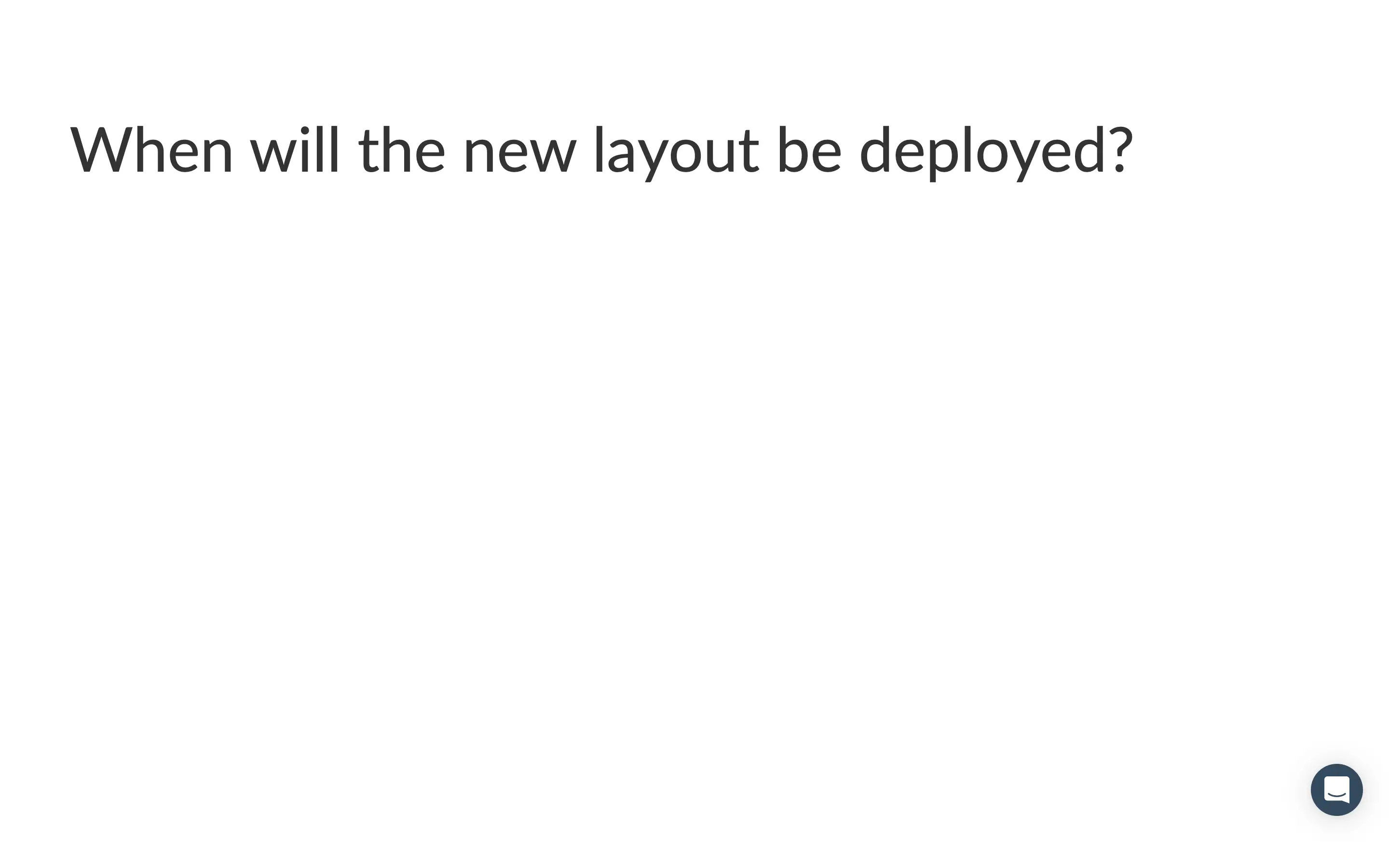Content Projection
You can enhance interaction with your audience by projecting responses, comments, poll results, and posts shared throughout the event.
How do I enable or disable this feature?
Click on Settings > Tools and search for the Live section and Content projection tool. Click on edit and then check the box if you want this feature enabled or uncheck it if you want it disabled.
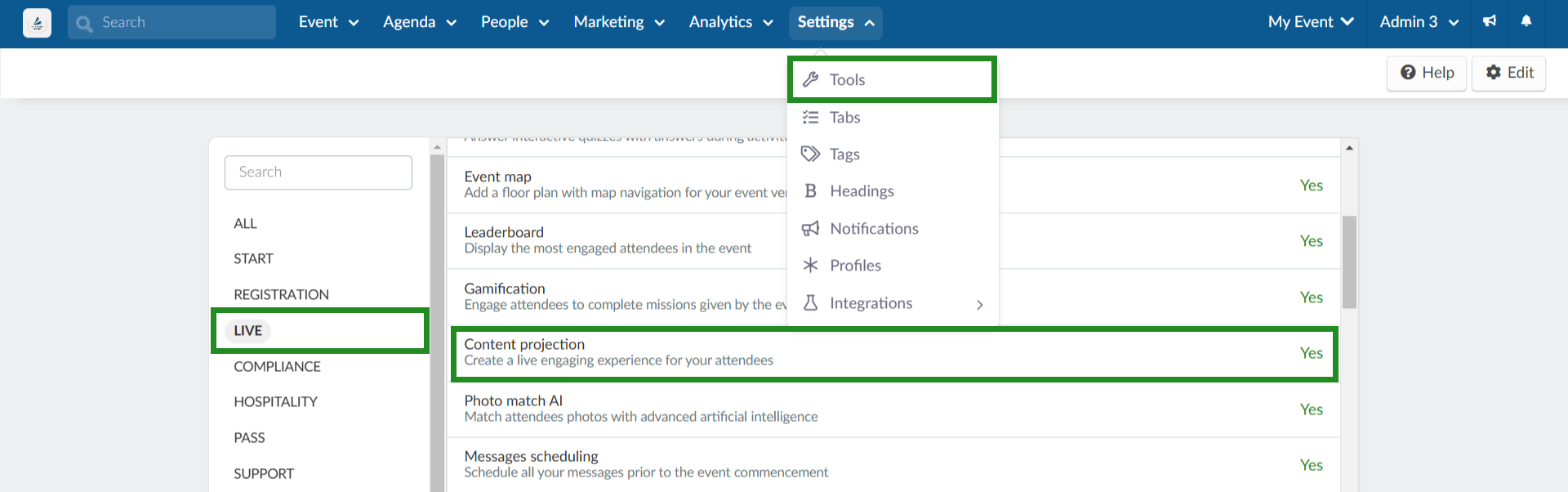
What are the projection possibilities?
Currently, the InEvent Platform has two forms of projection: TV Mode and Big Screen.

By using these options, you will be able to screen share content in the Virtual Lobby if you are hosting an online event, or to share the content on a projector in your physical venue in case you are having an in-person or hybrid event.
TV Mode
If you choose TV Mode, you will see the question screen, feed, or forum with the name of the participant who posted the information, in addition to the votes received and shared actions.
Polls will be displayed with the name of the activity to which they are linked. The same goes for the Quiz feature, with the addition of the title of the Quiz as well as the leaderboard being displayed.
Feed
To project your feed, go to Event > Content > Feed and click on the Tv Mode button which is in the upper left corner of the screen.
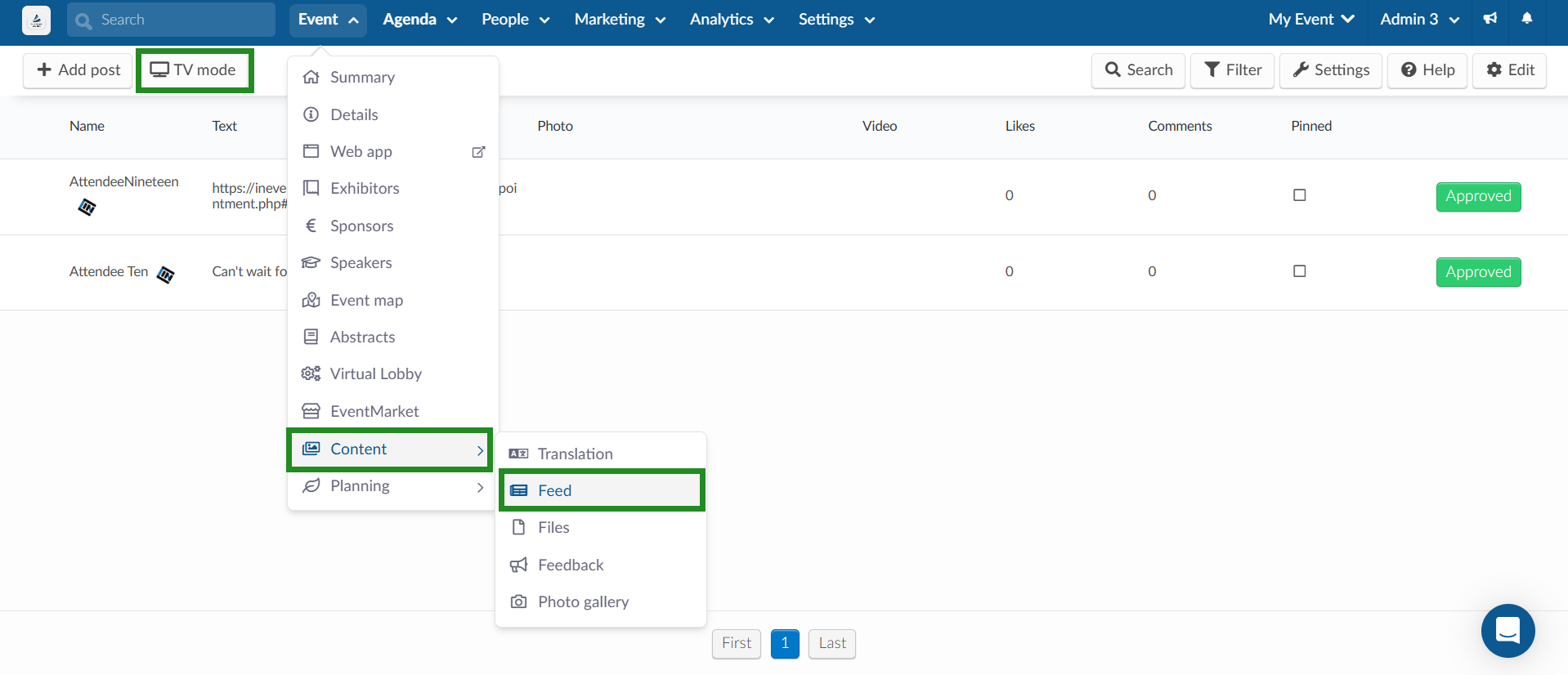
Then, a new window with the feed contents will be opened.
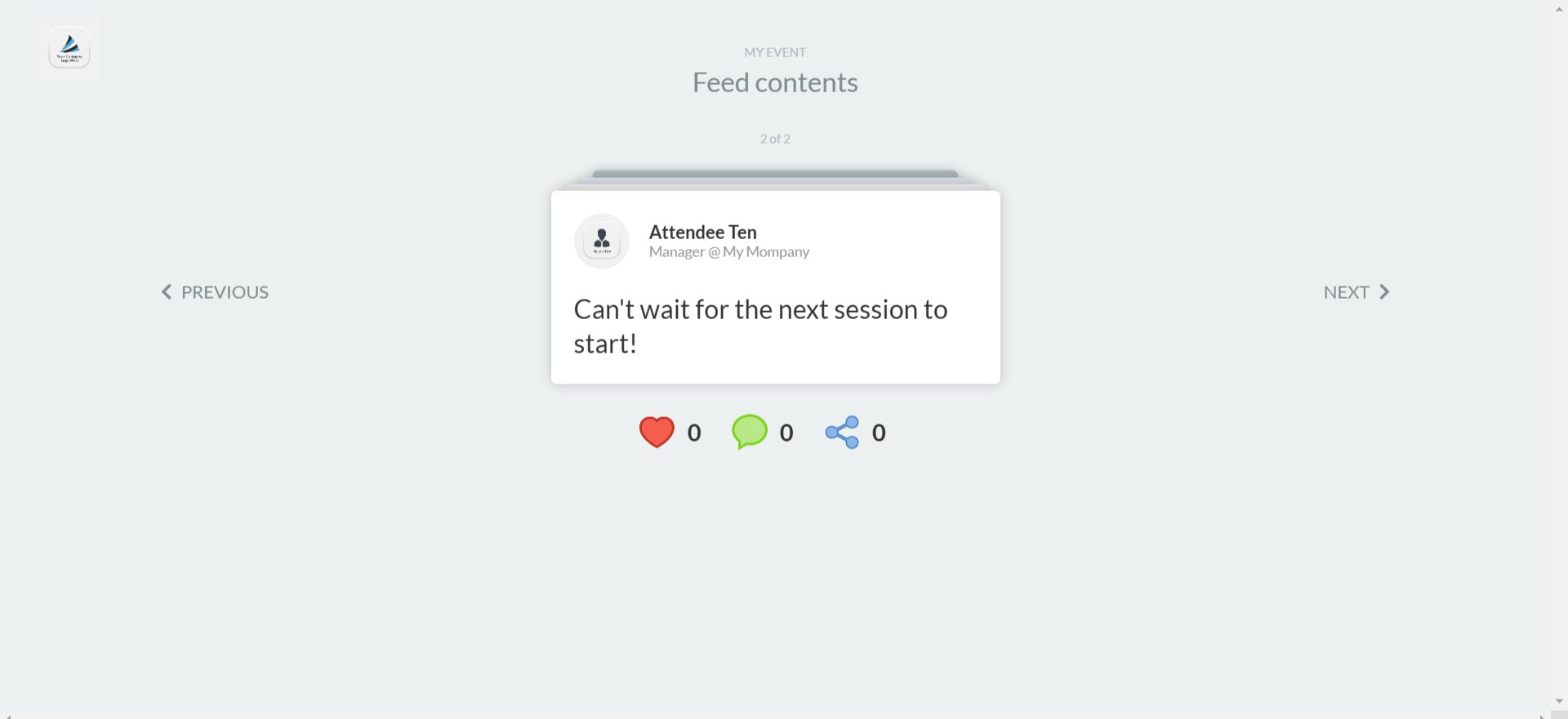
Questions
Go to Agenda> Questions> select an activity and click on the Tv Mode button which is in the upper left corner of the screen.
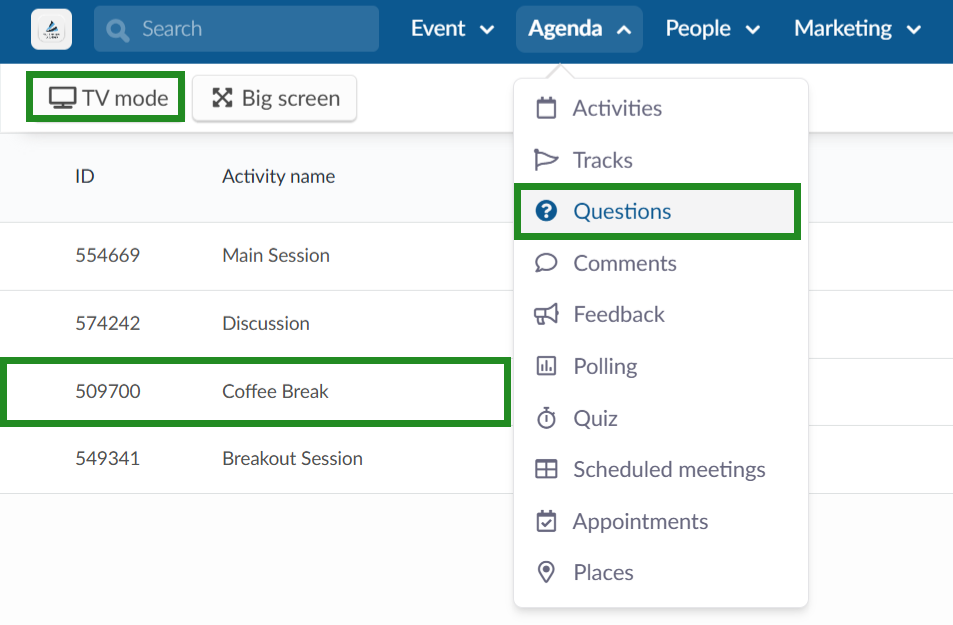
Then, a new window showing the questions will be opened.
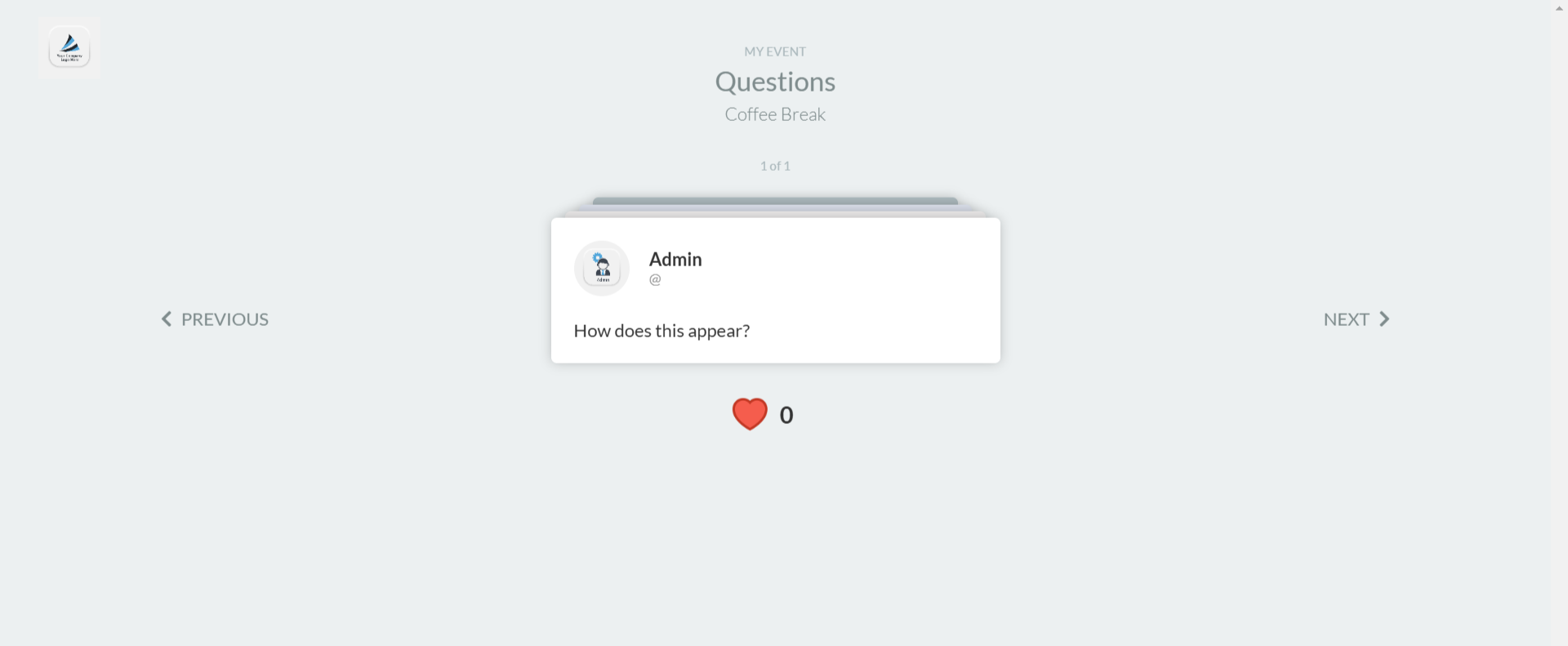
Comments
Go to Agenda> Comments> select an activity and click on the Tv Mode button which is in the upper left corner of the screen.
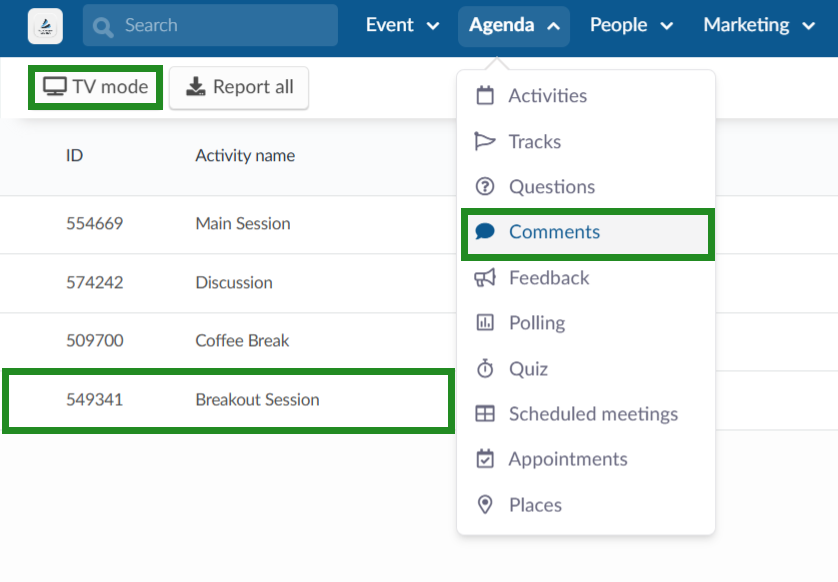
Then, a new window showing the comments will be opened.
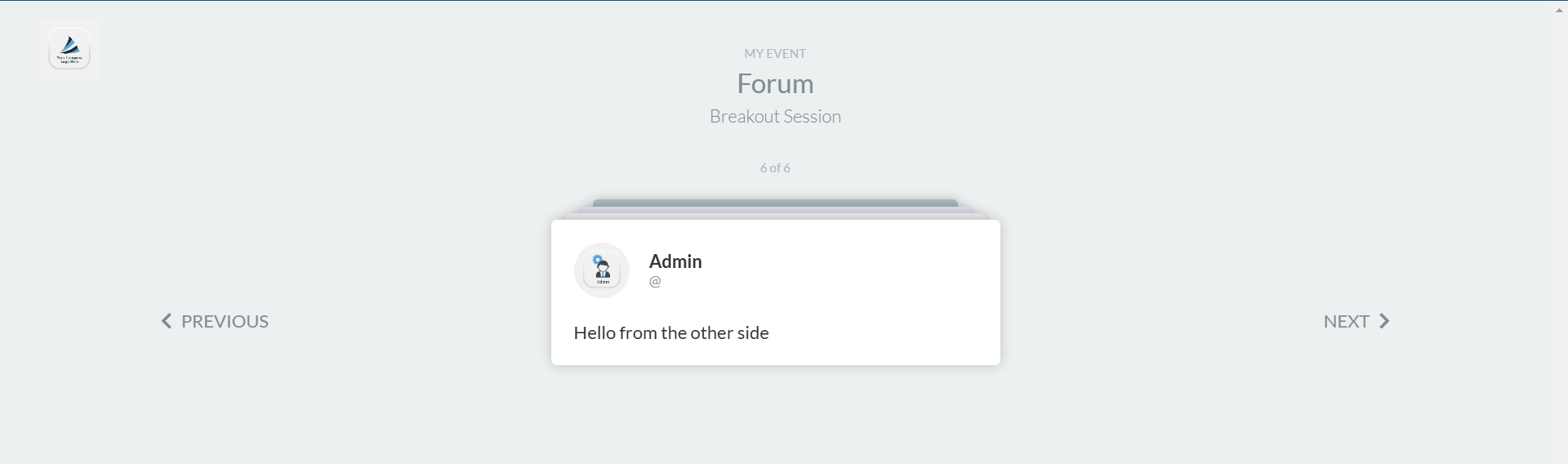
Polling
Go to Agenda> Polling> select an activity and click on the Tv Mode button which is in the upper left corner of the screen.
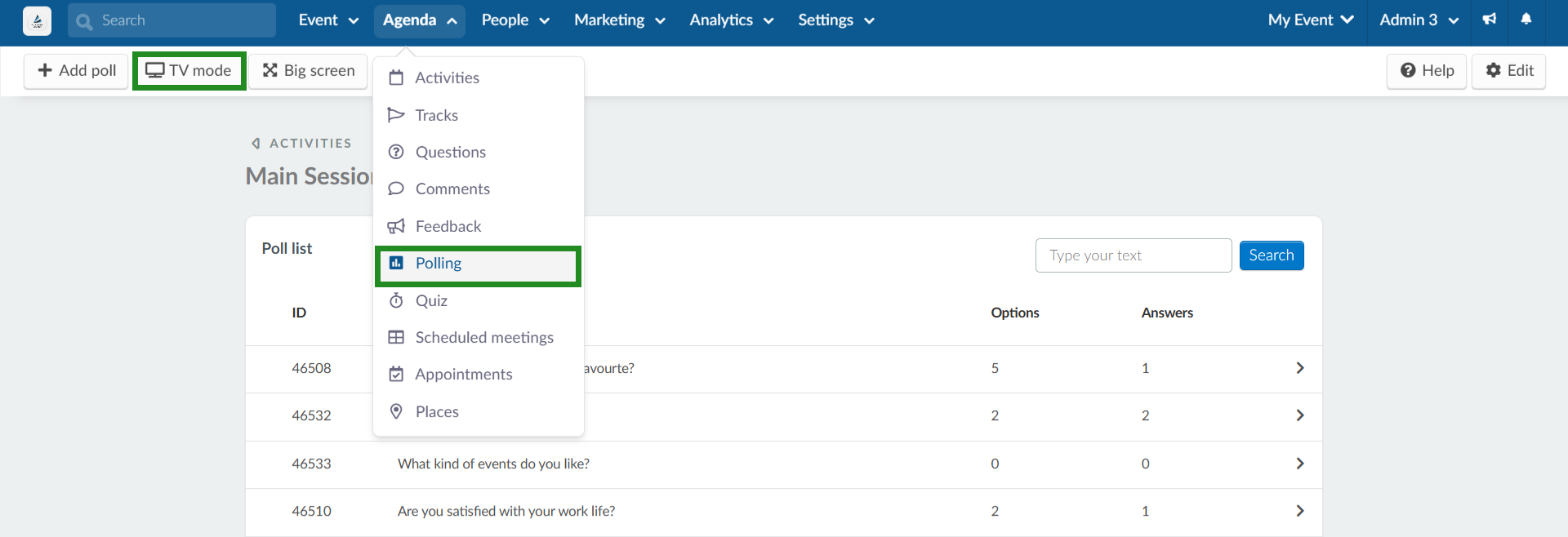
Then, a new window showing the poll results will be opened.
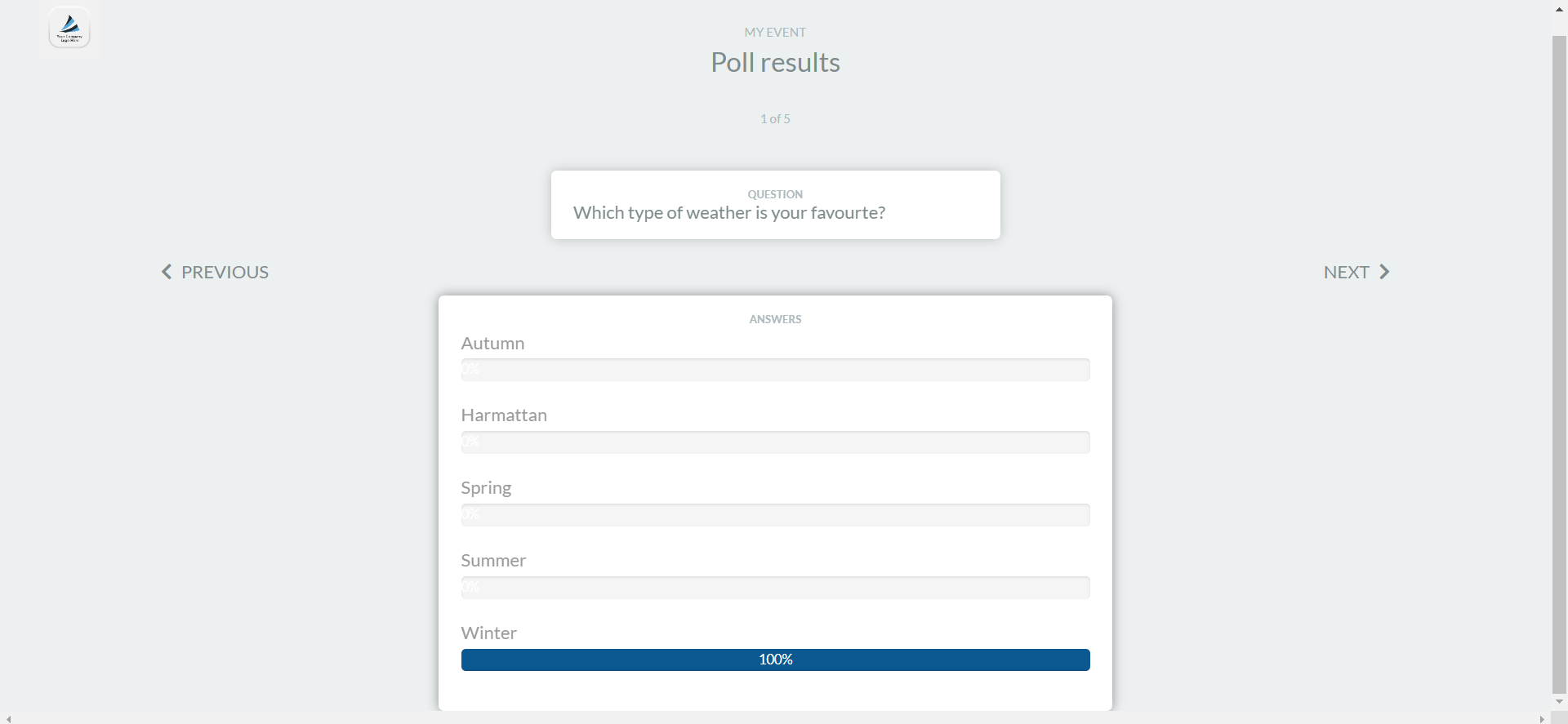
It is also possible to open poll results on a presentation page for presenters on the Virtual Lobby. To do it, open the polls tab on the right menu of the activity and click on the arrow icon to open the presentation. You will see the same screen as above.
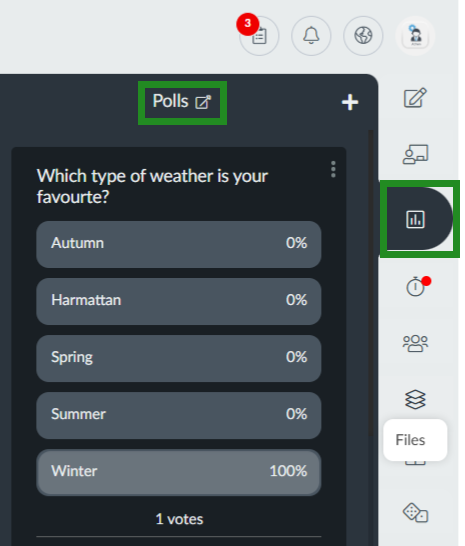
Quiz
Go to Agenda > Quiz, select an activity and click on the TV Mode button which is in the upper left corner of the screen.
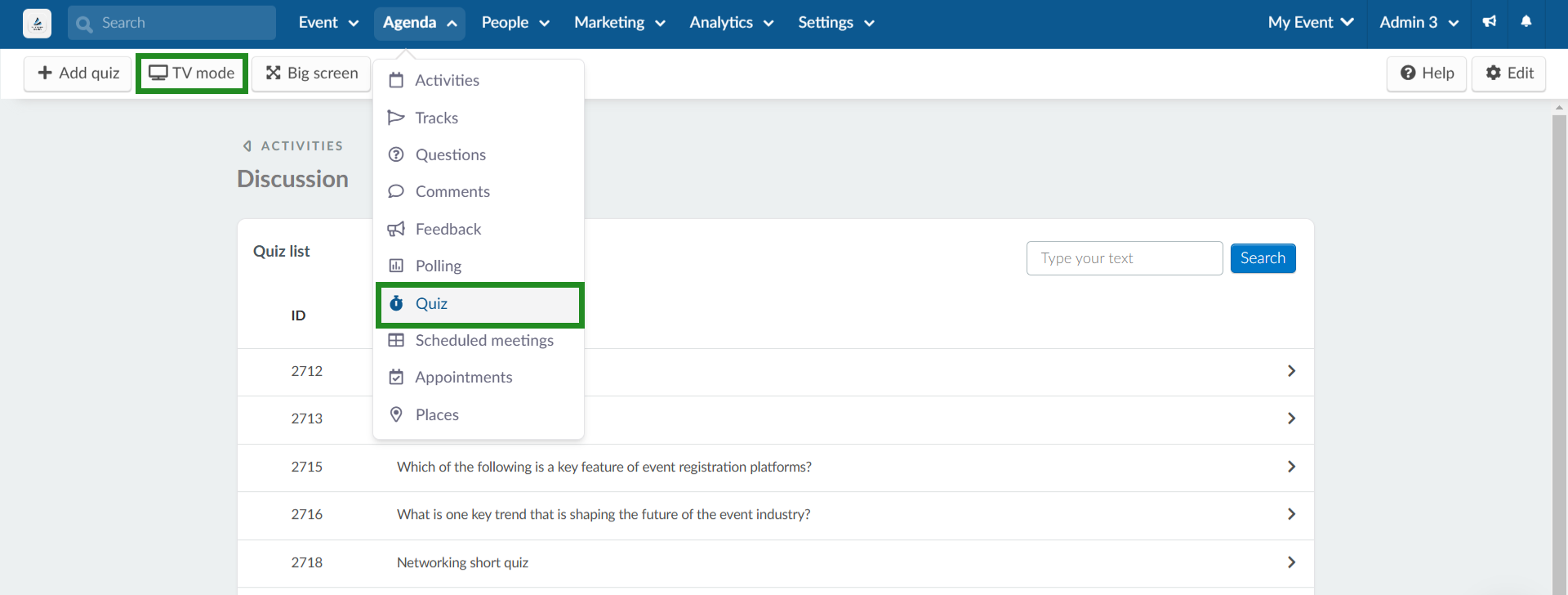
Then, a new window showing the Quiz leaderboard will be opened.
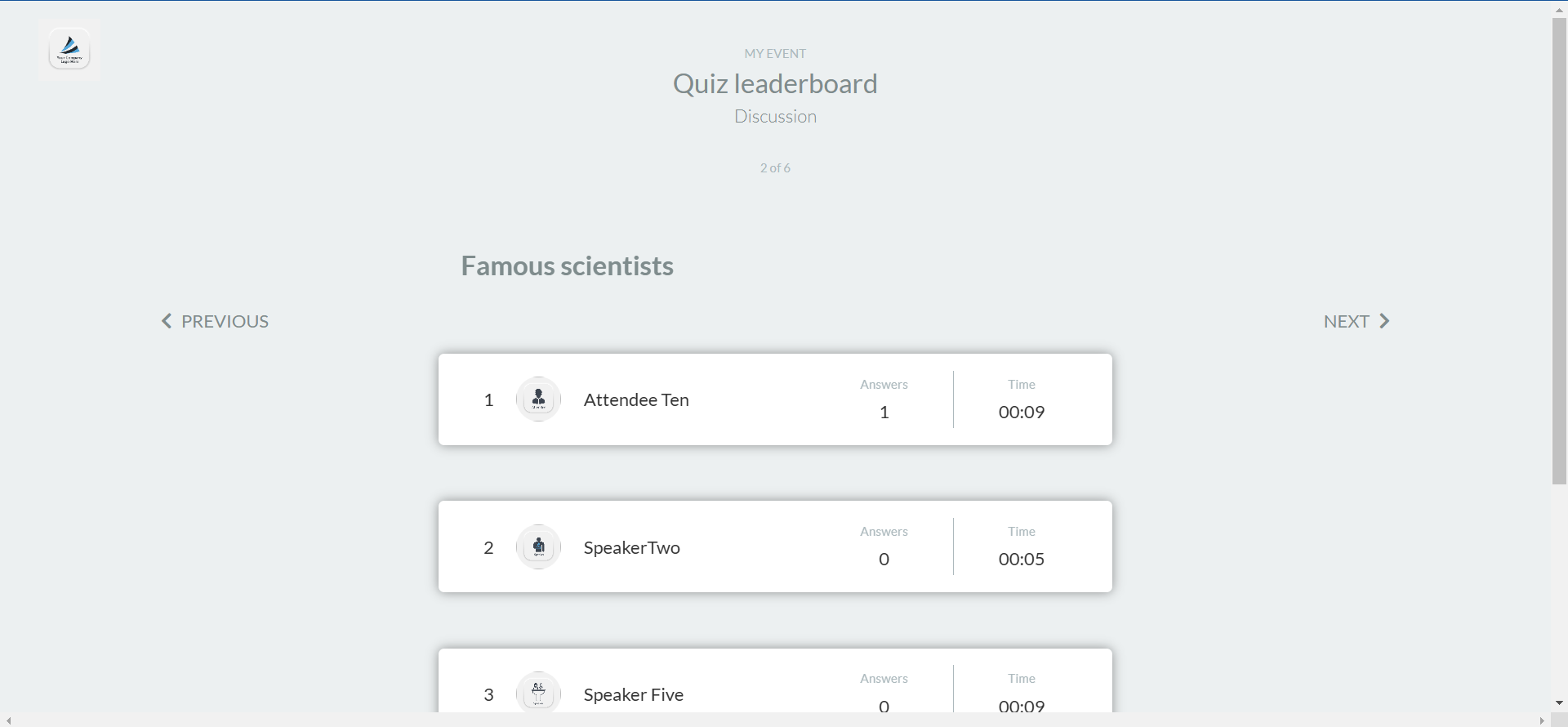
It is also possible to open the Quiz leaderboard on a presentation page for presenters on the Virtual Lobby. To do it, open the polls tab on the right menu of the activity and click on the arrow icon to open the presentation. You will see the same screen as above.
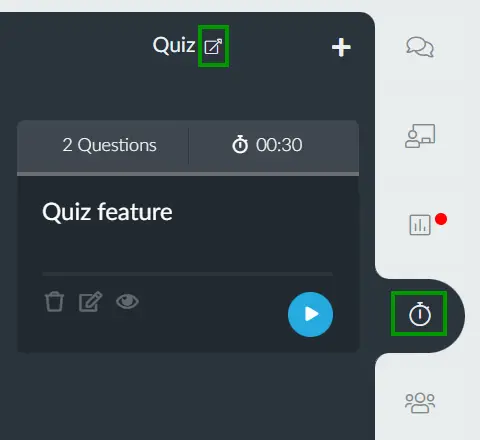
Display
In addition, it is possible to change the presentation of what is being displayed by clicking on the company logo in the upper left corner and selecting the desired option on the button.
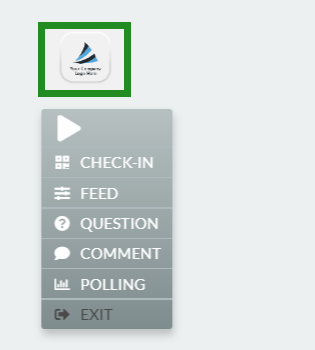
Big Screen
You can use the big screen function to show the content of the Poll, Quiz and Question screen.
Polling
Go to Agenda> Polling> select a poll and then, click on the Big Screen button which is in the upper left corner of the screen.
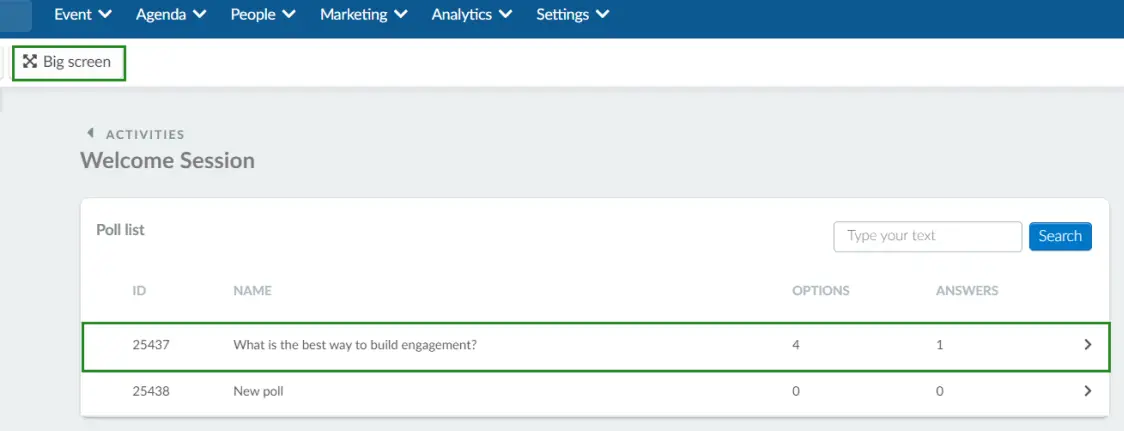
You will be able to see the poll results on a big screen.
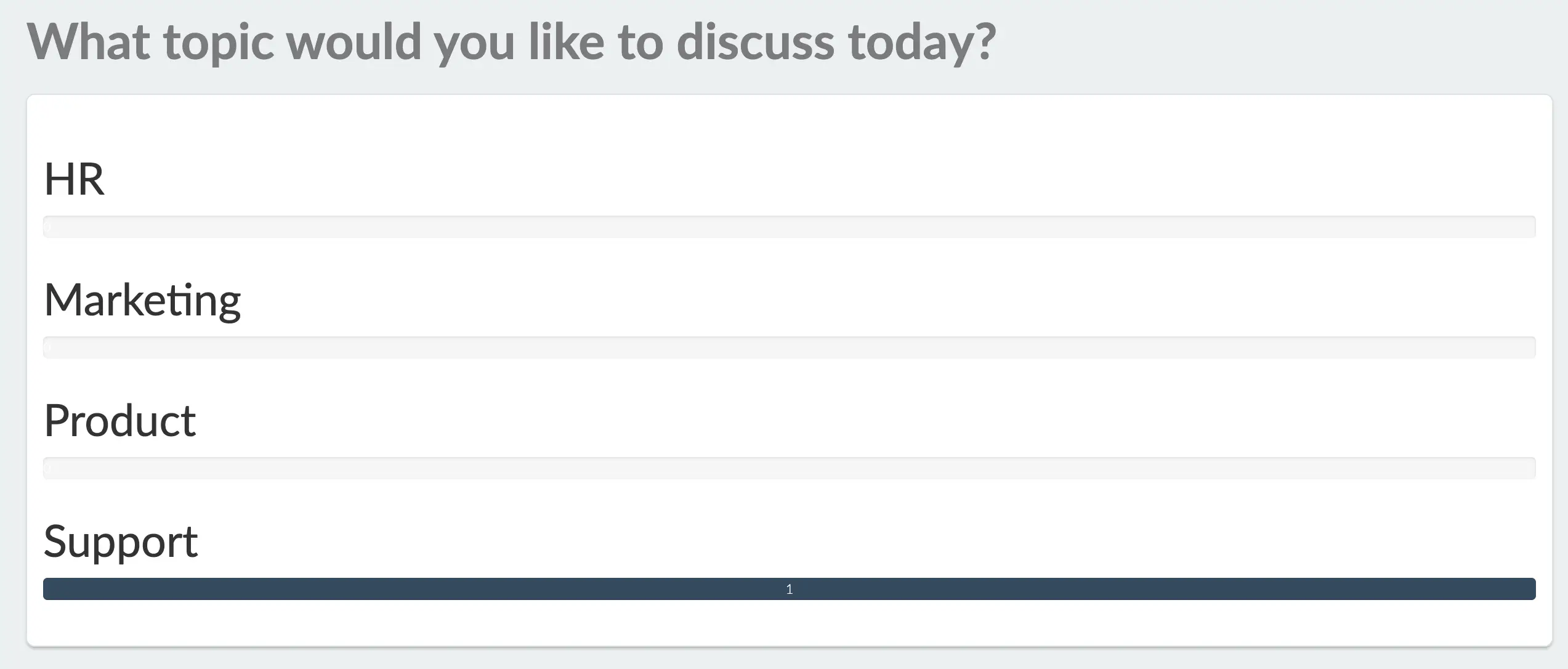
Quiz
Go to Agenda > Quiz > select a quiz and then, click on the Big Screen button which is in the upper left corner of the screen.
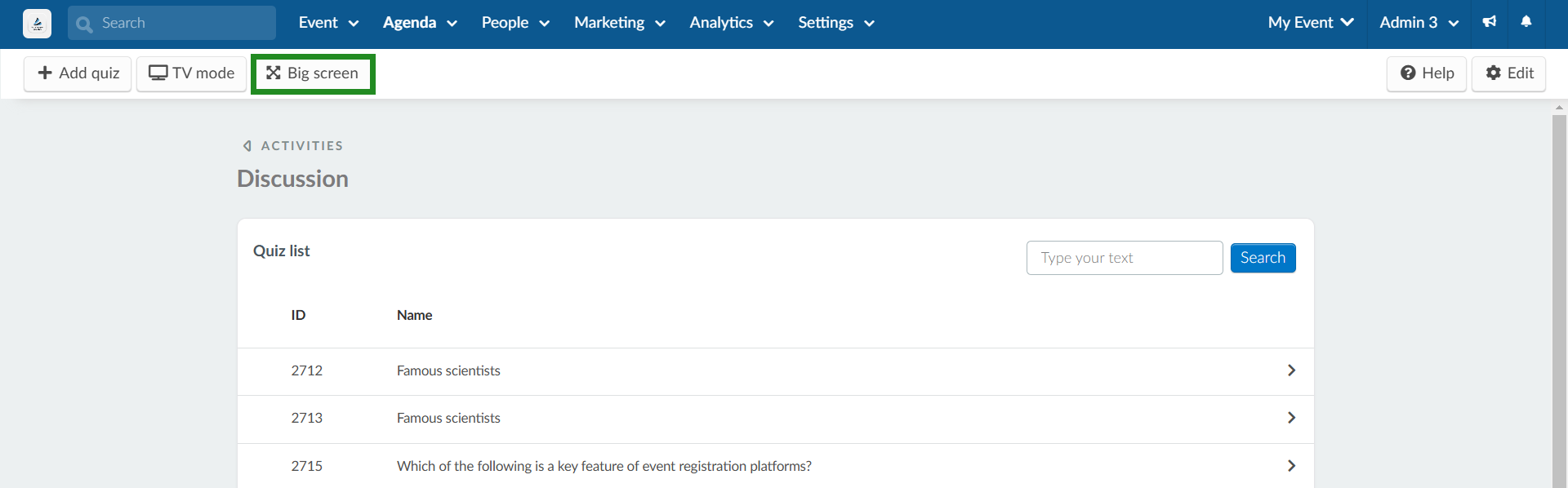
You will be able to see the Quiz answers on a bigger screen.
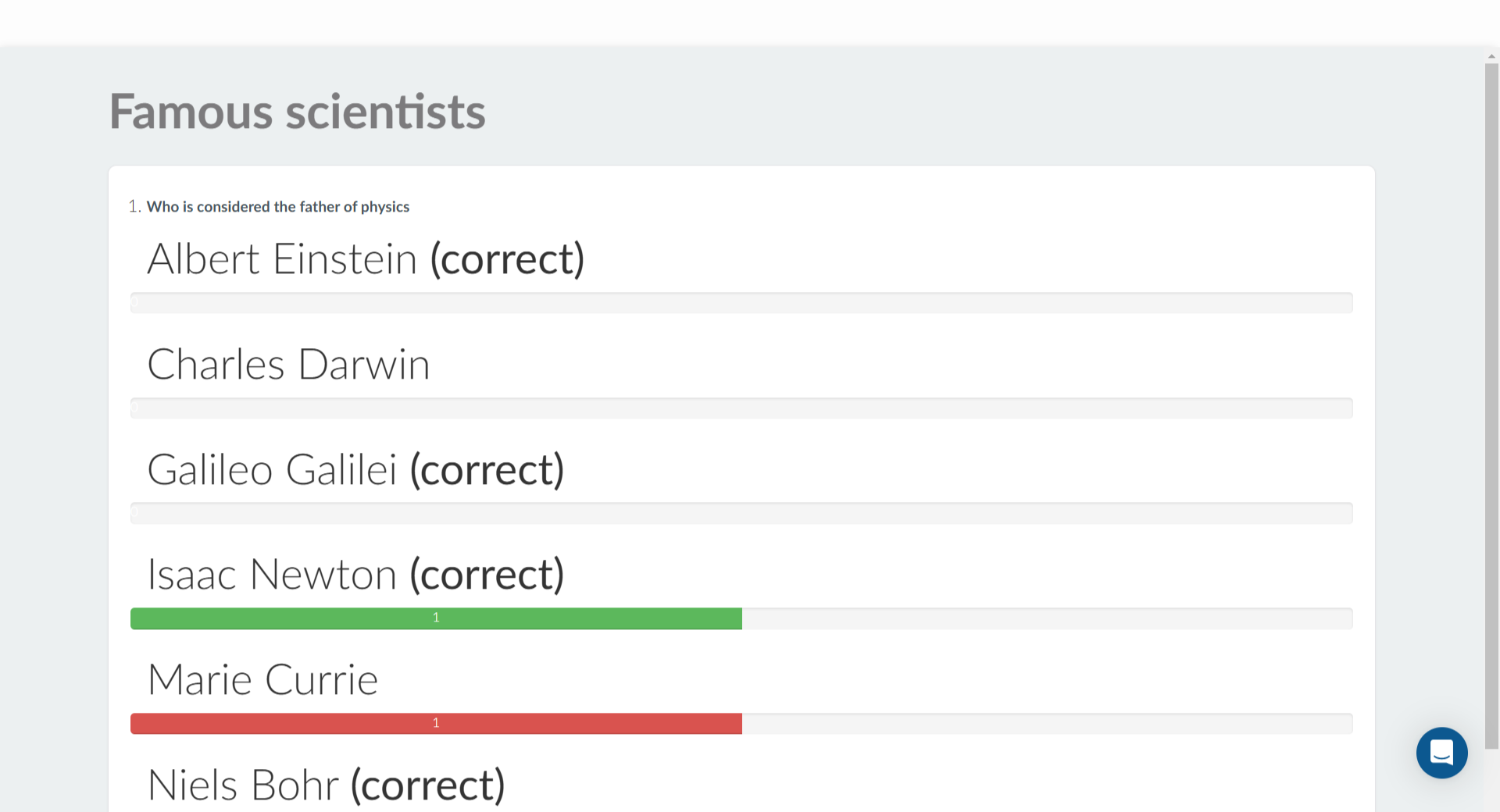
Questions
Go to Agenda> Questions > select an activity, select a question and then, click on the Big Screen button which is in the upper left corner of the screen. You will be able to see the selected question on a big screen.