Quiz
Quizzes help you to engage better with your audience and increase the interactivity among users in an activity.
Quizzes are similar to Polls as they help boost the engagement of users in an activity, but while Quizzes are designed to test the knowledge of users in a fun way, where they get to select an answer and can see their immediate results, Polls are used to record the opinions and votes of users, there is no wrong or right answer with polls. To learn how to create a poll, refer to the Polling article.
In this article, you will learn how to create Quizzes for activities, and how to edit and remove them.
Enabling the Quiz feature
To activate the Quiz in your event, go to Settings > Tools. Click on Live section, then press Edit and toggle the button on for Quiz feature. Press End to save changes. The setting should show Yes in the end.
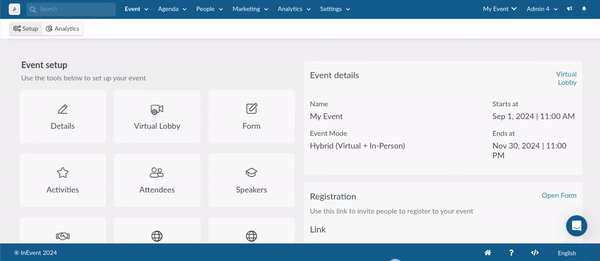
If you are unable to enable the toggle button, and you see a message informing you the tool is locked globally, you will need to first enable this feature at the company tools.
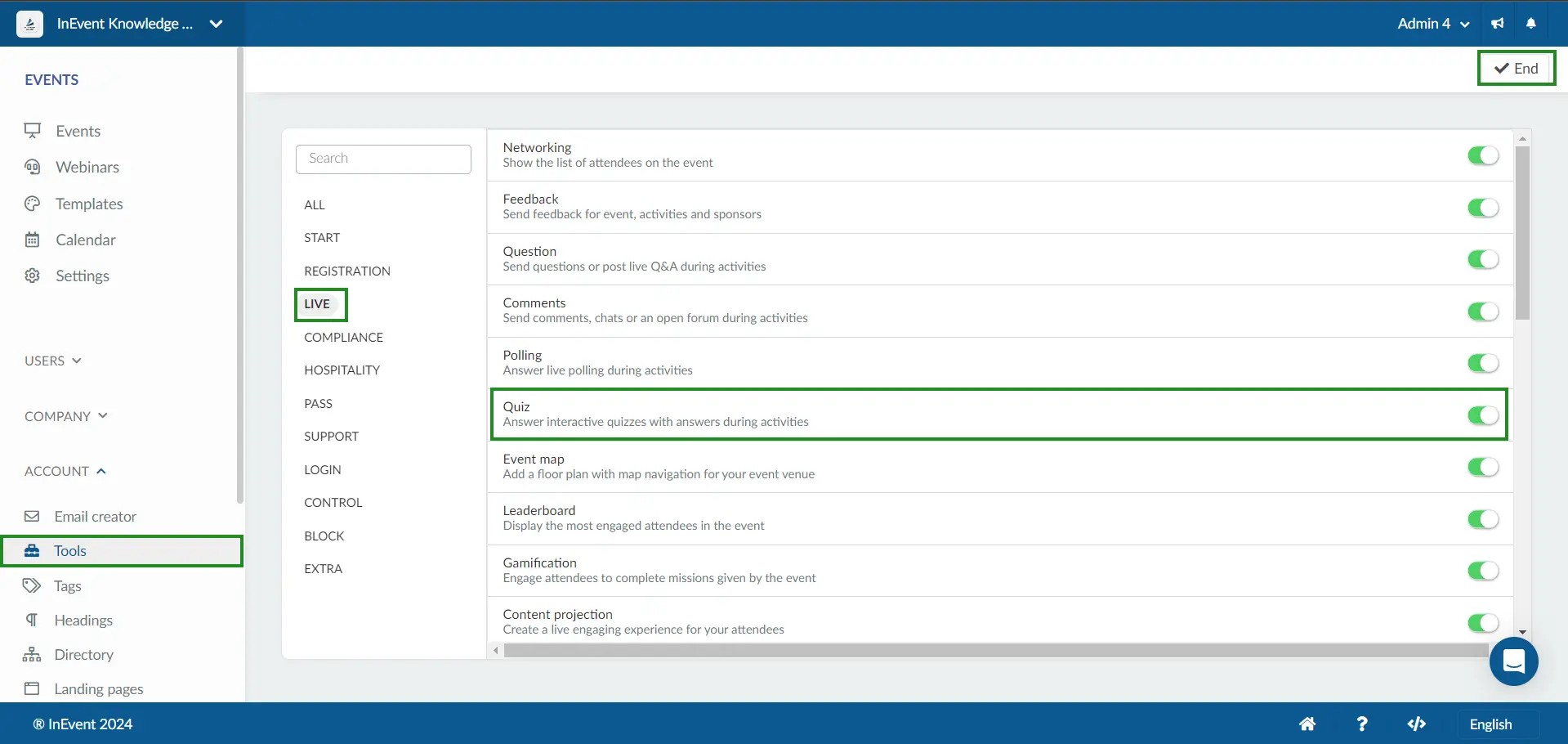
Ensuring the Quiz tab is displayed within activities
Event organizers or attendees may not find the Quiz tab displayed within activities despite having the Quiz tool enabled. To mitigate this and display the Quiz tab, event organizers can navigate to the Agenda> Activities page and select the target activity. In the activity's Settings tab, ensure that the Hide quiz box is unchecked. If it is checked, click Edit, uncheck the Hide quiz box, and click End. After completing the steps above, the Quiz tab will be displayed in the activity.
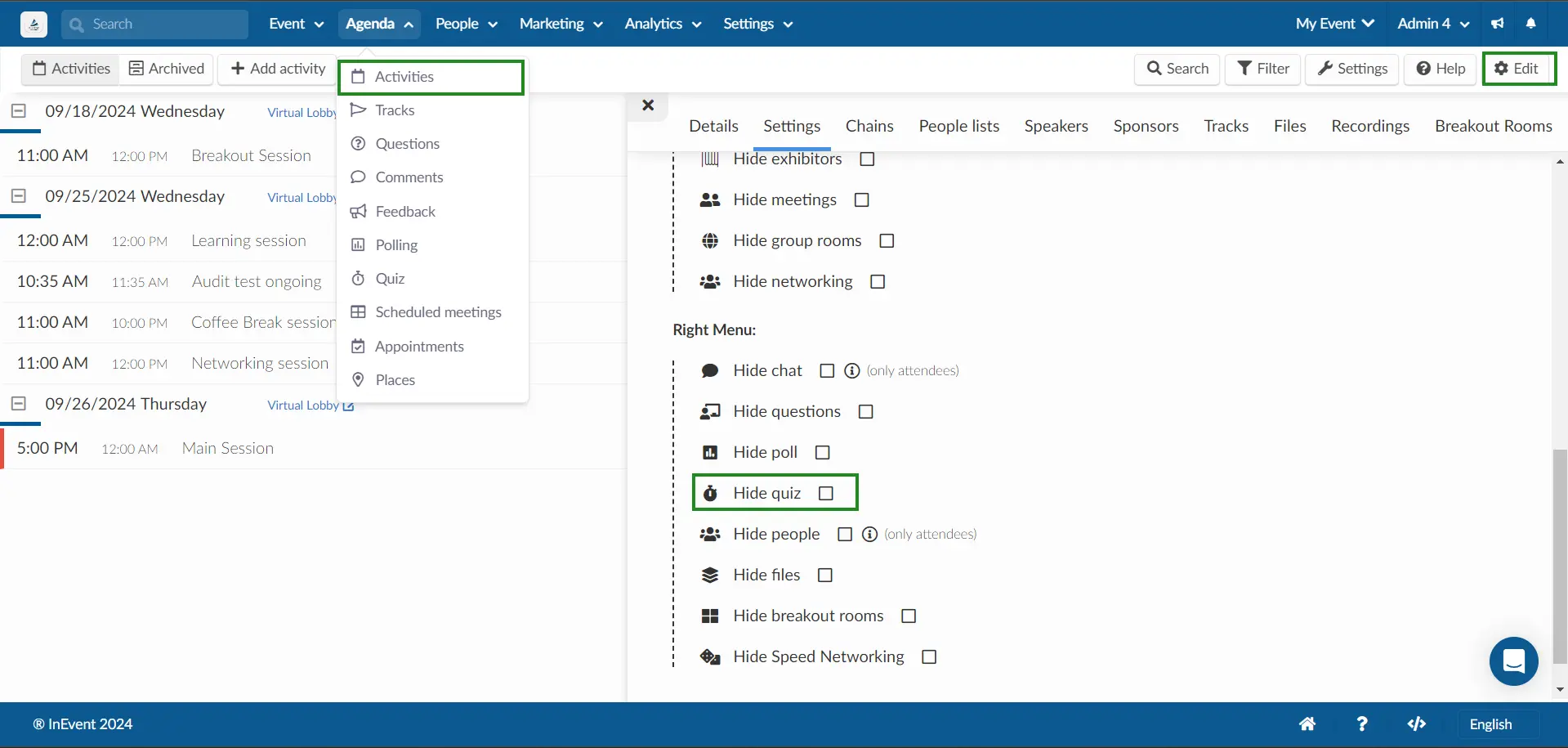
Creating and managing quizzes
Event organizers can create and manage quizzes in the InEvent platform as well as directly in the Virtual Lobby. In this section, you will find information on managing quizzes from both pages.
InEvent platform
When preparing for an upcoming event, event administrators may want to create and manage quizzes from the InEvent platform. The platform is ideal for creating and managing multiple quizzes for multiple activities with ease.
Creating a quiz with only one correct answer
To add a quiz, follow these steps:
- Click on Agenda > Quiz > select an Activity > +Add quiz on the left corner
- Create the quiz title and click Create.
- Click on +Add Question and enter the question in the text box, provide the possible answer options, select the correct answer.
- Click Create to save it.
- Go to the Settings tab to configure the settings of the quiz. Refer to this section for more details
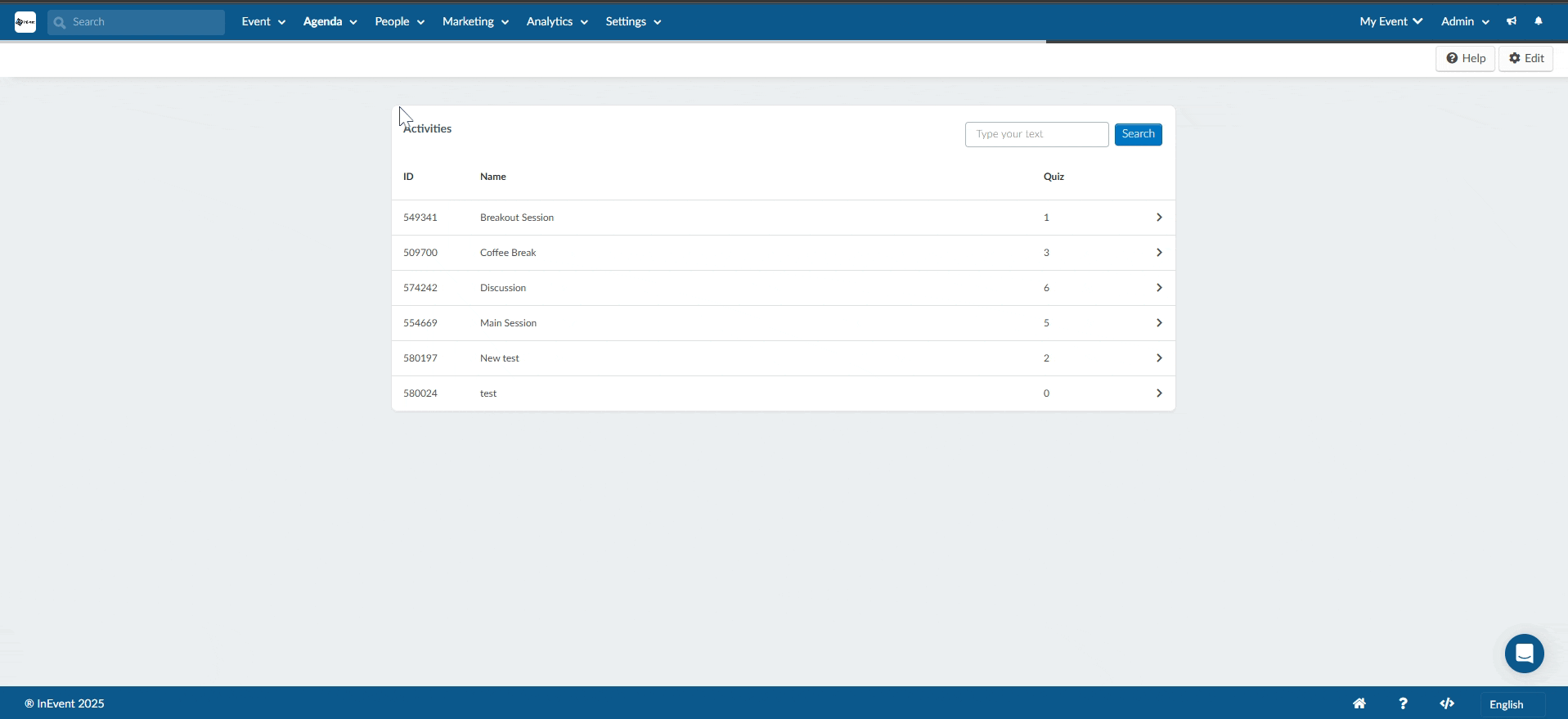
Creating a quiz with multiple answers
To create a quiz with multiple answer options, navigate to the specific activity in the Quiz page and follow the steps below:
- Click on +Add quiz on the left corner.
- Enter the Quiz title and then tick the Multiple answers checkbox.
- Click on Create.
- Click on +Add Question to enter the question, provide the possible answer options, select the correct answers by ticking the Correct checkboxes beside them.
- Click Create to save it.
- Go to the Settings tab to configure your quiz settings.
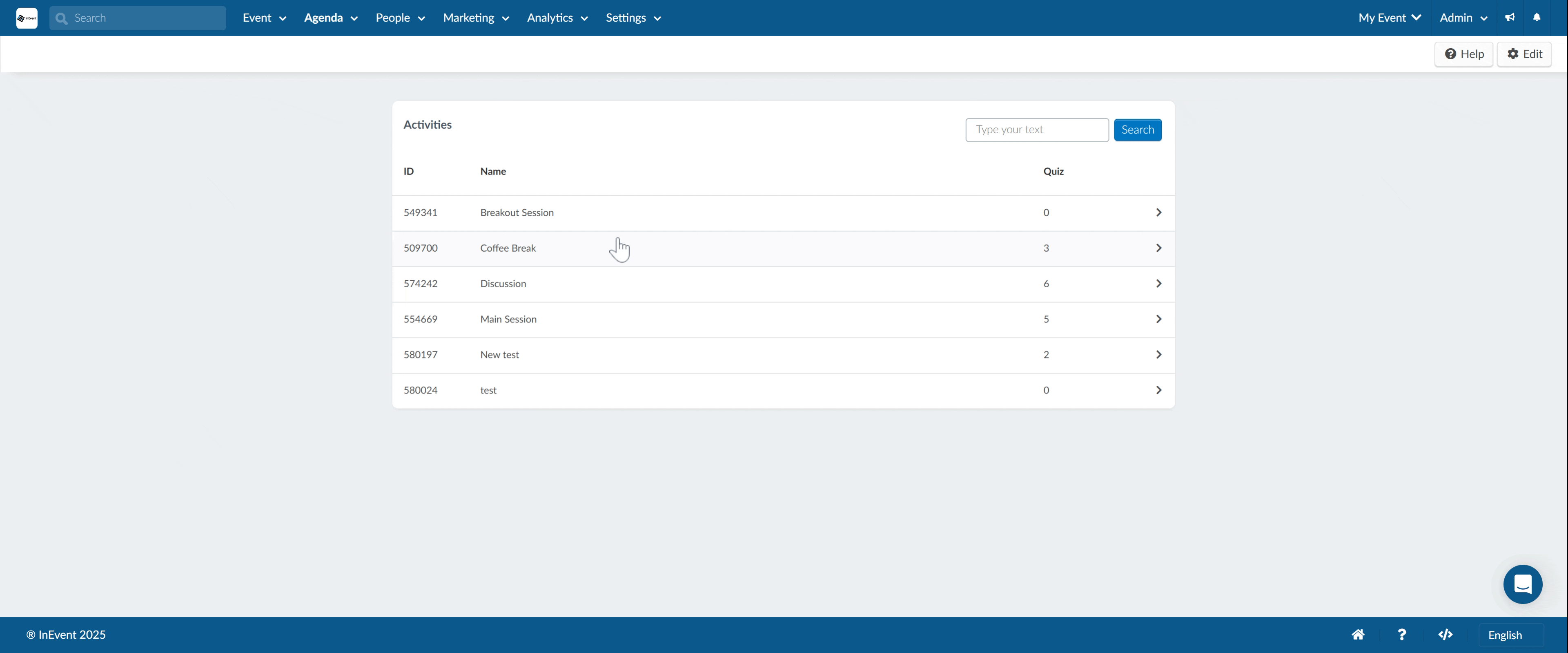
Editing quizzes
When editing quizzes, you can make the following changes:
- Questions: Navigate to the Questions tab and click on the blue button next to the question you want to edit. This allows you to modify the question and answers in the quiz. You can delete answers, change existing ones, adjust the correct answer, reorder them, and include additional information.
- Quiz Title: To modify or delete the title of the quiz, click on the Edit button and make the desired changes.
- Settings: In the Settings tab, you can:
Set the Timer : Specify the duration of the quiz. It is set to 60 seconds by default.
Set the Remember timer: Specify the interval before attendees are reminded to answer the poll.
Make the quiz visible/active for attendees in the activity.
Enable the quiz to show as a pop-up on attendees' screens.
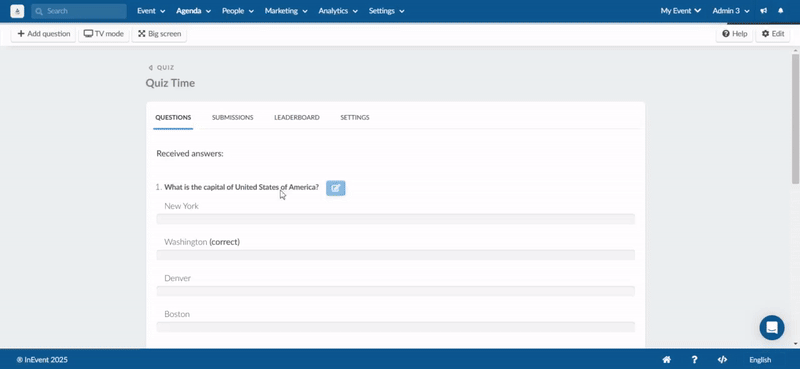
After setting the Remember timer and enabling the Show as pop-up checkbox for your quiz, attendees will be prompted to answer the quiz at the interval specified in the Remember timer.
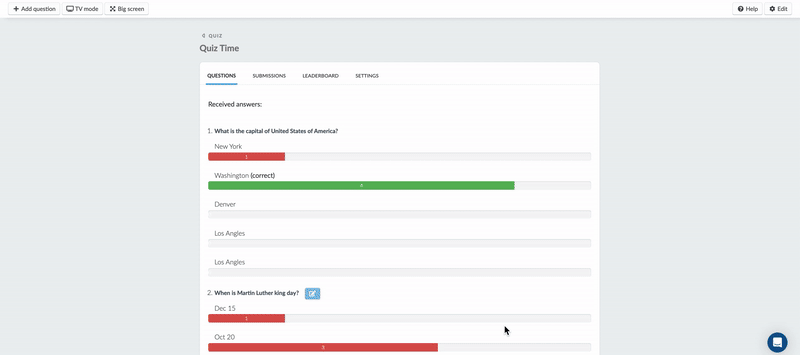
Copying quizzes from one activity to another
To copy a quiz from one activity to another, follow these steps:
- Navigate to Agenda > Quiz and select the activity containing the quizzes you want to copy.
- Click on Edit.
- Select the quiz(es) you want to copy by ticking the corresponding checkboxes.
- Click on Copy at the top right corner of your screen.
- In the Copy quiz pop-up box, select the activities you want to copy the quizzes to.
- Click on Copy, then click on End.
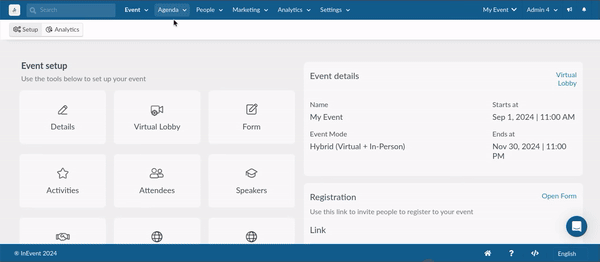
Removing a quiz
To remove a quiz, click on Edit > tick the checkbox of the quiz you wish to remove > select Remove.
A pop-up will appear asking you to confirm the action. Enter the phrase REMOVE QUIZZES to confirm that you want to remove the quiz, then press Remove quizzes.
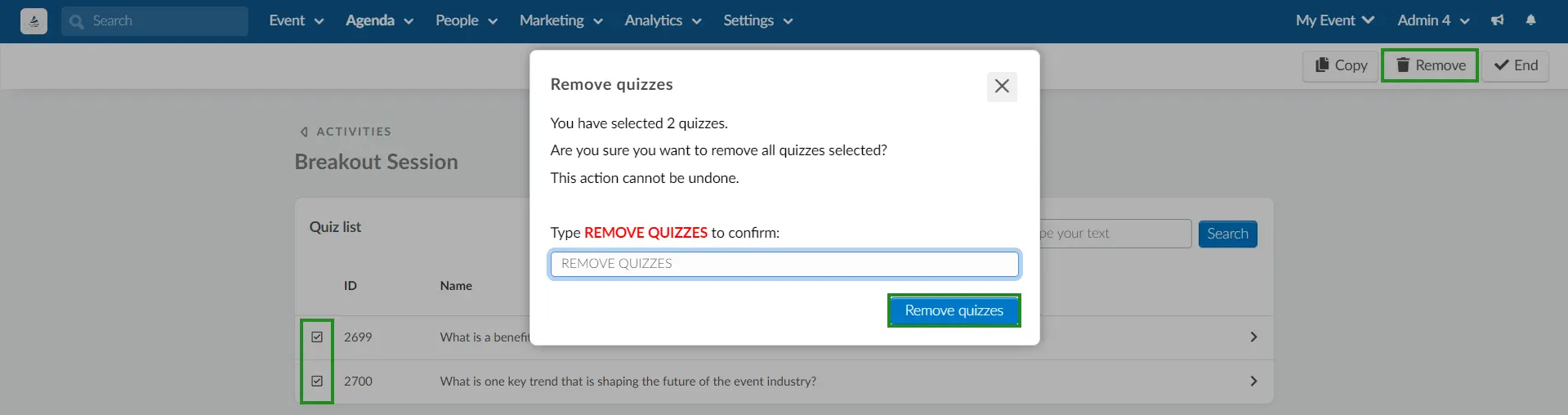
Viewing quiz answers
Event organizers can review attendees' quiz answers by navigating to the Submissions tab of the quiz.
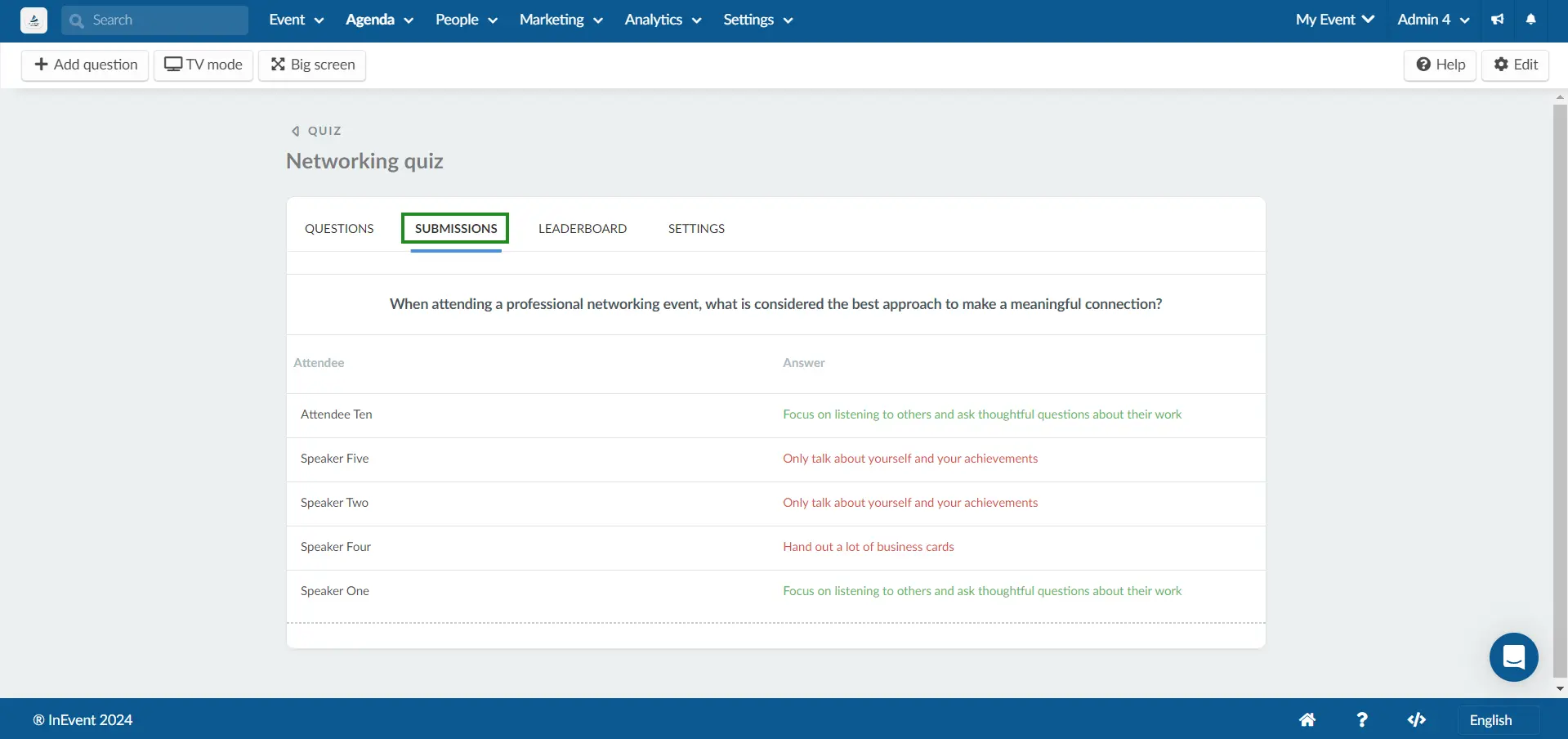
Virtual Lobby
During an ongoing event, event organizers may want to manage quizzes on the fly. In such cases, it is ideal to create and manage quizzes directly in activity rooms in the Virtual Lobby.
Creating a quiz
Inside the target activity, navigate to the Quiz tab and follow the steps below.
- Click on the + button at the top right corner of the tab and enter the title of your Quiz in the corresponding field. Tick the Multiple answer checkbox if you want to create a quiz with more than one correct answer.
- Click Next and enter your question in the appropriate field.
- If you need more than two answer options, click Add option.To delete an option, click on the trash icon next to it.
- Select the correct answer. If you have enabled Multiple answers, you can select more than one correct answer by ticking their Correct checkboxes.
- To add another question, click +Add question, or click Next to proceed to the next page.
- Set the timer for your quiz and reminder timer to answer the next question.
- Choose the visibility of your quiz by toggling the Visible? button on or off.
- Decide whether to display the quiz as a pop-up notification to your attendees by toggling the Show as pop-up button on or off.
- Once you've reviewed your quiz, click Create.
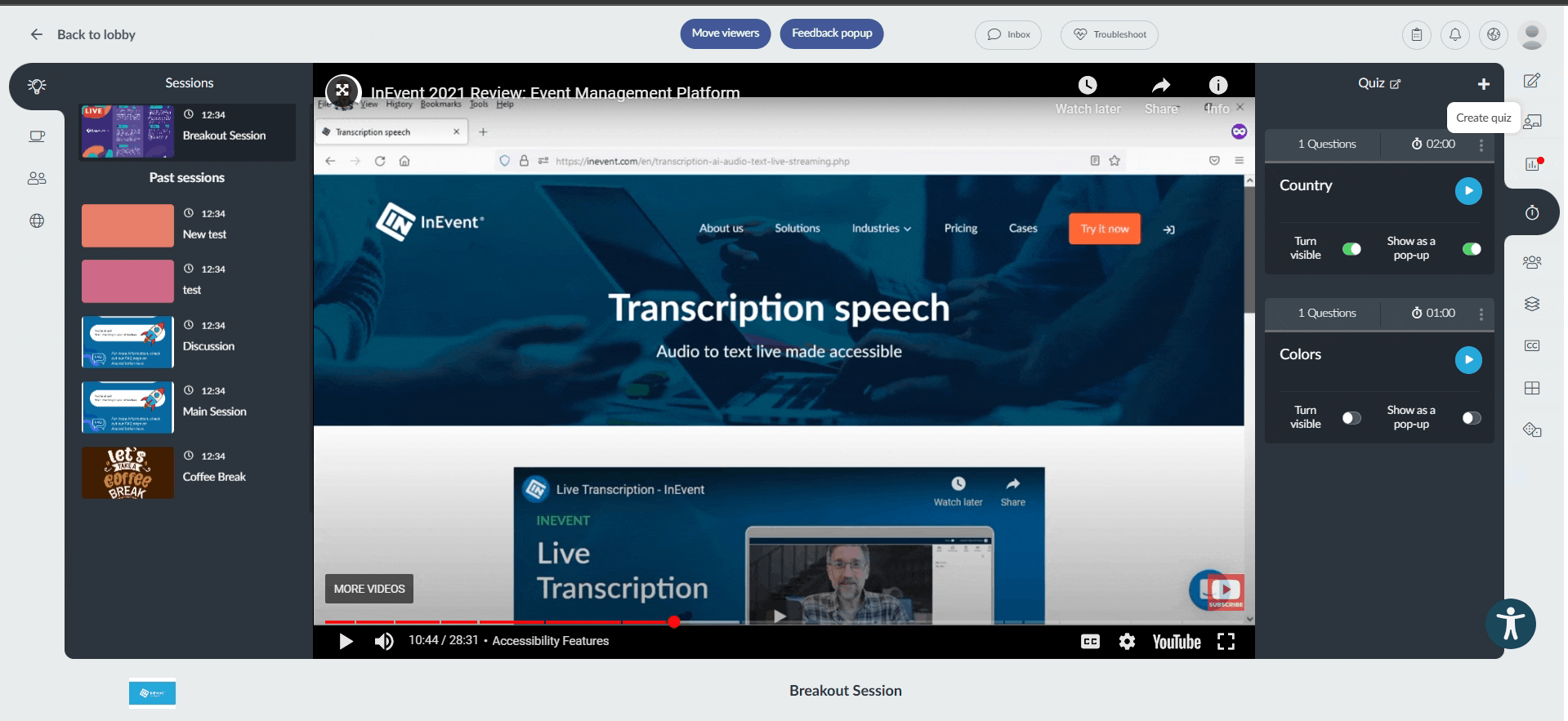
Editing quizzes
To edit quizzes in the Virtual Lobby, click the ellipsis icon beside the quiz you wish to edit, and select Edit from the options. You will be able to do the following actions.
- Modify the quiz title and add a new question.
- Click on a quiz's question to edit the question and answer options.
- Delete answer options and additional information
- Change the correct answer, remove additional information
- Add more answer options.
Click on Next to review your changes and press Done once you have finished your review.
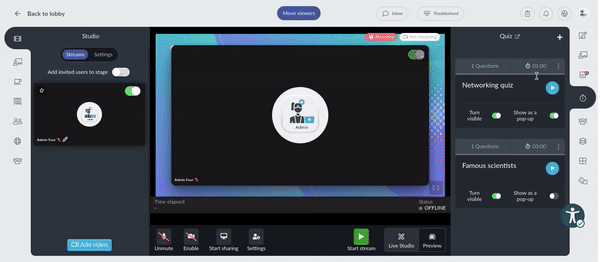
You can also regulate the visibility and pop-up notification display of your quiz using the Turn visible and Show as pop-up buttons located at the bottom of each quiz.
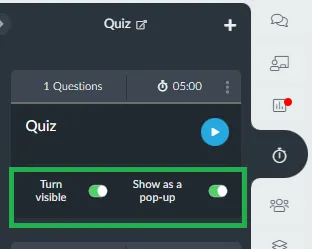
Sending a quiz pop-up notification to attendees
To send a pop-up notification to your attendees so they can answer the quiz, simply toggle the Show as a pop-up button on. A confirmation box will appear, press Yes to confirm your action.
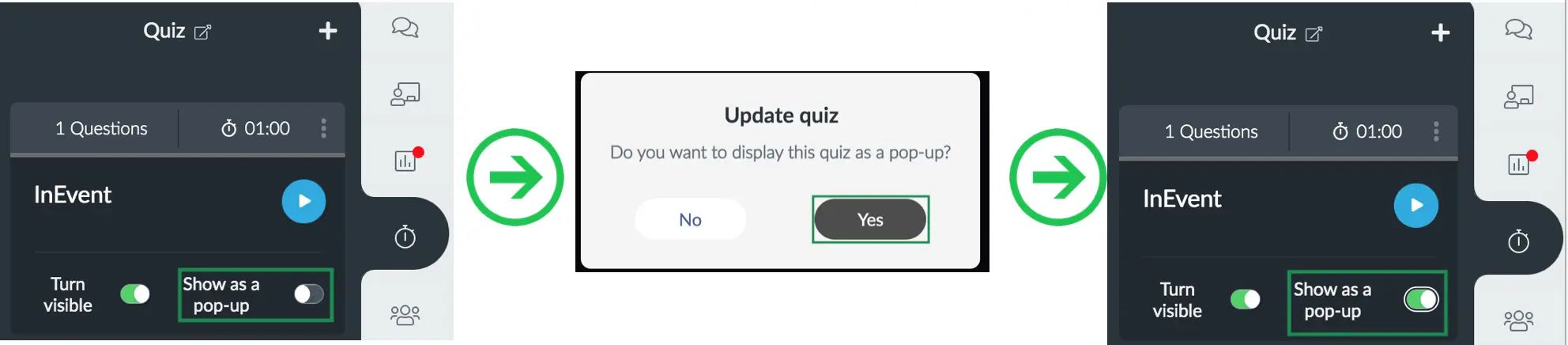
Attendees will see the quiz pop-up notification displayed on their screen. You can press Skip to view other quizzes that have the show as pop-up feature enabled or you can go back to a previous quiz by pressing Previous. You can start the quiz by clicking on the blue play button. To close the notification, simply click the cancel (x) button in the top right corner and click Yes to confirm the action.
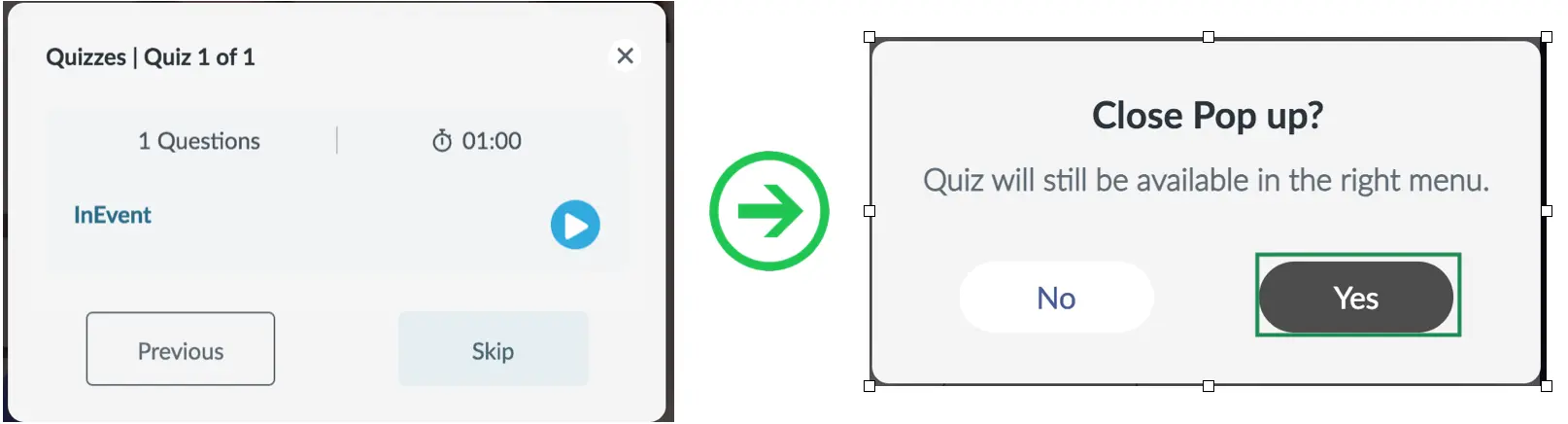
To disable the quiz notification for your attendees, simply toggle the Show as pop-up button off. A confirmation box will appear, press Yes' to confirm the action.
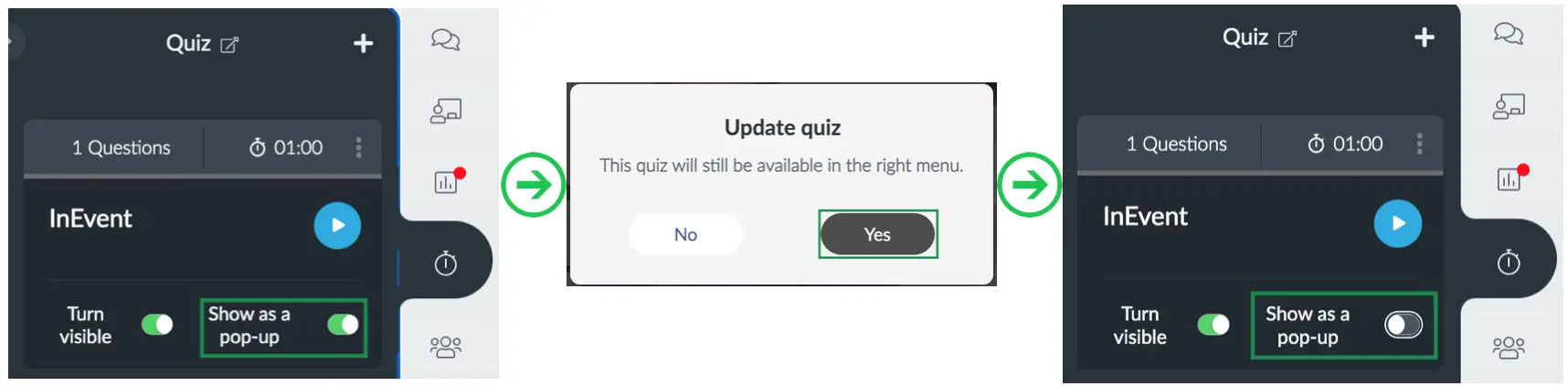
Removing a quiz
To remove a quiz from an activity, click on the ellipsis icon beside the quiz and selecting Remove from the options. A confirmation box will appear, click Yes to confirm the action.
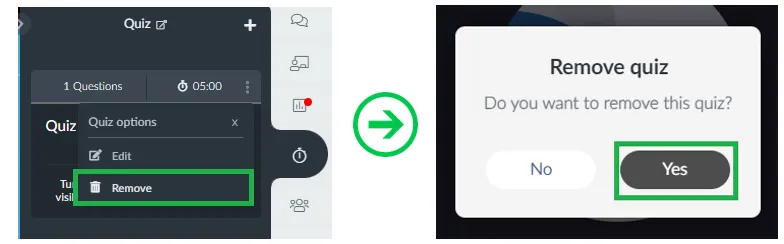
Quiz experience for attendees
When attending activities, attendees will be able to interact with the quizzes that have been made available by event organizers. The Quiz feature is accessible to them both in the Virtual Lobby and in the InEvent mobile app.
Virtual Lobby
Below is the typical quiz experience for attendees in an activity or session with a quiz or multiple quizzes.
- Navigate to the Quiz tab within the activity.
- Click the play icon beside the question to start. A countdown timer (1-3 seconds) will appear before the quiz begins.
- Answer the quiz before the timer set for the quiz runs out. The timer appears at the top of the quiz
- Correct answers: The answer box will be highlighted in green.
- Wrong answers: The answer box will be highlighted in red.
- For quizzes with multiple correct answers, you'll see a prompt indicating how many options to select (e.g., Select 2 options).
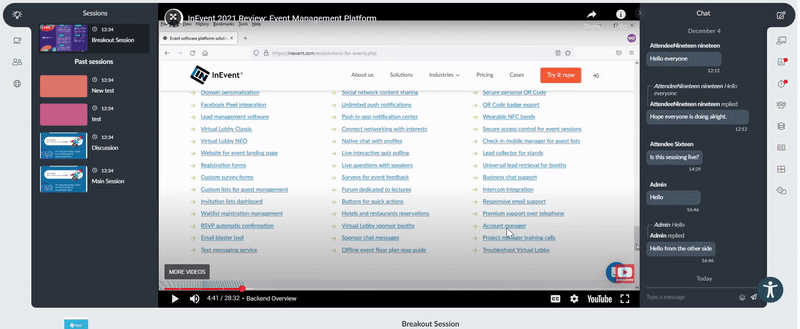
InEvent app
Attendees using the iOS version of the mobile app can navigate to the Quiz menu within the Action/Menu tab. From the Quiz menu, attendees can select an activity and interact with available quizzes directly from the app. This feature is especially useful for hybrid or in-person events.
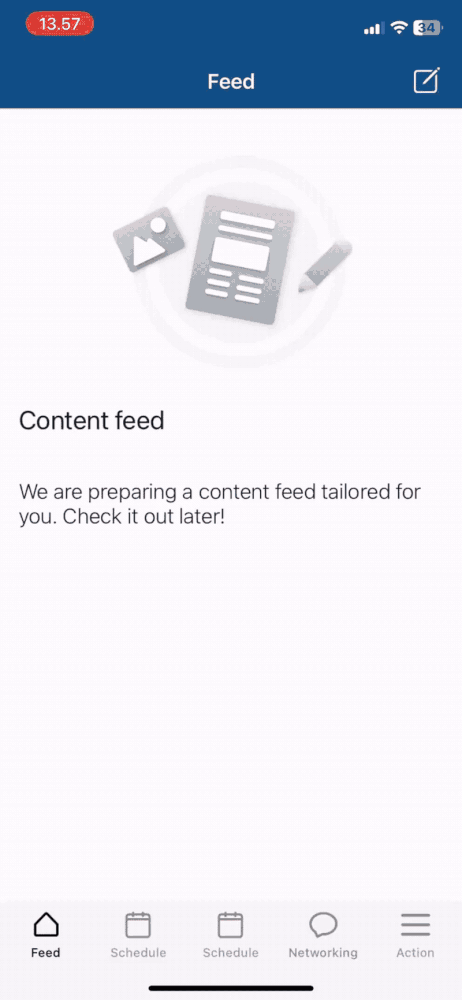
Viewing and showing the Leaderboard
In the Virtual Lobby, results are shown in real-time by clicking on the Leaderboard tab. It will display the top 10 attendees based on the number of right answers and their speed time.
If you would like to project results on a screen, you can use the TV Mode or Big Screen.
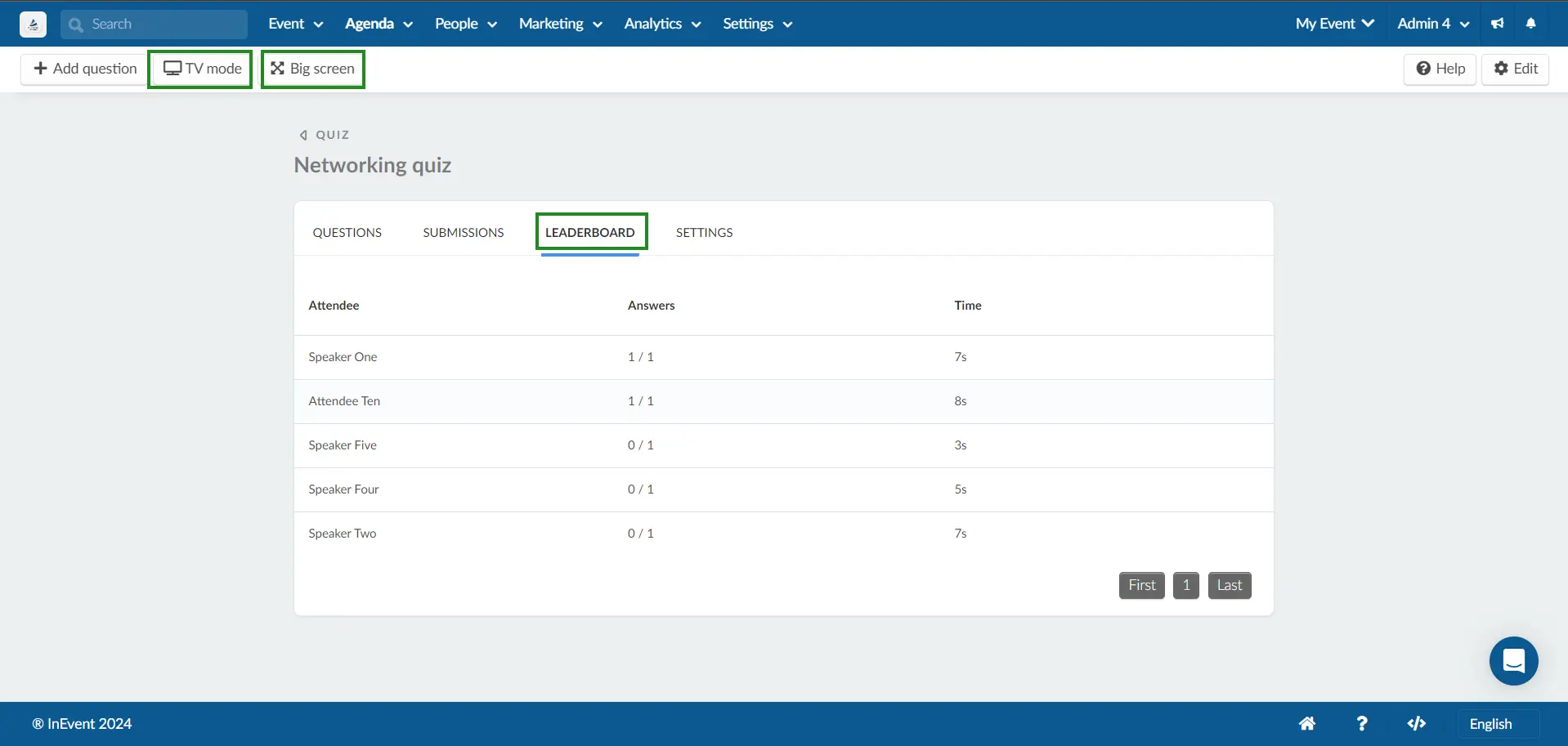
Changing the name of the Quiz tab
If you wish to rename the Quiz tab, go to Settings > Tabs > Virtual rooms.
Click on Quiz and press Edit, a new window will appear on the right. You can change its label and icon:
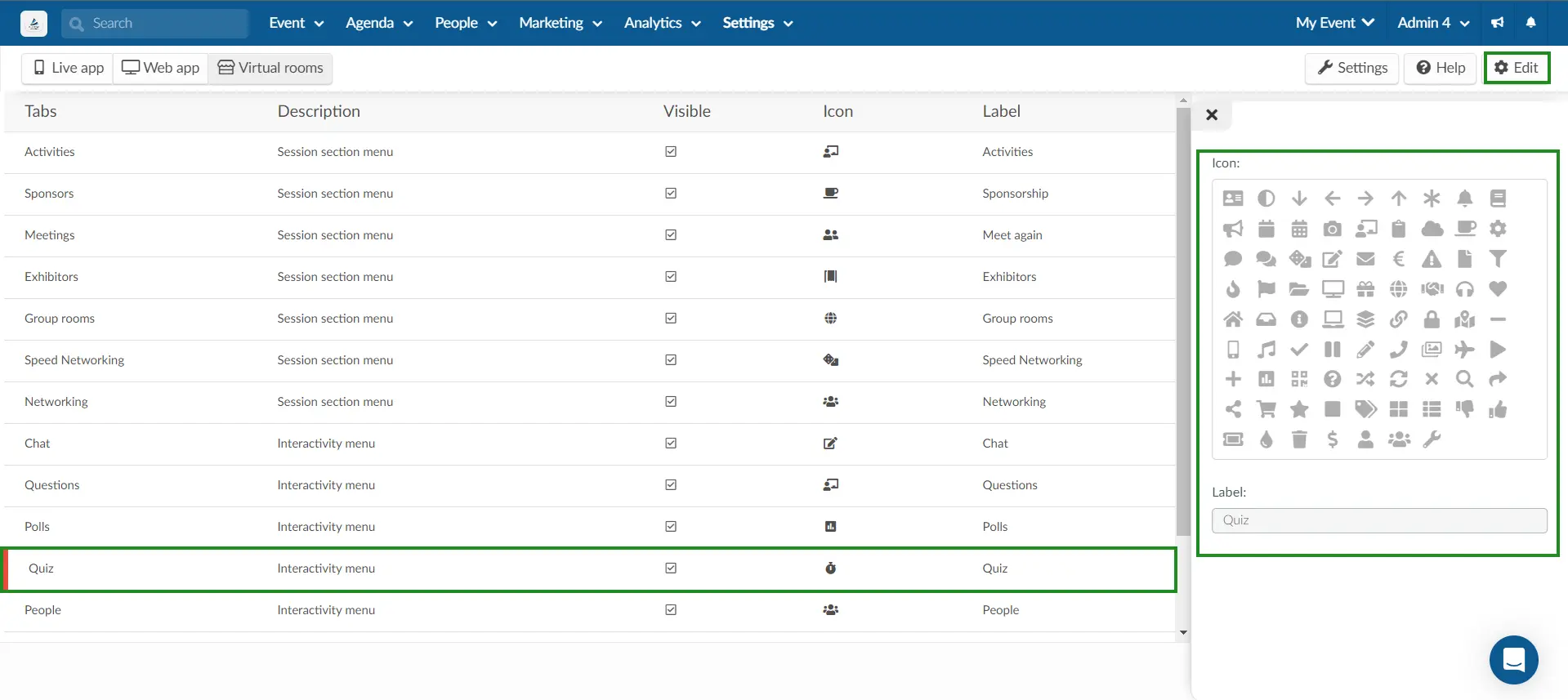
Generating quiz reports
To generate a report follow these steps:
- Select the quiz you wish to extract a report from.
- Click on Edit.
- Press Report on the top left corner of the page.
An excel sheet containing the quiz information will be sent to your email.
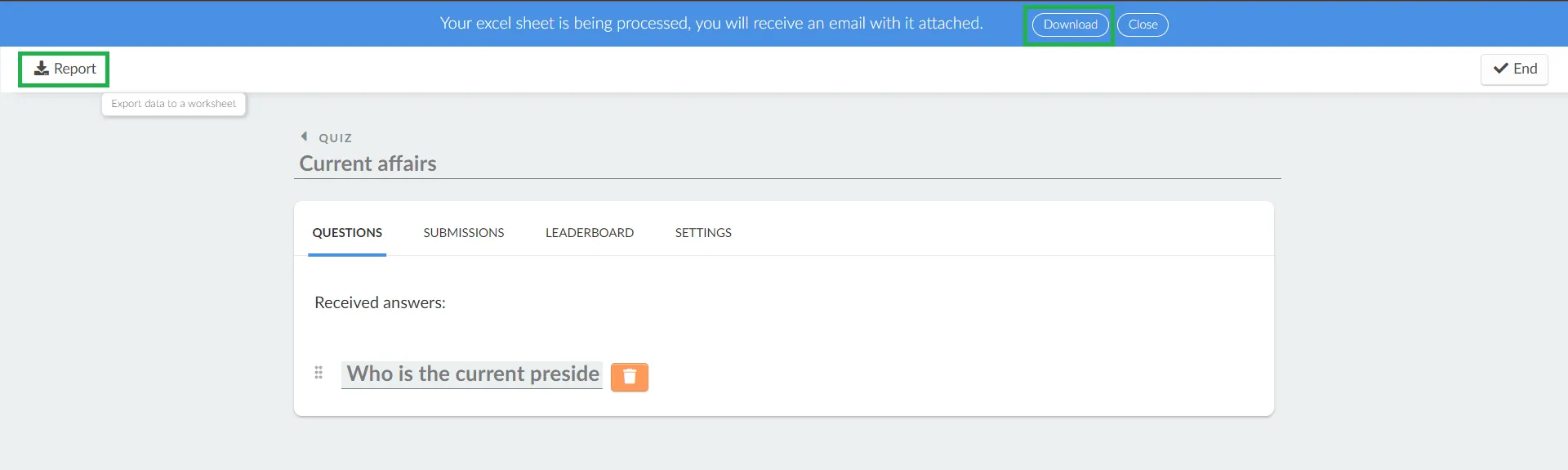
The following columns represent the quiz information that is collated.


