Questions
- For admins and/or room hosts
- How do I enable or disable the Question function for activities?
- How can I see questions that were asked during an activity?
- How can I approve and reject questions asked during the activities?
- How do I publish questions?
- How can I reply to unanswered questions during the live session?
- How do I check-off questions?
- How can I delete questions?
- Can I display the asked questions to the audience on in-person events?
- How do I generate a report of all questions asked in an activity?
Through the app or the Virtual Lobby, attendees can interact with the speakers with direct questions, but filtered by the organization. You can automate their approval, as well as save the questions on the final report of the event. The most voted questions are selected and can be answered in real-time by the speaker.
For admins and/or room hosts
How do I enable or disable the Question function for activities?
To enable the questions feature in your event, go to Settings > Tools > click the Edit button in the top right corner. In the Live section, scroll down to Question and toggle the button to green to enable it or toggle it off to grey to disable it.
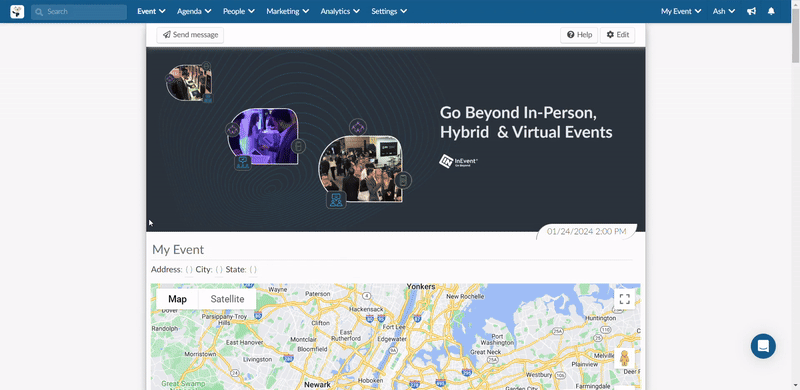
How can I see questions that were asked during an activity?
In the platform
To access the questions asked during the activities, click on Agenda > Questions > click on an activity name and a new window will open to the right side, containing the questions of that activity.
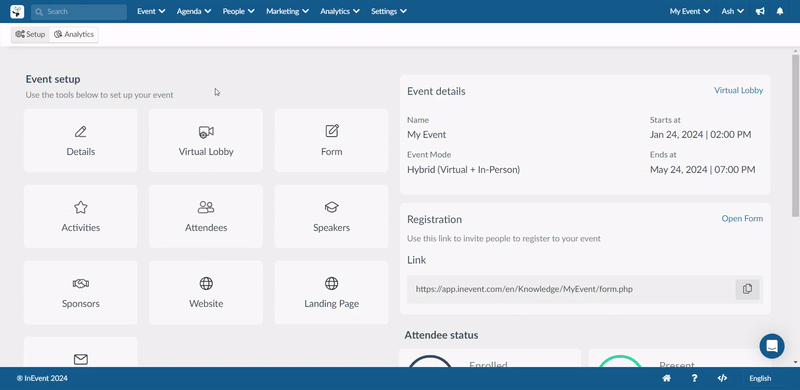
In the Virtual Lobby
The questions will also be visible in the Questions tab in the Virtual Lobby.
If your session takes place over several days, you will see a full date description for old questions.
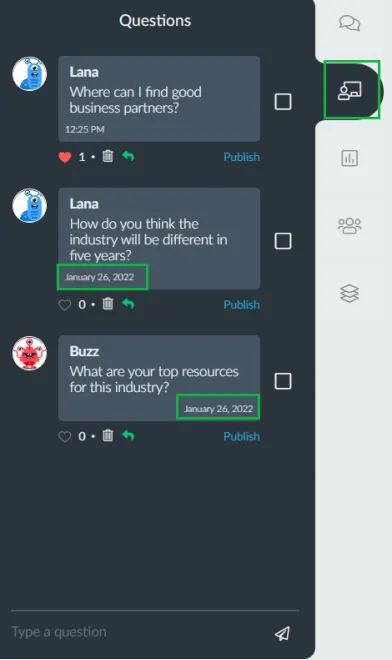
When multiple questions are posted in an activity, they are displayed in groups of 20. Initially, the first 20 questions are shown. To view the next set of 20 questions (if up to), click on the blue Load more button located at the top of the Questions tab. You can repeat this process to load additional questions if there are more than 20.
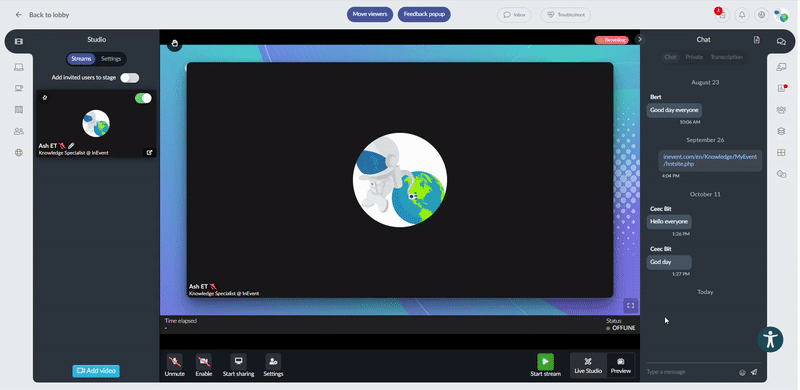
In the mobile app
To access the questions asked during the activities, click on Schedule, select an activity and tap on Details. Click on Questions in the activity page. You will see a page showing the questions asked in that activity.
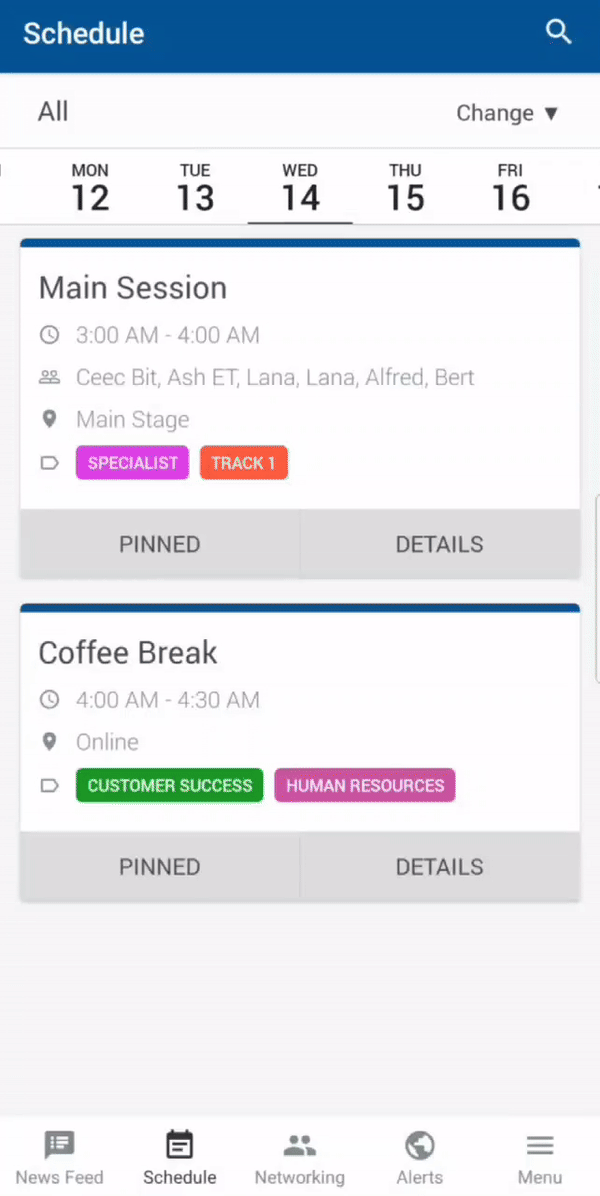
How can I approve and reject questions asked during the activities?
In the platform
Approval of questions can be:
- Automatic: all questions are posted instantly.
- Moderated: all questions must be reviewed and approved before being posted.
By default, the automatic approval of attendees' questions on activities will be enabled.
If you want to manually moderate the questions of attendees, you can disable automatic approval directly from the questions page. This can be done by clicking on the Settings button and then turning off the Questions of attendees tool, as shown below:
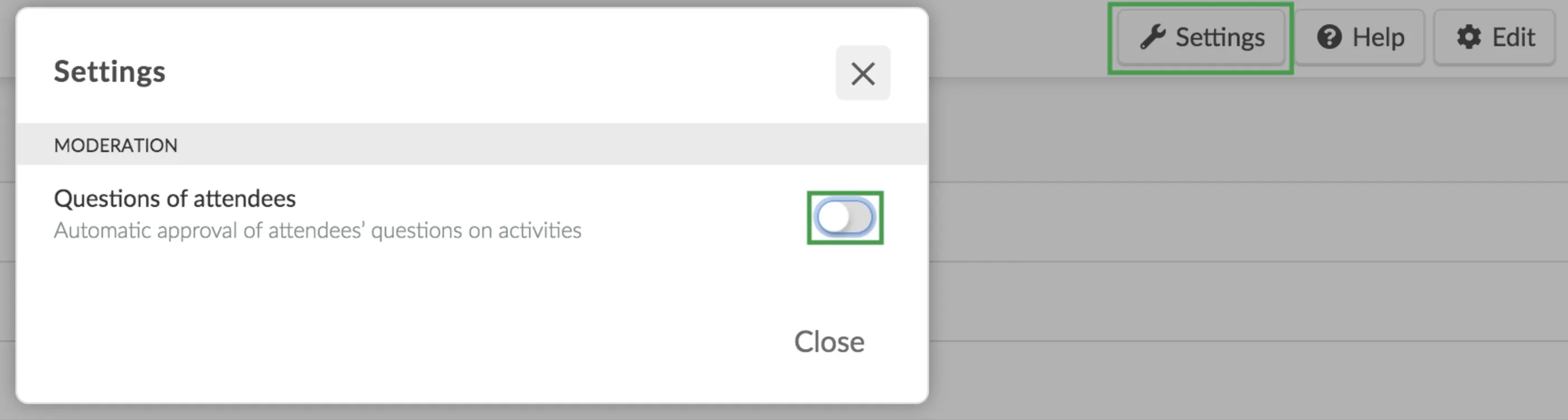
Alternatively, you can also check on attendee questions individually and moderate them. To moderate individual questions, just click on the activity in the Questions page, click on Edit in the top right corner. Locate the question you want to moderate and from the Approved column drop down, select Yes/No based on the action you want to carry out.
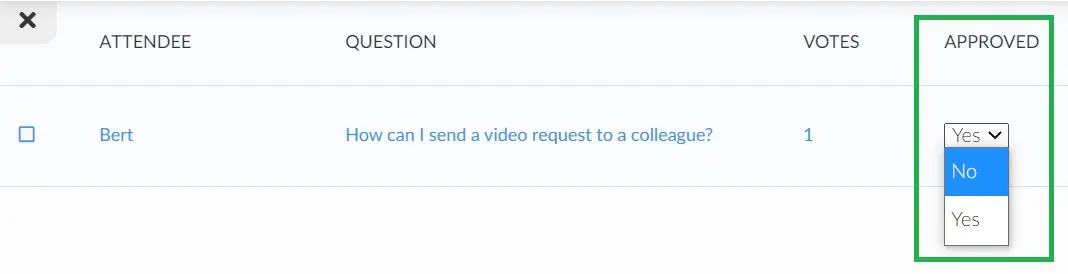
In the Virtual Lobby
Questions can also be moderated inside a room in the Virtual Lobby while the activity is happening if the Questions of attendees tool which allows the automatic approval of attendees' questions has been turned off. Once the attendees submit questions, the admins, staff, room host, room co-hosts, presenters and speakers will see a green button to approve the questions and a red one to reject them. If the question is approved, it will be visible to all in the room.
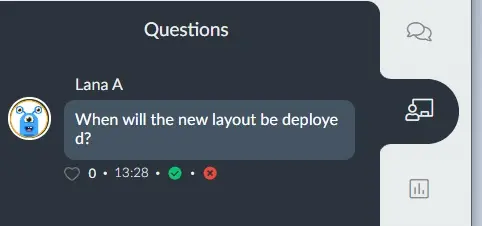
Before the question has been approved or rejected, the user who submitted the question will see a message that says Waiting for approval and the question will not be visible to all other users.
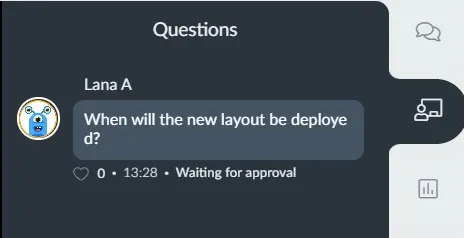
In the mobile app
By default, the automatic approval of attendee questions on activities will be enabled. Select Disapprove for questions that have been automatically approved to put them in moderation. Questions that are disapproved will not be visible to other users in the activity.
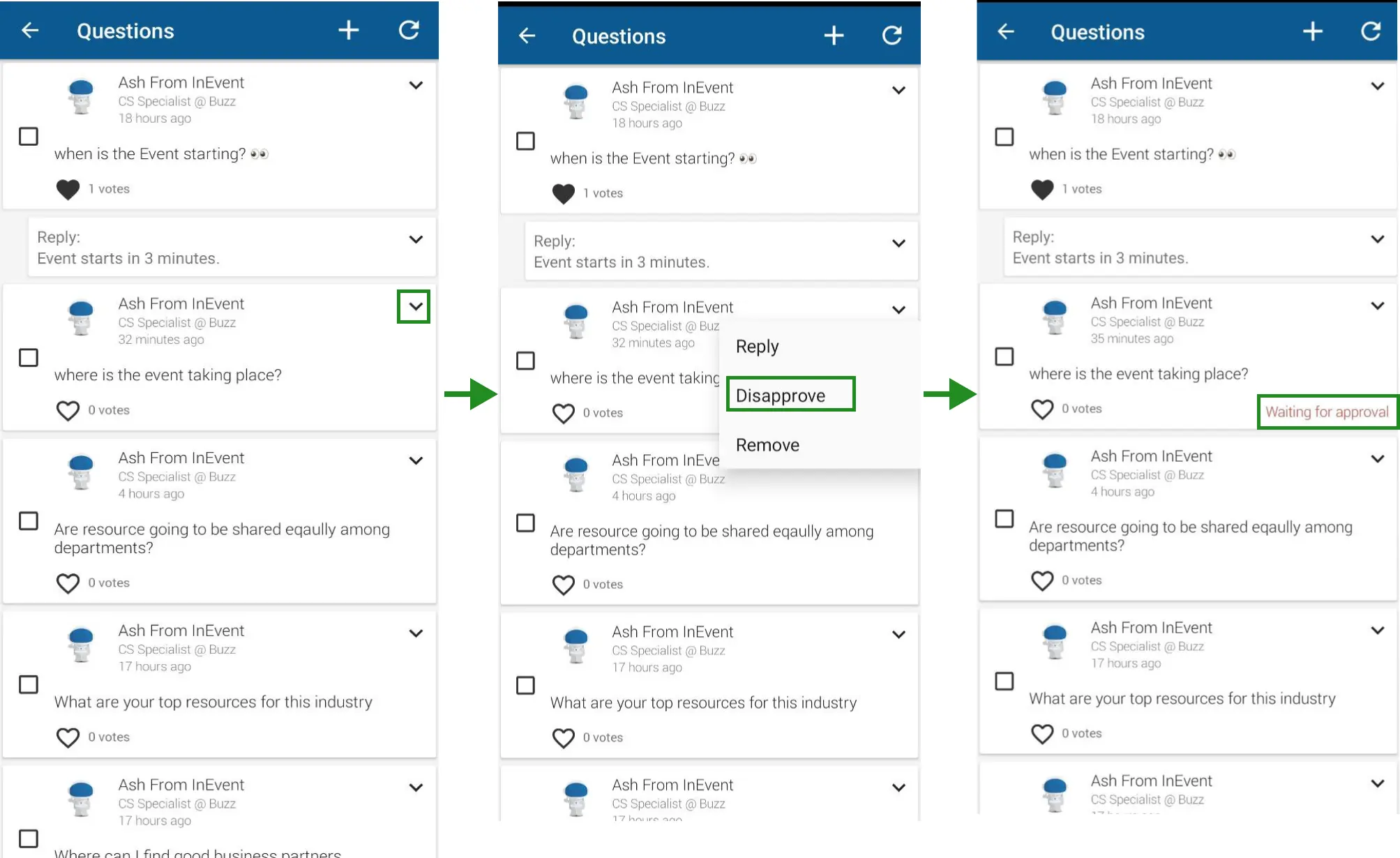
Attendee questions will be sent to moderation for approval when an admin disables automatic approval.
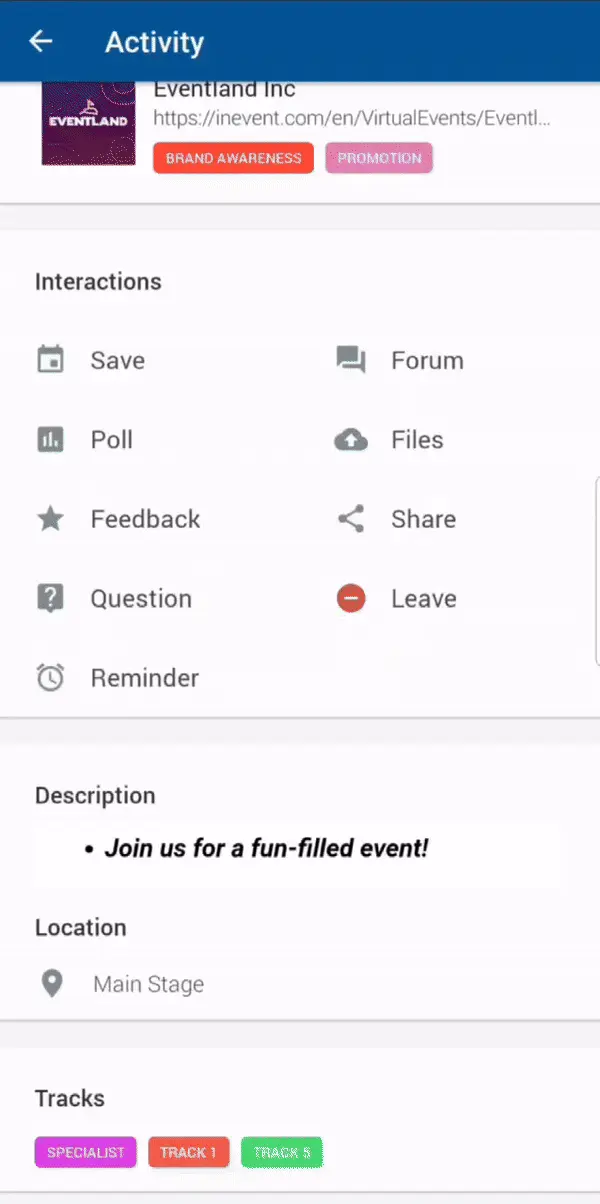
To approve attendee questions labeled as waiting for approval:
- For Android: Simply tap on the drop down arrow next to the question and select Approve. Approved questions will be visible to all attendees in the activity.
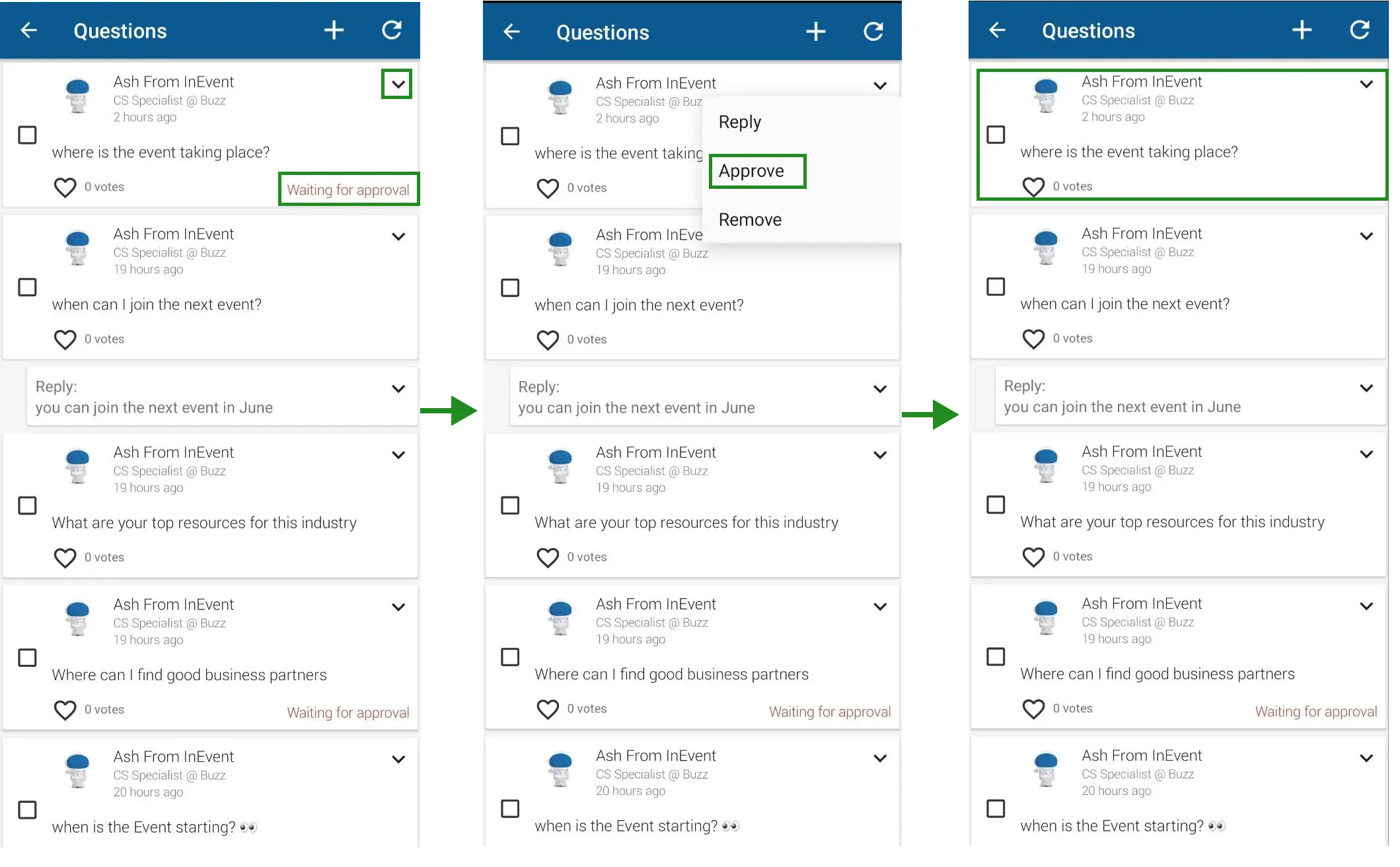
- For iOS: Simply click the Approve button next to the question. Approved questions will be visible to all attendees in the activity.
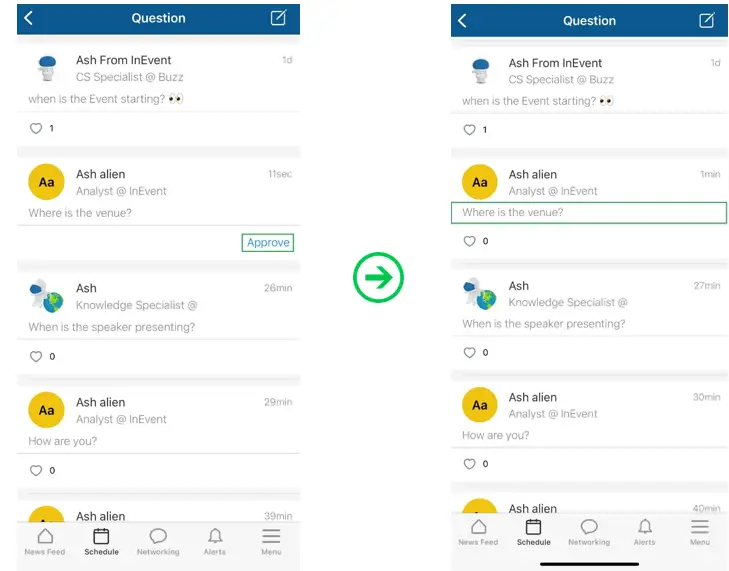
How do I publish questions?
If you are using the Live Studio as the room video mode for the activity, you will have the option to publish questions on the live stream.
- To do so, join the activity and click on the Questions tab in the Virtual Lobby. You will see all questions that have been asked by the participants and the option to Publish them.
- Once you press Publish, you will be asked to confirm the action.
- After pressing Confirm publish, the question and the name of the person asking will be displayed on the live stream.
- If you wish to remove the question from the live stream, press Cancel publish.
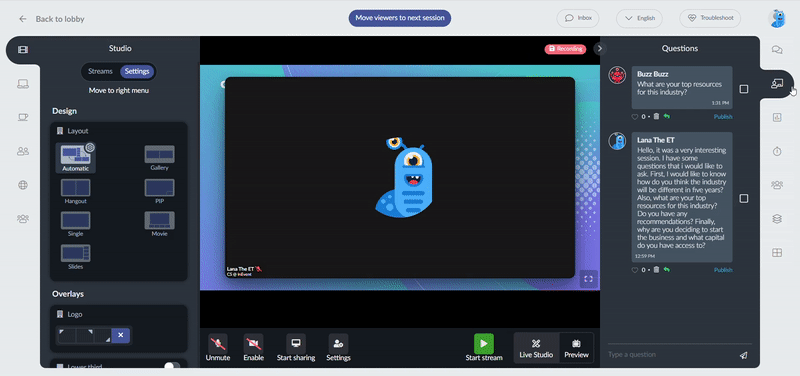
How can I reply to unanswered questions during the live session?
Admins, Staff members, Room host, Presenters and Speakers can write replies to unanswered questions. Below you can see how to write a reply, edit or delete the reply.
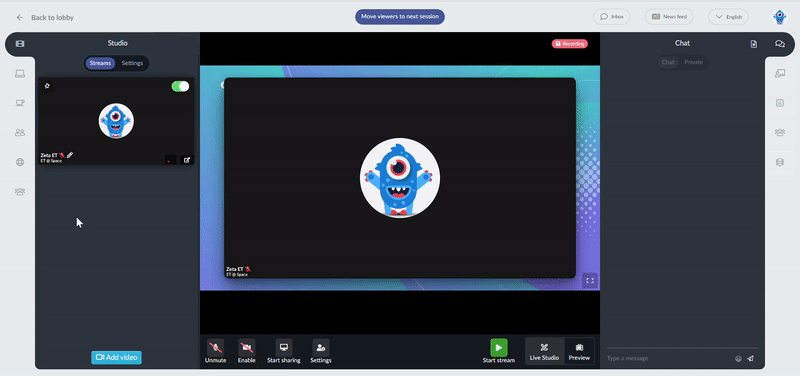
Attendees can see question replies in real time.
To check that all questions have been given a response, go to Agenda > Questions > click on the activity's name:
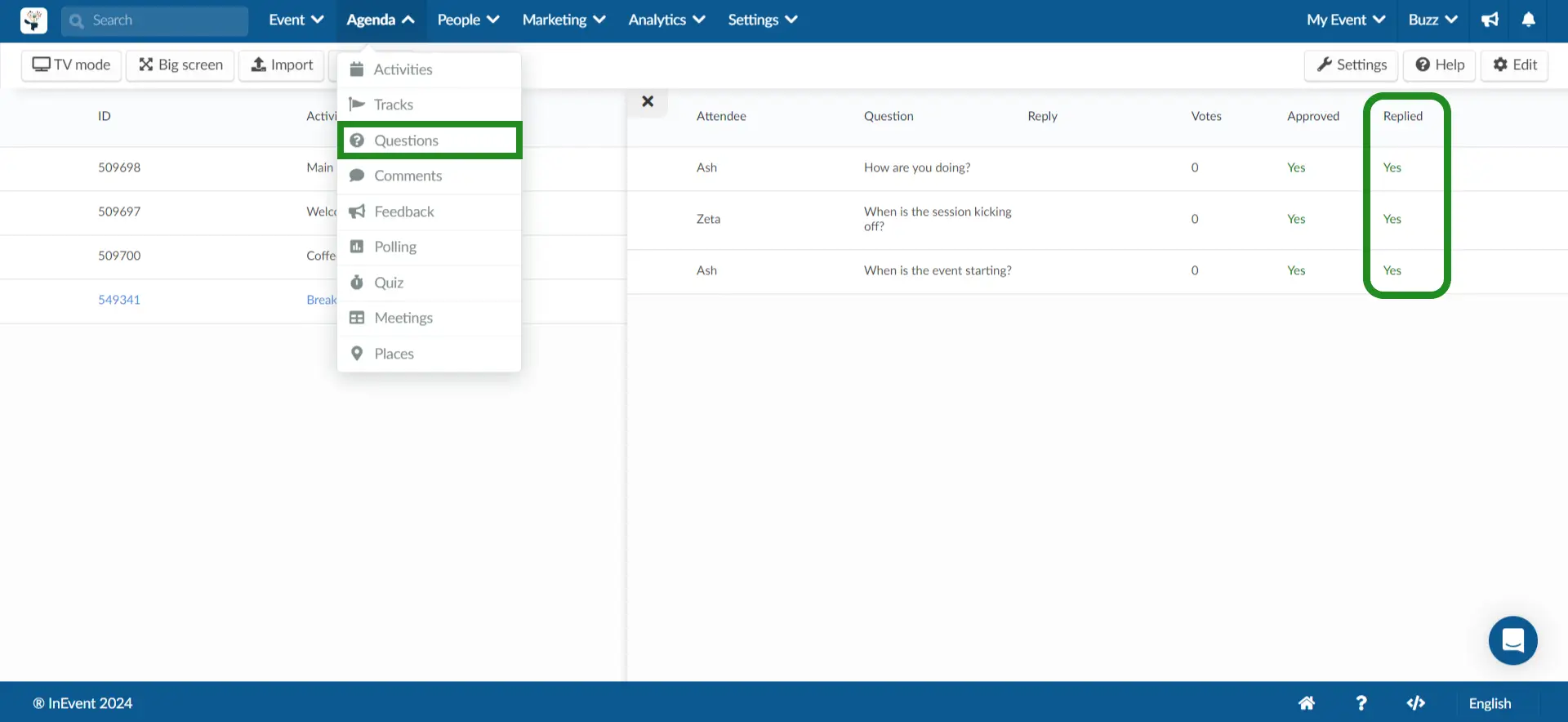
How can I reply unanswered questions in the mobile app
To reply to questions in the mobile app, admins using an Android device can tap the dropdown arrow next to the question, select Reply, type their message, and then press Send.
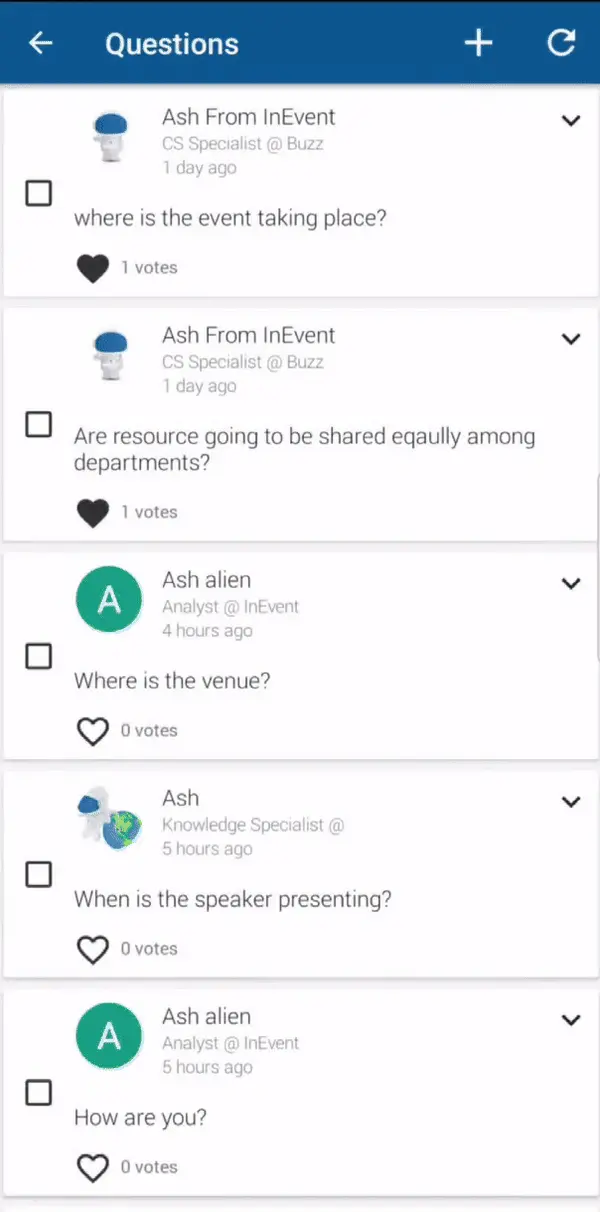
How do I check-off questions?
By default, questions are checked off as soon as they are replied; however, you can also check off questions manually. To do so, simply tick the checkbox on the right and the questions will appear to all present in the room as checked-off.
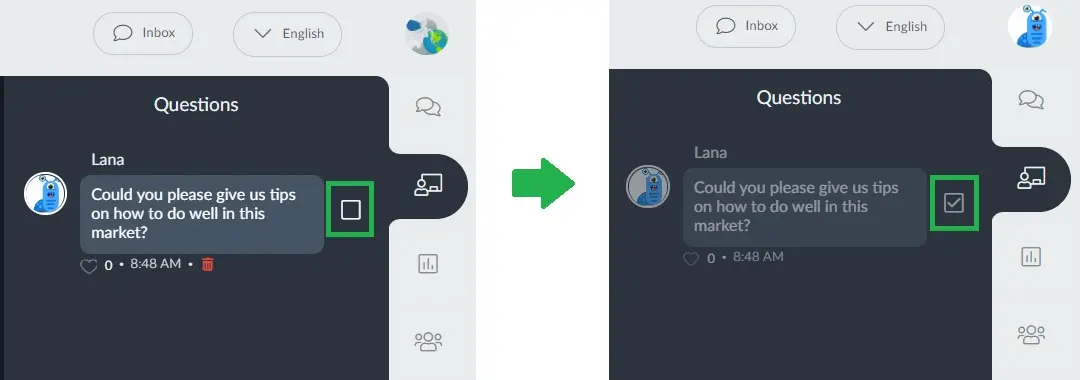
Once the questions are checked-off, they will be displayed at the bottom of the page so questions who haven't been answered can be displayed at the top.
Checking off questions in the mobile app
To check off in the mobile app, admins using an Android device can simply tick the checkbox on the left of each question. Checked off questions will be visible to all attendees in the activity, appearing at the bottom of the list, allowing unanswered questions to remain at the top for easy visibility
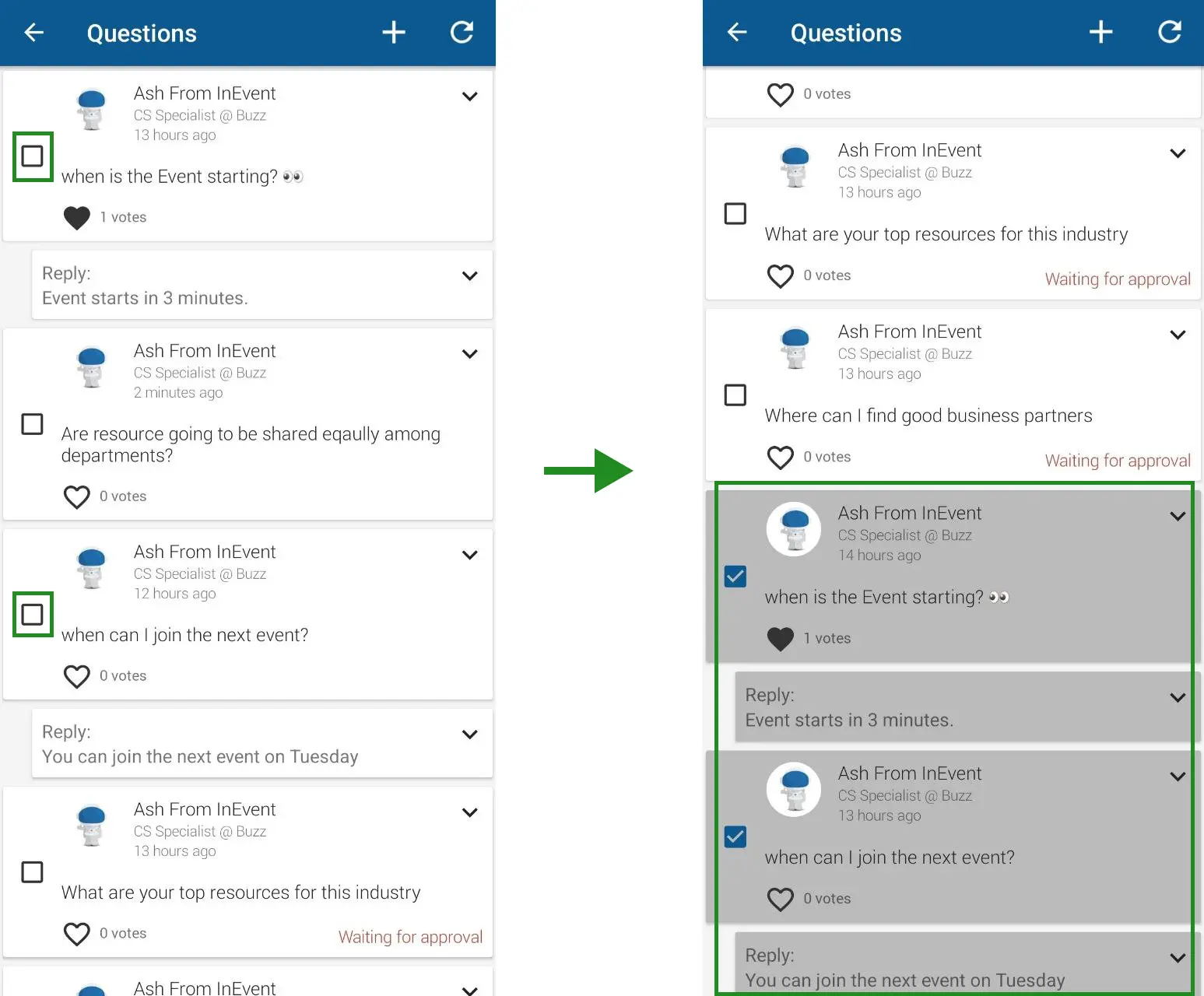
How can I delete questions?
Deleting questions in the mobile app
You can delete the questions via the mobile app.
- For Android: Tap the drop down arrow next to the question, select Remove from the drop down menu and tap on Yes to delete the question.
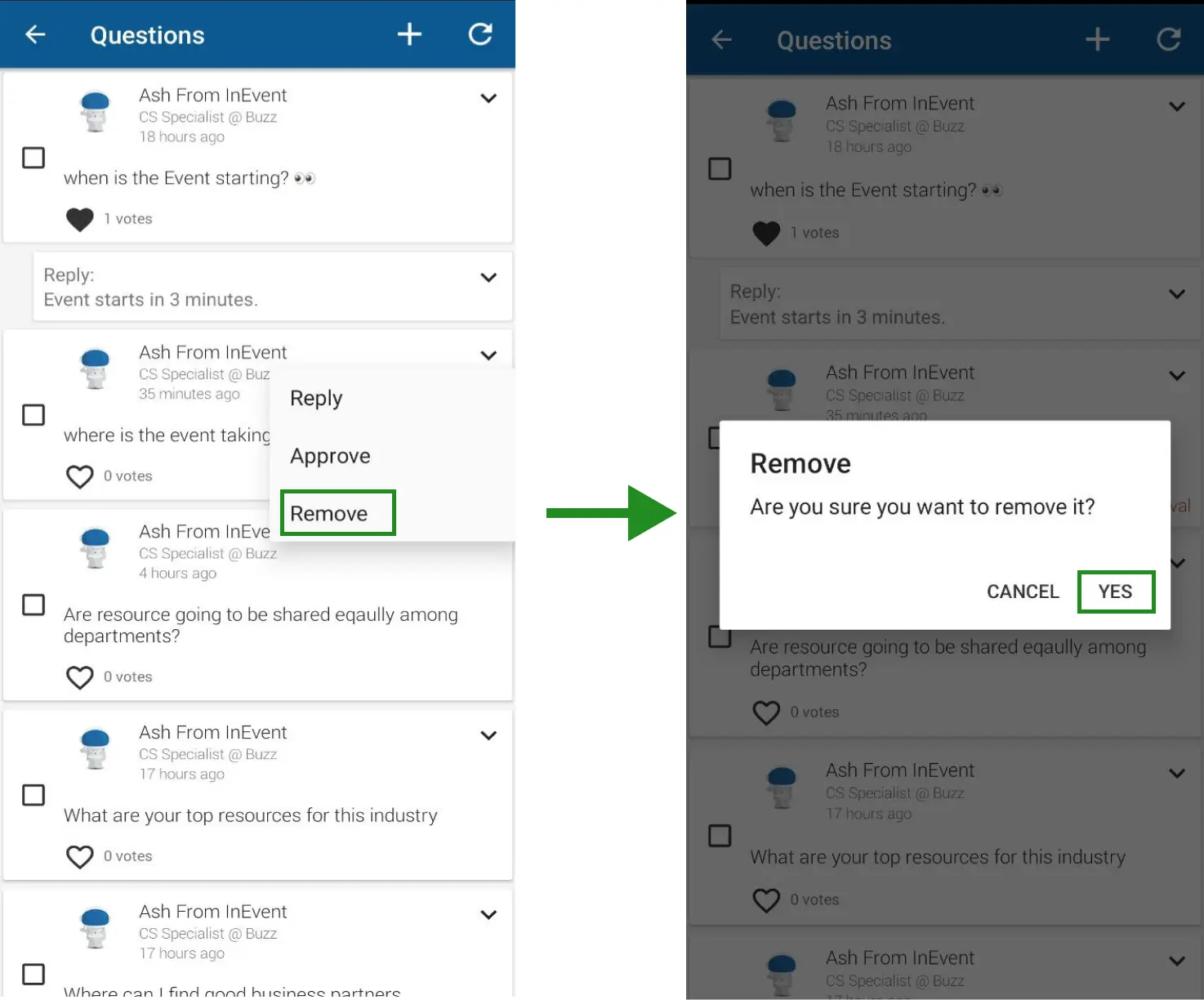
- For iOS: Simply slide the question, and a red Delete button will appear. Click on Delete, and a pop-up message will appear for you to confirm your action. Click on Yes to remove the question.
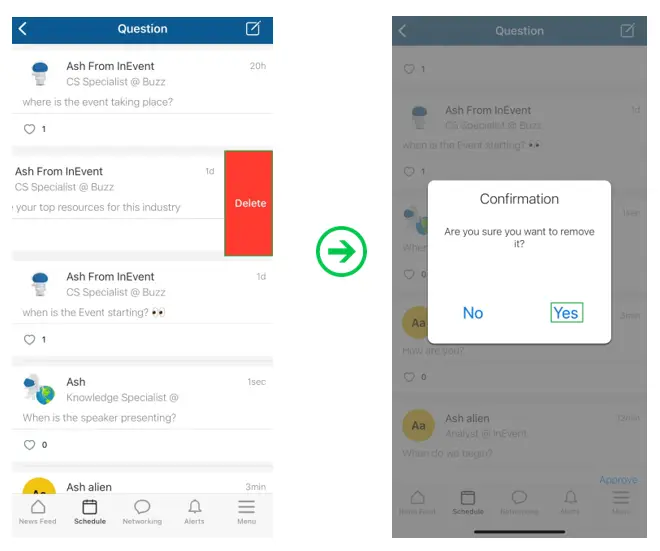
Deleting questions in the platform
To delete a question simply click on Edit and select the question checkbox. Then, click Remove > End.
You can also delete a question by clicking on the Orange bin icon.
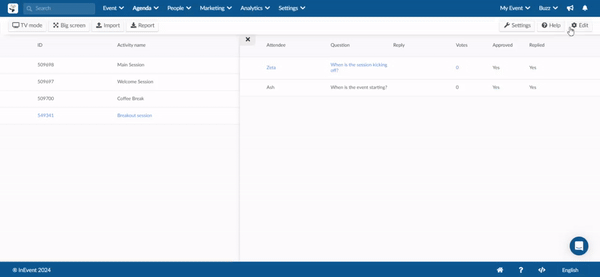
Deleting questions in the Virtual Lobby
To delete a question in the Virtual Lobby, press the Trash bin icon. A pop-up window will ask you to confirm if you would like to permanently delete the questions, you should press Confirm delete.
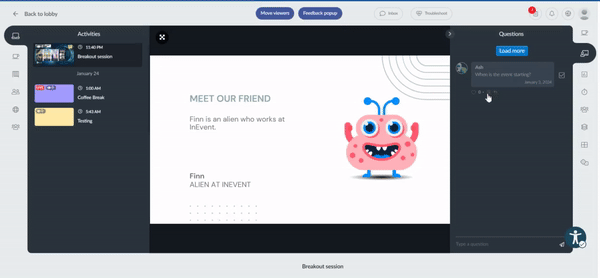
Can I display the asked questions to the audience on in-person events?
Yes! Just click on Agenda > Questions > choose one of the available options: TV mode or Big screen.
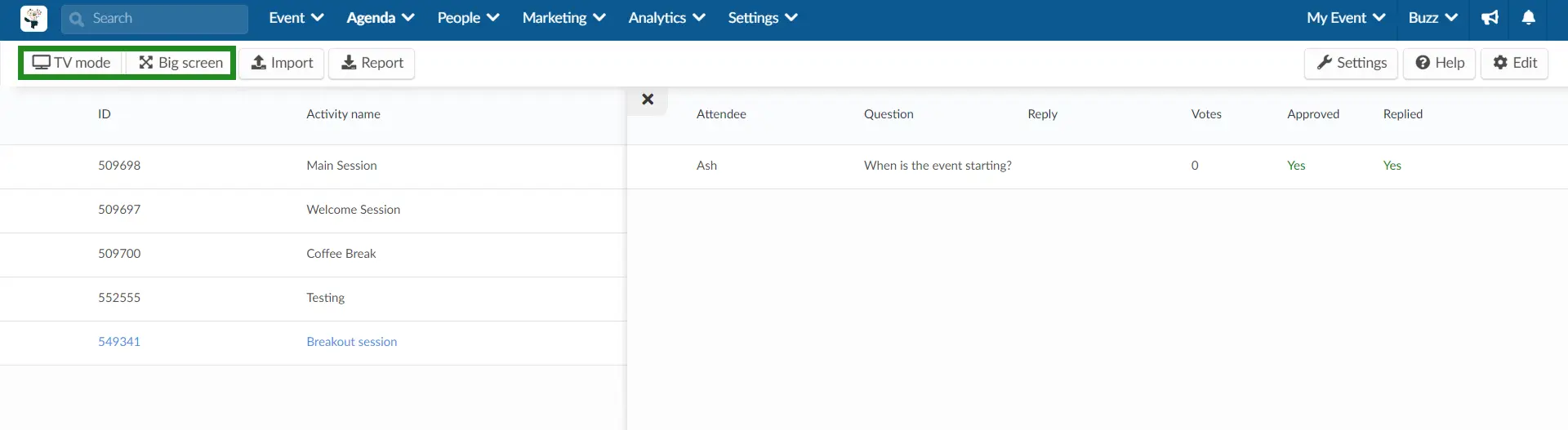
For more information, refer to the Content Projection article.
How do I generate a report of all questions asked in an activity?
To generate a report, go to the Agenda > Questions page, select an activity and press Report to export data to a spreadsheet.
When you click the button, a message will appear at the top of the screen, notifying you that you will receive the file with the data in your email when the process is complete.
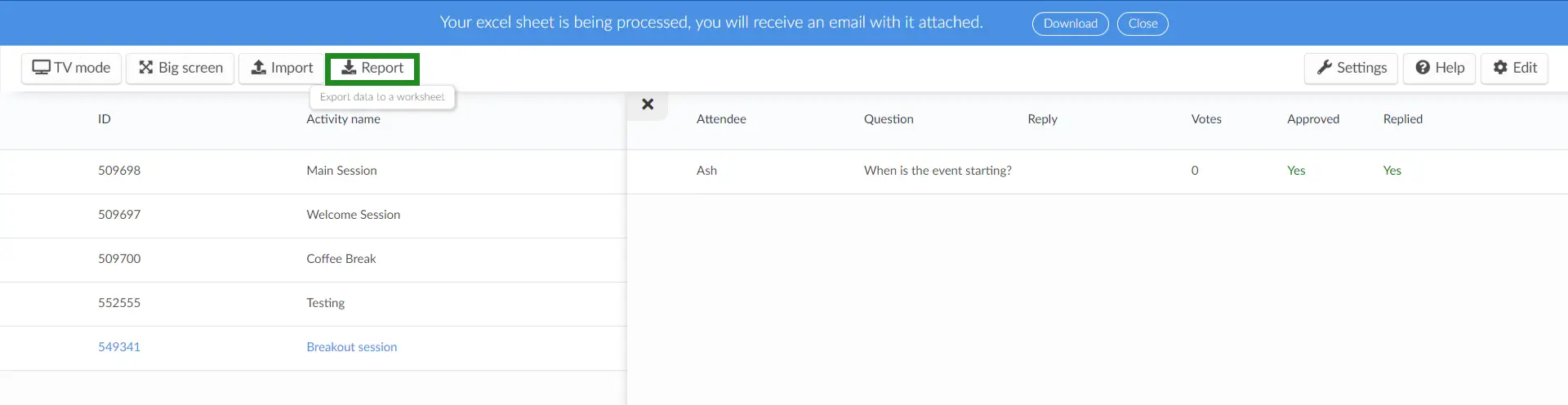
For participants
How can attendees ask questions during activities?
Through the mobile app
To send questions to activities using the app, Press the Schedule tab in the bottom menu.
- For Android: On the Schedule page choose the activity in which you have enrolled then press the Details tab. Select Question in the activity details. Then, click on the + icon in the top right corner of the screen to add the question. Type your question, then press Send.
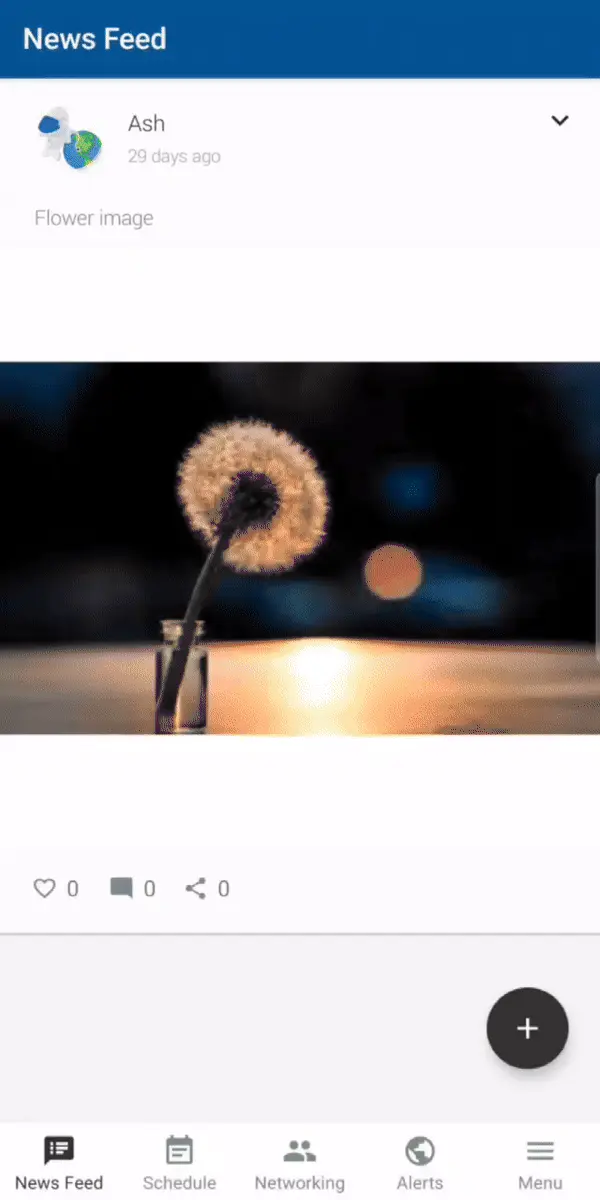
- For iOS: On the Schedule page choose the activity in which you have enrolled then press the Details tab. Select Question in the activity details. Then, click on the edit icon in the top right corner of the screen to add the question. Type your question, then press Send question.
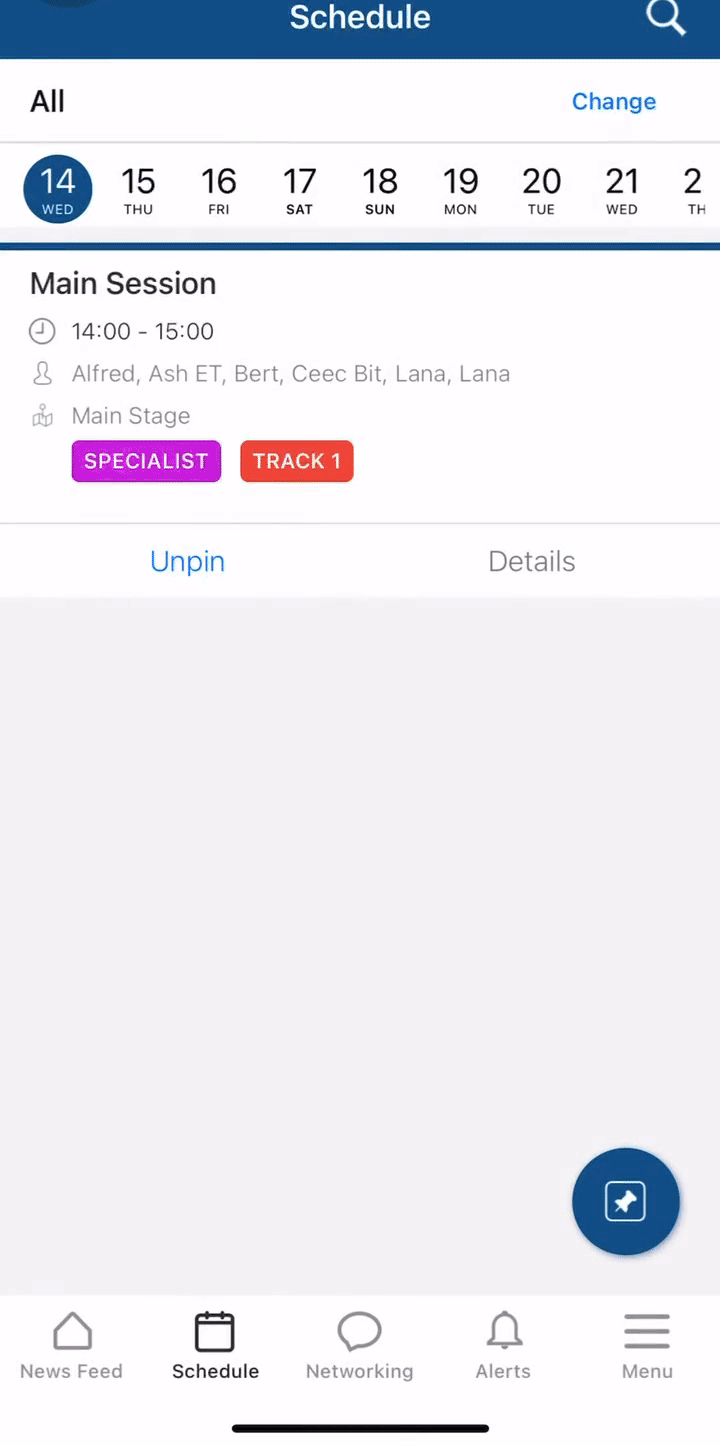
After this step, all questions created within the activity will appear in a list. Attendees will be able to vote on the questions they are most interested in by clicking on the Like (heart) icon just below the question.
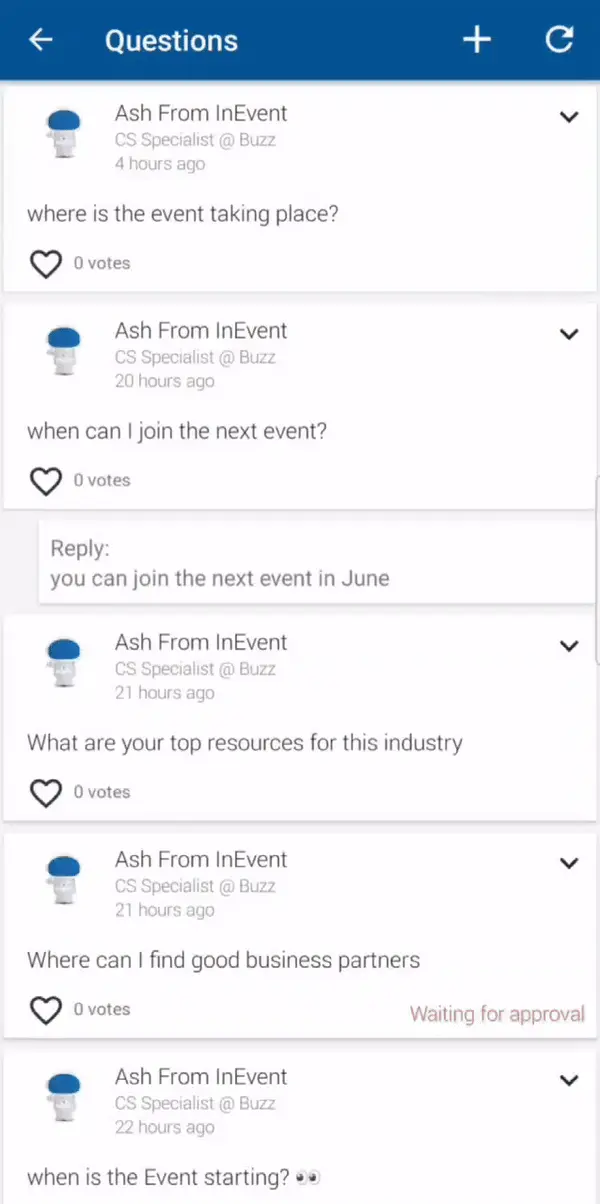
Attendees can also remove their questions. For attendees using an Android device, simply tap on the drop down arrow and select Remove. A pop up message will appear asking you to confirm your action, tap on Yes to remove the question.
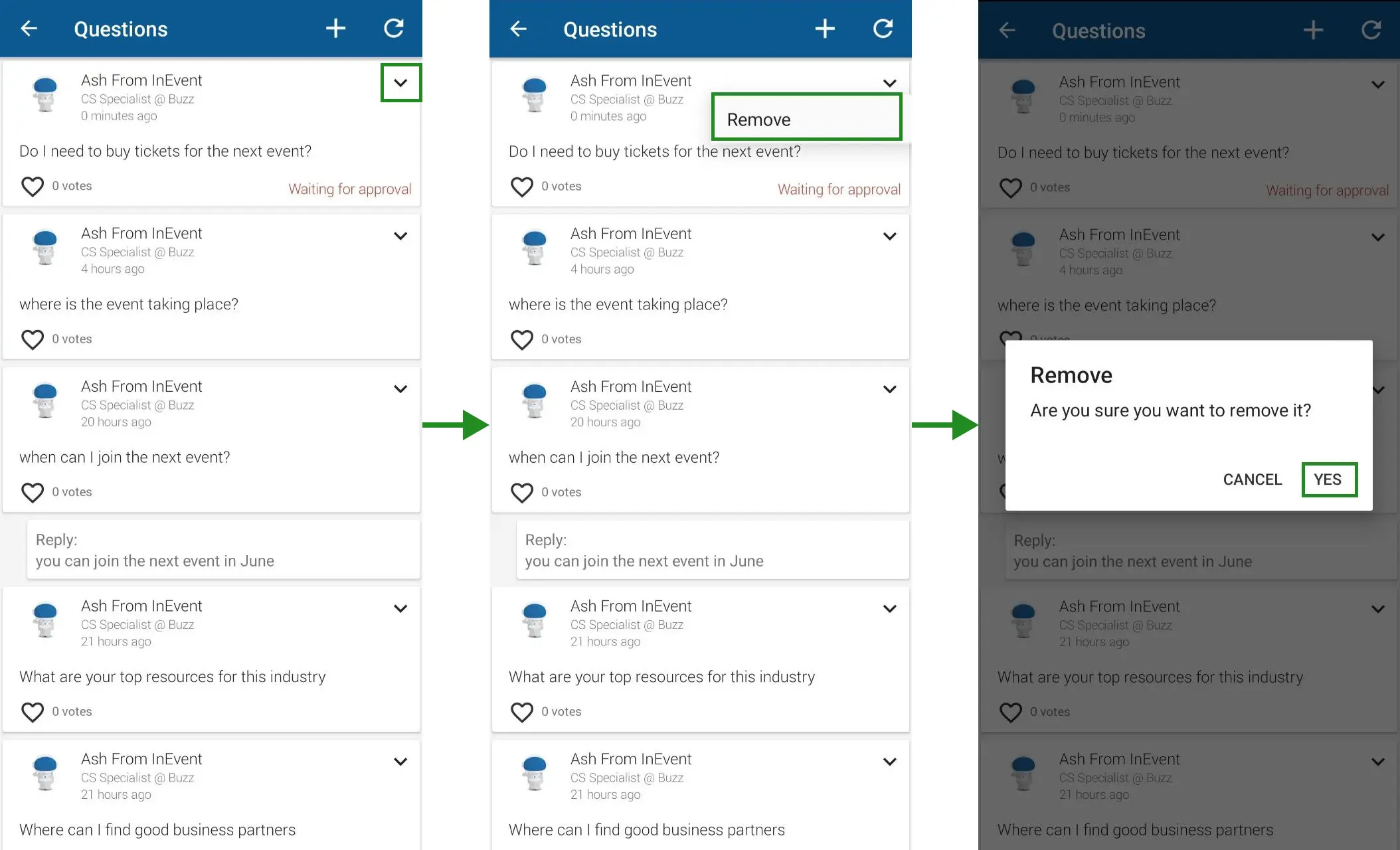
For attendees using an iOS device, simply slide the question, and a red Delete button will appear. Click on Delete, and a pop-up message will appear for you to confirm your action. Click on Yes to remove the question.
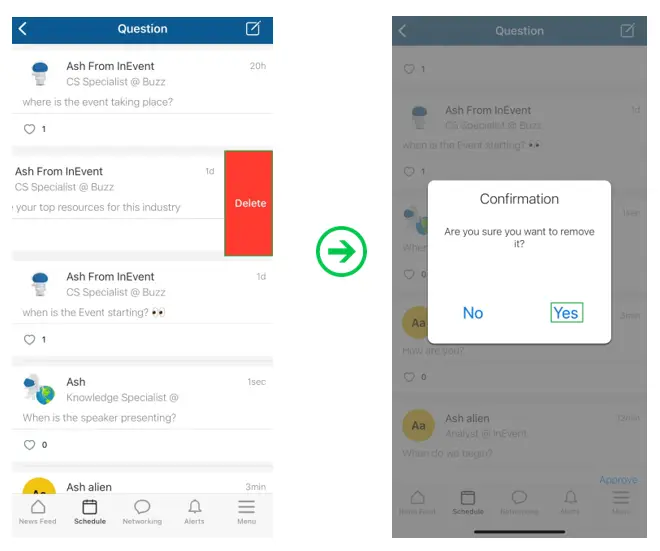
Through the Virtual Lobby
To ask a question in the Virtual Lobby, join a room and click on the Questions tab on the right hand side.
Then, type your question at the bottom of the page and press the paper plane icon to send the question.
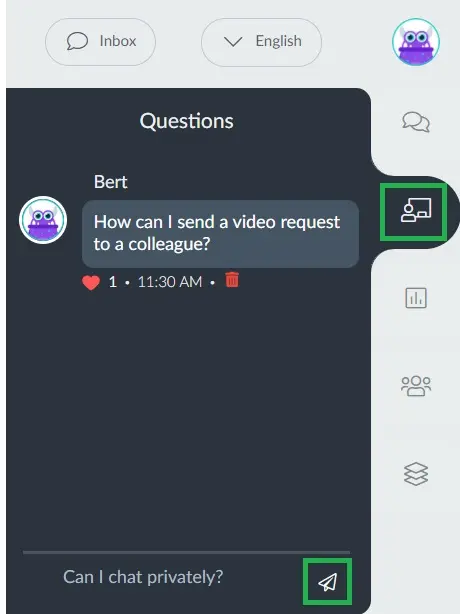
All questions created within the activity will appear in a list in the Questions tab. Attendees will be able to vote on the questions they are most interested in by clicking on the Like (heart) icon just below the question. The more votes, the higher on the list that question will appear!
When multiple questions are posted in an activity, they are displayed in groups of 20. Initially, the first 20 questions are shown. To view the next set of 20 questions (if up to), click on the blue Load more button located at the top of the Questions tab. You can repeat this process to load additional questions if there are more than 20.
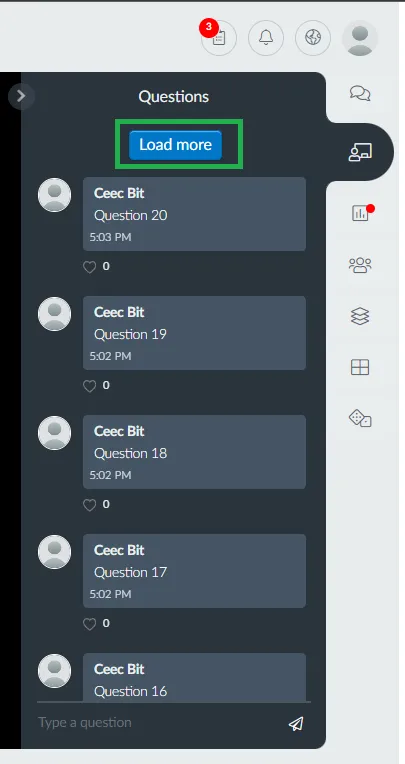
Chronology of questions
By default, in the Questions tab, the most recently asked questions will be at the top of the list. However, if a question has the most likes, it will be ranked at the top of the list regardless of when it was sent. In cases where multiple questions have the same number of likes, the more recent questions will appear on the list before the older ones.
- In the example below, the questions are listed in the default chronological order, with Question 4 as the most recent and Question 1 as the oldest question sent.
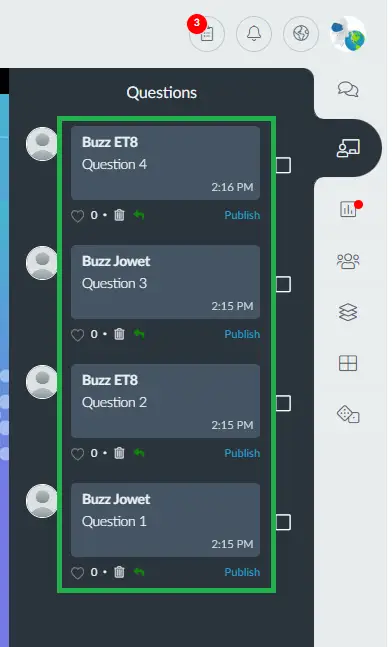
- In the example below, the order of questions has changed. They are now ranked based on the number of likes. Question 2, having the highest likes, appears at the top of the list, followed by Question 3 with the second highest likes. In the case of Question 4 and Question 1, which have the same number of likes, they are ranked based on their chronological order, with the more recent question appearing ahead of the older one.
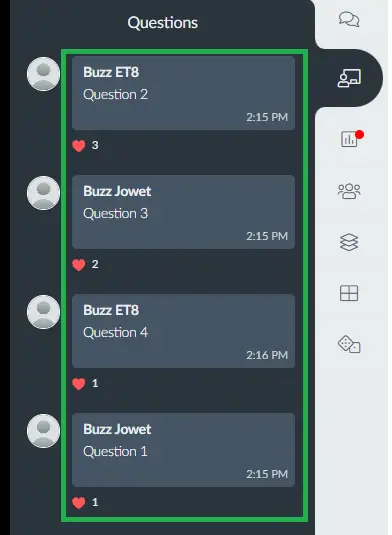
- When a question is answered or checked off, it will be moved to the end of the list and appear faded, regardless of its original chronological order. If multiple questions are answered/checked off, the questions will be sorted based on likes, and more recent to least recent, with the most-liked question appearing at the top. Questions with equal likes will be arranged with the more recent ones ahead of the older ones. Questions without likes will appear last, ordered from the most recent to the least recent.
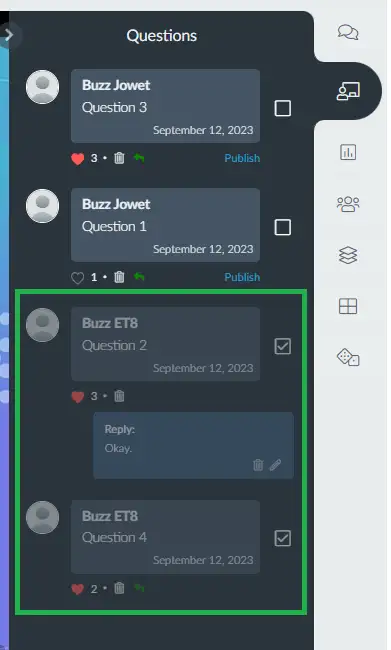
When a question is deleted, the remaining questions will continue to follow the same sorting rules. Questions with likes will still be sorted based on their likes, with the most liked at the top, and questions with equal likes sorted by recency. Questions without likes will appear last, ordered by their recency, with the most recent ones at the top.

