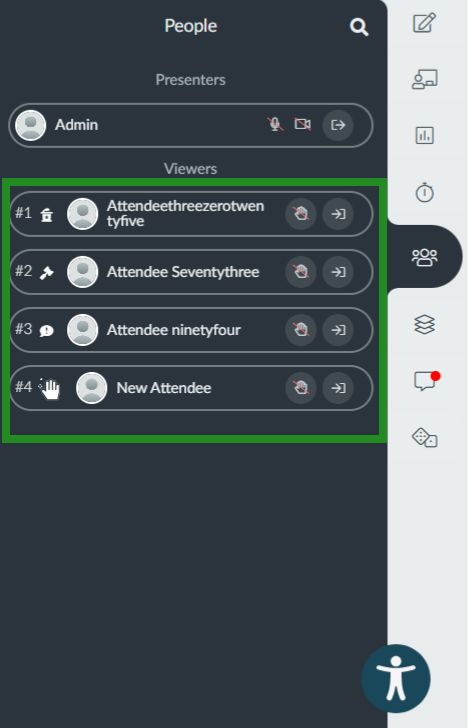Raise hands - Robert's Rules of Order
Robert's Rules of Order is a raise hands feature adopted from the US parliamentary practice that helps event organizers moderate and prioritize participants' raised hands during an event in an efficient and orderly way.
It allows attendees in a session to voice their opinions in an orderly manner so that everyone can hear and be heard. In addition to the traditional raise hands option, attendees can choose clearer reasons for raising their hands, and organizers can prioritize requests based on these reasons.
Enabling the feature
To enable the Robert's Rules of Order feature, follow the following steps:
- Go to Agenda > Activities.
- Select an activity on the left-hand side, then press Edit.
- Click on Settings tab.
- Enable the Raise hands option under the General Settings. (Once enabled, the Robert's Rules of Order checkbox will appear.)
- Tick the checkbox to enable the feature.
- Press End to save your changes.
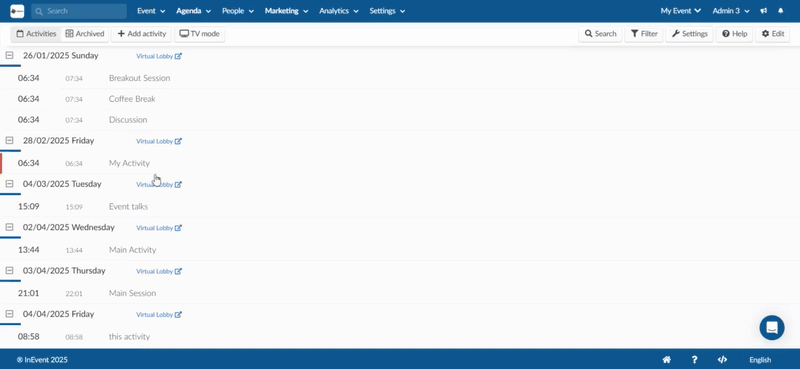
Using Robert's Rules of Order in an activity
Participants can give priority to the importance of their raised hands by clicking on the hand icon at the top left corner inside an activity and selecting from the four options available.
The four options available are as follows:
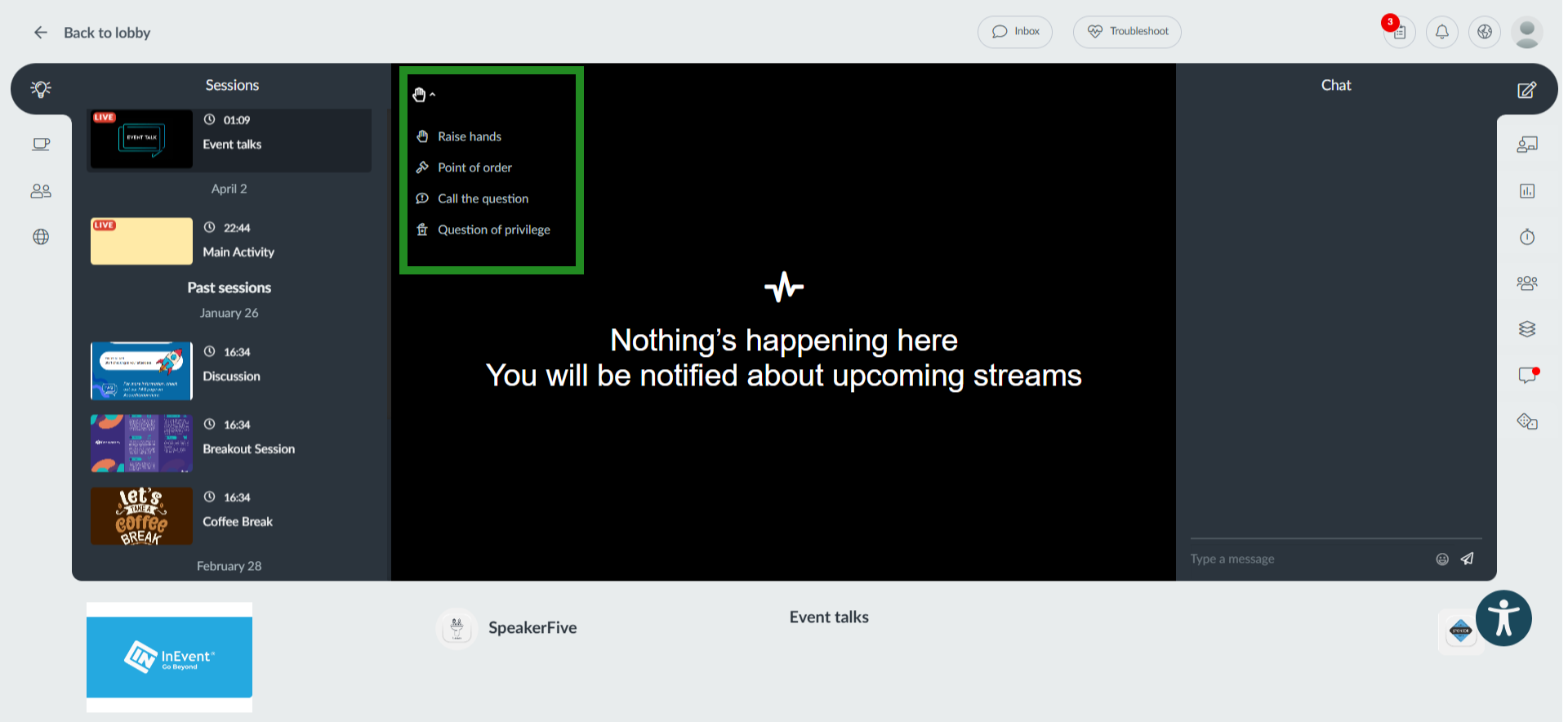
- Raise hands: This is the general feature used by participants if they want to get the attention of speakers. Refer to the Interacting with attendees during your virtual activities article to learn more about this feature.
- Point of order: This option is used by a participant to draw the speakers' attention back into context when an error or deviation is causing a lack of decorum which needs to be corrected by the speakers.
- Call the question: This option is used by a participant when trying to stop/reduce arguments among other participants and propose a voting decision regarding the context of the debate.
- Question of privilege: This option is used by a participant to draw the attention of the presenters when they need to address an important issue that affects all participants or a personal matter of emergency.
Viewing raised hands in an activity
As a room host, admin or staff, you can see the raised hands of participants inside an activity. As soon as a participant raises their hands in a session, a red Raise hands button will appear at the base of the activity room.
To view participants who have raised their hands, click the Raise hands button. The People tab will automatically open on the right-hand side. The raised hands will display in order of importance, and you can invite these participants on stage by clicking on the arrow icon.
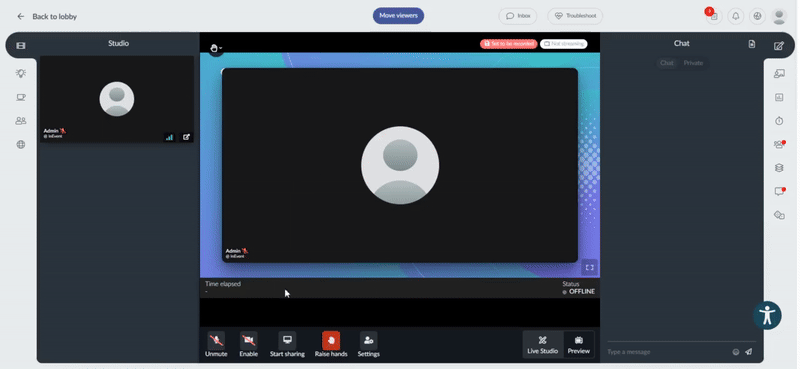
Once the participant's question has been answered, click on the blocked hand icon beside the participant's name to lower the participant's hand.
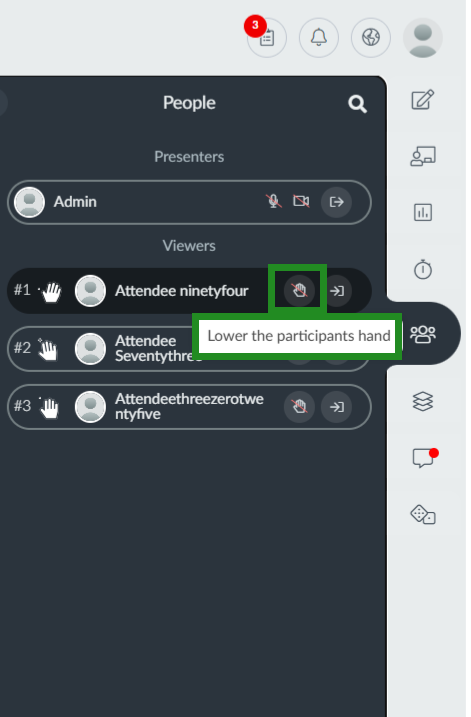
The participant will receive this notification:
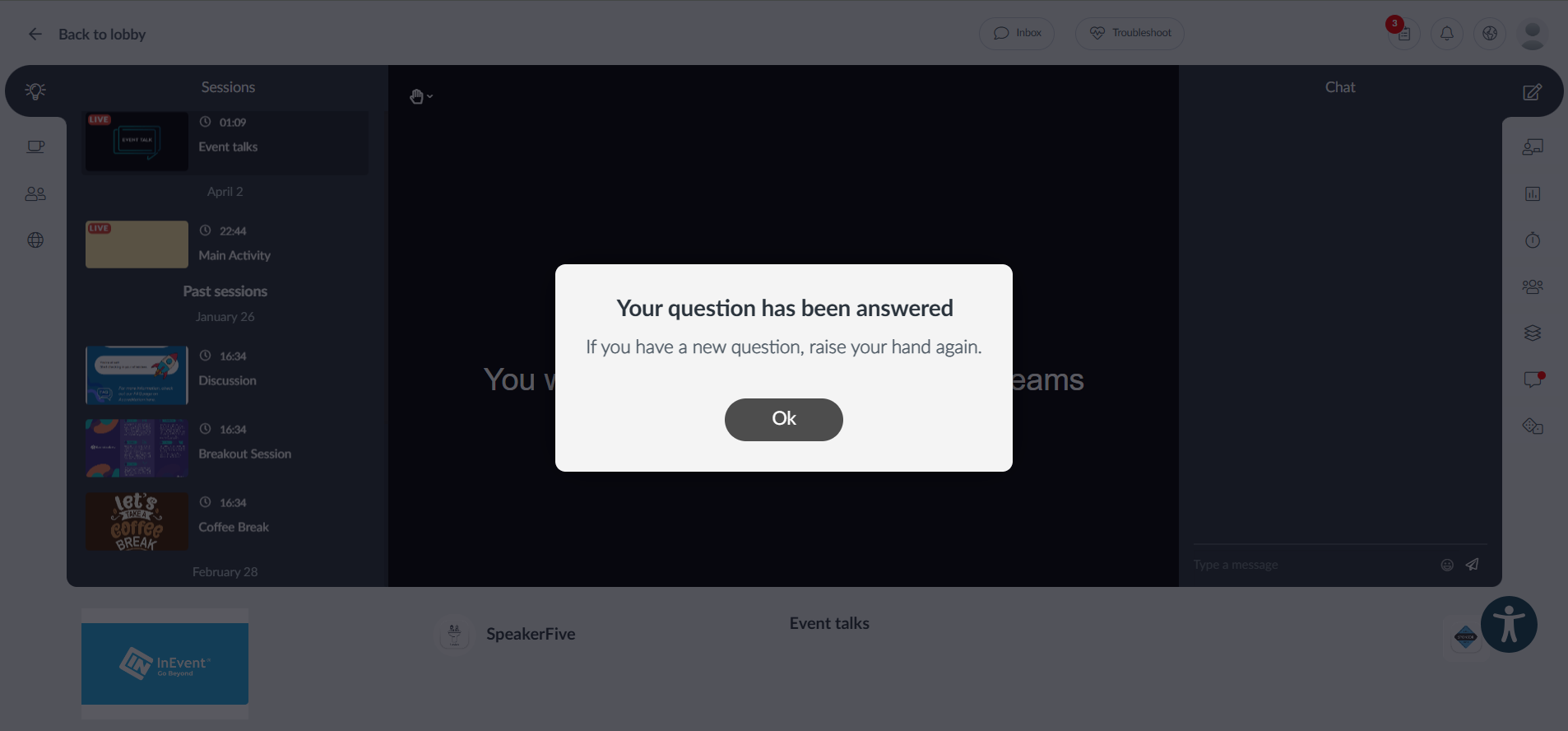
To lower the hands of all participants, click on the blue Lower all hands button at the base of the people's tab.
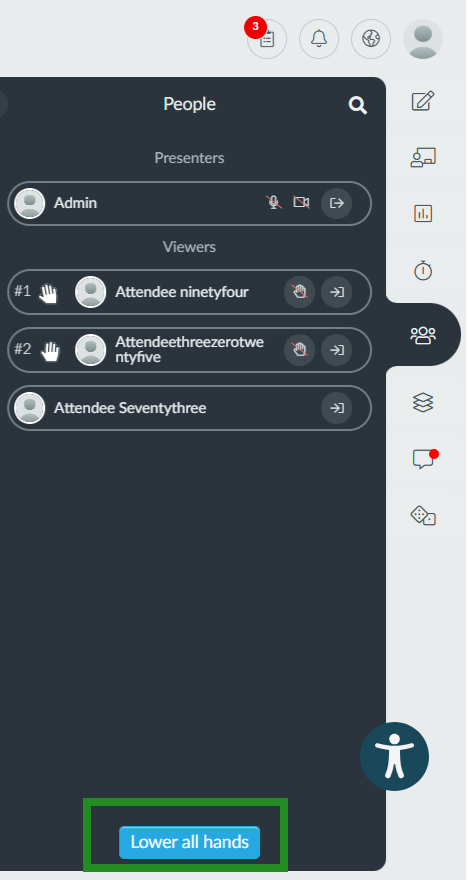
Prioritizing Robert's Rules of Order options chosen by participants
Using Robert's Rules of Order options, room hosts, admins and staff will see the ordered number of participants with raised hands and will be able to prioritize them.
The participants will appear based on the importance of the chosen option:
 Question of privilege : In order of importance and priority, the participants who choose this option will always be placed first.
Question of privilege : In order of importance and priority, the participants who choose this option will always be placed first.Point of order and
Call the question :These two options share the same level of importance and will only be numbered according to who clicked first.
 Raise hands: The participants who choose this option will always appear last on the list.
Raise hands: The participants who choose this option will always appear last on the list.
The image below shows the order of these options inside an activity: