Follow up sessions
"What session should I attend now?" "How do I move from one room to another?" "Which sessions will be most helpful to me?" These are possible questions that are going through an attendee’s mind during an event. To help your attendees, you can define an order of activities by setting up follow-up sessions and moving attendees to the room you would like them to go to next.
How do I configure my follow-up sessions?
First, you will need to create all event activities. Once all activities have been created, it's time for you to configure them.
In the platform
- Navigate to Agenda > Activities from the Event level.
- Select the activity for which you want to configure a follow-up session.
- Click on Edit.
- Locate the Follow up session drop-down box under the Details tab.
- Select the desired follow-up session using the drop-down box.
- Press End to save your changes.
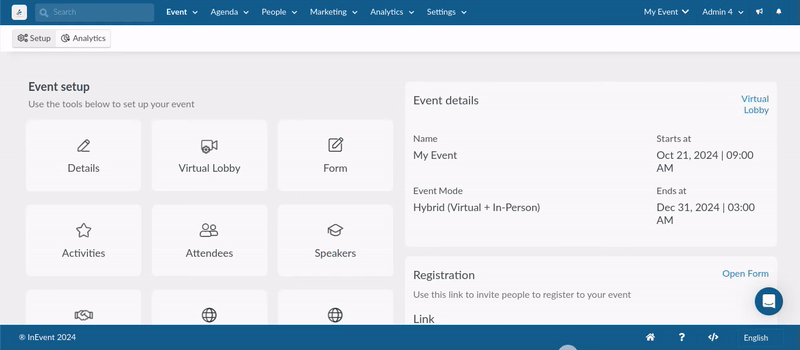
After configuring a follow-up session for an activity as shown above, attendees will be automatically moved to the configured follow-up session after the initial activity. They will first be notified with a You will soon be moved to the next session pop-up box 45 seconds before the initial activity ends. Once it is time for the follow-up session to start, they will be notified with a Loading next session, please wait... pop-up message and moved to the follow-up session.
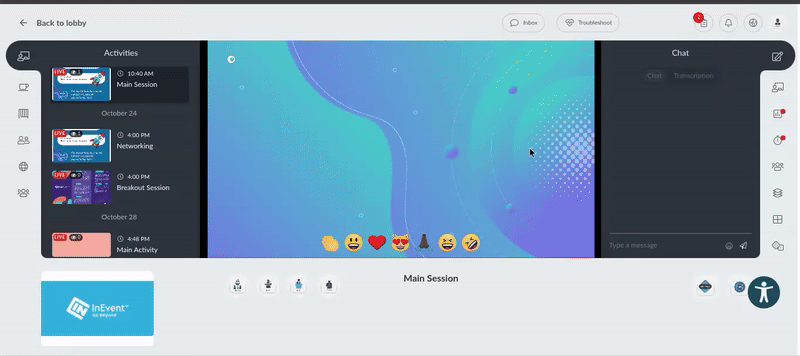
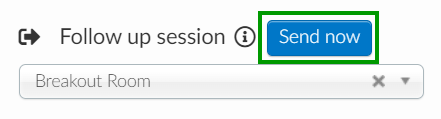
The admins will receive a pop-up message asking to confirm if they are sure they would like to move viewers to a different session.
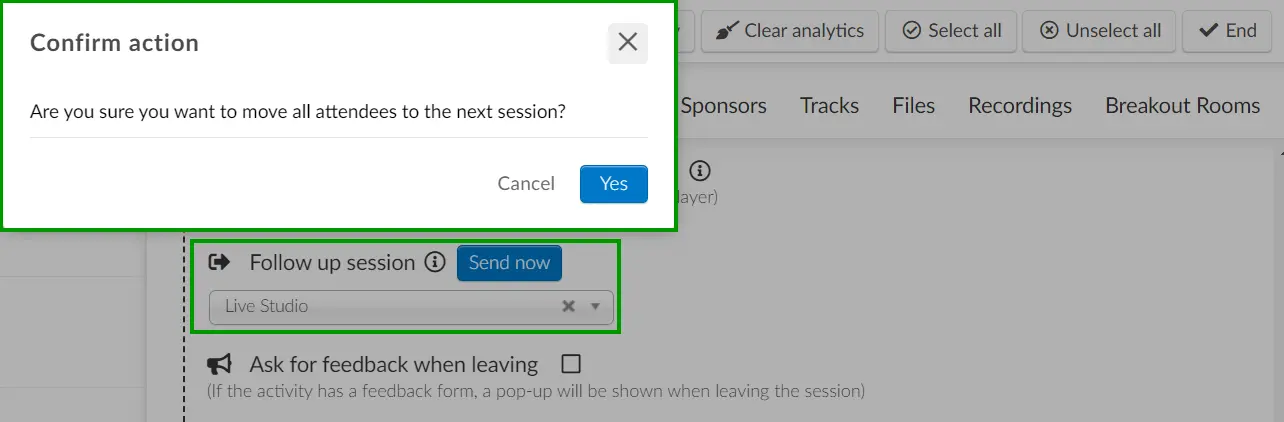
In the Virtual Lobby
There is also an option to do this within the activity. The admins, staff, room hosts and co-hosts can choose the follow-up sessions from the activity rooms. To do so, they should click on the Move viewers button that will appear at the top of the page in each room.

By clicking on Move viewers, the admin, staff, room host or room co-host will see a pop-up window asking them to select the next session or to move attendees back to the Virtual Lobby.
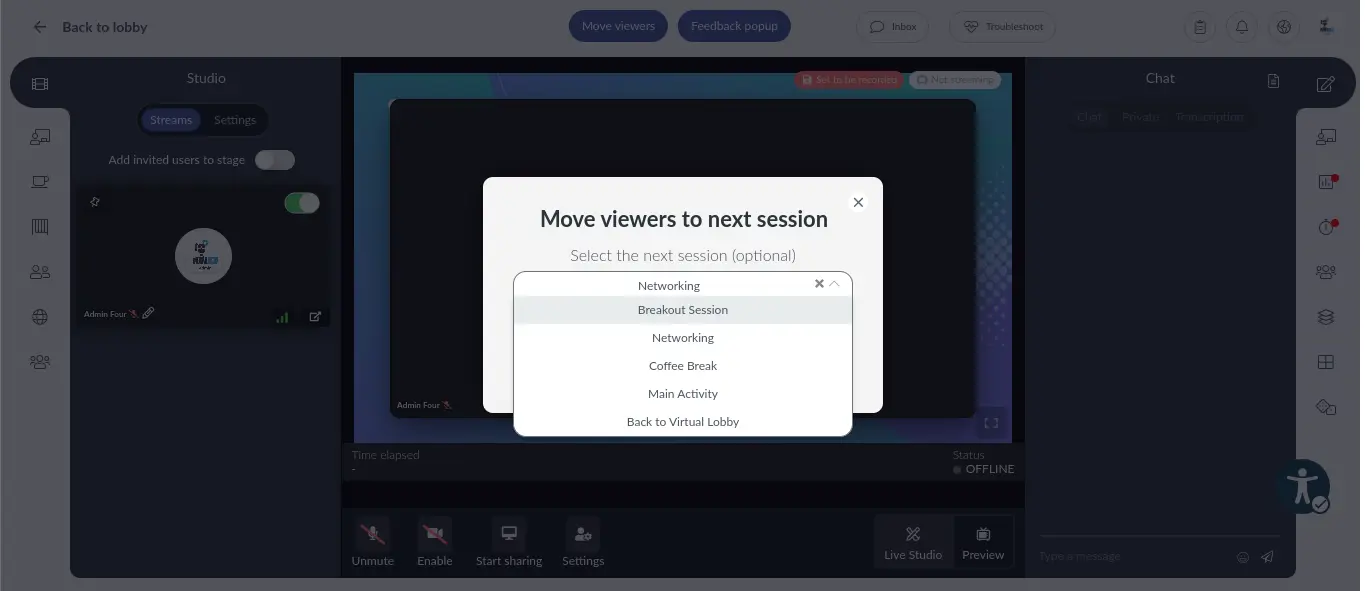
- If you want to move the attendees to a different session, select which session the attendees should be moved to and click on Move now.
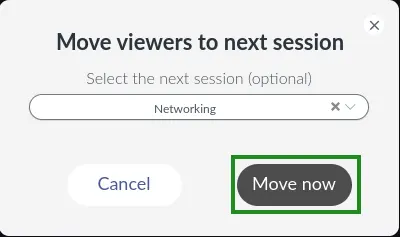
- If you want to move the attendees back to the Virtual Lobby, select Back to Virtual Lobby and click on Move now.
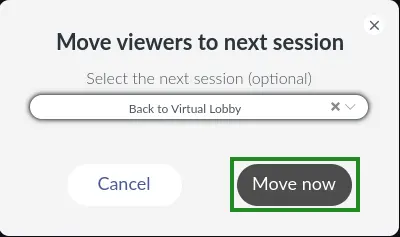
Then, the admins, staff, room host or room co-host will receive another pop-up asking them to confirm their decision to move viewers to the next session or back to the Virtual Lobby.
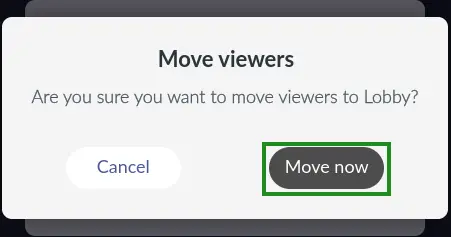
Once the action is confirmed, all participants will see a message that says Loading next session or Session finished, backing to Lobby, and will be taken to a different room or back to the Virtual Lobby, depending on what you previously chose.
