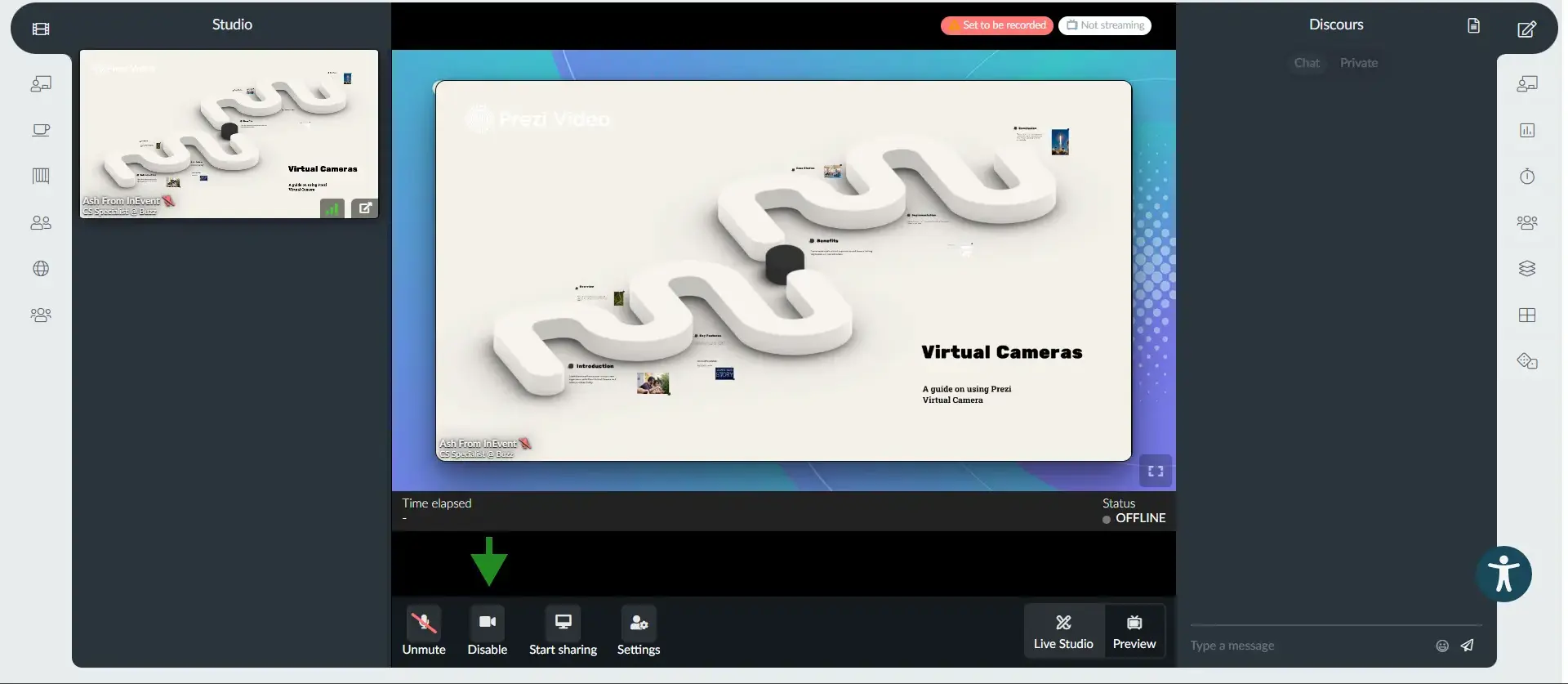Using Prezi video in the Virtual Lobby
If you wish to add visual cues to your video, using Prezi video can help you to share your presentations, ideas, and yourself together on the same screen. In this article, we'll show you how to connect the Prezi Video desktop app with the Virtual Lobby to stream your virtual online events.
Installing the Prezi Video App
You must be logged in to your Prezi account to download the app. If you do not have a Prezi account yet, you will need to create one. To create an account:
- Visit Prezi's website and press Get Started in the upper right corner of the page. If you already have an account, enter your email and password and click Log in.
- Now, that you are logged in, you can download the Prezi Video desktop app for Windows or Mac in the Prezi Download page.
- Next, install and launch the Prezi video app you have just downloaded.
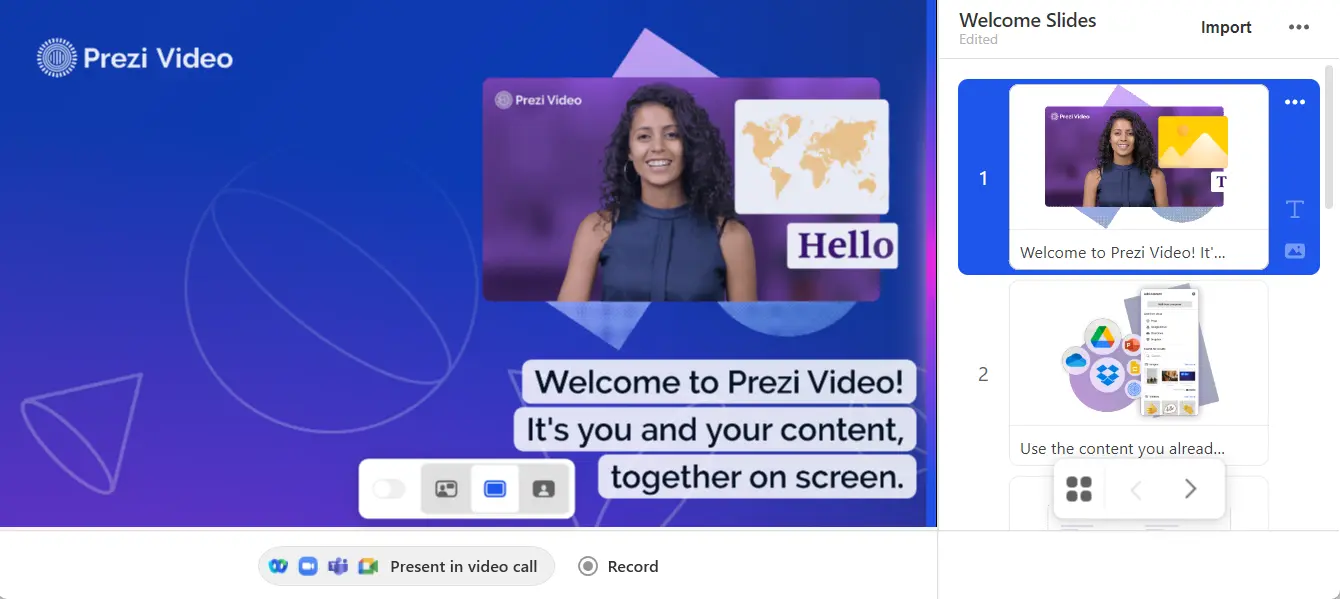
Selecting the virtual camera as the video source
Now that you have installed, launched, and explored your virtual camera, you should access your activity in the Virtual Lobby and select Prezi Camera as a video source in the Device configuration window.
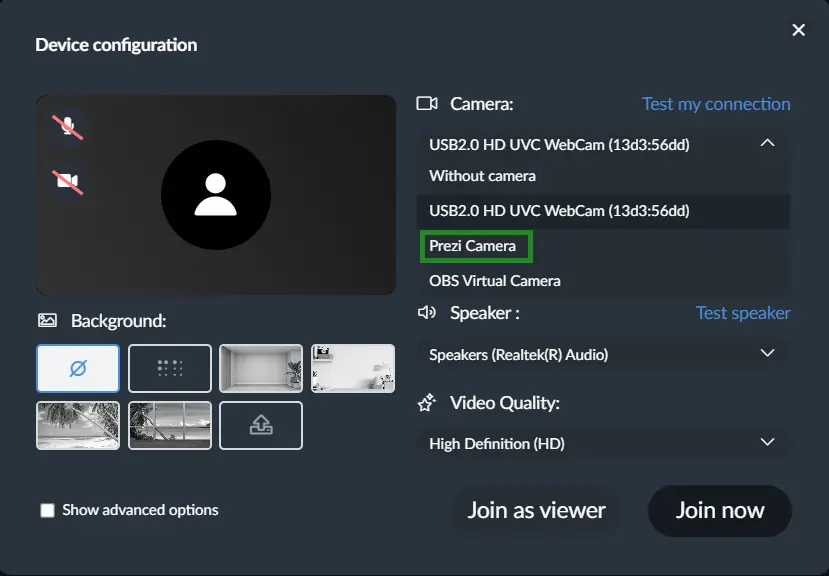
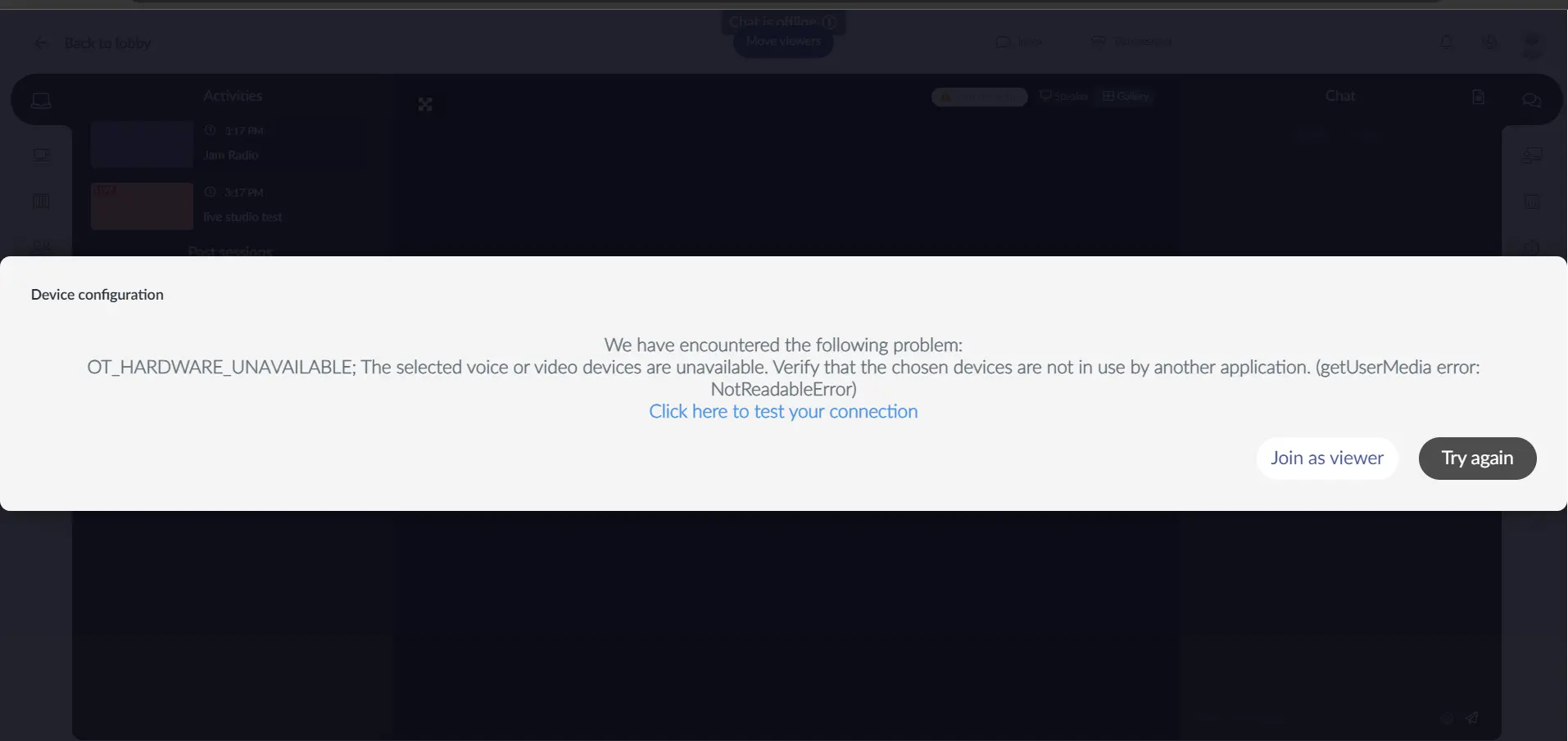
Presenting with Prezi camera as your video source
Using Prezi camera as your video source in the Virtual lobby allows you the option of selecting your presentations directly from your computer or any cloud based storage software.
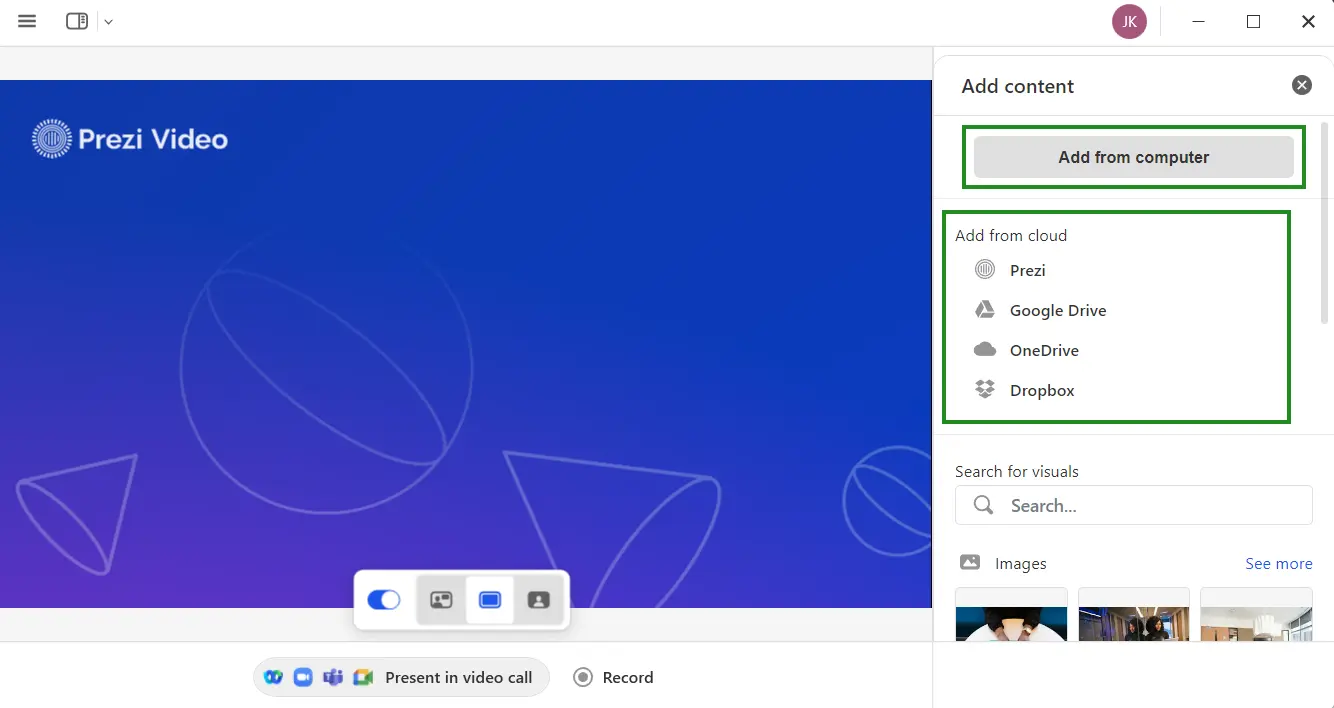
The Prezi camera also offers you the option of different view modes when live streaming. The Floating mode to show both you and your content, Full mode when showing a graph or anything with a detail you want your viewers to focus on, and a Transparent mode background, to create an immersive experience when building content around yourself.
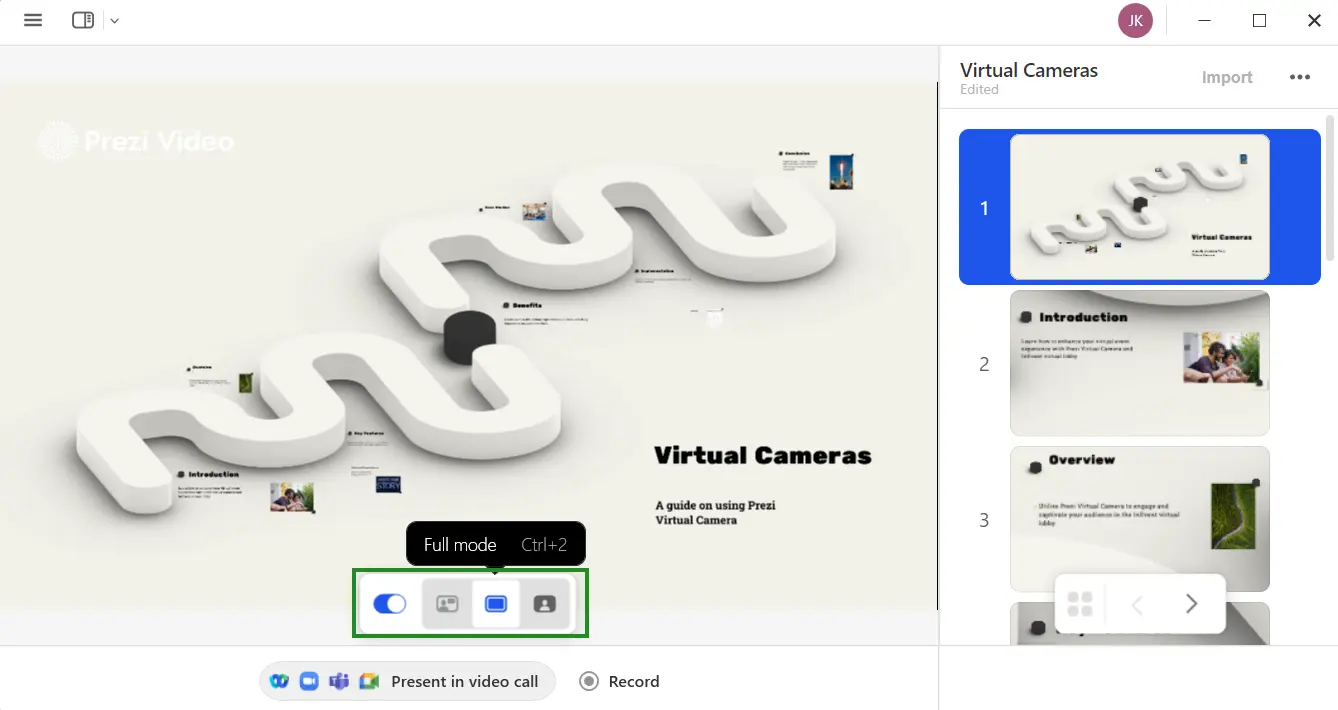
With the Prezi camera as your video source in the Virtual lobby, you will be able to showcase your presentations to your attendees with any of the above mentioned view modes Prezi video offers.