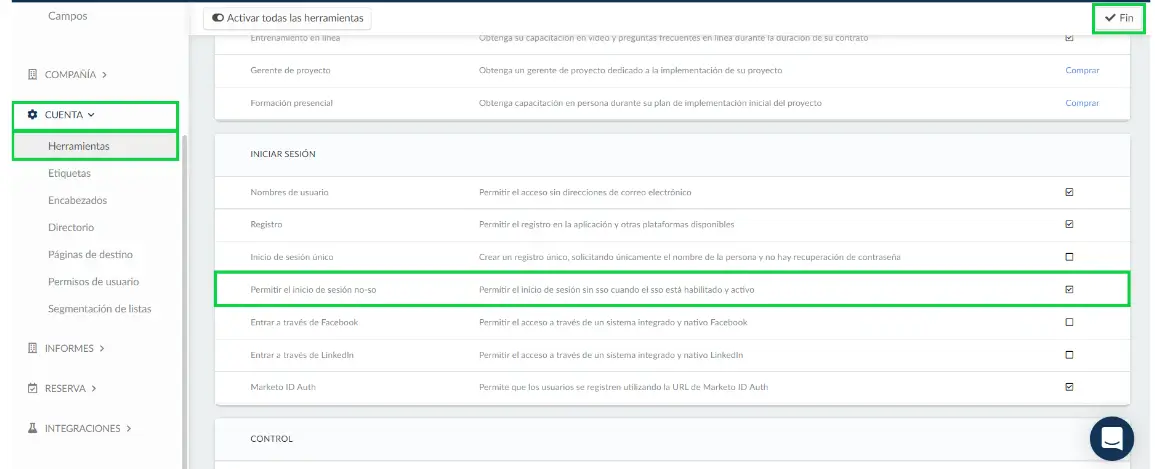Single Sign-On - Inicio de sesión único
- ¿Cómo configuro la integración SSO?
Single sign-on (SSO) o inicio de sesión único es un método de autenticación que permite a un usuario iniciar sesión de forma segura con un único ID y contraseña en cualquiera de los varios sistemas de software relacionados, aunque independientes. Esto permite a los usuarios iniciar sesión una vez para poder acceder a los servicios sin volver a autenticarse.
InEvent admite la integración con los métodos de SSO que se enumeran a continuación:
Este artículo lo guiará a través de los pasos para configurar la integración de SSO para manejar el proceso de inicio de sesión del usuario.
¿Cómo configuro la integración SSO?
Esta sección lo guiará para configurar la integración de SSO con SAML 2.0, Azure Active Directory (OIDC) y OpenID Connect.
Incluir dominio en la lista blanca
Antes de comenzar a configurar la integración de SSO, primero es necesario incluir en la lista blanca su(s) dominio(s). Para incluir su(s) dominio(s) en la lista blanca, comuníquese con InEvent enviando una Pregunta utilizando la función de Informe de problemas.
Una vez que su dominio haya sido incluido en la lista blanca, aparecerá en Dominios incluidos en la lista blanca en la página de Detalles de la empresa, como se ve a continuación:
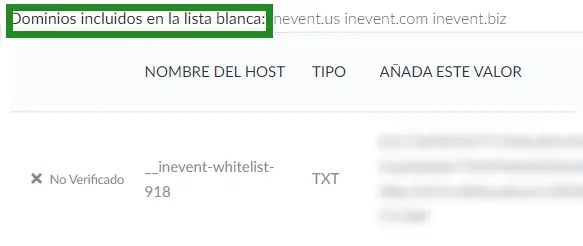
InEvent generará una configuración de DNS que debe agregar a su dominio para fines de verificación. Una vez que se haya completado este paso, el estado de su dominio cambiará de No verificado a Verificado, y podrá proceder a configurar la integración de SSO.
Configuración de la integración de SAML 2.0 SSO
Esta sección describe cómo puede integrar SAML 2.0 SSO a InEvent con OneLogin como ejemplo.
Configurar SAML 2.0 SSO con OneLogin
Mire el video vinculado a continuación para configurar SAML 2.0 SSO con OneLogin:
Integración de OneLogin SSO en InEvent con el protocolo SAML 2.0
Para configurar la integración de SAML 2.0 SSO con OneLogin, siga los pasos que se describen a continuación:
- Vaya a Integraciones > SSO desde el Nivel Empresa.
- Elija la entrada SAML 2.0 en el cuadro desplegable Método de inicio de sesión.
- Inserte los siguientes parámetros en los campos correspondientes:
- Nombre del emisor: El nombre del Proveedor de identidad (IdP) de SSO que emite la solicitud SAML.
- Etiqueta del emisor (botón de inicio de sesión): La etiqueta que se mostrará en la pantalla de inicio de sesión.
- URL del emisor: Una URL que identifica al IdP que emite la solicitud SAML.
- SAML 2.0 Endpoint (HTTP): La URL de inicio de sesión que funciona como un protocolo para iniciar sesión en el servicio.
- SLO Endpoint (HTTP): El Endpoint de Cierre de sesión único (Endpoint de SLO) que funciona como un protocolo para cerrar sesión en el servicio.
inevent.com/{{your company nickname}}/sso-auth.php?meta=true.- Certificado X.509: Certificado digital que verifica la propiedad de una clave pública. Puede acceder a la información haciendo click en Obtener metadatos.
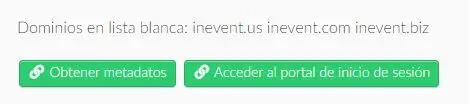
- Elija dónde mostrar la página de inicio de sesión de SSO marcando las casillas correspondientes. Las opciones disponibles son las siguientes:
- Mostrar en el inicio de sesión de la empresa: Muestra la opción OneLogin SAML 2.0 SSO para iniciar sesión en el Nivel Empresa.
- Mostrar en el inicio de sesión del evento: Muestra la opción OneLogin SAML 2.0 SSO para iniciar sesión en el Nivel Evento.
- Presione el botón verde Vincular cuenta para finalizar la configuración.
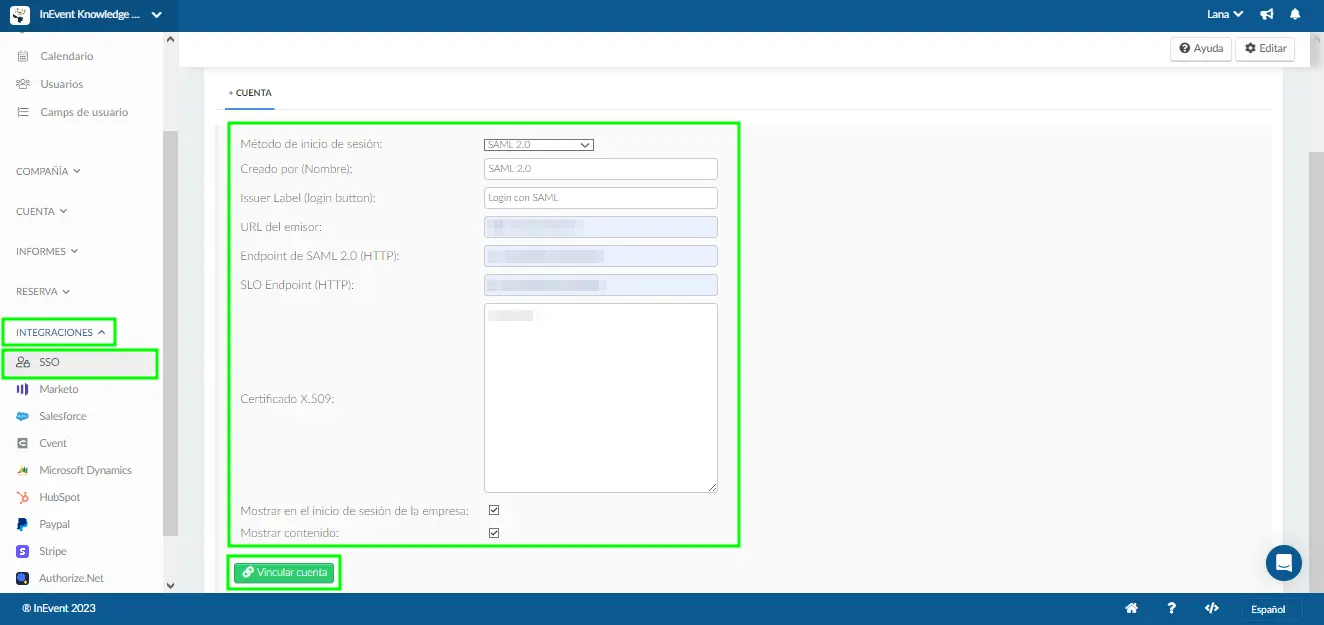
Configuración de la integración de SSO de Azure Active Directory
Esta sección lo guiará para configurar la integración de SSO con Microsoft Azure Active DIrectory. Esta integración utiliza el protocolo de autenticación Open ID Connect (OIDC). Después de completar estos pasos, Azure Active Directory controlará los inicios de sesión de los usuarios.
Preparación de la integración de SSO de Azure Active Directory en InEvent
- Vaya a Integraciones > SSO desde el Nivel Empresa.
- Seleccione Azure ID (OIDC) en el cuadro desplegable Método de inicio de sesión.
- Ubique el Redirect URL (URL de redirección) dentro de la página. Este URL es necesario para configurar su aplicación en Azure Active Directory.
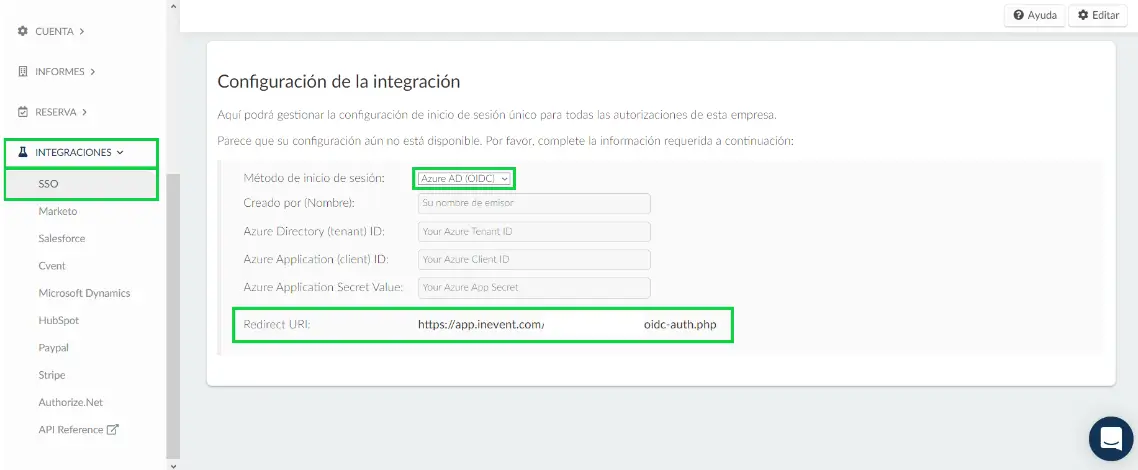
Configuración de su aplicación en Azure Active Directory
- Inicie sesión en el Portal de Microsoft Azure.
- Navegue a Directorio de Azure Active (Azure Active Directory) en los Servicios de Azure (Azure Services) dentro del Portal de administración de Azure.
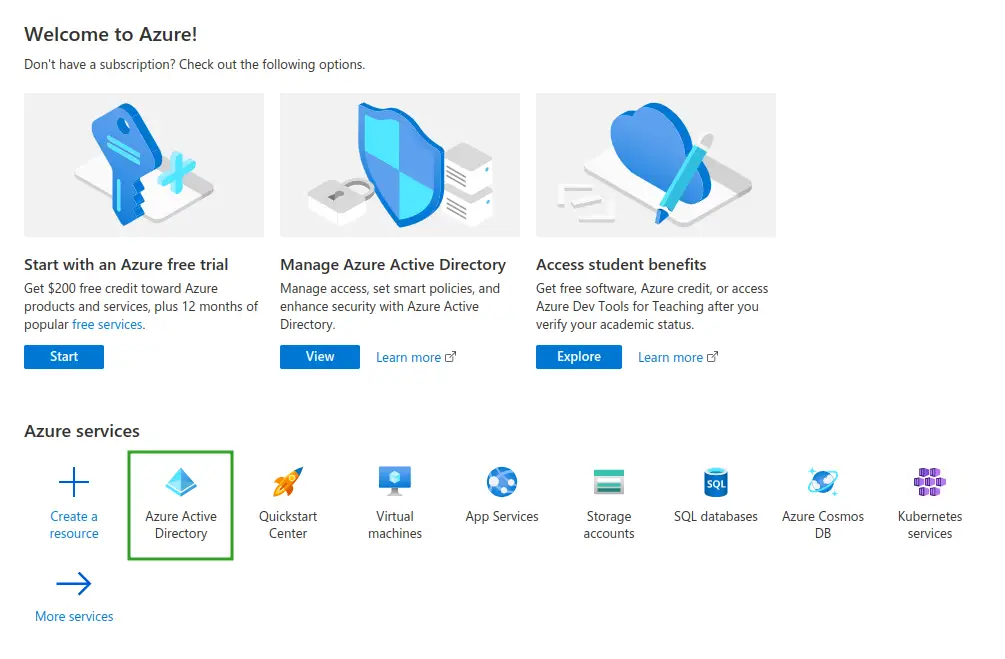
- Haga click en Registros de aplicaciones (App Registrations) en el panel izquierdo.
- Haga click en Nuevo registro (New Registration).
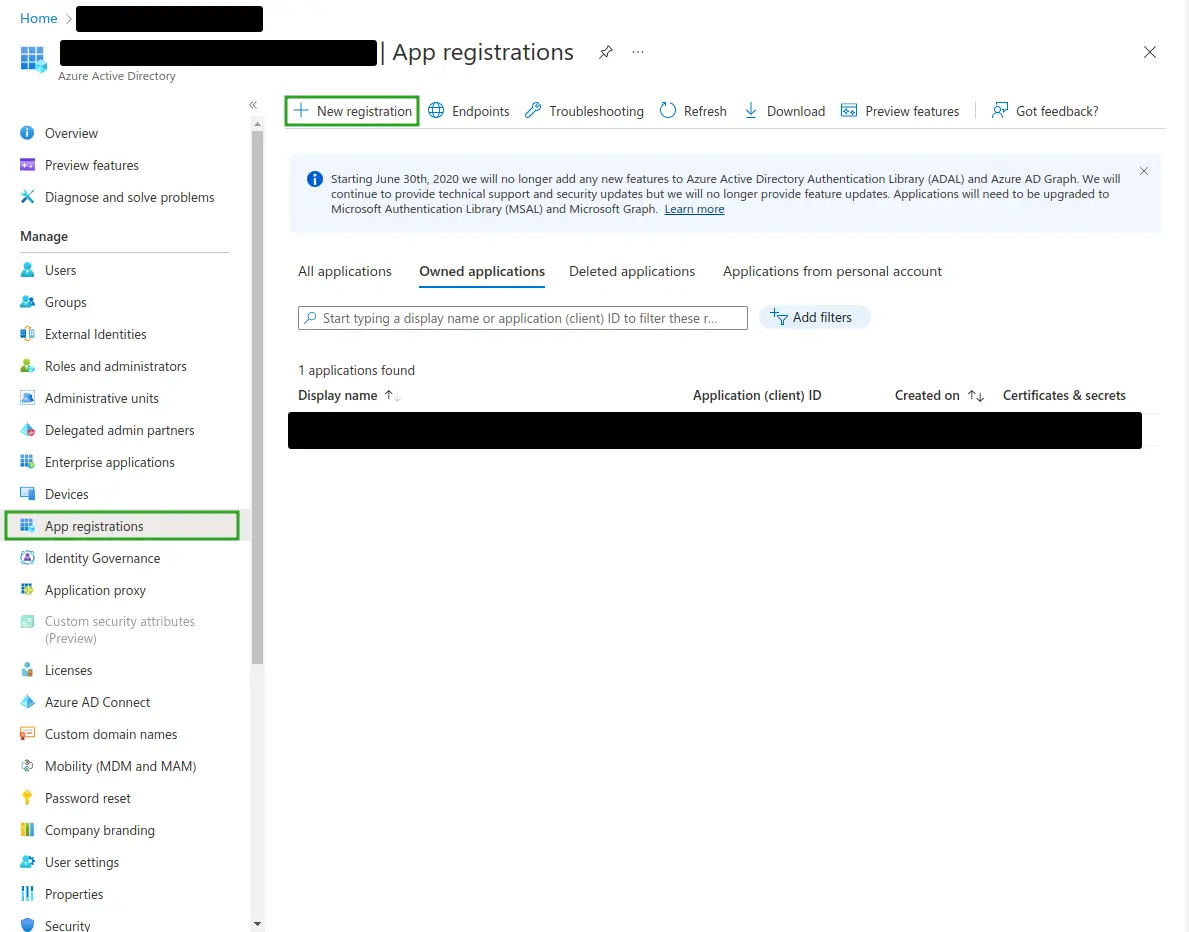
- Ingrese los detalles necesarios a continuación:
- Nombre: un identificador de la aplicación para la que utilizará el inicio de sesión de Azure.
- Tipos de cuenta admitidos (obligatorio): grupo de cuentas de usuario a las que se les permitirá iniciar sesión. Seleccione según sea necesario.
- URL de redirección: Azure devolverá respuestas de autenticación a este URL después de autenticar a los usuarios correctamente. Este URL se encuentra navegando hasta el Nivel Empresa en la plataforma InEvent > Integraciones > SSO > Método de inicio de sesión: ID de Azure (OIDC) > URL de redirección.
Una vez que haya ingresado la información requerida, será redirigido a la página de Descripción general de la aplicación recién creada.
- Localice el ID de la Aplicación (cliente) (Application (client) ID) y el ID del Directorio (inquilino) (Directory (tenant) ID) dentro de la sección Esenciales (Essentials). Copie estos ID, ya que son necesarios para configurar la integración de SSO dentro de la plataforma InEvent.
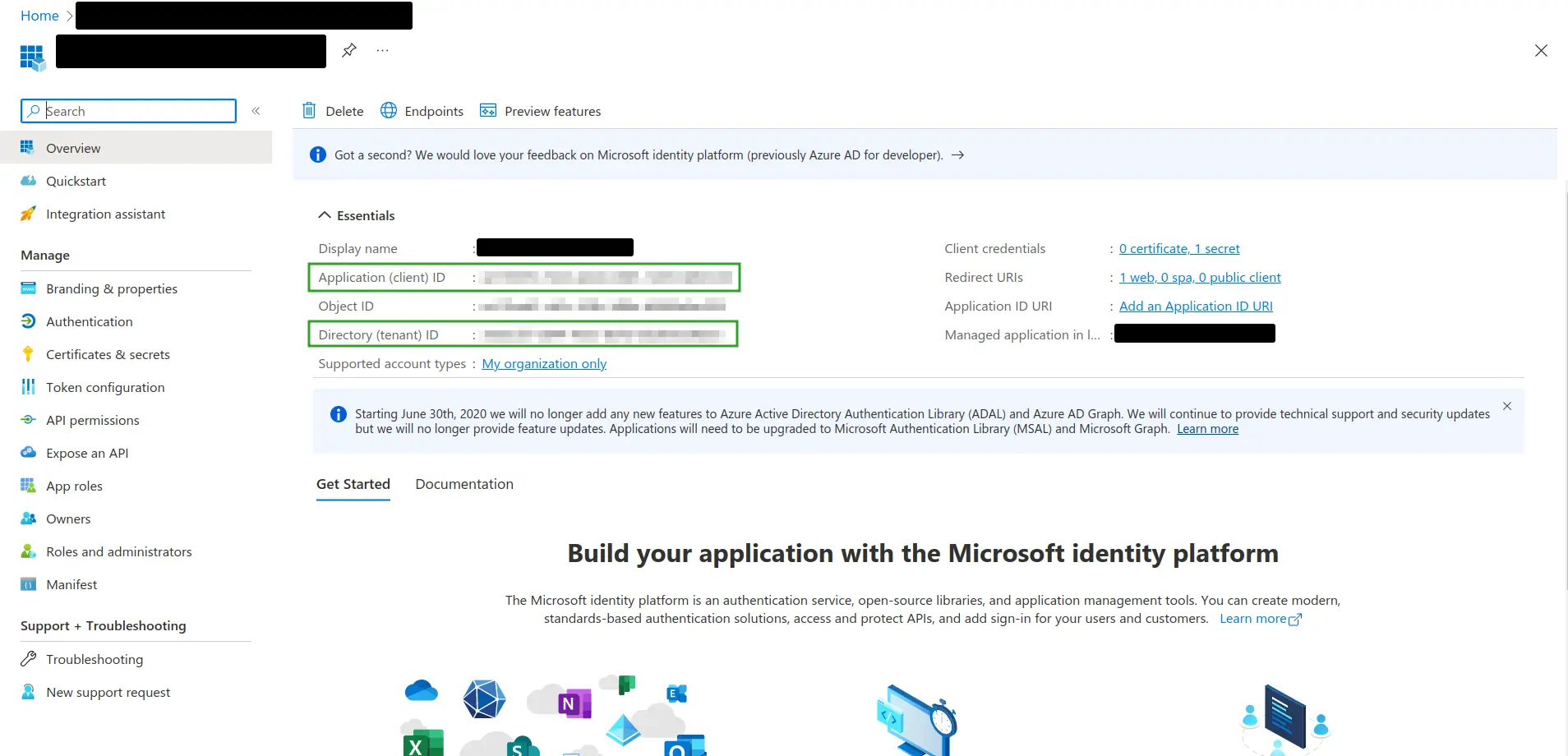
- Vaya a Certificados y secretos (Certificates & secrets).
- Presione Nuevo secreto de cliente (New client secret) para generar el Valor Secreto de la Aplicación de Azure.
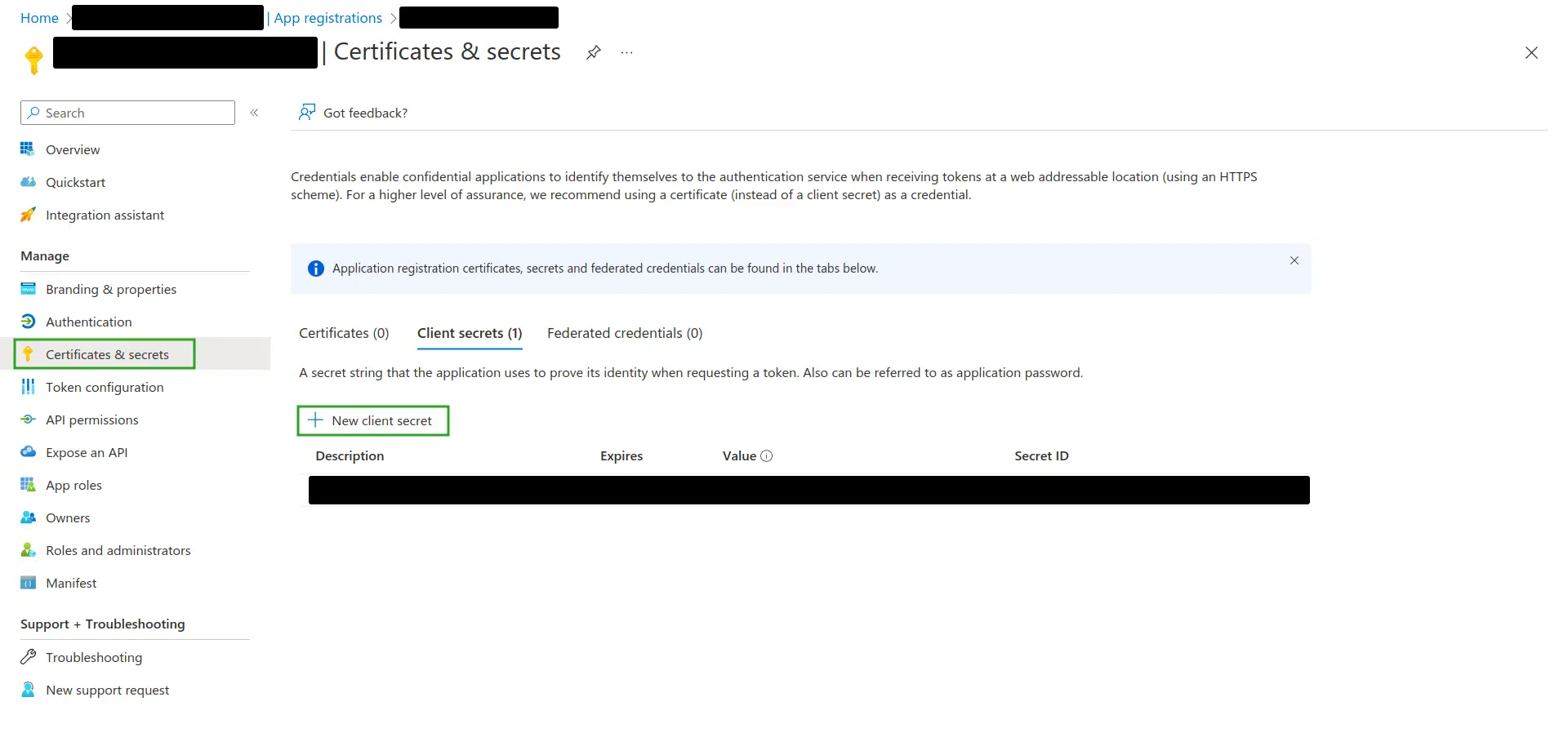
- Ingrese la descripción del secreto de cliente y el periodo de vencimiento según sea necesario. Esto generará un Valor Secreto (Secret Value).
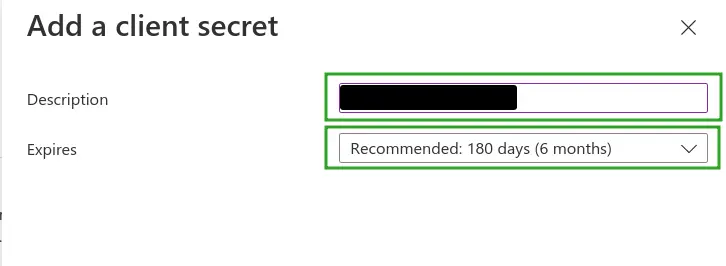
- Localice el Valor Secreto (Secret Value) recién generado. Copie este secreto, ya que es necesario para configurar la integración de SSO dentro de la plataforma InEvent.
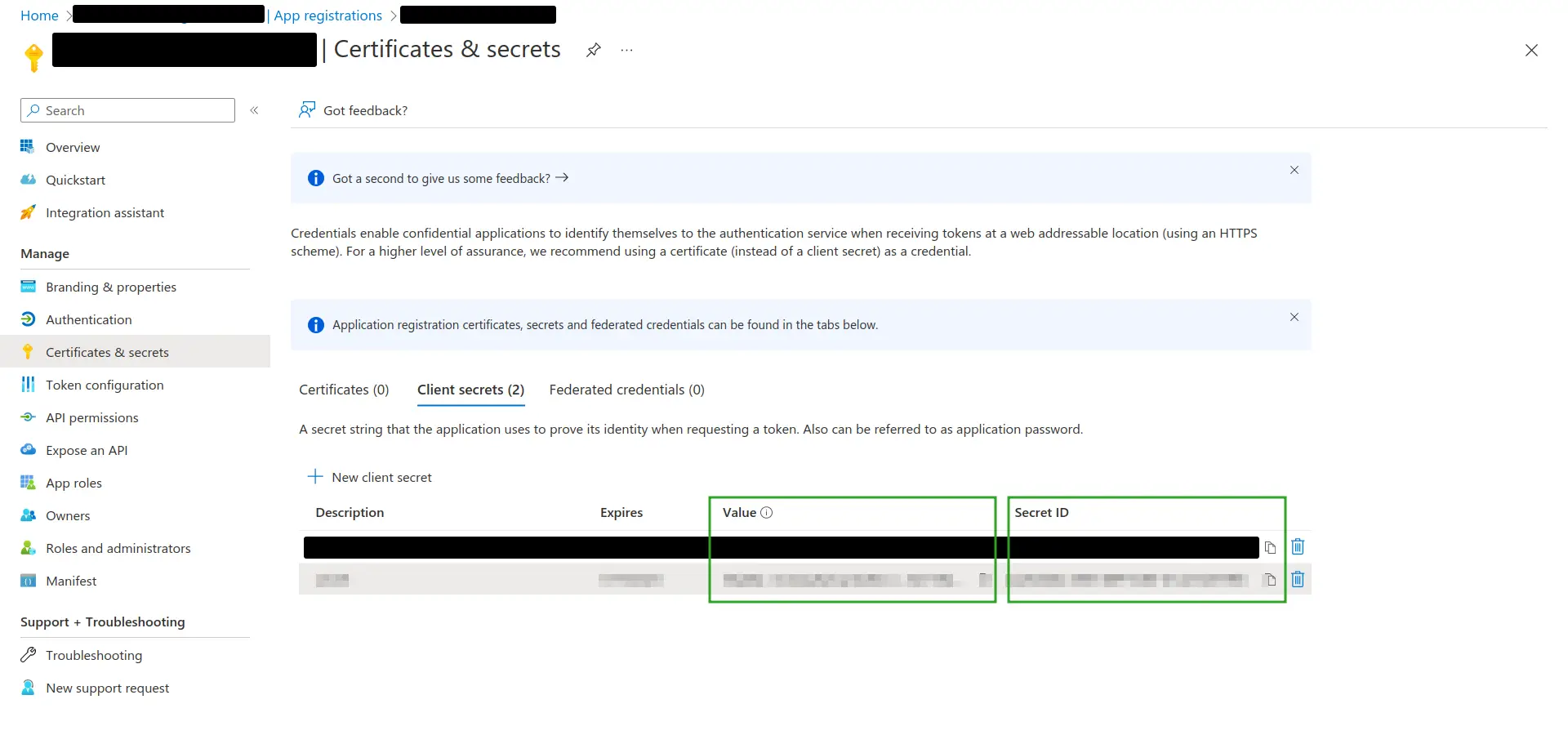
Integración de Azure Active Directory SSO a InEvent
Una vez que haya terminado de configurar su aplicación en Azure Active Directory y recopilado los detalles necesarios, puede proceder a integrar Azure Active Directory SSO a la plataforma InEvent. Complete los siguientes pasos:
- Vaya a Integraciones > SSO desde el Nivel Empresa y seleccione Azure AD (OIDC) en el cuadro desplegable Método de inicio de sesión.
- Inserte los siguientes parámetros en el campo correspondiente:
- Nombre del Emisor
- Etiqueta del Emisor (botón de inicio de sesión): La etiqueta que se mostrará en la pantalla de inicio de sesión.
- Azure Directory (tenant) ID (previamente copiado de su cuenta de Azure AD)
- Azure Application (client) ID (previamente copiado de su cuenta de Azure AD)
- Secret Value Azure Application (previamente copiado de su cuenta de Azure AD)
- Elija dónde mostrar la página de inicio de sesión de SSO marcando las casillas correspondientes. Las opciones disponibles son las siguientes:
- Mostrar en el Nivel Empresa: Muestra la opción SSO de Azure AD para iniciar sesión en el Nivel Empresa.
- Mostrar en el Nivel Evento: Muestra la opción SSO de Azure AD para iniciar sesión en el Nivel Evento.
- Pulse Vincular cuenta para finalizar el proceso de configuración.
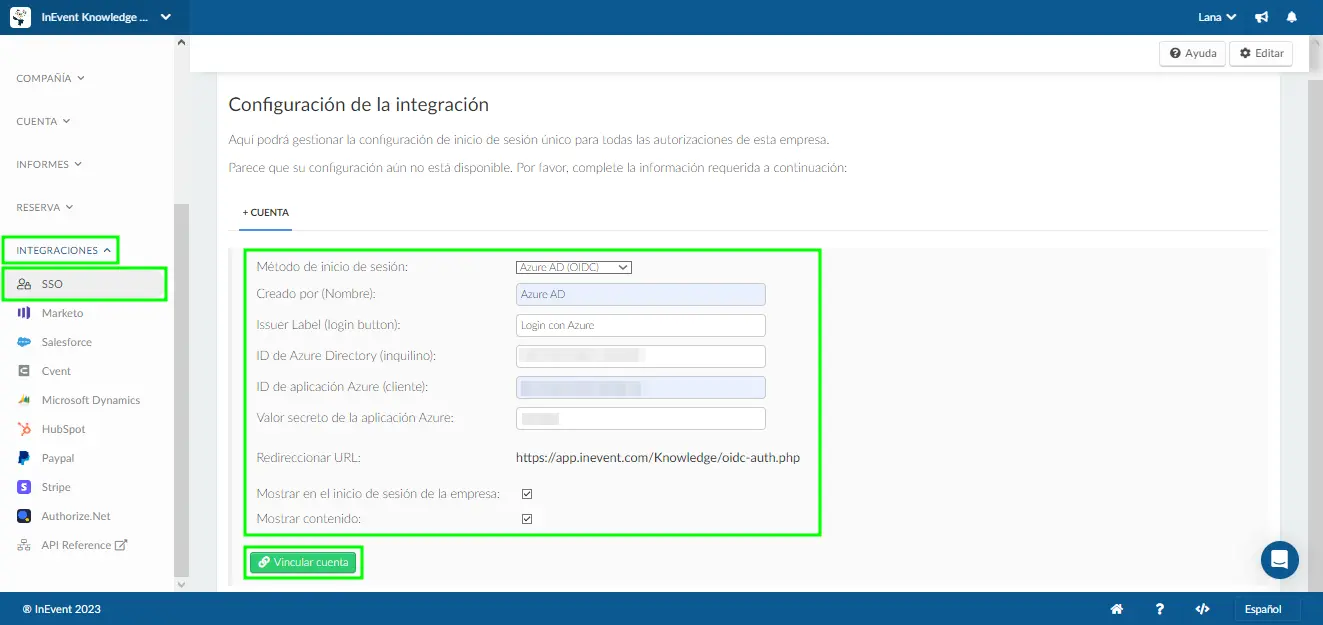
Una vez completada la integración, la página se actualizará con la siguiente información:
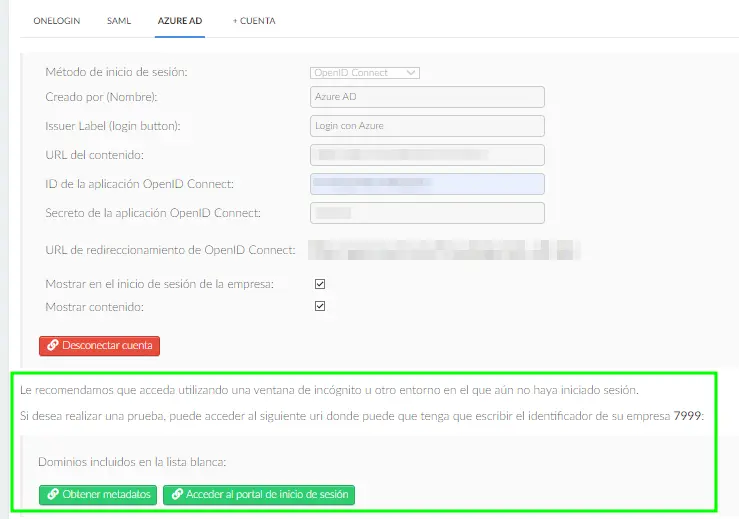
Configuración de la integración de OpenID Connect SSO
InEvent admite Proveedores de Identidad OIDC de SSO certificados, como:
- OneLogin
- G suite
- Otros proveedores de identidad que usan el protocolo de autenticación OAuth 2.0
Integración de OpenID Connect SSO con InEvent
- Vaya a Integraciones > SSO desde el Nivel Empresa.
- Seleccione Open ID Connect en el cuadro desplegable Método de inicio de sesión.
- Inserte los siguientes parámetros en el campo correspondiente:
- Creado por (Nombre): El nombre del proveedor de identidad (IdP) de SSO.
- Etiqueta del Emisor (botón de inicio de sesión): La etiqueta que se mostrará en la pantalla de inicio de sesión.
- OpenID Connect URL: La URL que acepta la solicitud de OpenID Connect.
- OpenID Connect App ID: ID de cliente de OpenID Connect proporcionado por su IdP.
- OpenID Connect App Secret: El secreto de OpenID Connect proporcionado por su IdP.
- Presione el botón verde Vincular cuenta para finalizar la configuración.
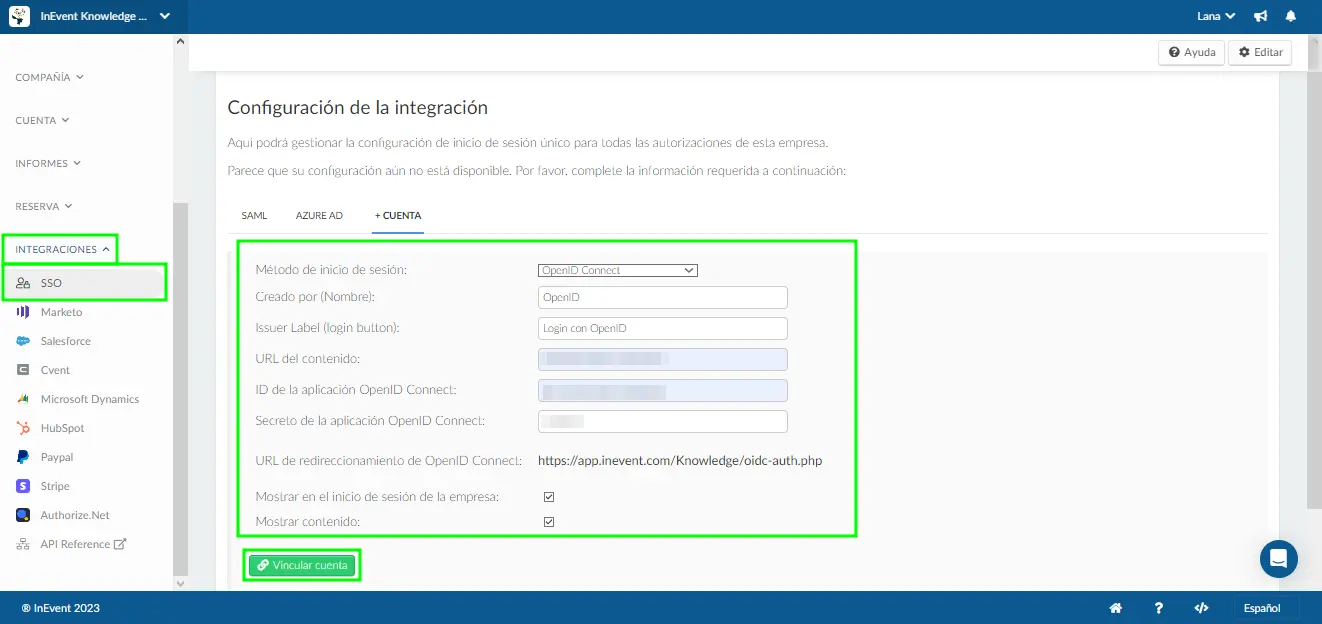
- Seleccione dónde mostrar la página de inicio de sesión de SSO marcando las casillas correspondientes. Las opciones disponibles son las siguientes:
- Mostrar en el Nivel Empresa: Muestra la opción Open ID SSO para iniciar sesión en el Nivel Empresa.
- Mostrar en el Nivel Evento: Muestra la opción Open ID SSO para iniciar sesión en el Nivel Evento.
Puede seleccionar una de las opciones o ambas.
.well-known configuration ({OpenID Connect URL}/.well-known/openid-configuration).Experiencia de inicio de sesión
Después de integrar con éxito SSO a InEvent, los usuarios se someterán a un proceso de inicio de sesión ligeramente diferente.
Organizadores de eventos
Los organizadores de eventos con permisos de administrador verán la siguiente interfaz al iniciar sesión en la plataforma:
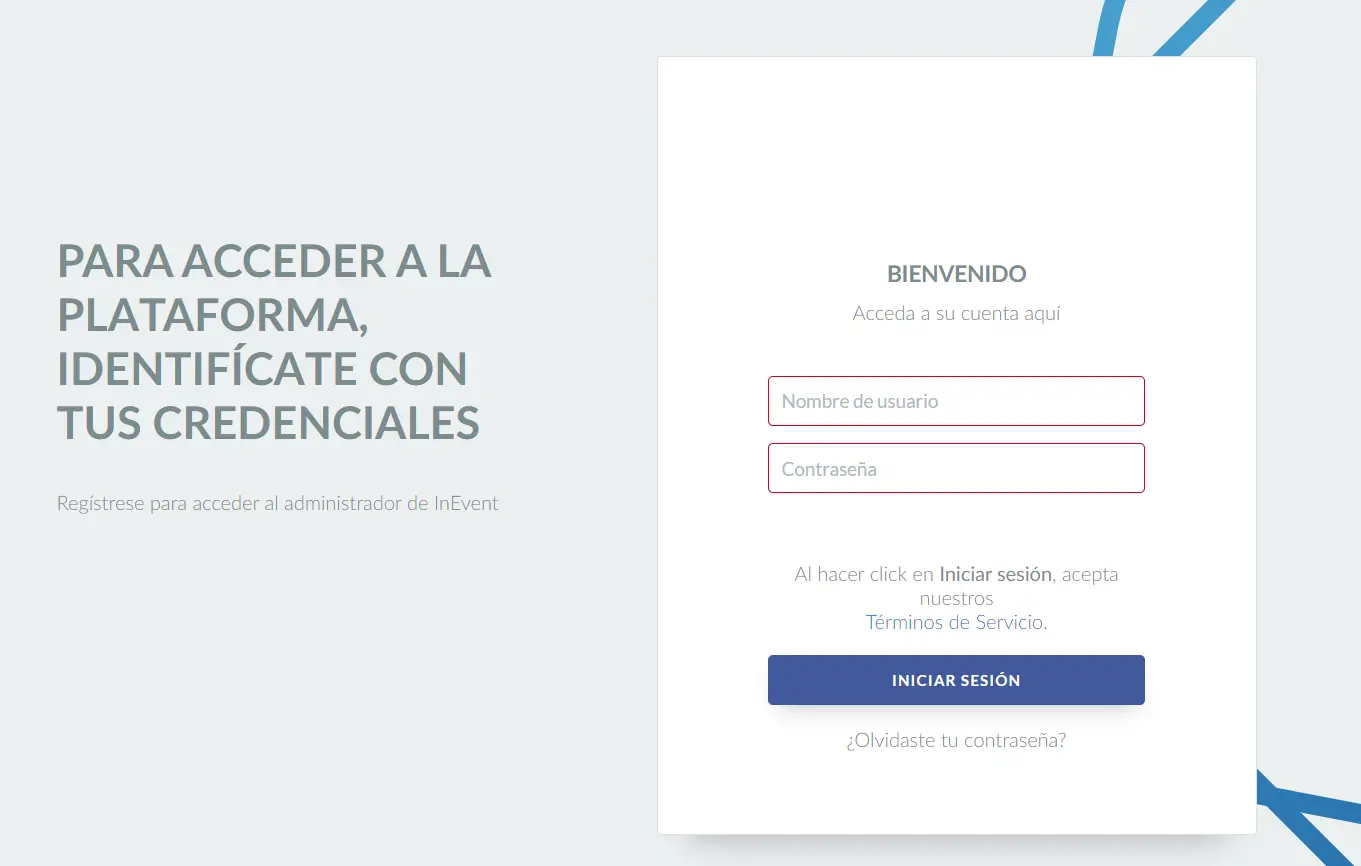
Al presionar Iniciar sesión, serán dirigidos al portal SSO para ingresar sus credenciales de usuario, como se muestra a continuación (con OneLogin como ejemplo).
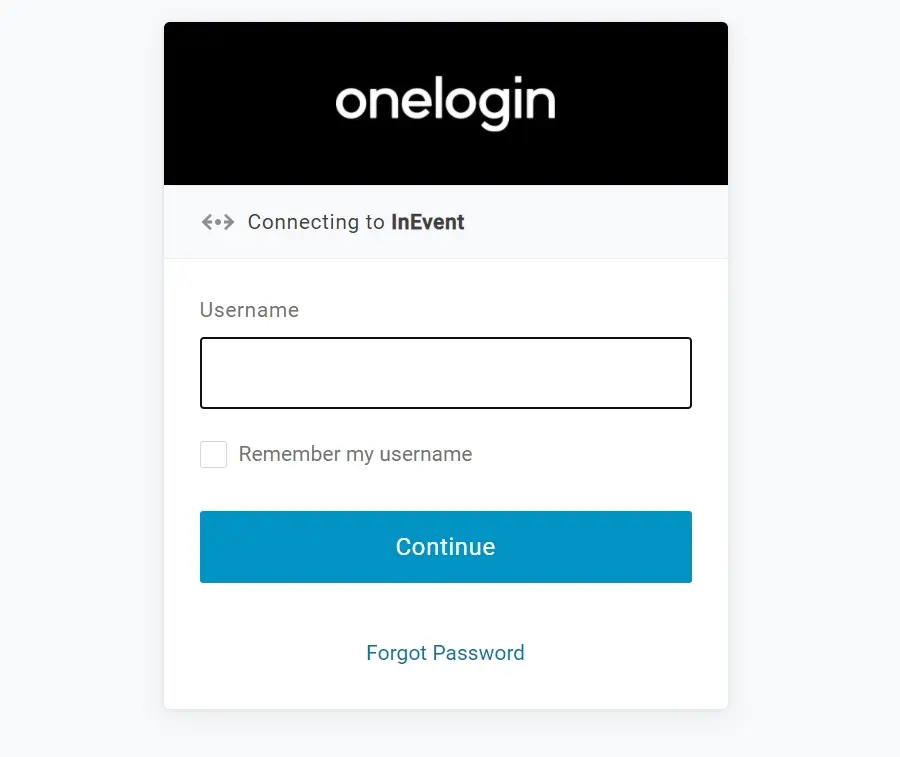
Una vez completado el proceso de inicio de sesión, serán redirigidos a la plataforma InEvent.
Participantes
Los participantes verán la siguiente interfaz al iniciar sesión en la plataforma:
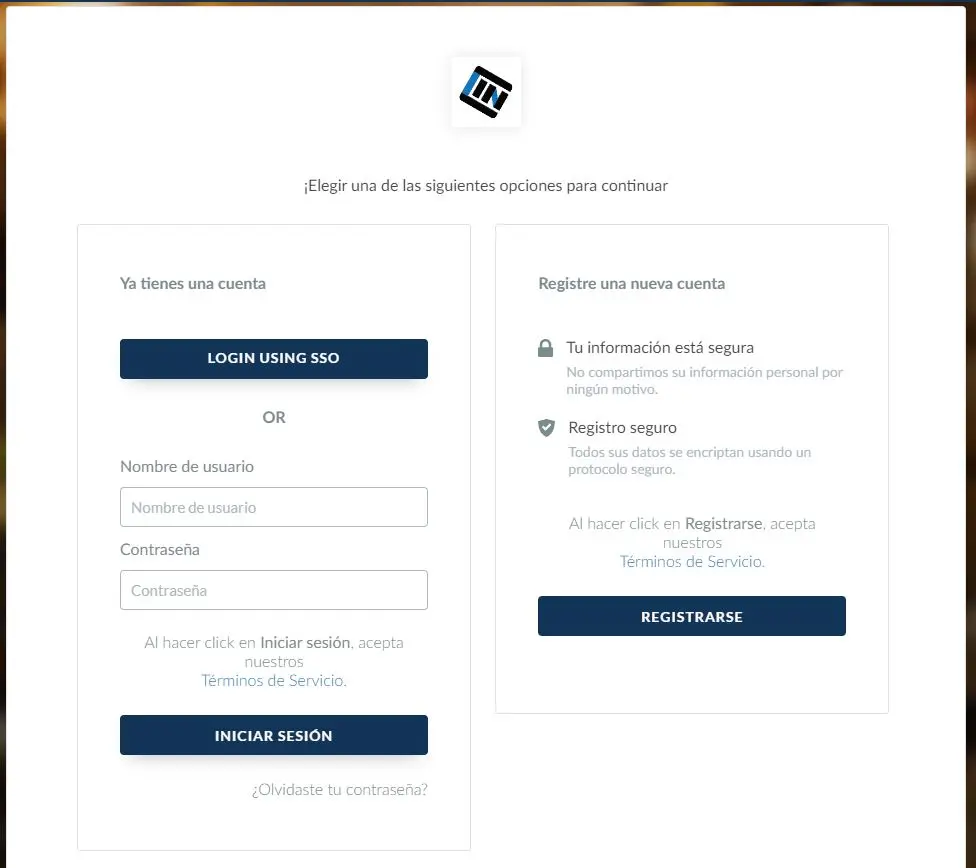
Al presionar Iniciar sesión, serán dirigidos al portal SSO para ingresar sus credenciales de usuario, como se muestra a continuación (con OneLogin como ejemplo):
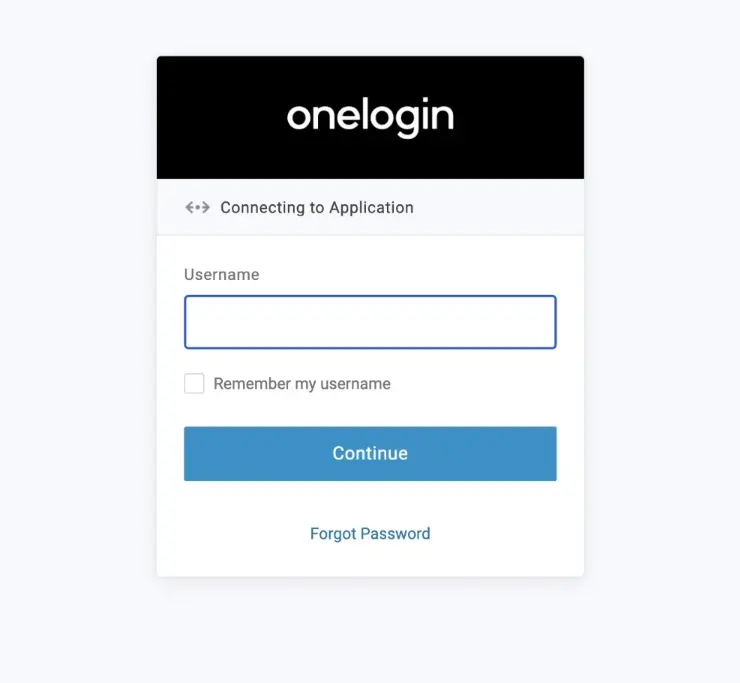
Una vez completado el proceso de inicio de sesión, serán redirigidos a la plataforma InEvent.
Permitir el inicio de sesión sin SSO
Es posible permitir el inicio de sesión sin SSO cuando SSO está habilitado y activado. Para permitir el inicio de sesión sin SSO, siga los pasos a continuación:
- Vaya a Cuenta > Herramientas desde el Nivel Empresa
- Haga click en Editar.
- Busque Permitir inicio de sesión no-SO en la sección Iniciar sesión.
- Marque la casilla para habilitar la función.
- Presione Fin para guardar sus cambios.