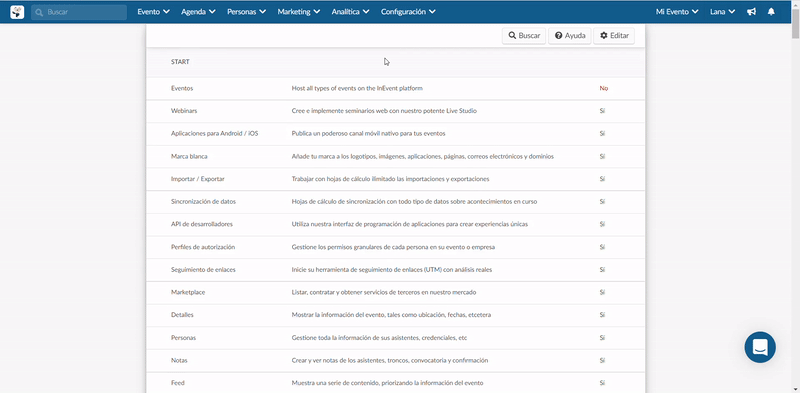Aprobación de la aplicación en la tienda en Apple Store
Una vez que la aplicación se haya enviado para su revisión, debe verificar si se han seguido todos los puntos para la aprobación de la aplicación.
Crear un evento público para su aprobación
Para que una aplicación sea aprobada en Apple Store, se debe crear un evento de demostración con la información adecuada y publicarlo. El evento debe tener información como la fecha y la hora del evento, el lugar, la portada, etc. De esta manera, Apple puede verificar que su aplicación es real y funciona.
Asegúrese de agregar información a las siguientes secciones de su evento de demostración:
Creación de credenciales para aprobación
Para que la aplicación sea aprobada, es necesario crear un nombre de usuario y una contraseña de participante dentro de su evento e insertarlo en iTunes Connect.
Para crear el participante, haga clic en Personas> Participante > Añadir persona.
Por ejemplo:
Nombre: Ash
Email: samplemail@apple.com
Contraseña: xxxxxxxx
Para agregar las credenciales a App Store Connect, siga los pasos a continuación:
- Inicie sesión en App Store Connect.
- Haga click en My Apps
- Seleccione su aplicación y la versión correcta de la aplicación en el lado izquierdo de la pantalla.
- Marque la casilla Iniciar sesión requerida en Información de revisión de la aplicación.
- Ingrese las credenciales de inicio de sesión en los campos Nombre de usuario y Contraseña.
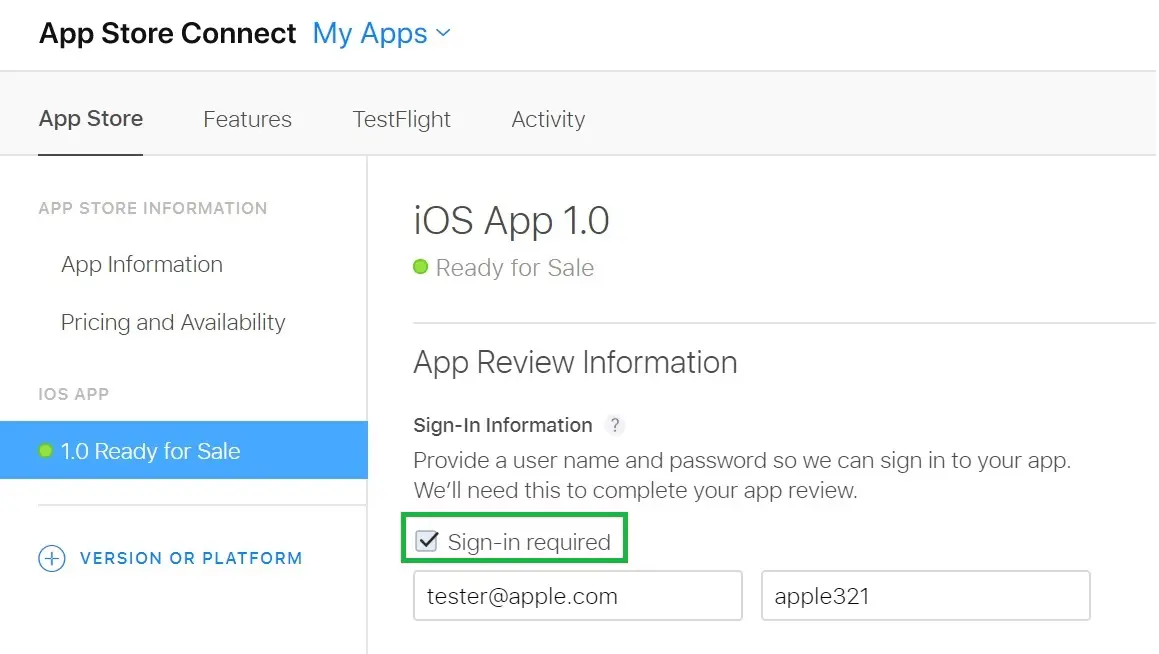
- Haga click en el botón Guardar en la parte superior de la página después de insertar las credenciales.
Creación de un menú personalizado para la terminación de la cuenta
Apple requiere que todas las aplicaciones que admiten el registro de cuentas también admitan la terminación de cuentas. Como resultado, es esencial agregar una opción de terminación de cuenta a su aplicación.
Para crear un menú personalizado que permita la terminación de la cuenta, complete los siguientes pasos:
- Vaya a Configuración > Pestañas.
- Haga click en el botón Live App en la esquina superior izquierda de la pantalla.
- Haga click en el botón Nuevo elemento. Aparecerá un cuadro emergente.
- Ingrese el título del menú (por ejemplo: Terminar cuenta) en el cuadro Título del elemento.
- Ingrese el enlace a la página de terminación de la cuenta de InEvent
https://inevent.com/terminate.phpen el cuadro de enlace del artículo. - Haga click en Crear para agregar el menú personalizado.