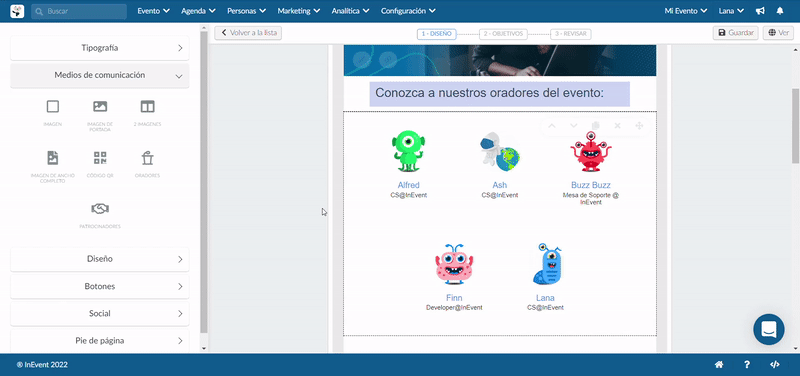Oradores
- Presentador vs orador vinculado
- Cómo agregar un nuevo orador
- ¿Puedo filtrar los oradores en la página de Lista de participantes?
- ¿Puedo editar la información del orador?
- ¿Cómo puedo vincular a los oradores a las actividades?
- ¿Puedo cambiar el orden de los oradores?
- ¿Puedo usar oradores de mis eventos anteriores?
- ¿Puedo enviar a los oradores un correo electrónico automático?
- ¿Puedo enviar un enlace directo a la actividad que incluye el enlace mágico?
- ¿Es posible que los oradores ensayen antes del evento?
- Donde veo a los oradores
¡Añadir oradores a su evento es muy sencillo! Puede agregar oradores, asociarlos con las sesiones con las que están interactuando y proporcionarles enlaces de acceso fácilmente.
Presentador vs orador vinculado
Es importante comprender la diferencia entre Presentador y Orador vinculado, para que pueda elegir cuál se adapta mejor a su tipo de evento.
A continuación, encontrará las capacidades comunes para presentadores y oradores vinculados:
- Poder ingresar a una sala antes de que comience la actividad;
- Cambiar de chat público a privado;
- Únase a la sala con la cámara y el micrófono habilitados;
- Comparta su pantalla para una presentación;
- Cree encuestas en el Virtual Lobby y elija su visibilidad;
- Agregue / elimine archivos dentro de la actividad.
Ahora que hemos enumerado las capacidades comunes, esto es lo que distingue a unas de otras:
- Presentador: Este es un tipo de permiso que un administrador puede elegir para el participante. Permitirá a esta persona acceder a todas las actividades con las capacidades descritas anteriormente.
- Orador vinculado: Esta es una forma de otorgar a un presentador participante permisos restringidos a ciertas actividades.
Independientemente de la opción que elija, ya sea como presentador o orador vinculado, si desea que su perfil se muestre en el sitio web o en los detalles de una actividad, debe crear un perfil de Orador. Para hacerlo, lea la siguiente sección y siga los pasos que se enumeran a continuación.
Cómo agregar un nuevo orador
En caso de que decida otorgar a todos los oradores el permiso de Presentador, una vez que agregue a los participantes a su evento, puede cambiar sus permisos para otorgarles acceso a todas las actividades. Pero como se mencionó anteriormente, ambos deberán aparecer en Evento > Oradores de todos modos.
En la página dedicada a los oradores
Cuando navegue en Evento > Oradores, encontrará la opción de hacer click en el botón + Agregar orador. En la nueva ventana, escriba el nombre del orador y la categoría (opcional). Una vez ingresada la información, haga click en el botón azul Crear.
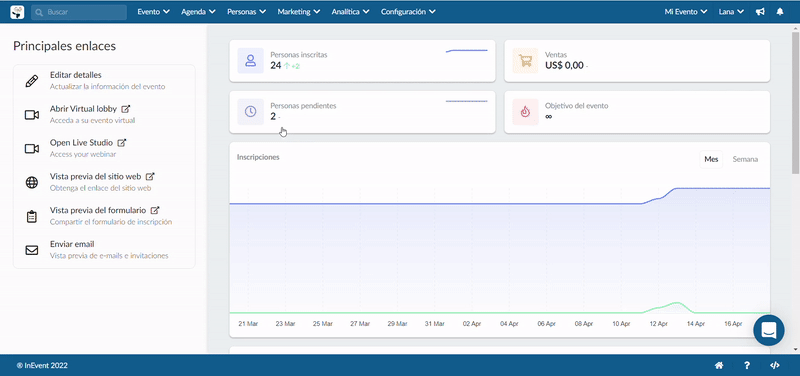
Al agregar un participante
Otra forma de agregar un Orador es seleccionar la casilla para el perfil de Orador mientras agrega un nuevo usuario en Personas > Participantes.
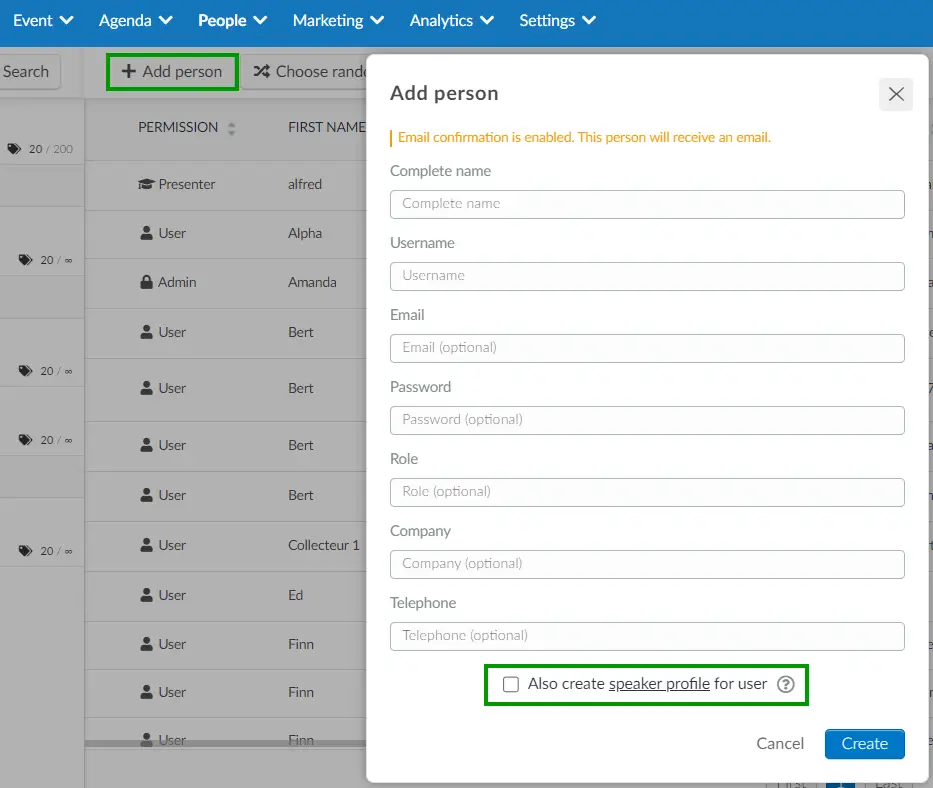
A través de hoja de cálculo
Al elegir esta opción, podrá agregar varios oradores a la vez. Para hacerlo, deberá importar una hoja de cálculo de Excel con toda la información completa. En la página Evento > Oradores, presione Editar > Importar > Descargar el archivo de demo.
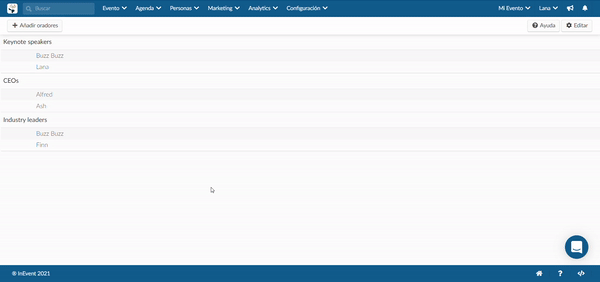
Ingrese la información del orador en la hoja de calculo Excel. Después de guardar los cambios en el archivo, debe volver a cargar la hoja de Excel en la plataforma. Para hacer esto, haga click en Editar > Importar. Luego, presione el botón verde, seleccione el archivo y presione Importar.
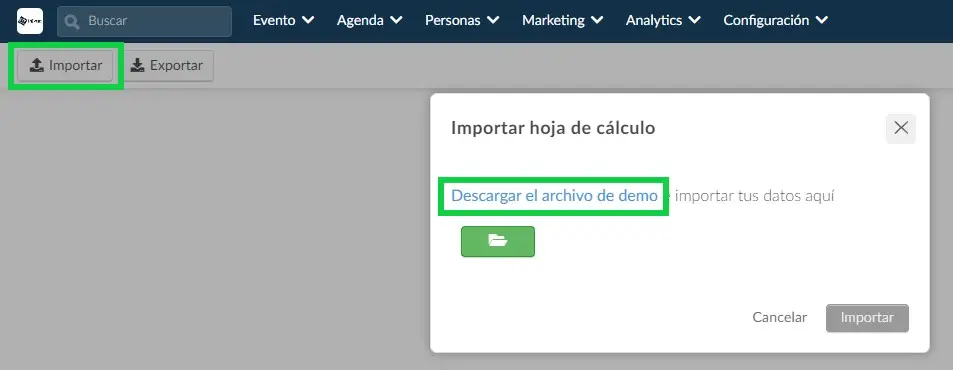
¿Puedo filtrar los oradores en la página de Lista de participantes?
Sí, si desea verificar si un participante está vinculado a un Orador, puede usar la opción de filtro en Personas > Participantes > y seleccionar el filtro Oradores vinculados. Aparecerá una lista de sus oradores vinculados y también puede abrir el perfil de orador en una pestaña diferente haciendo click en el icono del birrete:
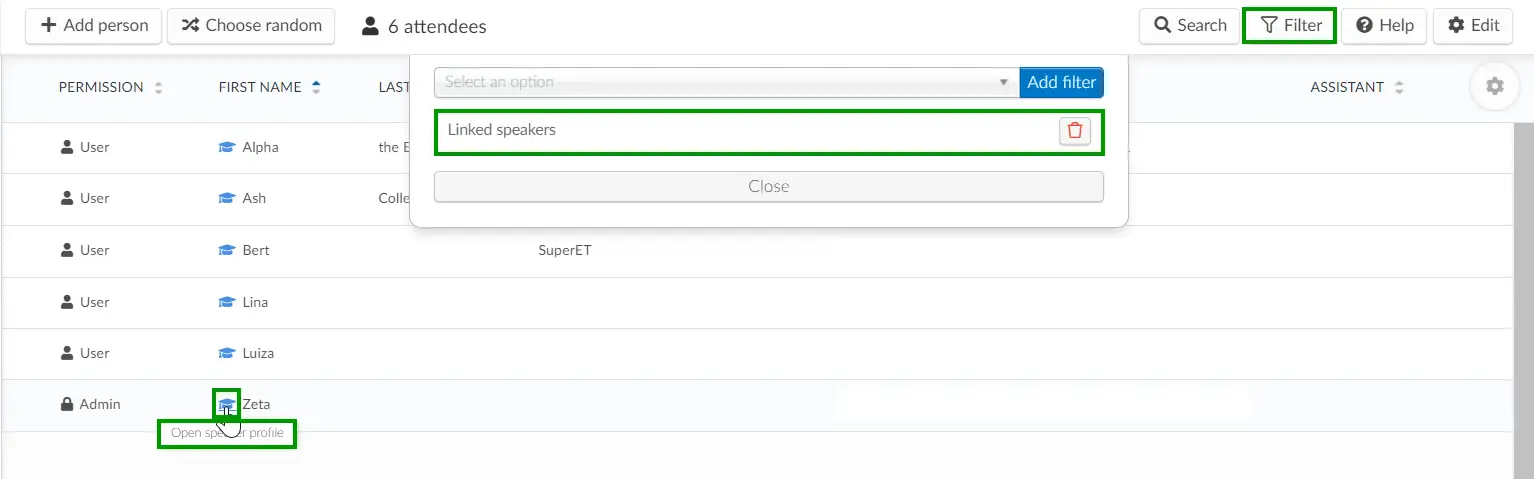
Con la nueva pestaña abierta, podrá editar el perfil del orador como se muestra en la siguiente sección.
¿Puedo editar la información del orador?
Para agregar o editar la información, haga click en Editar y luego haga click en el nombre del orador. La información del orador aparecerá en el lado derecho. Haga click en Fin después de finalizar las modificaciones.
Puede cambiar o agregar nueva información relacionada con:
La Imagen
El tamaño de imagen deseado es de 750 x 750 (px por px). Hay dos opciones para insertar fotos:
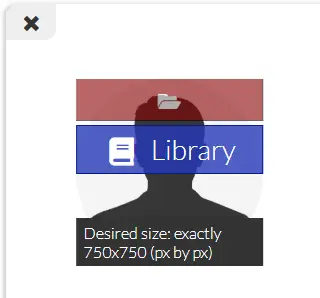
- Carpeta externa: Haga click en el botón rojo y seleccione una imagen de su computadora, nube, etc.
- Carpeta interna: Cuando seleccione la biblioteca, aparecerá una nueva ventana donde puede cargar y seleccionar las imágenes para todos los oradores a la vez. También es posible insertar imágenes a través de archivos ZIP. Después de la carga, puede asociar las imágenes con el perfil del orador correcto.
Vincular participante
Esta característica es para asegurar que sus ponentes tengan acceso al Virtual Lobby y por lo tanto puedan ingresar a la sesión que presentarán antes de la hora de inicio de la actividad. También asegurará tener capacidades de presentador (control sobre la cámara y el micrófono).
Primero, presione Editar y vincule el perfil del participante al orador correspondiente, y presione Fin cuando haya terminado.

Información Adicional
Es posible crear un perfil de orador completo agregando el rol, la empresa, el correo electrónico y todas las redes sociales relacionadas como: Facebook, Instagram, Linkedin, Twitter y el sitio web.
También puede escribir un texto que cuente la historia y los logros del orador en el campo Mini-bio.
WYSIWYG
Y si se crea una etiqueta de Orador, puede asociarla con el perfil del Orador haciendo click en + Etiqueta o agregando las etiquetas a la hoja de cálculo que se cargará.
Esta información estará disponible para los participantes tanto en la aplicación como en el sitio web.
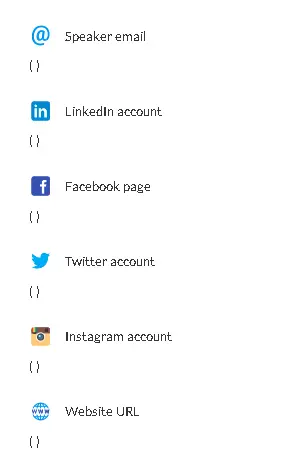
¿Cómo puedo vincular a los oradores a las actividades?
Puede vincular oradores a la actividad haciendo click en Agenda > Actividades. Haga click en Editar y luego elija una actividad. En la ventana que aparece a la derecha, presione Oradores, seleccione el orador usando la barra desplegable y luego presione Agregar orador. Cuando haya terminado, presione Fin y el orador se vinculará a la actividad.
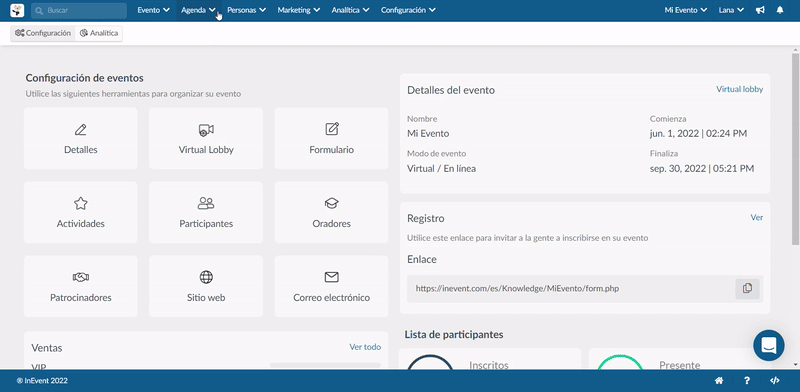
Para aprender a crear actividades, haga click aquí: Gestión de agenda.
¿Puedo cambiar el orden de los oradores?
Para cambiar el orden de disposición de los oradores haga click en EDITAR y luego arrastre el orador a la posición correcta utilizando el icono de puntos, que se muestra en la imagen a continuación.
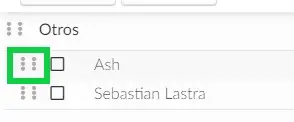
¿Puedo usar oradores de mis eventos anteriores?
Una vez que cree un orador en un evento, se guardará en el nivel de su compañía para que pueda usarlo nuevamente para nuevos eventos, ahorrando tiempo.
Haga click en "+ Añadir orador" y una vez que comience a escribir el nombre de los oradores, aparecerá un cuadro desplegable con los oradores guardados previamente.
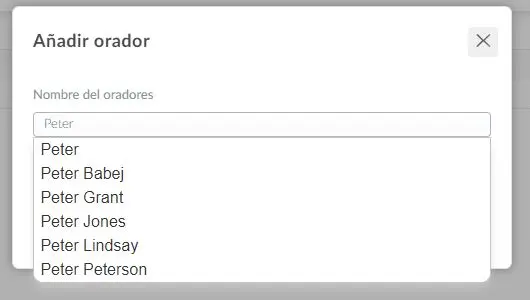
Todo el contenido de ese orador se transferirá a su nuevo evento.
Omitir caché
Manualmente
Si no desea que la plataforma extraiga datos de eventos anteriores, marque la casilla que dice 'Ignorar entradas en eventos anteriores' (Ignore entries on previous events) al agregar el orador en la página dedicada:
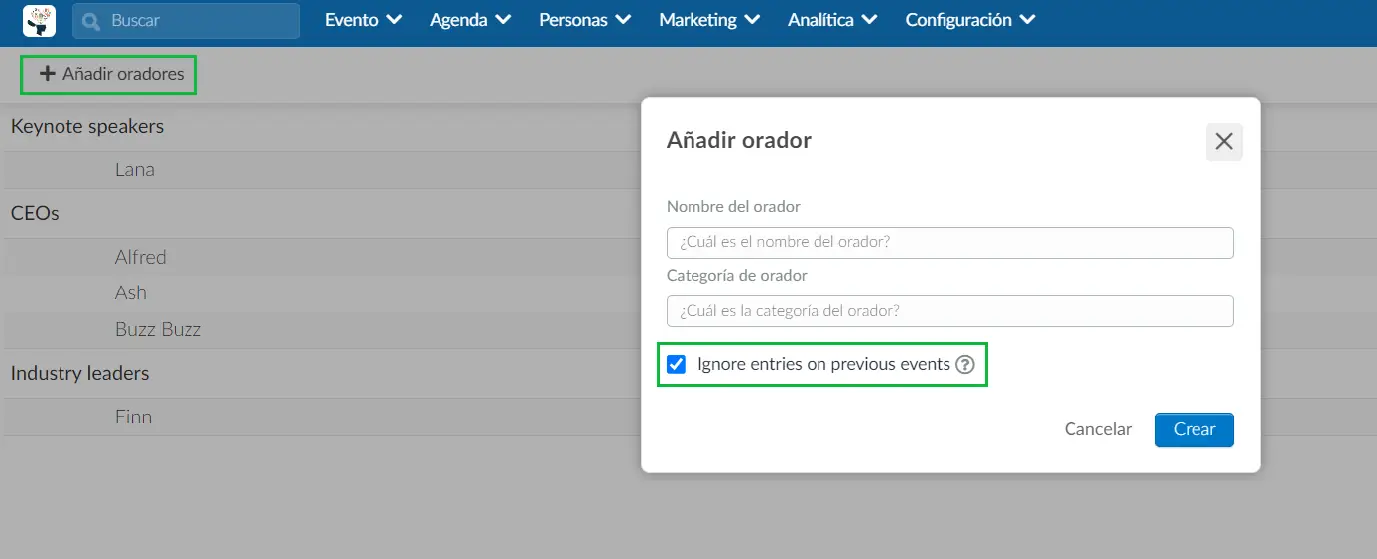
Usando hoja de cálculo
Si está agregando los oradores usando la hoja de cálculo, simplemente puede ingresar el número '1' en la columna O del archivo de demostración del orador.
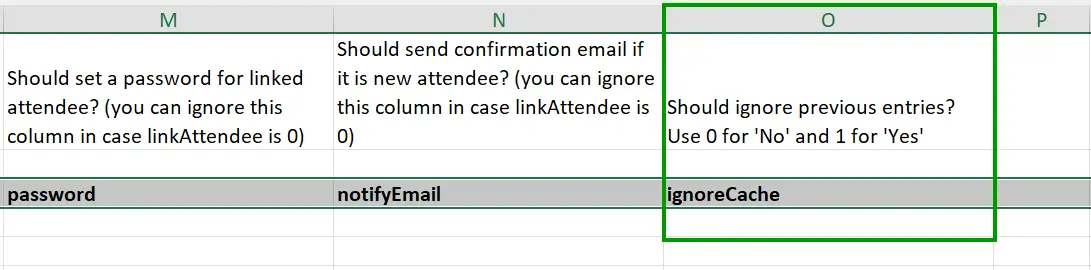
¿Puedo enviar a los oradores un correo electrónico automático?
Al ingresar la información de los oradores en la hoja de Excel, verá una columna que dice ¿Debería enviar el correo electrónico de confirmación si es un participante nuevo?
Para responder a esta pregunta, use 0 para No y 1 para Sí.
En caso de que no vincule al orador a su perfil de participante, puede ignorar esta pregunta de manera segura.
Haga click aquí para obtener más información sobre el correo electrónico de confirmación.
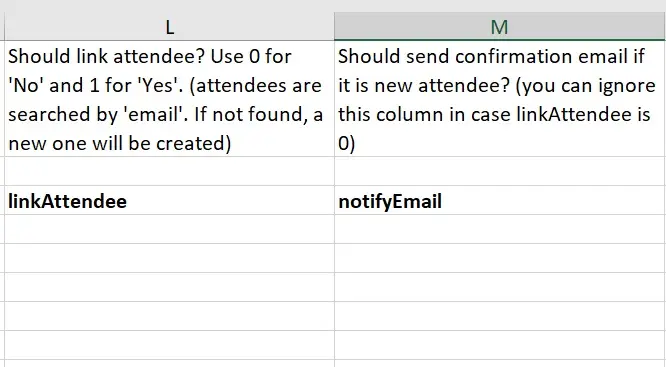
¿Puedo enviar un enlace directo a la actividad que incluye el enlace mágico?
¡Sí! Para minimizar los errores y asegurarse de que los oradores encuentren la actividad correcta en la que hablarán, puede enviar el enlace a la actividad vinculada.
En el perfil del orador, desplácese hacia abajo hasta que vea las actividades del orador, haga click en el ícono de la varita mágica como se muestra a continuación y cópielo en el portapapeles. Eso es todo, ¡ahora puedes compartir el enlace directo con tus oradores!
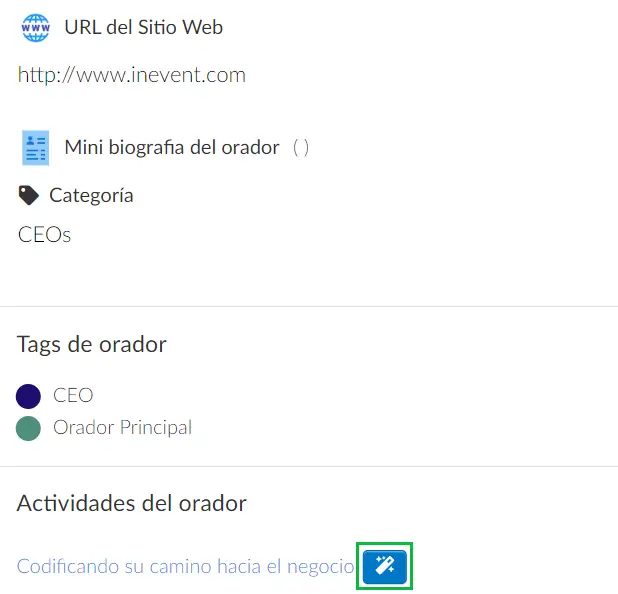
Alternativamente, puede ir a Agenda > Actividades > seleccionar la actividad y hacer click en Oradores:
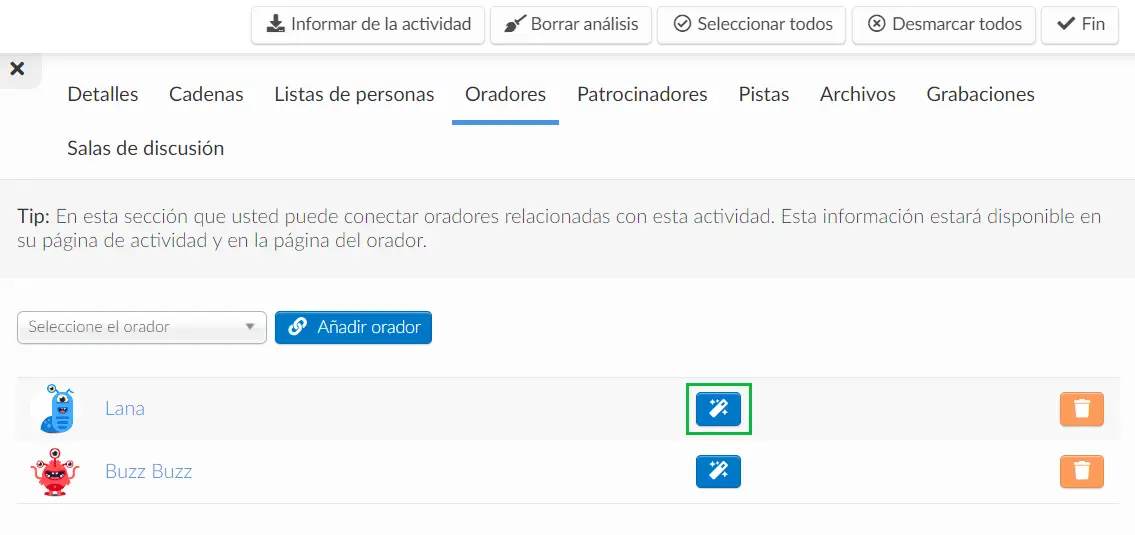
Una vez que haga click en el icono, el enlace se copiará para que pueda pegarlo y volver a enviarlo al orador.
¿Es posible que los oradores ensayen antes del evento?
¡Sí, no solo es posible, sino muy recomendable! Aquí hay algunos artículos que se pueden compartir con los oradores antes del simulacro:
- Guía de usuario para altavoces
- Dial-in: unirse al evento por teléfono
- Compartir pantalla en el Virtual Lobby
Donde veo a los oradores
Los oradores se pueden ver en el sitio web del evento, en el correo electrónico, en el Virtual Lobby y en la aplicación móvil.
¿Cómo veo a los oradores en la aplicación?
Para ver a los oradores en la aplicación, ve a Menú > Oradores.
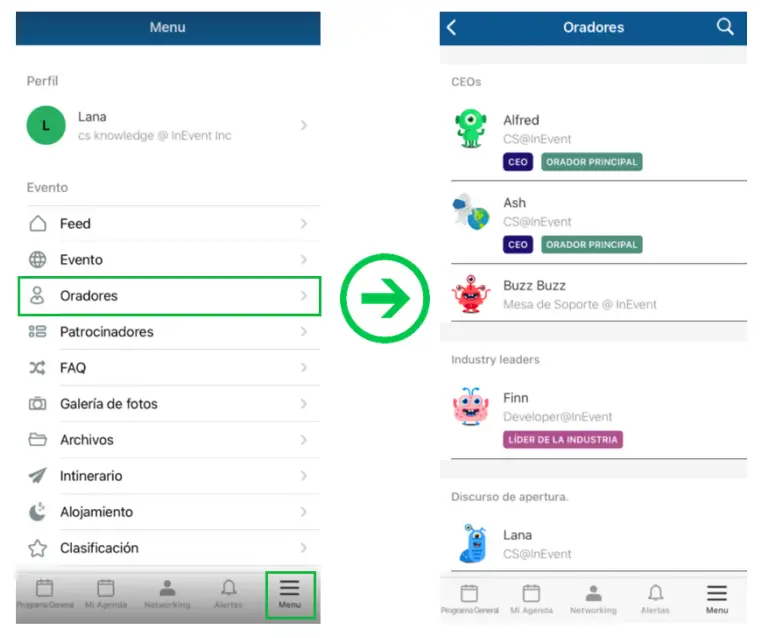
¿Cómo puedo ver a los oradores en el Virtual Lobby?
Para ver a los oradores en el Virtual lobby, debe haber vinculado a los oradores a las actividades en las que están participando. En el lobby, aparecerán en las cubiertas de la sala de actividades de esta manera:
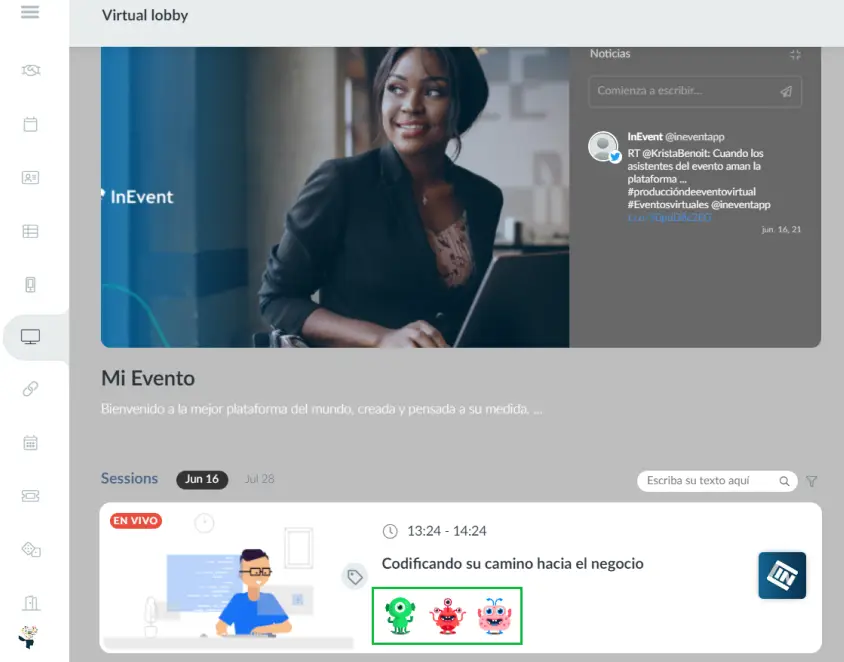
Dentro de la actividad, los participantes verán a los Oradores en la base así:
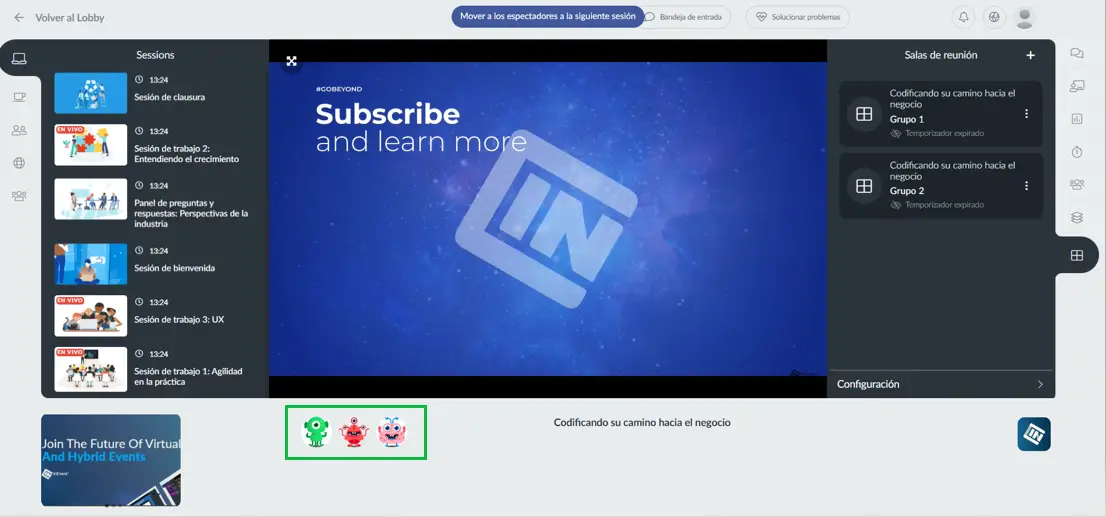
¿Cómo puedo ver los oradores en el sitio web?
Para que la información de los oradores se muestre en el sitio web, asegúrese de agregar la sección de los Oradores.
Esto permitirá que toda la información añadida en Evento > Oradores aparezca en su sitio web.
Mostrar categorías de oradores en el sitio web
Si ha creado categorías de oradores en Evento > Oradores y desea que sus oradores se muestren en el sitio web de acuerdo con sus categorías, active Habilitar categorías de oradores en Opciones.
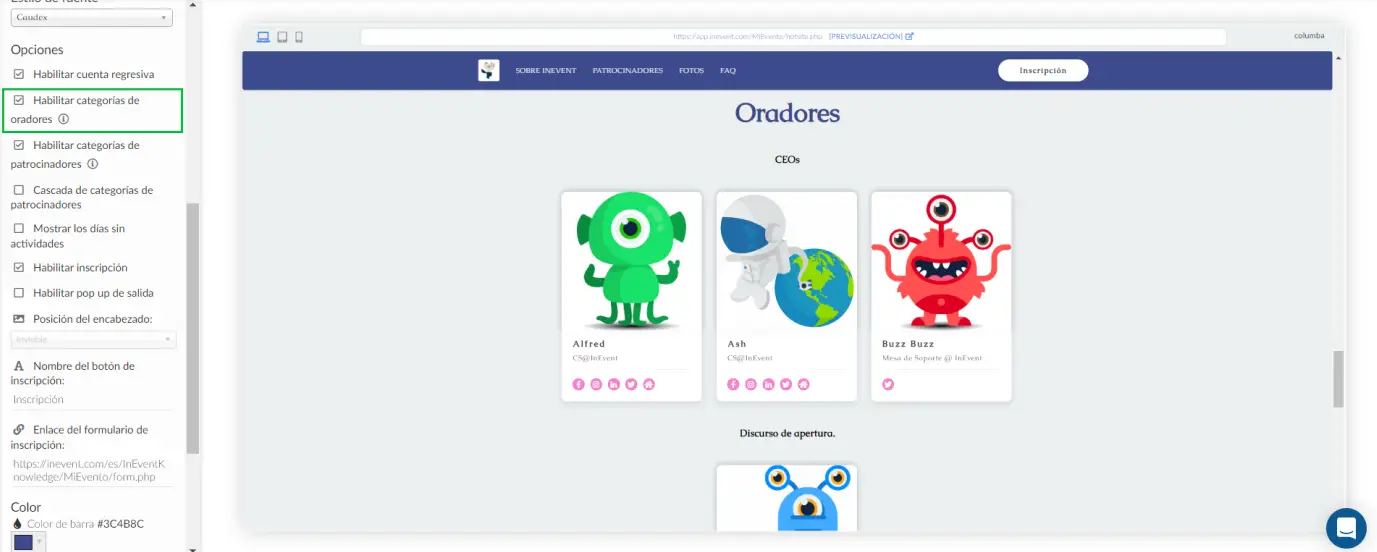
¿Cómo veo a los oradores en el correo electrónico?
Para mostrar los oradores de su evento en el correo electrónico, siga los pasos a continuación:
- Una vez que desee crear su correo electrónico, estará en la página del creador de correo electrónico donde puede encontrar seis categorías de secciones en la barra de menú a la izquierda.
- En la categoría Medios de comunicación, verá la opción Oradores. Arrástrelo desde la izquierda hasta el correo electrónico de la derecha.
- Se agregará a su correo electrónico una sección que muestra todos los oradores de su evento con sus fotos, nombres y funciones.
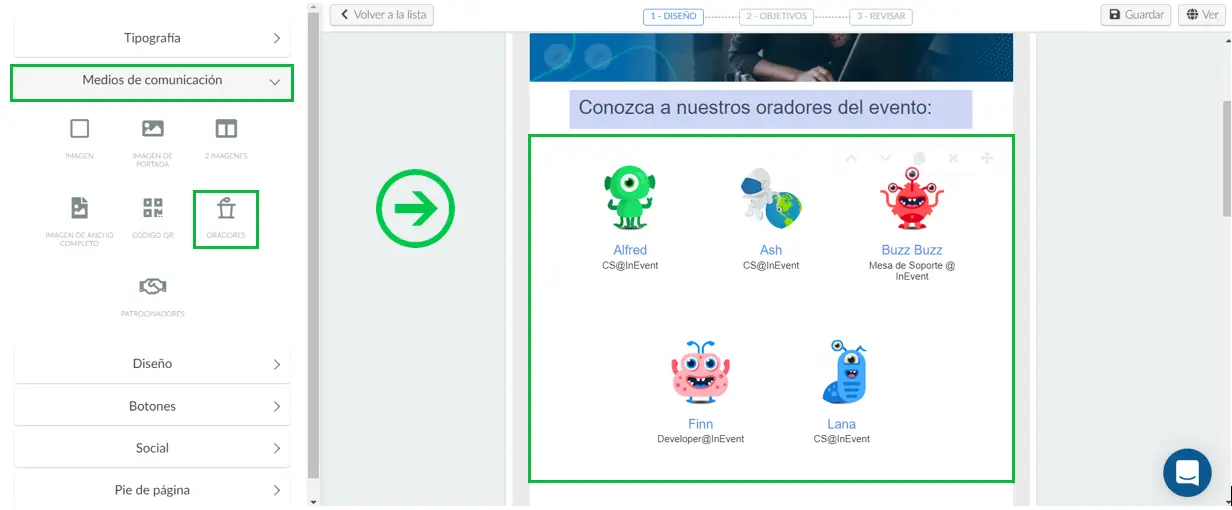
Edición de la sección del orador en su correo electrónico
De forma predeterminada, todos los oradores que agregó en Evento > Oradores se mostrarán en su correo electrónico.
- Puede elegir qué oradores ocultar/mostrar siguiendo los pasos a continuación:
- Haga click en un orador para abrir la configuración de la sección.
- En Contenido del orador, desmarque la casilla de verificación del orador que desea ocultar y márquelo nuevamente si desea mostrarlo.
- También puede editar el tamaño de las imágenes de perfil del orador siguiendo estos pasos:
- Haga click en un orador para abrir la configuración de la sección.
- Vaya a Contenido de texto y cambie el tamaño de la imagen de perfil como desee.
- Si desea editar el nombre o el rol del orador, siga estos pasos:
- Haga click en un orador para abrir la configuración de la sección.
- Vaya a Contenidos de texto y cambie el nombre o el rol del orador como desee.
- Si desea editar los enlaces del sitio web, siga estos pasos:
- Haga click en un orador para abrir la configuración de la sección.
- Ve a Contenido del texto y selecciona el nombre del orador.
- Presiona el ícono de hipervínculo > edita la URL > Presiona Guardar.