Etiquetas para el evento
Las etiquetas y el rastreo son herramientas útiles para ayudar con la organización de su evento. El organizador puede elegir varios temas relacionados con su evento y crear etiquetas para Participantes, Oradores, Patrocinadores, así como Rastreo para Actividades, para categorizarlos.
¿Cómo crear una etiqueta/un rastreo?
Crear etiquetas manualmente
Para crear manualmente una etiqueta, siga estos pasos:
- Vaya a Configuración > Etiquetas.
- Haga click en el botón +Nueva etiqueta en la esquina superior izquierda de la página.
- Aparecerá una nueva ventana para que escriba el nombre de la etiqueta, seleccione/cree una categoría de etiqueta, agregue un color de etiqueta, seleccione un tipo de etiqueta y configure la visibilidad de la etiqueta.
- Haga click en Crear una vez que haya configurado los campos.
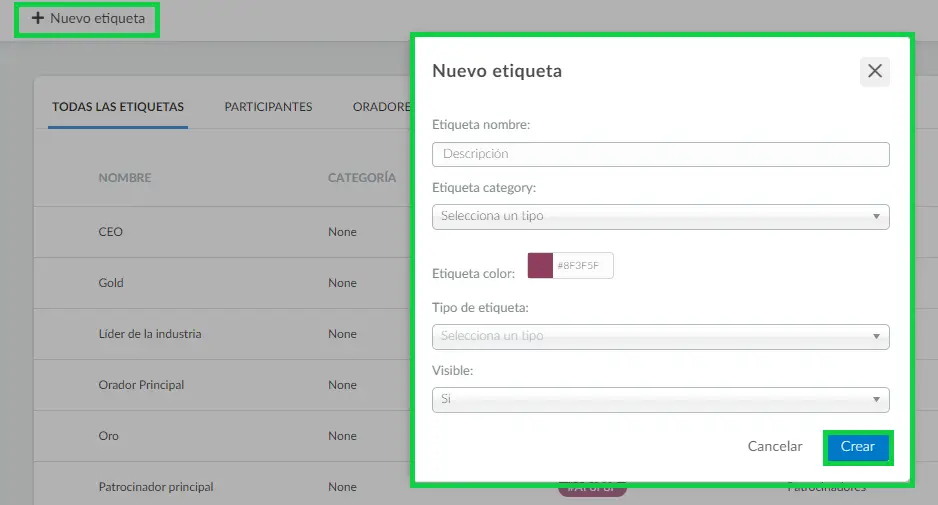
Cuando se trata del tipo de etiqueta, puede elegir entre estas categorías:
- Participantes
- Oradores
- Patrocinadores
Con respecto a la visibilidad de la etiqueta, si se establece en Sí, la etiqueta será visible para todos los participantes. Si se establece en No, solo será visible para los administradores y, por lo tanto, invisible para los participantes del evento.
Categoría de etiqueta
La categoría de etiqueta se usa para agrupar etiquetas, lo que ayuda a los participantes a buscar y filtrar fácilmente a través de múltiples etiquetas usando las categorías creadas.
Para crear una nueva categoría de etiqueta, haga click en el menú desplegable junto a Seleccionar un tipo, escriba el nombre de la categoría y presione Intro. Esta categoría creada estará disponible para su selección en el menú desplegable.
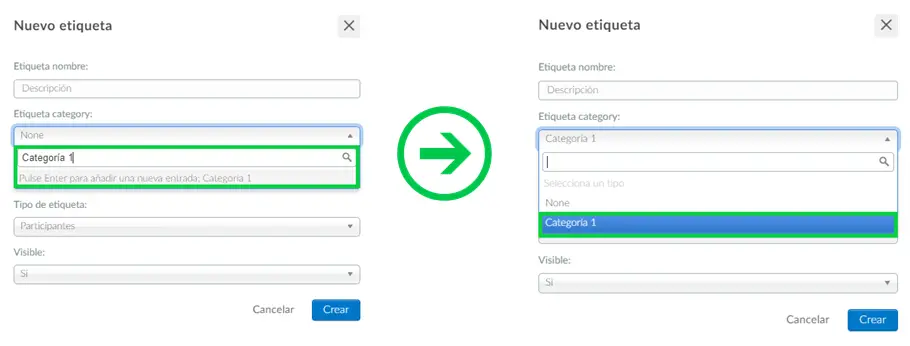
También puede editar una Etiqueta existente para agregarle una Categoría de etiqueta, después de haber creado ambas.
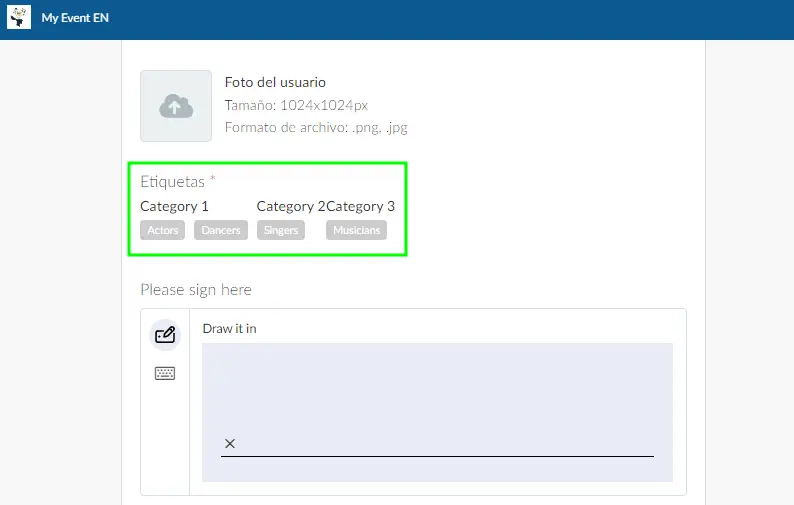
Crear rastreos manualmente
Para crear manualmente un rastreo, siga estos pasos:
- Vaya a Agenda > Pistas.
- Haga click en el botón +Nuevo seguimiento en la esquina superior izquierda de la página.
- Aparecerá una nueva ventana para que escriba el nombre del seguimiento, seleccione/cree una categoría de seguimiento, agregue un color de seguimiento, seleccione un tipo de seguimiento y configure la visibilidad del seguimiento.
- Haga click en Crear una vez que haya configurado los campos.
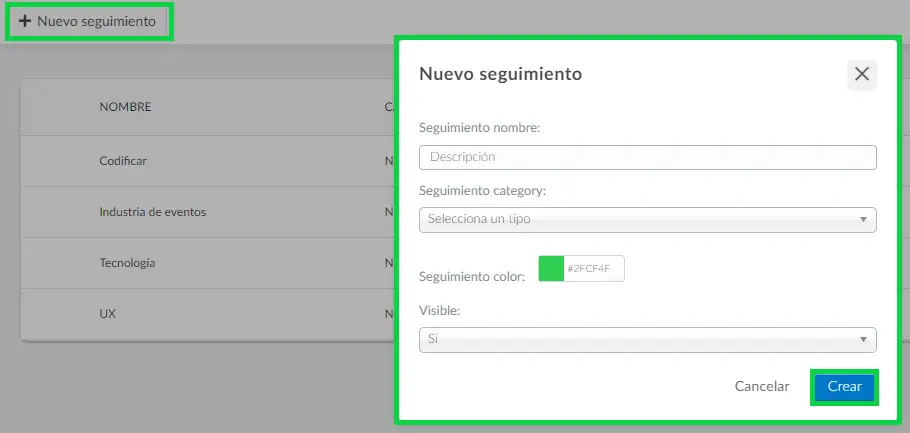
Con respecto a la visibilidad del rastreo, si la configura en Sí, la etiqueta será visible para todos los participantes. Si lo configura en No, solo será visible para los administradores y, por lo tanto, invisible para los participantes del evento.
Categoría de rastreo
La categoría de rastreo se utiliza para agrupar rastreos, lo que ayudará a los participantes a buscar y filtrar fácilmente varios rastreos utilizando las categorías creadas.
Para saber cómo seleccionar o crear una categoría de rastreo, siga las mismas instrucciones que se dan aquí.
Importar una hoja de cálculo - Etiquetas y Rastreos
También puede importar una lista de hojas de cálculo con sus etiquetas y rastreos a la plataforma.
Para hacerlo, simplemente haga click en Editar > Importar > Descargar archivo de demostración. Luego complete el archivo y vuelva a subirlo a la plataforma haciendo click en el botón verde del archivo y luego en Importar.
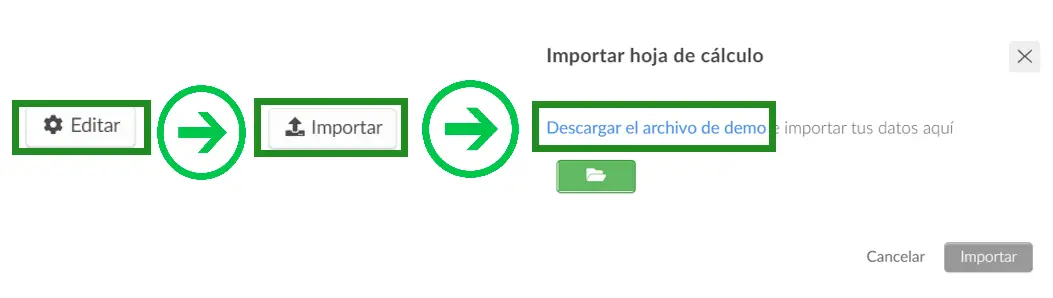
Al agregar sus etiquetas y rastreos a través de la hoja de cálculo, verá cuatro columnas:
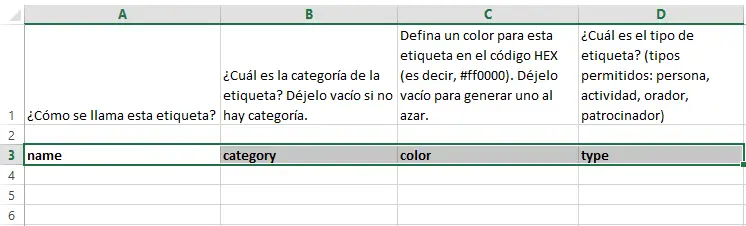
- En Nombre (name), agregue 100 caracteres como máximo al completar la hoja de cálculo. Si agrega más, los nombres de etiquetas/rastreos se mostrarán incompletos en la plataforma.
- En Categoría (category), agregue el nombre de la categoría de la etiqueta/el rastreo.
- En Color, asegúrese de agregar el hashtag (#) al código hexadecimal, de lo contrario, no funcionará.
- En Tipo (type), agregue el tipo de etiqueta: Persona, Orador o Patrocinador.
¿Cómo puedo editar o eliminar información?
Tablero de etiquetas
Para administrar todas las etiquetas creadas en su evento, puede filtrarlas fácilmente por tipo en el Tablero.
Haga click en el botón azul para verificar la información y presione Editar si desea modificar el nombre, el color o la visibilidad. Haga click en Fin cuando haya terminado.
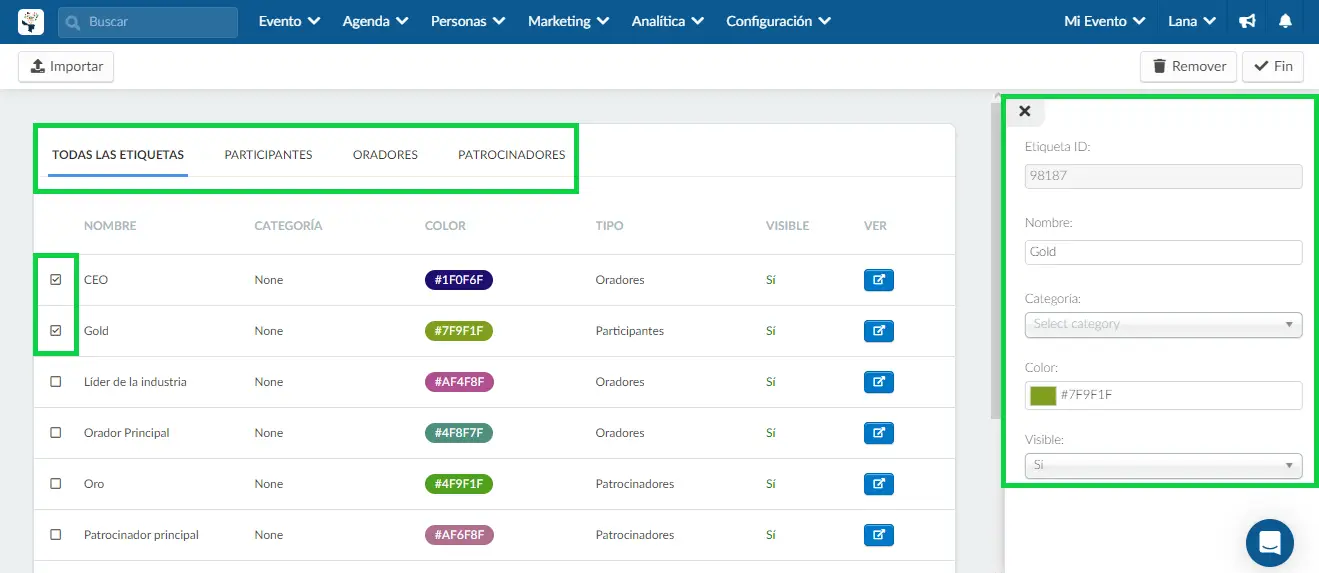
Tenga en cuenta que si selecciona una de las casillas de verificación junto al Nombre, también estará disponible un botón Remover para eliminar las etiquetas.
Tablero de rastreos
Si desea modificar cualquier información relacionada con los Rastreos, haga click en el botón azul y se abrirá una nueva ventana a la derecha. Haga click en Editar para hacer los cambios necesarios y Fin cuando haya terminado.
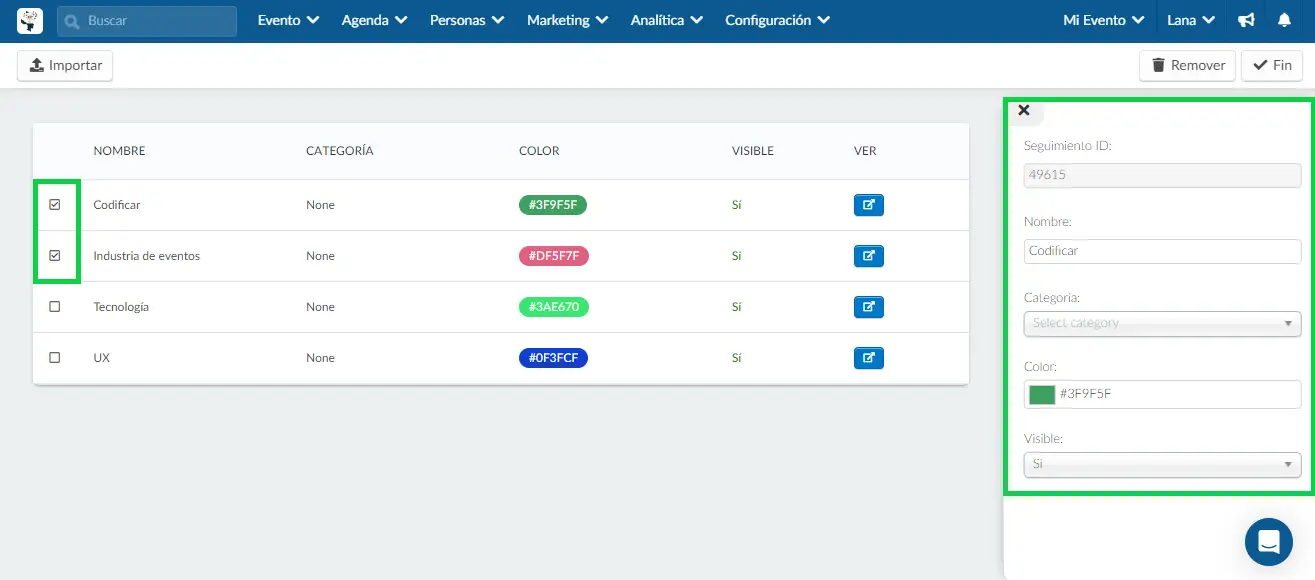
Tenga en cuenta que si selecciona una de las casillas de verificación junto al Nombre, también estará disponible un botón Remover para eliminar el rastreo.
¿Cómo agrego un rastreo a una actividad y creo rastreo de contenido?
Para agregar una etiqueta a una actividad, presione Agenda > Actividades. En la esquina superior derecha presione el botón Editar.
Haga click en cualquier actividad en el lado izquierdo. En la ventana de la derecha, haga click en Pistas, elija una etiqueta de la barra desplegable y luego presione el botón azul Añadir rastreo. Haga click en Fin para terminar.
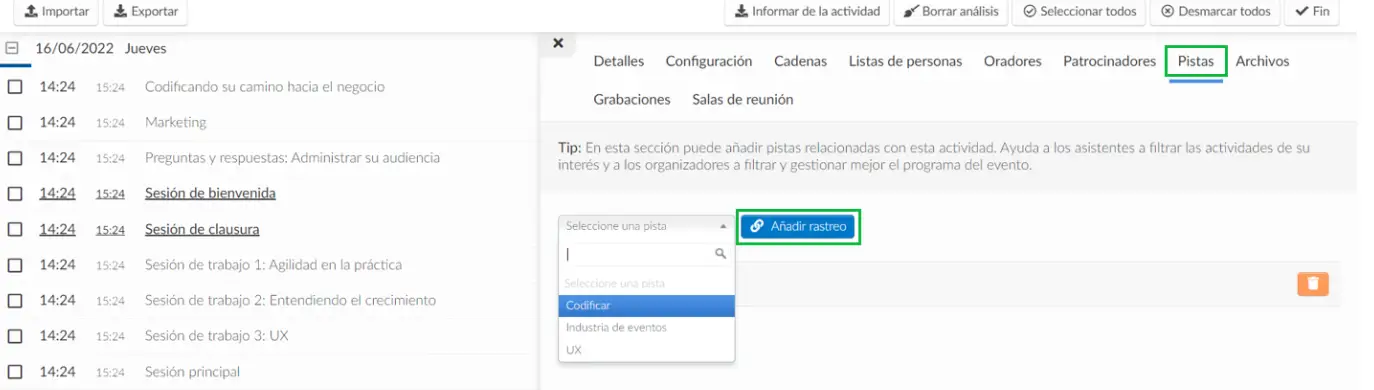
¿Cómo agregar rastreo a múltiples actividades?
Para agregar rastreo a varias actividades al mismo tiempo, haga click en Agenda > Actividades > Editar, seleccione las actividades marcando la casilla de verificación en el lado izquierdo y luego haga click en Definir rastreo en la esquina superior derecha. Elija la etiqueta que desee y confirme presionando Añadir rastreo (o seguimiento).
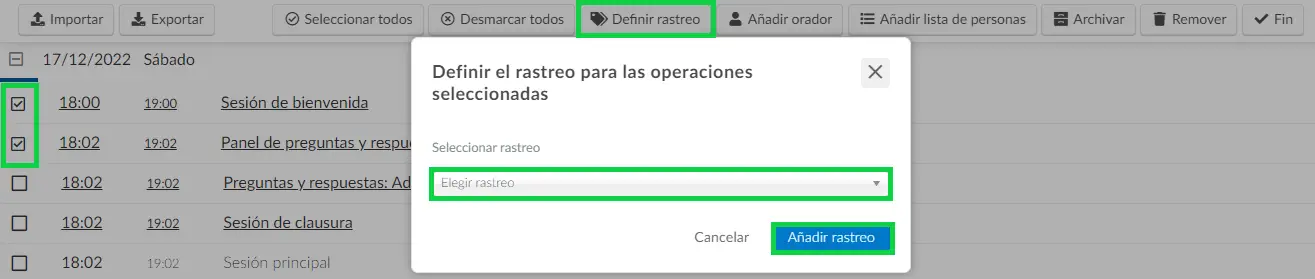
¿Puedo filtrar actividades por sus etiquetas en el Virtual Lobby?
En la página principal del Virtual Lobby, todos los usuarios deberían ver una opción para filtrar temas/rastreo de actividades. Al hacer click en el ícono del embudo, se mostrarán todos los rastreos de actividades del evento.
Si los usuarios, por ejemplo, seleccionan Industria de eventos (vea el gif a continuación), deberían ver todas las actividades que se han rastreado como una actividad de Industria de eventos.
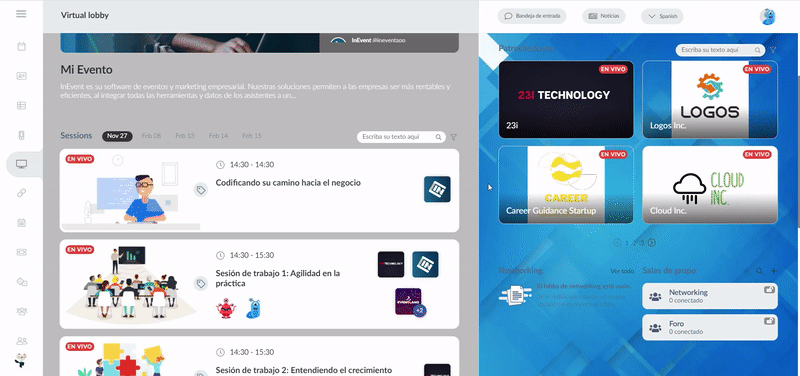
Los usuarios podrán seleccionar más de un rastreo a la vez. Para anular la selección de una etiqueta, simplemente haga click en ella una vez más.
Los usuarios pueden usar el ícono de etiqueta de la actividad como filtro o simplemente haciendo click en su etiqueta, como se muestra en la imagen a continuación.
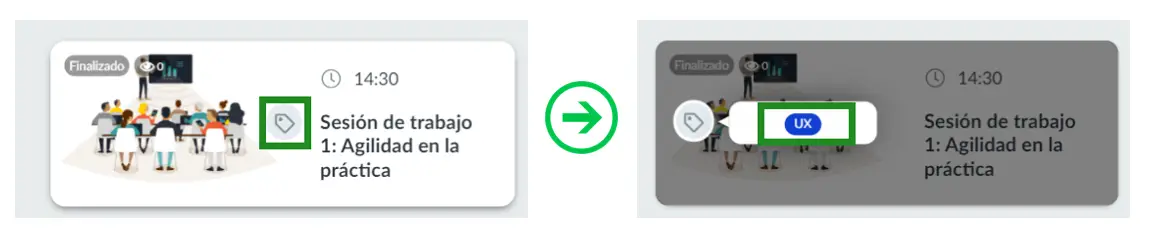
Mi Agenda
También es posible filtrar actividades en la pestaña Mi Agenda como se muestra en el siguiente gif:
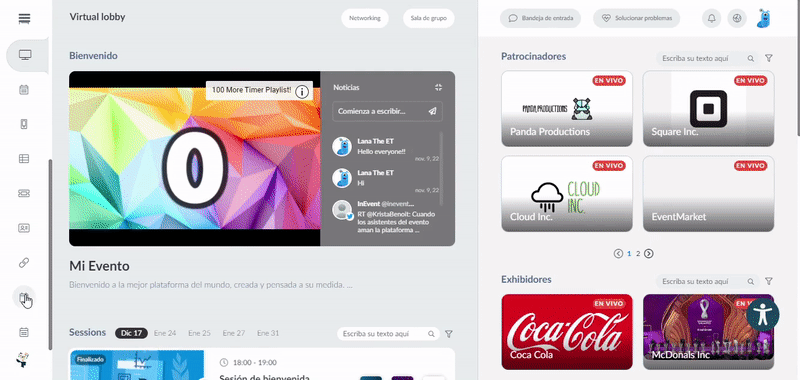
¿Cómo agregar una etiqueta a un participante?
Para agregar una etiqueta a un participante, haga click en Personas > Participantes Presione el botón Editar en la esquina superior derecha. Luego haga click en el nombre de un participante.
Se mostrará una nueva ventana en el lado derecho. Desplácese hacia abajo, donde verá todas las etiquetas que puede elegir para un participante (botones grises). Haga click en la etiqueta con la que le gustaría asociar al participante y cambiará a un color azul.
Haga click en el botón Fin una vez que haya terminado.
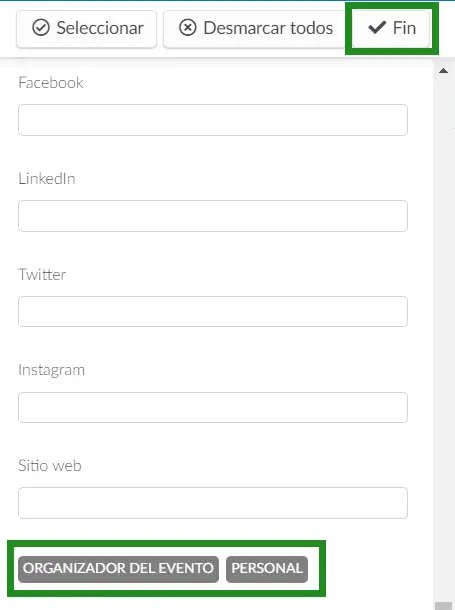
¿Puedo filtrar a los participantes por sus etiquetas?
Para filtrar los participantes por sus etiquetas, vaya a la página Personas > Participantes en la plataforma. Luego, haga click en el ícono de Filtro en la parte superior derecha > seleccione Etiquetas en la barra desplegable > y haga click en Añadir filtro.
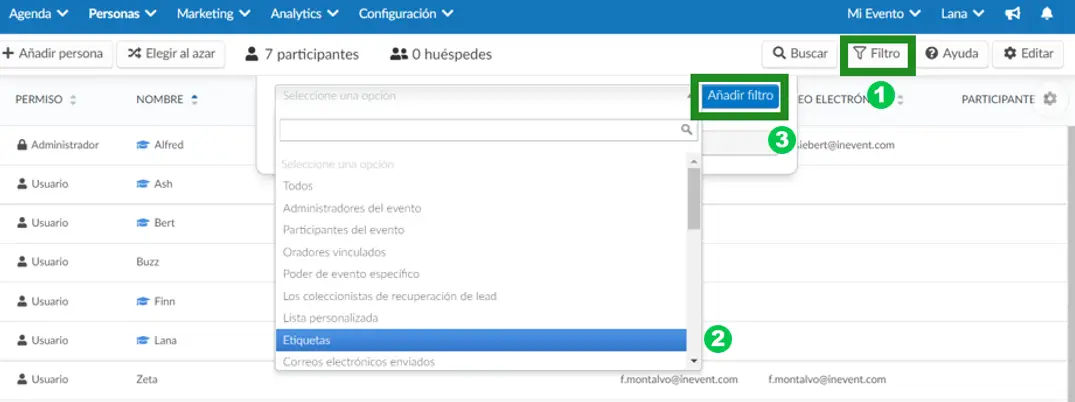
A continuación, en Filtro: Etiquetas, seleccione la etiqueta que desea usar como filtro y presione Agregar para ver los resultados filtrados.
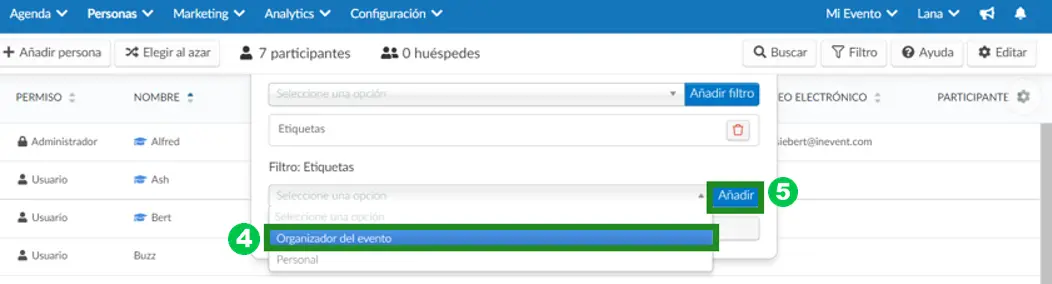
¿Cómo agregar una etiqueta a un orador?
Para agregar una etiqueta a un orador, haga click en Evento > Contenido > Oradores. Presione el botón Editar en la esquina superior derecha.
Haga click en el nombre de los oradores y se abrirá una nueva ventana en el lado derecho. Desplácese hacia abajo hasta Etiquetas de oradores, elija la etiqueta, use la barra desplegable y luego presione el botón azul + Etiqueta.
Presione el botón Fin en la esquina superior derecha para finalizar la edición.
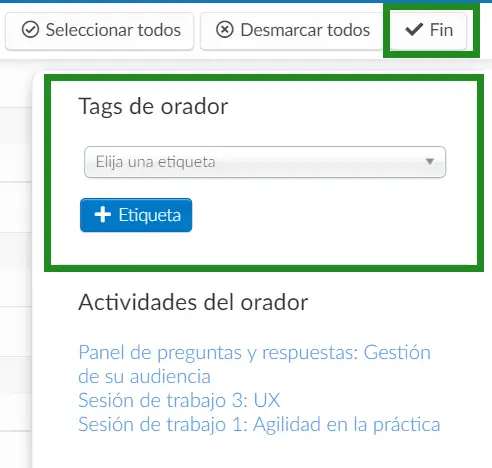
Cómo agregar una etiqueta a un patrocinador?
Para agregar una etiqueta a un Patrocinador, haga click en Evento > Contenido > Patrocinadores Presione el botón Editar en la esquina superior derecha.
Haga click en el nombre del patrocinador y los detalles aparecerán en el lado derecho. Desplácese hacia abajo hasta Etiquetas Elija una etiqueta usando la barra desplegable, luego presione el botón azul + Etiqueta.
Presione el botón Fin en la esquina superior derecha para finalizar la edición.

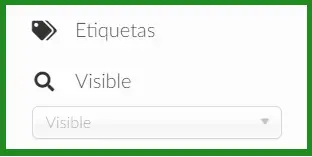
¿Cómo hago que aparezcan Etiquetas en mi Formulario de Inscripción?
Para hacer que las etiquetas sean visibles en su Formulario de Inscripción, haga click en el botón Configuración y asegúrese de que la herramienta de Bloqueo de etiquetas esté deshabilitada como se muestra a continuación.
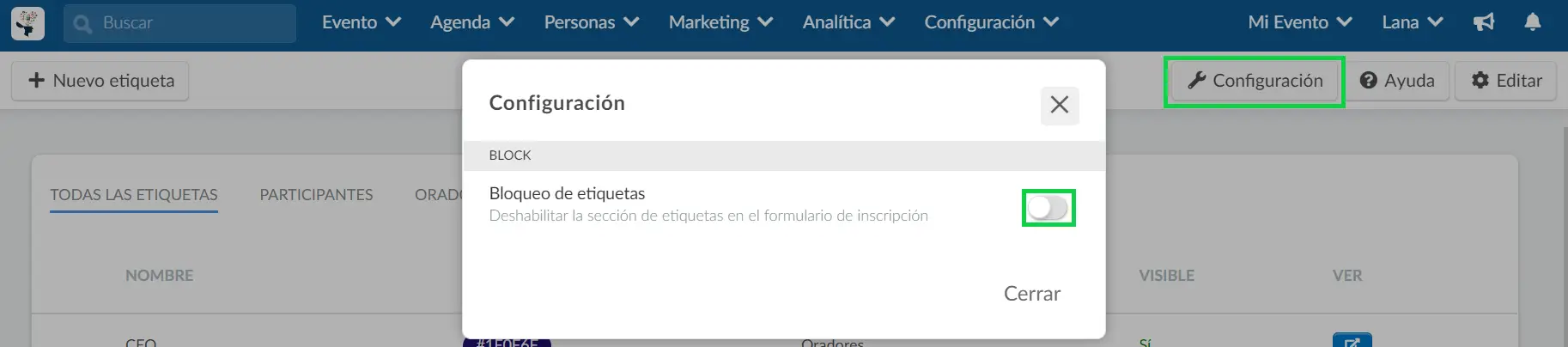
Alternativamente, puede activar la herramienta si desea ocultar las etiquetas de su Formulario de Inscripción.

