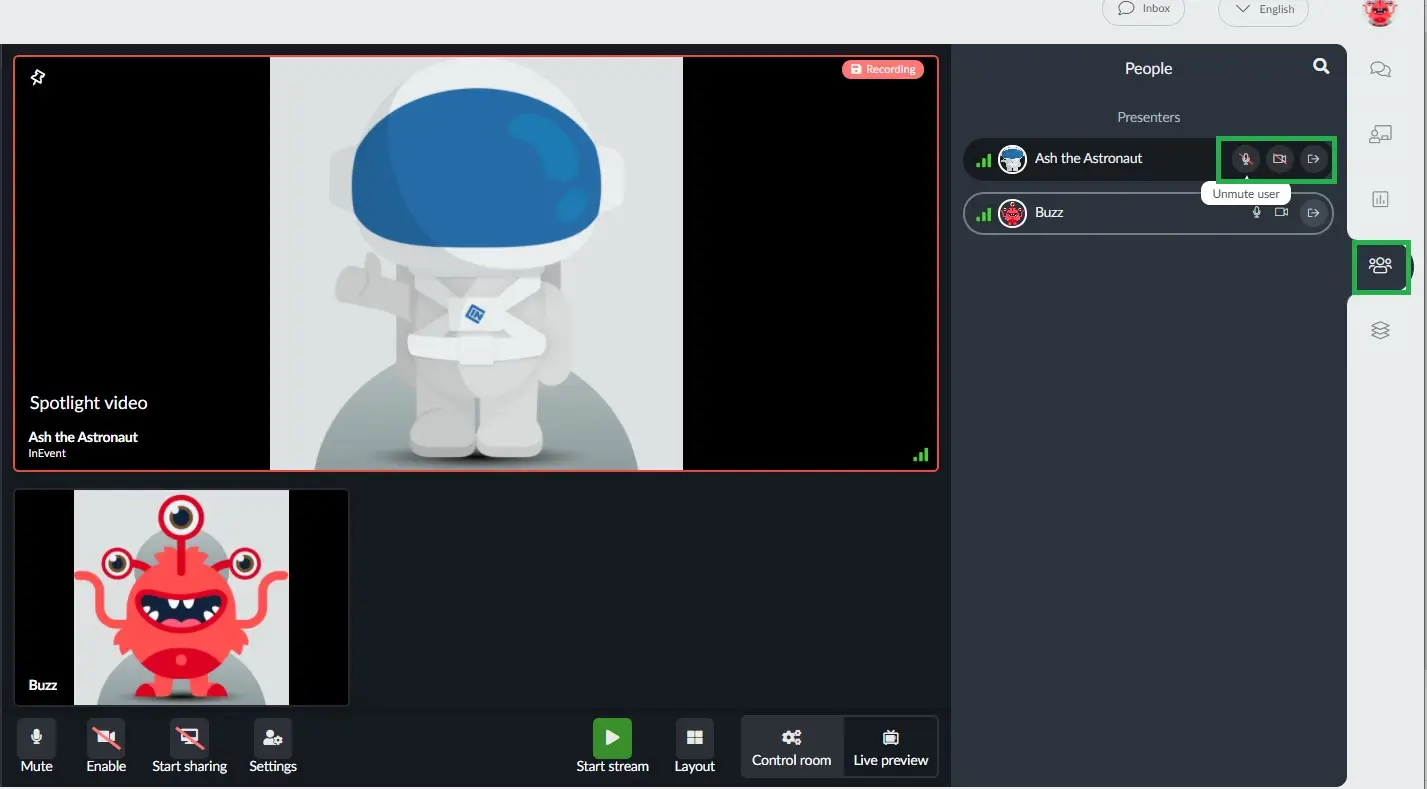Virtual Lobby: ¿Cómo invitar a un espectador a hablar en cámara?
Si es un anfitrión de sala o un administrador, podrá controlar los permisos de los presentadores y los espectadores.
¿Cómo pueden el anfitrión y los administradores de la sala invitar a los espectadores a hablar?
Para invitar a los espectadores a hablar, abra la pestaña Personas y haga click en el ícono de flecha junto a los espectadores que desea invitar.
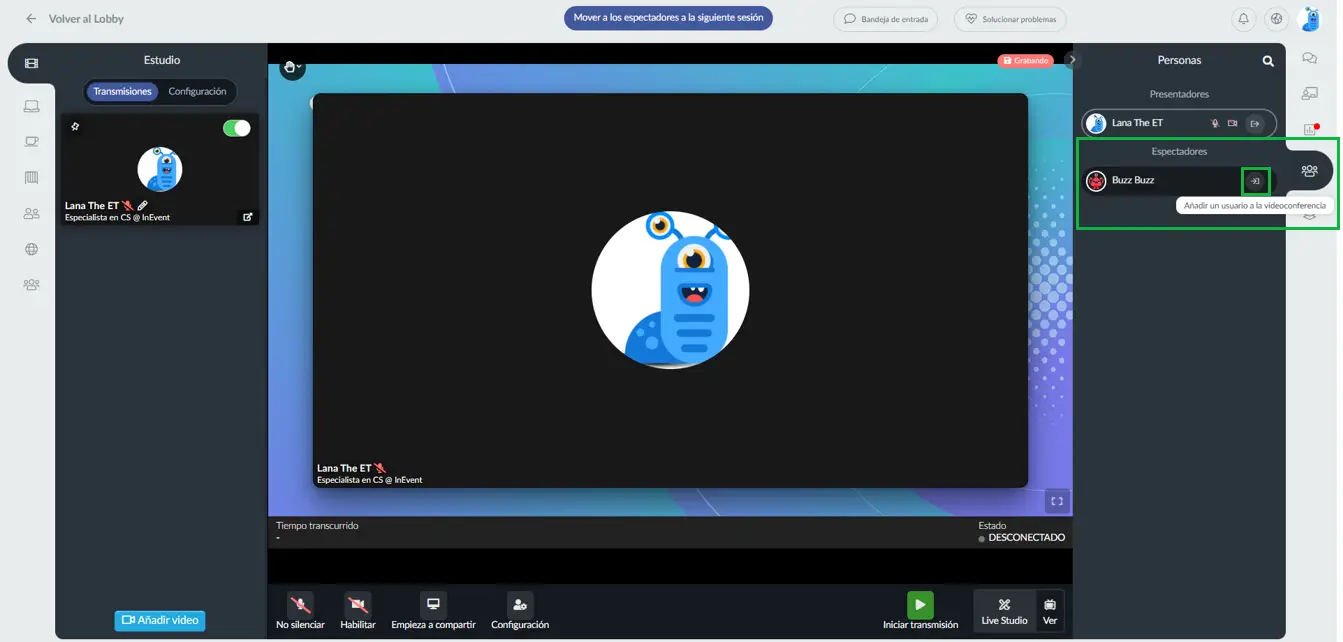
Aparecerá una ventana emergente. Presione Sí para enviar la invitación.
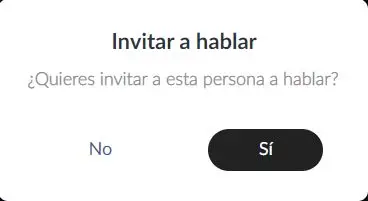
Después de enviar la invitación, verá un ícono de signo de interrogación junto a los nombres de los espectadores. Este ícono indica que los espectadores han recibido la invitación y están listos para aceptarla o rechazarla.
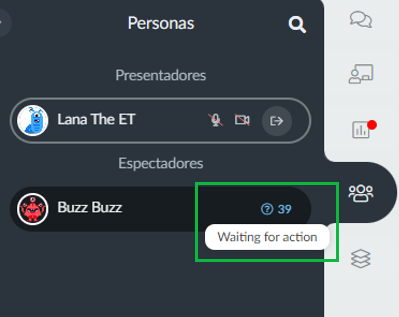
Así es como se verá la invitación en la pantalla de los espectadores:
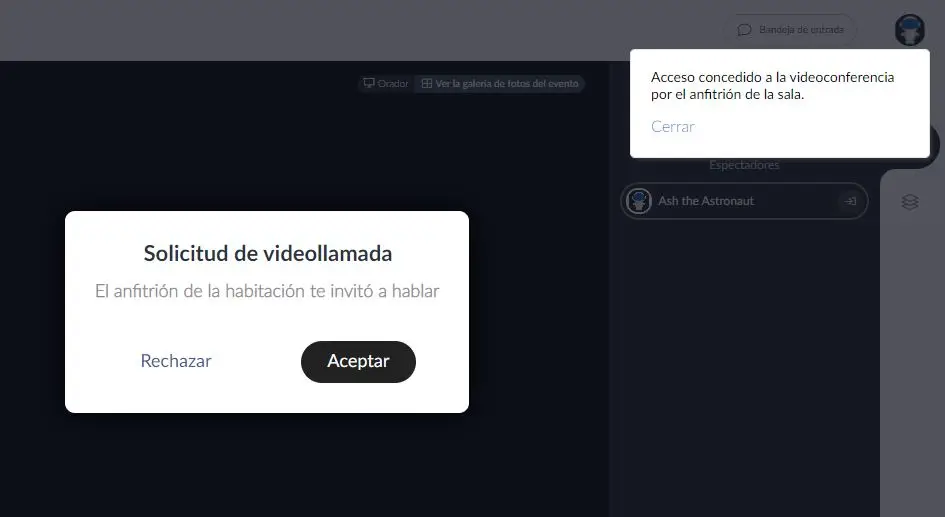
Aceptando la invitación
Si los espectadores aceptan la invitación para hablar, deberán configurar sus micrófonos y cámaras para unirse a la presentación.
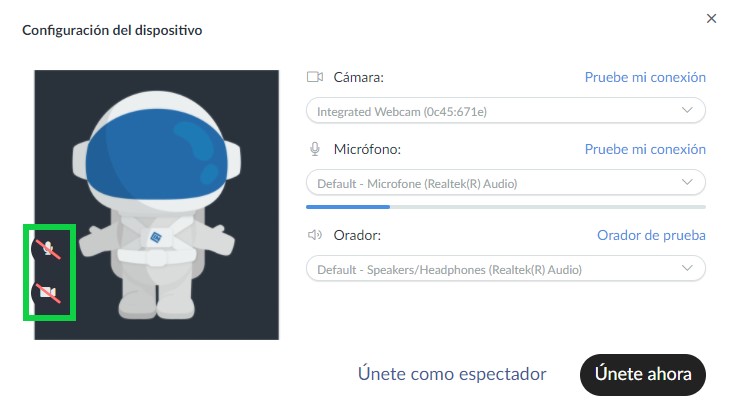
Como anfitrión/administrador, verá un ícono de auriculares junto a los nombres de los espectadores que indica que están configurando sus micrófonos y cámaras.
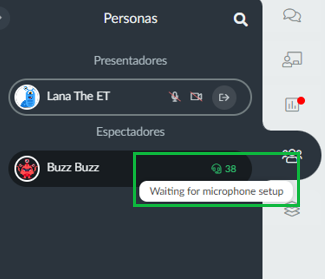
Una vez que los espectadores terminen de configurar sus micrófonos o cámaras, verá un signo de carga junto a los nombres de los espectadores, lo que significa que se están conectando.
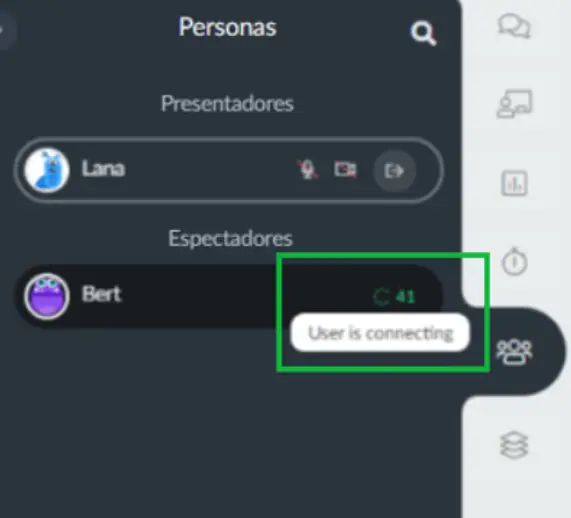
Después de conectarse, los espectadores se convertirán en presentadores y aparecerán en el escenario, pudiendo hablar y compartir su pantalla.
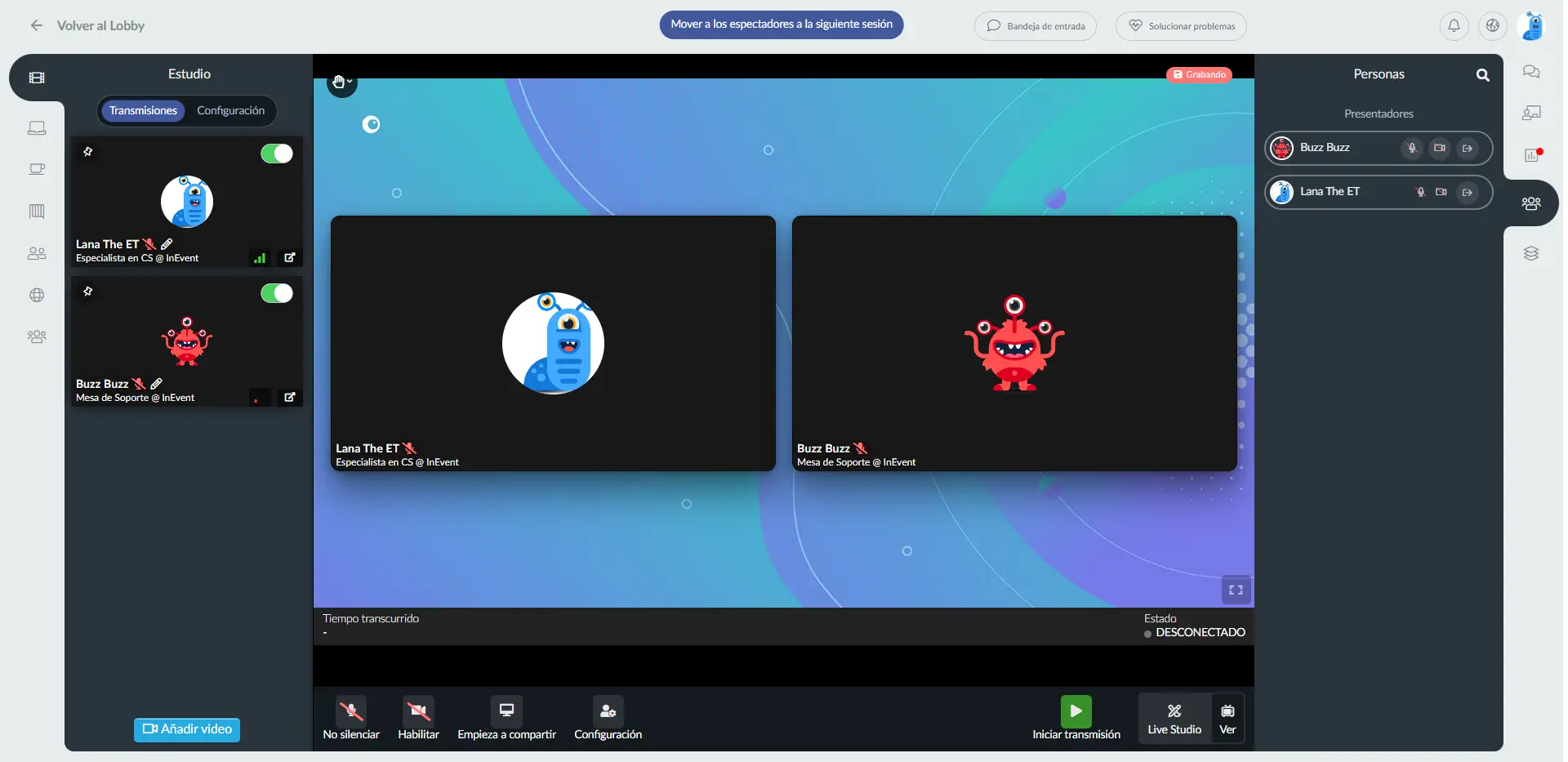
¿Por qué un espectador no viene al escenario?
Si los espectadores no pueden conectarse al escenario después de 45 segundos, la plataforma restablece la invitación y permite que los organizadores los vuelvan a invitar. Los administradores/anfitriones también recibirán una notificación que describe lo sucedido.
Es posible que un espectador no pueda conectarse en el escenario por las siguientes razones:
- El espectador tiene una mala conexión a Internet y no pudo recibir la invitación.
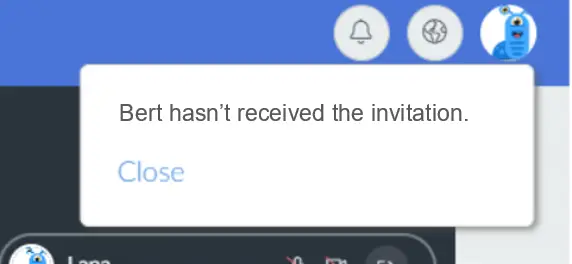
- El espectador recibió su invitación pero no realizó ninguna acción dentro de los 45 segundos de haberla recibido. Si este es el caso, verá este mensaje:
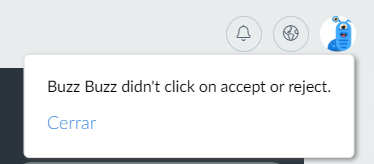
- El espectador rechazó su invitación. Si este es el caso, verá este mensaje:
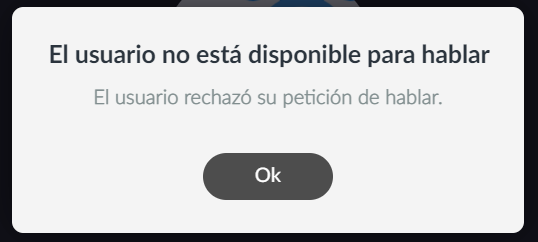
- El espectador recibió la invitación pero no configuró el micrófono y la cámara a tiempo.
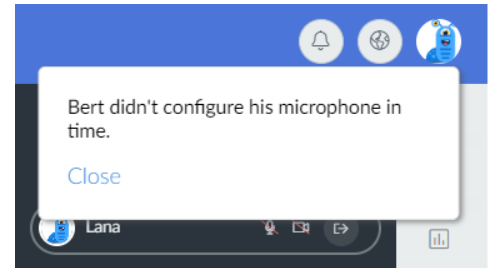
¿Cómo pueden el anfitrión y los administradores de la sala controlar los permisos de los oradores?
Si es el anfitrión de una sala o un administrador, también tendrá permiso para controlar los permisos de los presentadores al:
- Silenciar o activar el sonido de los presentadores.
- Habilitar o deshabilitar la cámara de cada presentador.
- Convertir presentadores en espectadores.
Para realizar estas acciones, haga click en la pestaña Personas en el lado derecho de la sala. Encontrará tres botones a la derecha del nombre de cada presentador:
- El botón del micrófono: le permite silenciar y activar el sonido de los presentadores.
- El botón de la cámara: le permite desactivar o activar la cámara del presentador.
- El botón de flecha: le permite convertir a los presentadores en espectadores.