Cómo migrar de Google Meet a InEvent rápidamente
En este artículo, aprenderá cómo exportar datos de Google Meet a la plataforma InEvent.
Exportar datos de Google Meet usando su cuenta de administrador de Google Workplace a la plataforma InEvent es muy fácil.
Exportación de datos de Google Meet
Hay dos alternativas para extraer datos de Google Meet, ya sea usando la integración de HubSpot o usando la cuenta de administrador de Google Workspace. A continuación encontrará detalles de ambas soluciones.
Integración con HubSpot
Google Meet ofrece una integración de CRM con HubSpot que facilita la importación/exportación de datos.
Haga click aquí para obtener información sobre cómo integrar su cuenta de HubSpot en InEvent. Al hacer esto, podrá importar fácilmente sus leads a la plataforma de InEvent.
Si su plan de InEvent no incluye integraciones, de igual forma, puede exportar una lista de leads desde su cuenta de HubSpot. Para saber cómo hacerlo, haga click aquí.
Google Workspace Admin
Si no tiene Google Meet integrado con HubSpot, puede exportar datos de Google Meet usando su cuenta de administrador de Google Workspace. Para saber cómo hacerlo, siga estos pasos:
- En la página de inicio de la consola de administración, haga click en Abrir > Herramientas > Exportación de datos > Iniciar exportación (Open > Tools > Data Export > Start export)
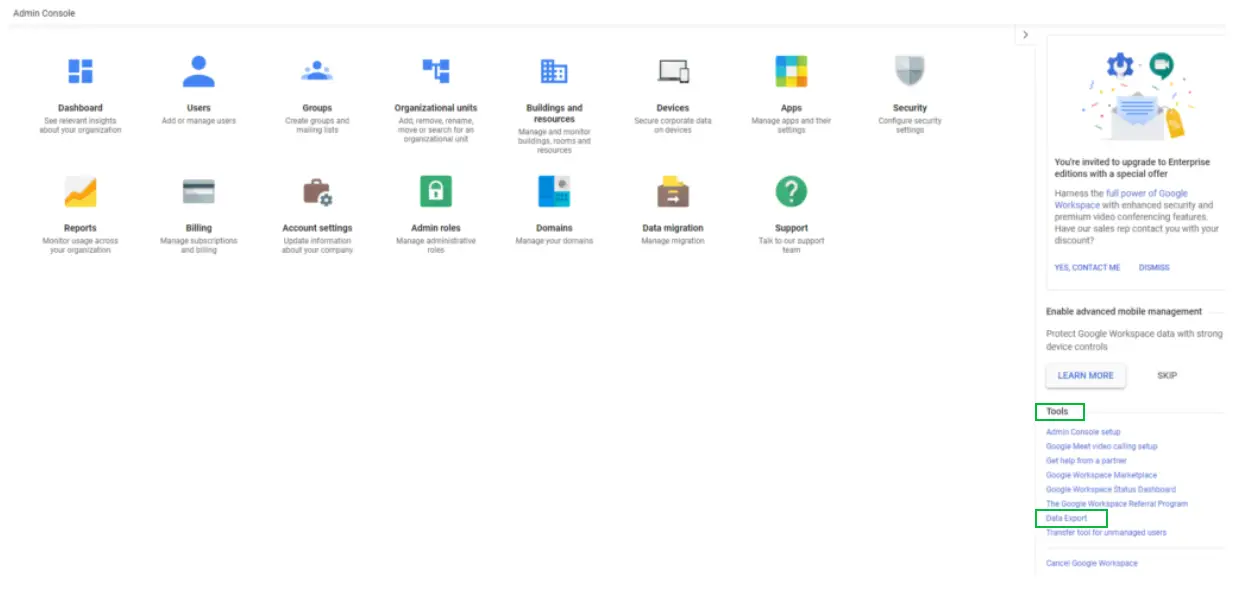
- Cuando finalice su exportación, recibirá una notificación por correo electrónico.
- En su correo electrónico de confirmación o en la herramienta de exportación de datos, haga click en Acceder al archivo (Access archive).
- Revisa el estado de la exportación en la consola de administración o en Google Cloud Storage.
- La página Exportación de datos en su consola de administración muestra uno de los siguientes indicadores de estado para el archivo de exportación
- Error: No se exportaron datos
- Completo con errores: Faltan algunos datos en el archivo
- Completo: Se exportaron todos los datos
- Cuando esté listo para ver y descargar los datos exportados, en el archivo de Cloud Storage, haga click en la carpeta raíz. La carpeta raíz contiene una lista de carpetas de usuario. Cada carpeta de usuario contiene un archivo zip de los datos de ese usuario.
- Haga click en el archivo zip para descargar los datos del usuario.
- Descomprima el archivo para revisar los datos del usuario por producto:
- Datos del Calendario:
Los datos del calendario incluye la hora de inicio y finalización del evento, los datos relacionados con la frecuencia de los eventos recurrentes, los invitados y sus estados de respuesta, el título, la descripción y la ubicación del evento, si está disponible, y la hora de creación y última modificación del evento
- Datos de los contactos:
Los datos de cada contacto incluyen nombre, foto, membresía de grupo, correo electrónico, mensajería instantánea, teléfono, dirección, organización, relación, identificación externa, sitio web, evento, campo personalizado, notas, ubicación, cumpleaños, pasatiempo, género, ocupación, prioridad, sensibilidad , información de facturación, servidor de directorio, kilometraje y asunto
Configurando su evento
Para ayudarlo a configurar el evento, echemos un vistazo a este paso a paso. En este artículo aprenderá a:
- Cree un evento y agregue información en la página Detalles.
- Agregar patrocinadores, oradores y contenido.
- Cree actividades y elija la configuración para el Virtual Lobby.
- Más información sobre personalización, comunicación y registro.
- Agregar participantes, invitados y leads.
- Conozca las interacciones con los participantes y, finalmente, los ensayos.
Importación de datos a InEvent
Después de consultar el artículo mencionado anteriormente, puede echar un vistazo a este artículo en caso de que esté planeando importar datos de forma masiva.

