Guía de networking para organizadores de eventos
Este artículo tiene como objetivo enseñarle a usted, el organizador del evento, a configurar opciones de networking que permitan interacciones entre los participantes dentro del Virtual Lobby. Estos incluyen:
¿Cómo habilito la función Networking?
Para habilitar esta opción, vaya a Evento> Configuración> Virtual Lobby. Haga click en Editar y marque (para habilitar) o desmarque (para deshabilitar) Networking.
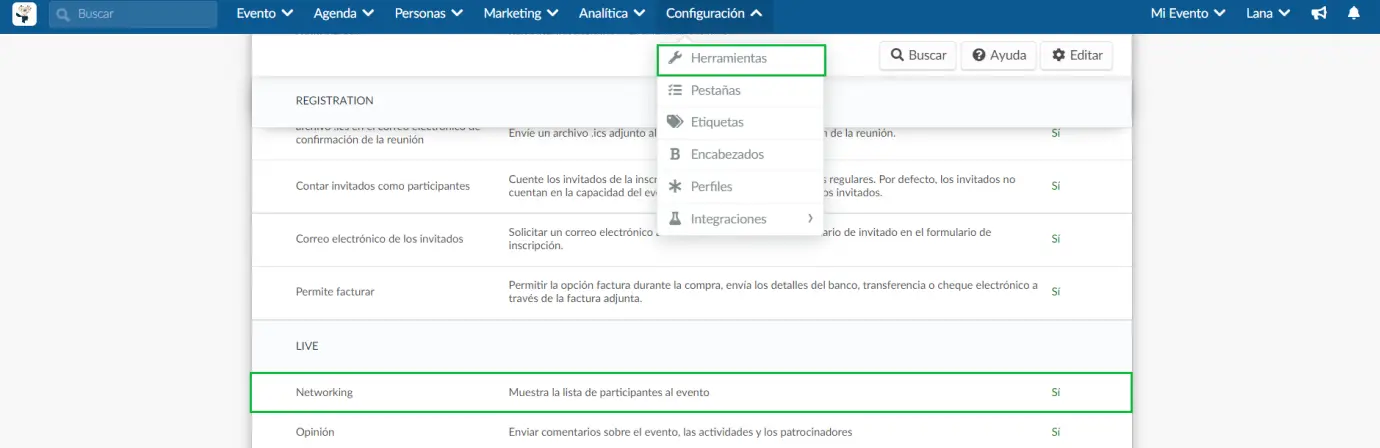
Si activa Networking, se mostrará una lista de los asistentes que están presentes en su evento en la página principal del Virtual Lobby y podrán enviarse solicitudes de video entre sí.
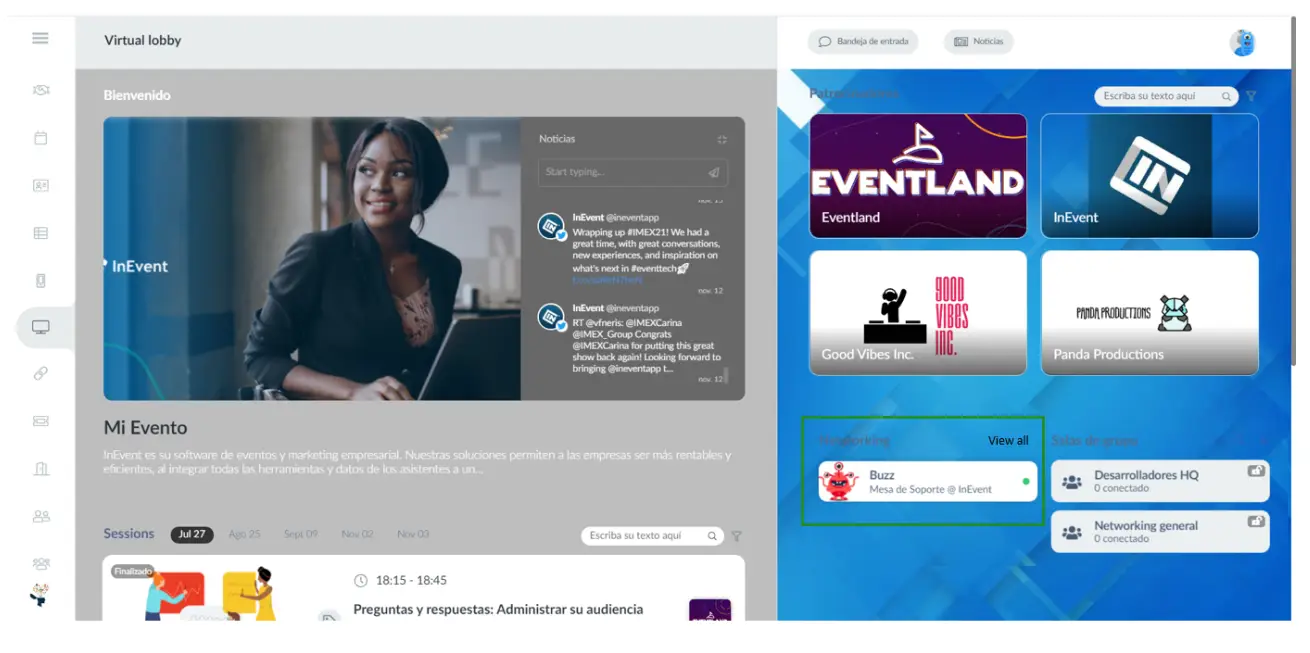
Reuniones
Después de seguir estos pasos, sus participantes podrán tener reuniones instantáneas o agendar una reunión para más tarde.
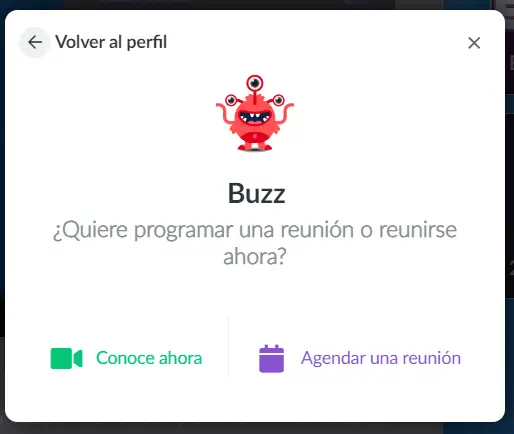
Sus participantes podrán ver la opción Programar reunión solo si habilita la función Reuniones para el Virtual Lobby. Para hacerlo, vaya a Configuración > Herramientas > desplácese hacia abajo hasta la sección Registro > presione Editar y marque la casilla de verificación Reuniones. Pulse Fin para guardar los cambios.
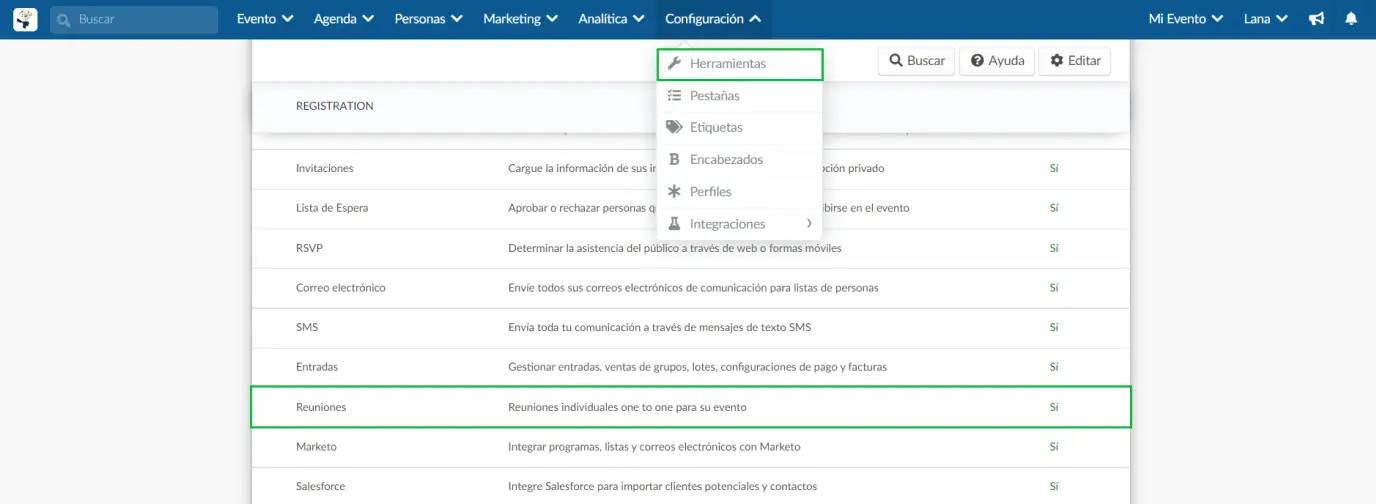
Salas de grupos
Creando salas de grupo en la plataforma
Si desea crear un espacio de networking para que se unan sus participantes, puede crear una sala de grupo.
Para hacerlo, haga click en Evento > Virtual Lobby > Sala de grupo > + Añadir sala de grupo.
Aparecerá una ventana que le pedirá que escriba el tema de discusión y también que seleccione la fecha y la hora (inicio/fin), así como el nivel de privacidad de la sala.
En esta página, también podrá ver todas las salas de grupo que se han creado e información como el enlace de la sala, fecha/hora de inicio y finalización, la fecha en que se creó la sala y su privacidad.
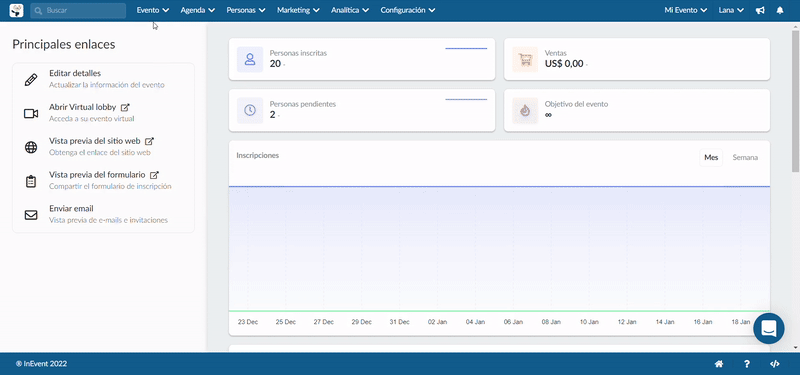
Todas las salas de grupo que se hayan creado serán visibles:
- En la sección de salas de grupo del Virtual Lobby, donde un candado abierto o cerrado en la sala indicará si se trata de una sala pública o privada.
- En la pestaña de salas de grupo en el Virtual Lobby, donde encontrará salas de grupo que se muestran con un diseño de mesa. Para saber cómo personalizar las pestañas en el Virtual Lobby, haga click aquí.
Podrá tener hasta 17 personas en cámara en una sala de grupo. Para obtener más información sobre este límite, haga click aquí.
Creación de salas de grupo en el Virtual Lobby
Para crear una sala de grupo en el Virtual Lobby, siga estos pasos.
Cambio de público a privado
Después de crear una sala de grupo pública, aún puede convertirla en privada incluso si ya está dentro de la sala presionando el botón Privacidad de la sala , como se muestra en la imagen a continuación:
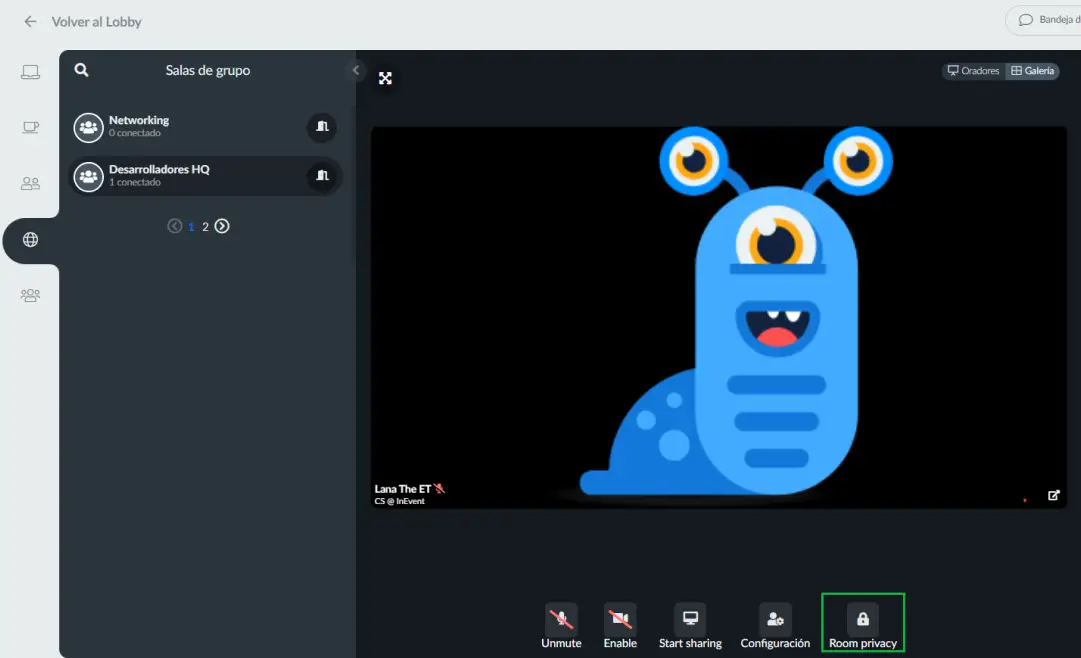
Aparecerá un mensaje emergente que le pedirá que confirme la acción:
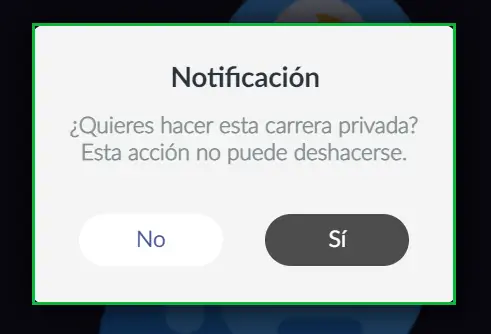
Una vez más, al confirmar la acción, solo la persona que creó la sala de grupo verá el cambio en el menú sala de grupo de la izquierda.
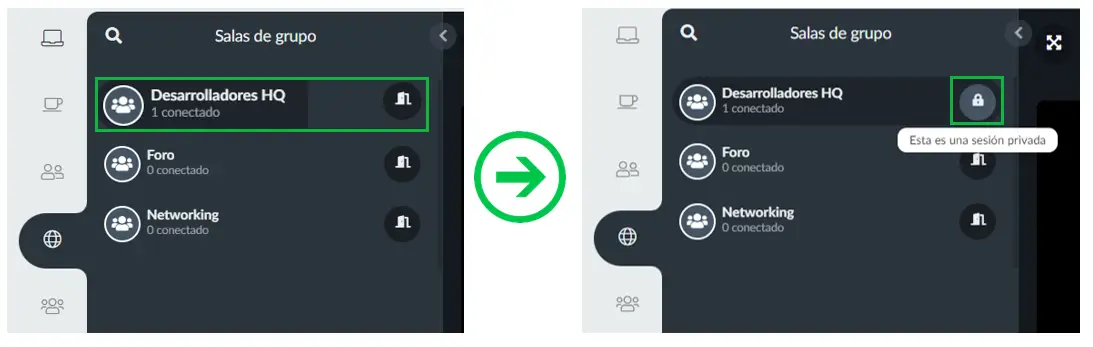
Para los demás participantes, la sala de grupo que se convirtió en privada no se mostrará en la lista de Salas de grupo como se muestra arriba, simplemente "desaparecerá" de la lista.
Networking veloz
Con el networking veloz (Speed networking), los participantes podrán participar en reuniones 1x1 asignadas al azar en el Virtual Lobby.
Networking a través de la aplicación móvil
Para obtener más información sobre networking a través de la aplicación móvil, haga click aquí.
Páginas dedicadas
Si desea tener páginas dedicadas para hacer Networking, Salas de grupo, Reuniones y Networking veloz (speed networking) en el Virtual Lobby, vaya a Configuración > Pestañas y haga click en Virtual Lobby. Luego, asegúrese de que las pestañas Virtual Lobby - Networking, Virtual Lobby - Salas de grupo, Virtual Lobby - Reuniones y Virtual Lobby - Speed Networking estén configuradas en Visible.
Para editar una pestaña existente, deberá hacer click en el botón Editar en la esquina superior derecha. A continuación, haga click en la pestaña existente que desea editar y se abrirá una ventana a la derecha. Aquí tienes la opción de editar el nombre de la pestaña en cada idioma y su icono.
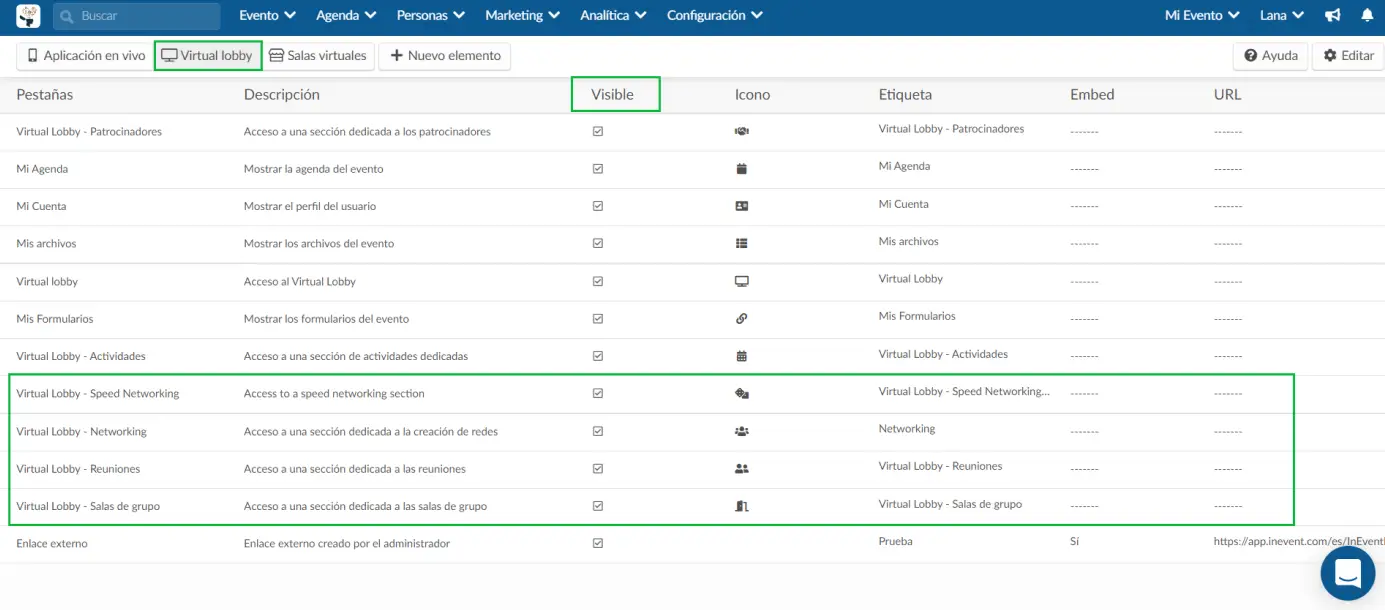
Privacy Restrictions (Restricciones de Privacidad)
La función de Privacy Restrictions (Restricciones de privacidad) le permite crear restricciones de comunicación entre los participantes que pertenecen a 2 listas diferentes al usar las páginas Networking y Networking Veloz. Por ejemplo, los participantes de la Lista A no podrán ver ni interactuar con los participantes de la Lista B en ambos canales de Networking y viceversa.
Para obtener más información al respecto, consulte este artículo: Privacy Restrictions (Restricciones de privacidad).
¿Cómo afectará la visibilidad de los participantes a sus opciones de networking en el Virtual Lobby?
Los participantes pueden optar por estar disponibles y visibles en la lista de networking de su evento o no.
Haga click aquí para obtener más información al respecto.

