Reuniones: instrucciones para los organizadores de eventos
- ¿Cómo habilito la función de reuniones?
- Configurar reuniones
- Reuniones programadas por los participantes
- Reuniones programadas por los organizadores del evento.
- Emparejamiento (Matchmaking)
- Emparejamiento de un anfitrión con un participante
- Emparejar un anfitrión con múltiples participantes
- Lista de espera
- Usando hojas de cálculo para configurar sus reuniones
- ¿Cómo creo una restricción de reunión en un anfitrión?
- ¿Cómo cambio los horarios de las reuniones?
- ¿Cómo elimino una reunión?
- ¿Cómo elimino todas las reuniones programadas de invitados u organizadores?
- ¿Cómo elimino todas las reuniones de un solo lugar?
- ¿Cómo borro todas las vacantes para reuniones de un anfitrión o invitado?
Conocer gente para hacer negocios en el sitio es clave en los eventos patrocinados. Además de la funcionalidad de networking, puede programar reuniones utilizando nuestro sistema de reserva de autoservicio. Puede solicitar más información, agregar su bandeja de entrada, confirmar o rechazar una reunión, agregar opciones de registro y asignar formularios de encuesta automáticos.
¿Cómo habilito la función de reuniones?
Seleccione Configuración > Herramientas > Editar y desplácese hacia abajo hasta la sección Registro (Registration) de InEvent y habilite la funcionalidad Reuniones.
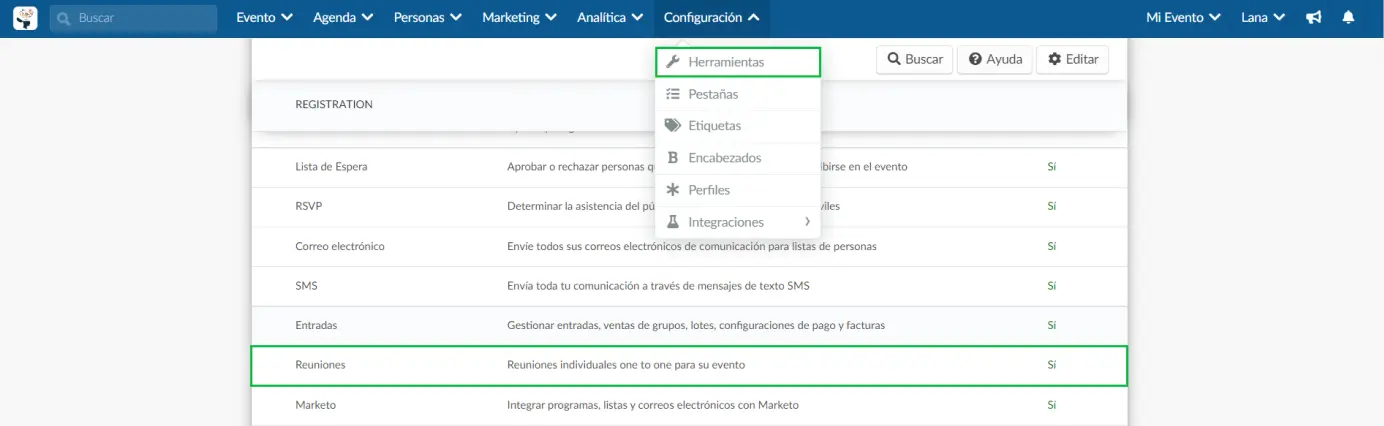
Si desea que los participantes puedan programar reuniones por sí mismos, deberá habilitar Networking y asegurarse de que el Bloqueo de perfil esté deshabilitado.
Vea un ejemplo a continuación de cómo debería verse la configuración de su Virtual Lobby.
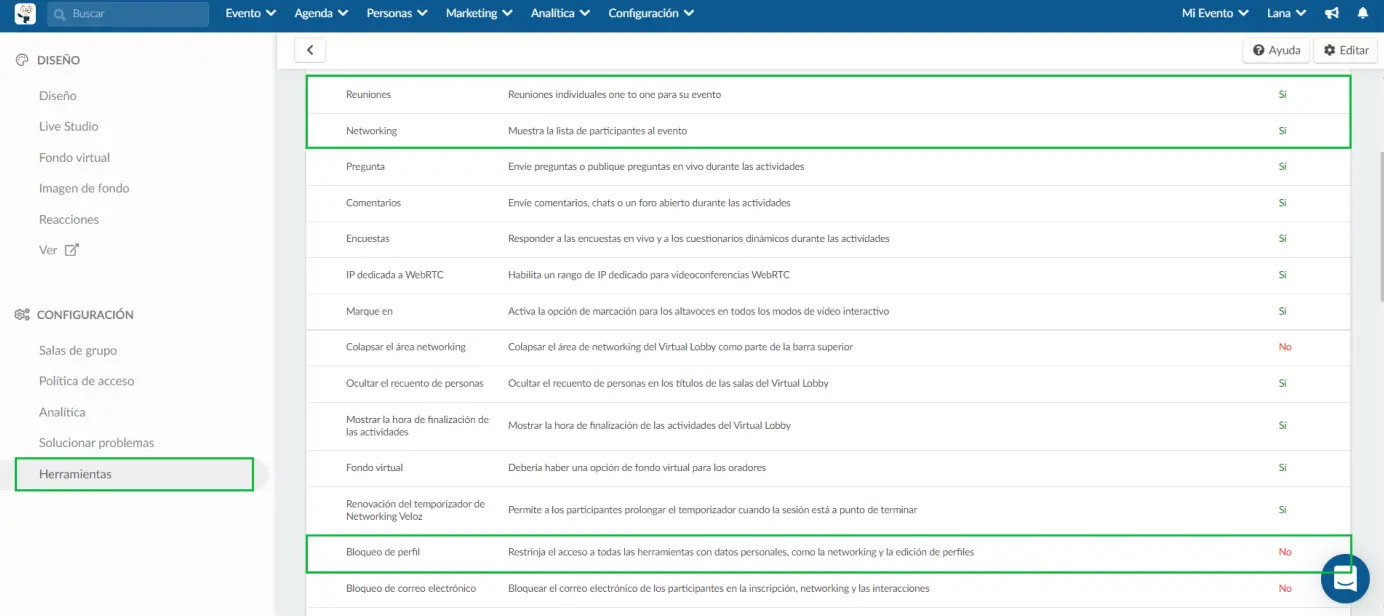
Configurar reuniones
Hay dos opciones cuando se trata de reuniones programadas 1x1:
- Los participantes pueden decidir con quién y cuándo les gustaría reunirse mediante la programación de reuniones a través del Virtual Lobby.
- Los organizadores de eventos pueden programar todas las reuniones de los participantes en el backend.
Reuniones programadas por los participantes
Para definir las vacantes para reuniones que se mostrarán en el Virtual Lobby para los participantes:
- Vaya a Agenda> Reuniones
- Haga click en el botón Configuración en la esquina superior derecha.
- Aparecerá una ventana para que defina la hora de inicio y finalización predeterminada para las vacantes para reuniones, así como su duración predeterminada.
- Haga click en Ok una vez termine.
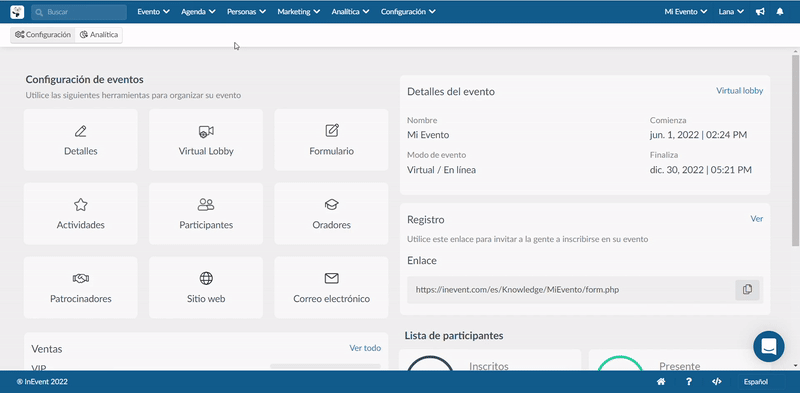
Esto afectará a las vacantes para reuniones que se muestran a todos los participantes que intentan reservar reuniones 1x1, como se muestra a continuación:
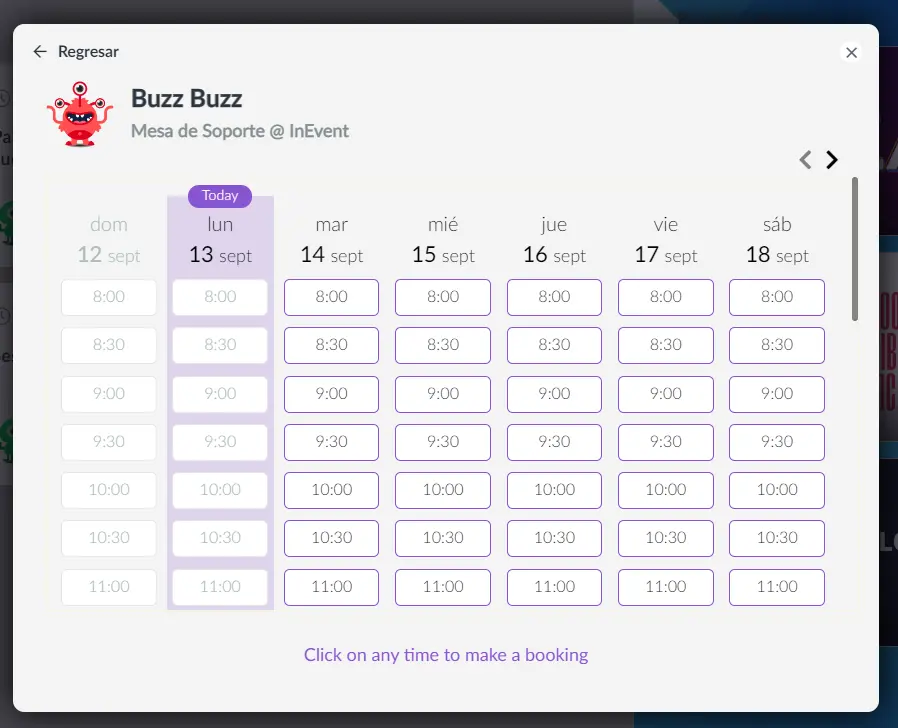
Para más información sobre las reuniones programadas por los participantes, acceda a este artículo.
Reservar reuniones fuera de los límites de fecha de inicio y finalización del evento
Si desea que los participantes reserven reuniones antes del inicio y después del final de su evento, siga estos pasos:
- Vaya a Agenda > Reuniones
- Haga click en Configuración en la esquina superior derecha de la página
- Seleccione una fecha y una hora en Fecha de inicio antes del evento y Fecha de finalización después del evento.
- Haga click en Aceptar una vez que haya terminado.
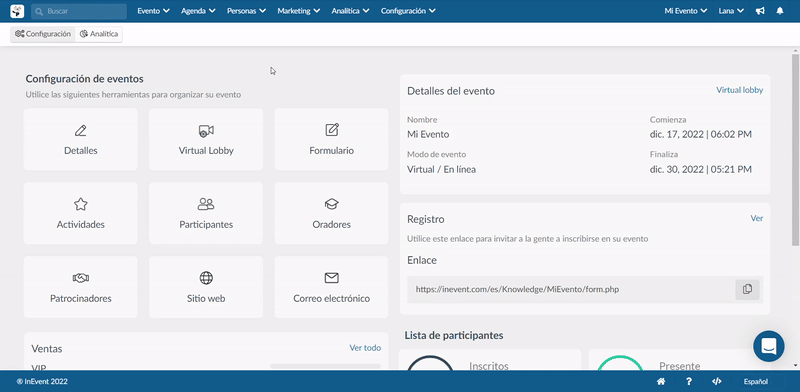
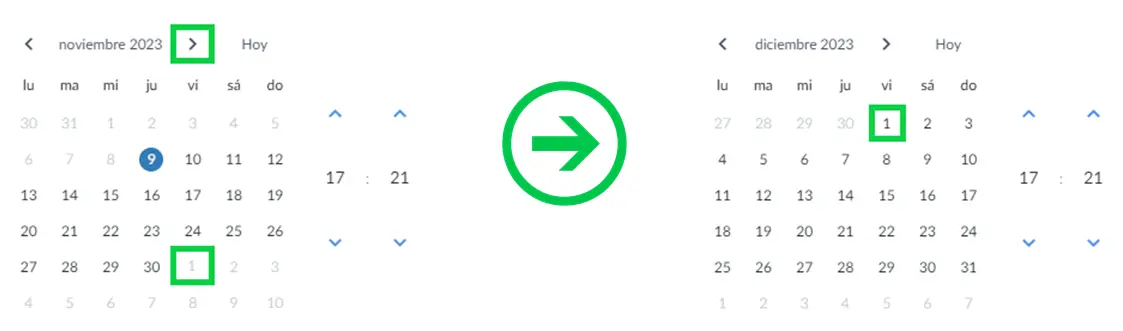
En el Virtual Lobby, los participantes podrán reservar reuniones con espacios disponibles antes y después del evento.
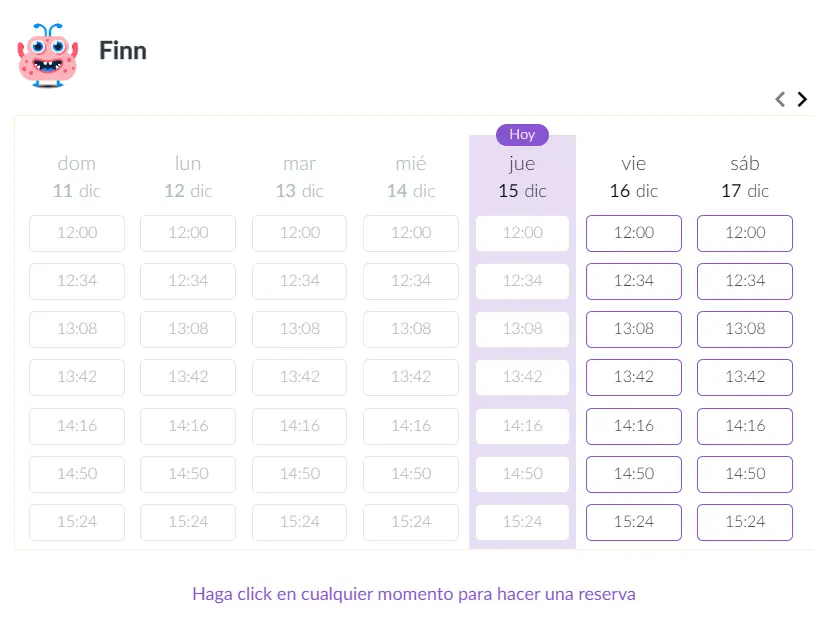
Para deshabilitar reuniones fuera de las fechas de inicio y finalización de su evento, active la opción Bloquear reuniones fuera de la fecha del evento.
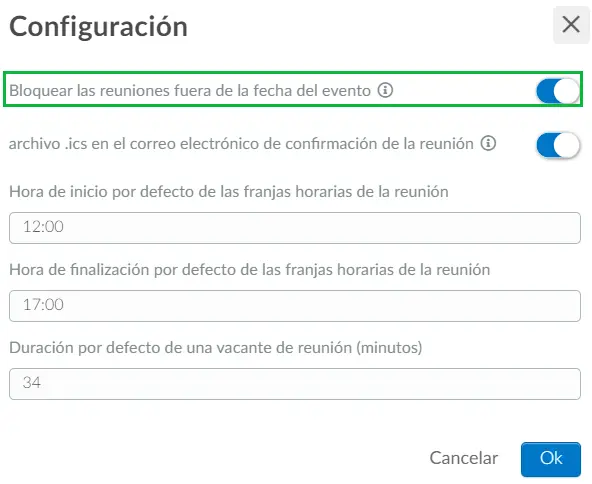
Para obtener más información sobre cómo crear reuniones de eventos antes y después de un evento, consulte este artículo.
Reuniones programadas por los organizadores del evento.
Si usted, el organizador del evento, desea programar todas las reuniones de los participantes en el backend, siga los pasos que se enumeran a continuación:
Creando un lugar para realizar reuniones
Para poder programar reuniones, primero debe crear un lugar para realizar su reunión ingresando en Agenda > Lugares > + Nuevo lugar > Crear.
Consulte las Preguntas frecuentes sobre lugares para obtener más información.
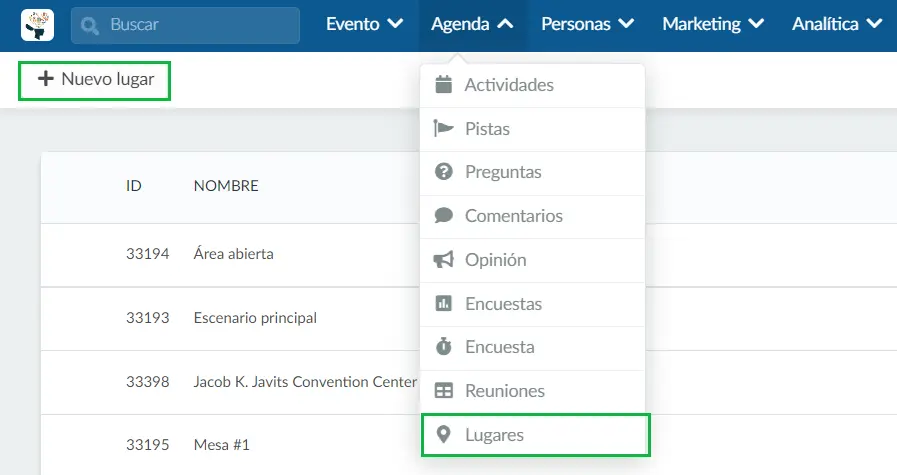
Crear vacantes para reuniones
Para crear horarios de reuniones, en la página de reuniones:
- Vaya a Agenda > Reuniones, seleccione un participante > +Añadir vacante.
- Después, seleccione el lugar que ya ha creado, una fecha de inicio y finalización (junto con las horas) para todo el periodo en el que se ubicaran sus vacantes para reuniones y la duración (en minutos) de cada vacante para reuniones individuales.
- Haga click en Crear.
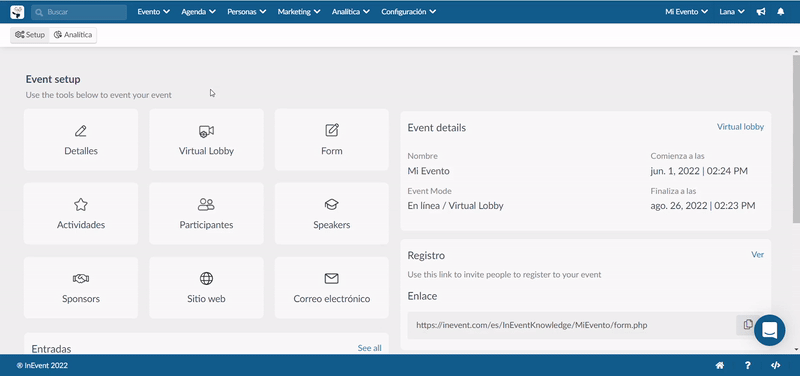
También puede agregar vacantes en masa presionando el ícono + en la esquina superior izquierda.
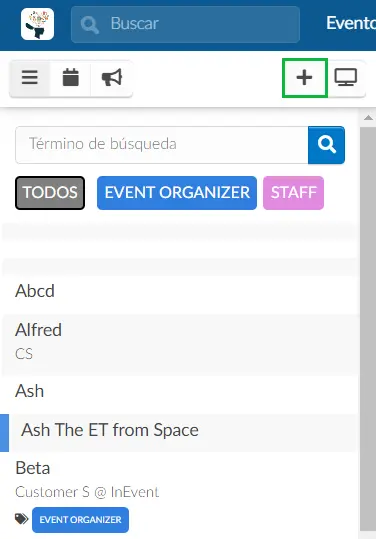
¿Cómo creo una reunión entre participantes?
Navegue a Agenda > Reuniones > Use el Filtro para buscar un participante y luego seleccione el anfitrión de la reunión, asegurándose de que antes de este paso haya creado vacantes de reunión.
Asegúrese de estar en la vista Mostrar reuniones como anfitrión, seleccionando el icono que se muestra a continuación.
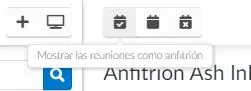
Seleccionando al participante
Las reuniones se crean por participante. Por lo tanto, es necesario seleccionar primero a uno de los participantes para los pasos restantes. Cuando se trata de encontrar participantes, el uso de etiquetas puede ayudarlo. Haga click aquí para aprender a crear y adjuntar etiquetas.
Seleccione un anfitrión de la reunión de la lista de participantes en el menú de la izquierda. Puede buscar a una persona usando su cargo, empresa o simplemente cualquier parte de su nombre. También puede usar etiquetas para filtrar los resultados de su búsqueda.
Una vez seleccionado el anfitrión, realice los siguientes pasos para agregar un participante a la reunión:
- Haga click en Editar y luego en el botón azul Programar reunión.
- Haga click en el botón azul junto a la persona que desea agregar a la reunión.
- Presione Fin para guardar sus cambios.
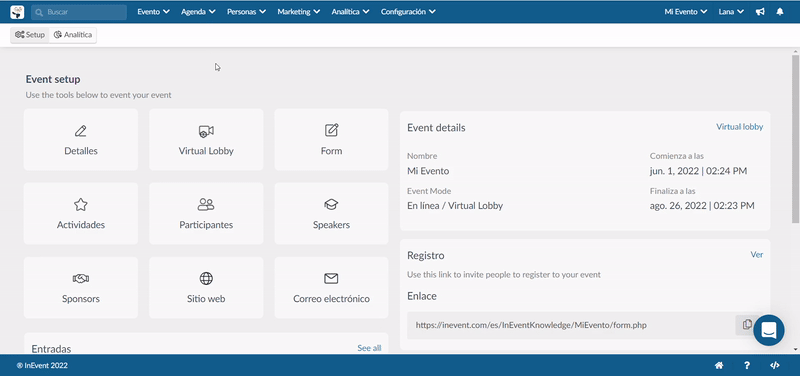
Selección de varios participantes
Para reservar una reunión entre varios participantes, siga los pasos a continuación:
- Seleccione un anfitrión de la reunión de la lista de participantes en el menú de la izquierda (puede usar el cuadro de búsqueda o las etiquetas para buscar un participante).
- Haga click en Editar y presione el botón azul Programar reunión en cualquiera de los espacios vacantes del anfitrión.
- Seleccione los participantes que le gustaría agregar a la reunión.
- Haga click en el botón azul Seleccionar que muestra el número de personas seleccionadas.
- Pulse Fin para guardar los cambios.
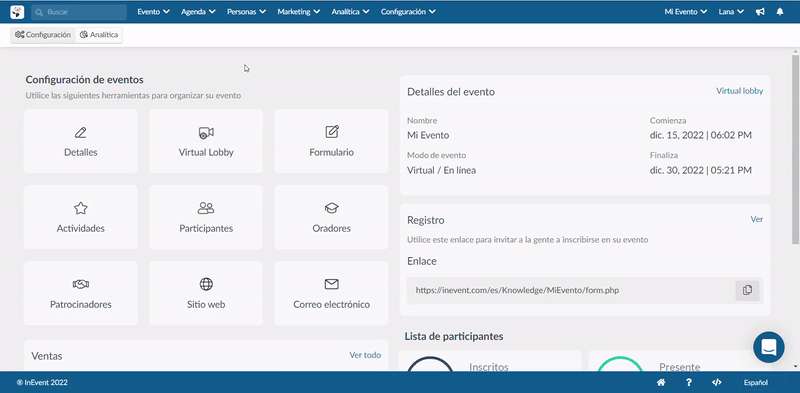
Emparejamiento (Matchmaking)
La opción de emparejamiento le permitirá programar reuniones automáticamente, considerando restricciones y etiquetas.
Emparejamiento de un anfitrión con un participante
Para emparejar un anfitrión con un participante, siga estos pasos.
- Vaya a Agenda > Reuniones, use el filtro para buscar un participante y luego seleccione el anfitrión de la reunión.
- Vaya a la vista Mostrar reuniones como organizador y haga click en Coincidencia automática en la parte superior derecha de la página. (Si no puede ver el botón Coincidencia automática , significa que aún tiene que crear espacios de reunión para el anfitrión).
- Seleccione el cuadro Etiquetas de candidatos y elija las etiquetas con las que desea hacer coincidir. Repita en el cuadro Excluir etiquetas con cualquier etiqueta que no desee hacer coincidir (Opcional).
- Asegúrese de que el número seleccionado en el cuadro Personas coincidentes es 1.
- Haga click en el botón Vista previa, luego presione Coincidir.
- Actualice su página y haga click en el nombre del anfitrión una vez más para ver los espacios reservados para la reunión.
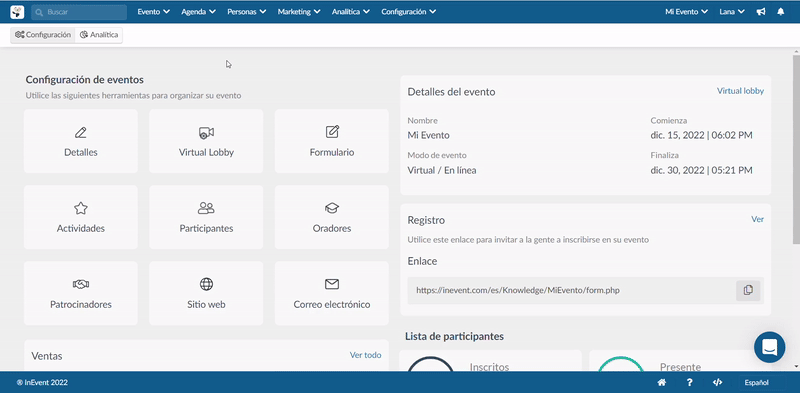
Emparejar un anfitrión con múltiples participantes
Para emparejar un anfitrión con varios participantes, siga estos pasos:
- Vaya a Agenda > Reuniones, use el filtro para buscar un participante y luego seleccione el anfitrión de la reunión.
- Vaya a la vista Mostrar reuniones como anfitrión y haga click en Coincidencia automática en la parte superior derecha de la página. (Si no puede ver el botón Coincidencia automática, significa que aún tiene que crear espacios de reunión para el anfitrión).
- Seleccione el número de personas con las que desea hacer coincidir al anfitrión por reunión en el cuadro Personas coincidentes.
- Seleccione el cuadro Etiquetas de candidatos y elija las etiquetas con las que desea hacer coincidir. Repita en el cuadro Excluir etiquetas con cualquier etiqueta que no desee hacer coincidir (Opcional).
- Haga click en el botón Vista previa, luego presione Coincidir.
- Actualice su página y haga click en el nombre del anfitrión una vez más para ver los espacios de reunión creados.
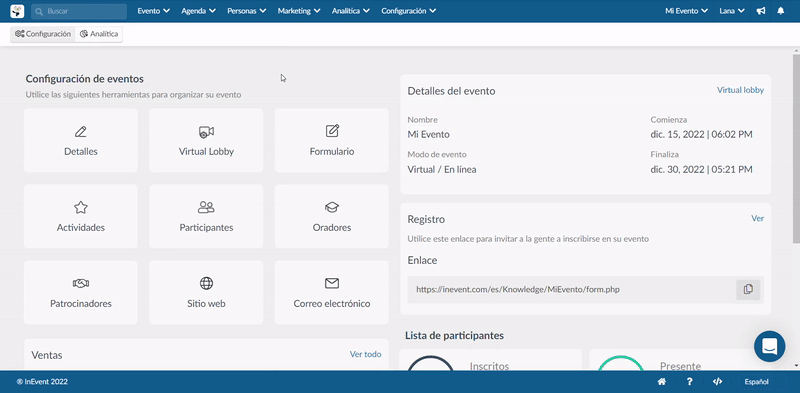
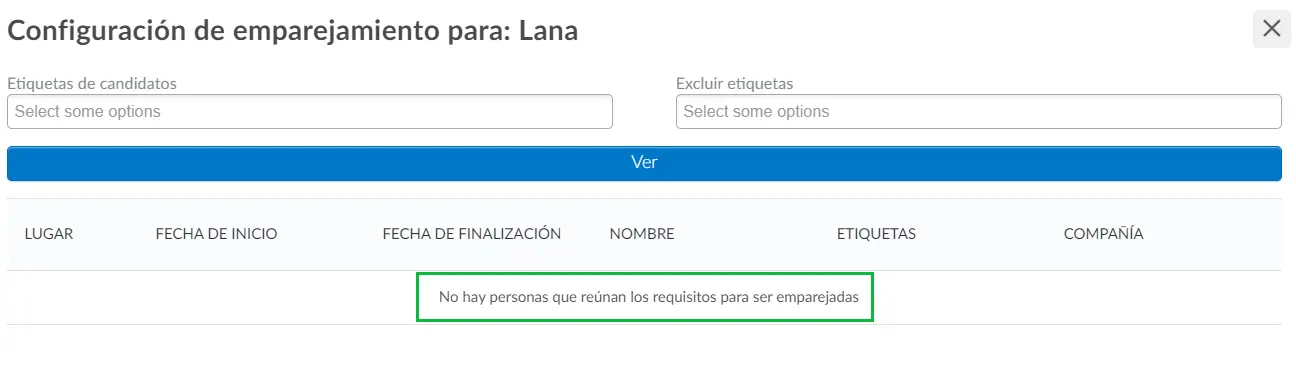
Además de la función de emparejamiento, también ofrecemos otra opción de networking que asignará aleatoriamente reuniones 1x1 en el Virtual Lobby: el Networking veloz.
Lista de espera
Una vez que se haya realizado el emparejamiento automático, los participantes que coincidan con su encuesta, pero que no pudieron ser asignados a las vacantes disponibles, se colocarán en la lista de espera. Puede ver esta lista antes de la combinación o después haciendo click en el botón Mostrar lista de espera.

Usando hojas de cálculo para configurar sus reuniones
También existe la opción de utilizar hojas de cálculo al configurar reuniones para su evento. Para usarlo, haga click en el botón Editar (esquina superior derecha de la pantalla)> Importar > Descargar archivo de demostración y complete la hoja de cálculo con los correos electrónicos de los participantes, lugar, fecha de inicio, duración, capacidad y exclusividad.
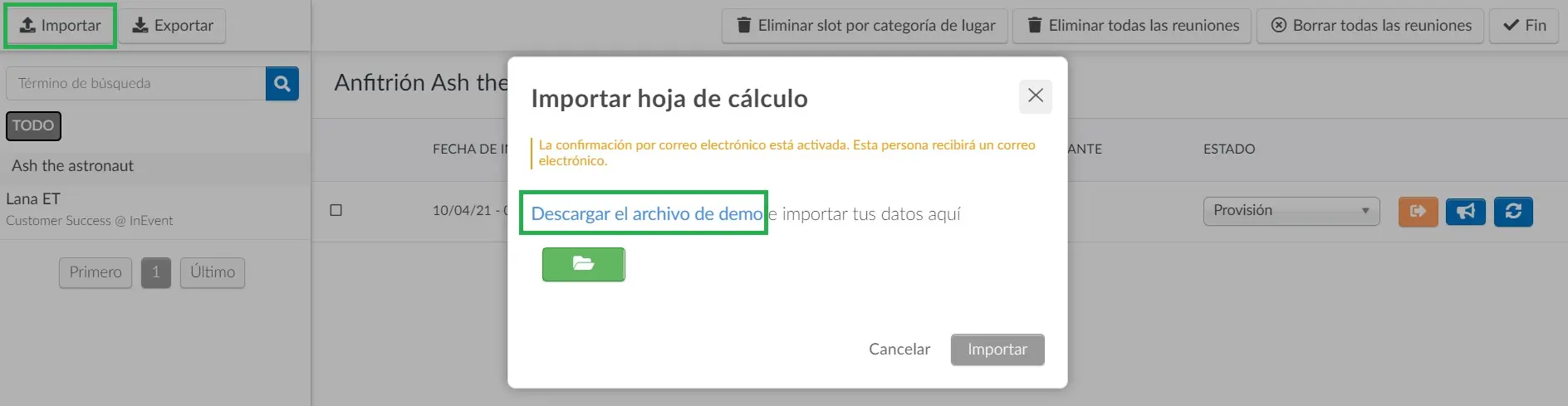
¿Cómo creo una restricción de reunión en un anfitrión?
Para crear una restricción de reunión en el anfitrión, siga estos pasos:
- Navegue a Agenda > Reuniones para crear una restricción de reunión (una restricción que prohibe que el anfitrión celebre reuniones en ciertos momentos)
- Seleccione un anfitrión de la reunión y, en la barra de herramientas, seleccione el icono Mostrar restricciones
- Haga click en +Agregar restricción ubicado en la parte superior derecha de la página
- Elija el tipo de restricción: Rango de fecha y hora, Veces recurrentes o Fecha completa
- Complete los detalles necesarios y presione Crear.
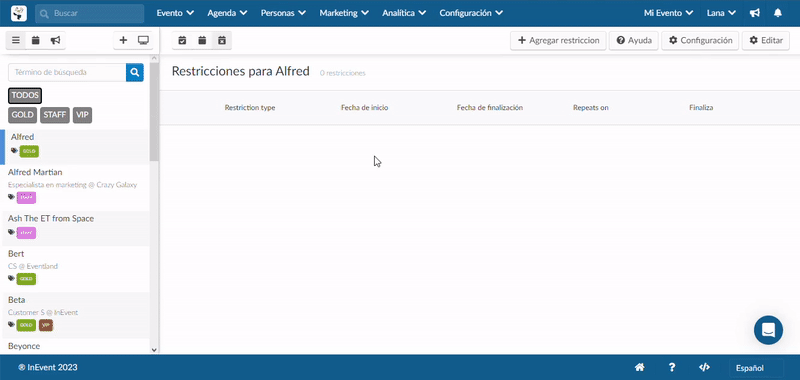
Una vez que se ha corregido una restricción en un anfitrión, la fecha establecida se bloqueará en el calendario del anfitrión al programar una reunión en el Virtual Lobby.
¿Cómo cambio los horarios de las reuniones?
Para hacerlo:
- Vaya a Agenda> Reuniones> use el filtro para buscar un participante y luego seleccione el anfitrión de la reunión, asegurándose de que antes de este paso ha creado vacantes de reunión.
- Asegúrese de estar en la vista Mostrar reuniones como anfitrión > Editar> ícono Intercambiar reunión.
- Seleccione el icono agendar reunión junto a la hora a la que desea reprogramar la reunión.
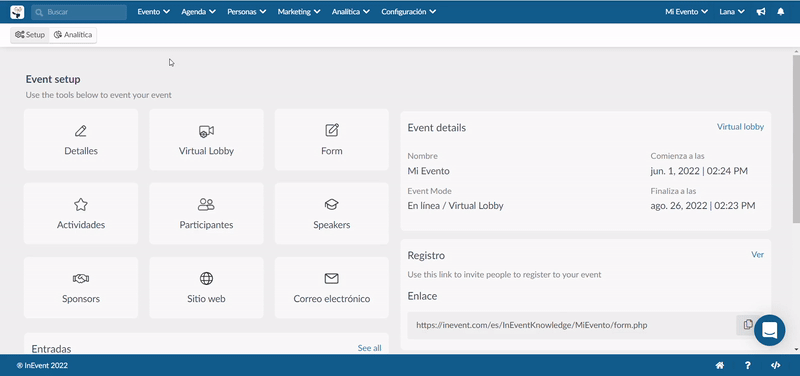
¿Cómo elimino una reunión?
Vaya a Agenda> Reuniones y filtre o busque un anfitrión o invitado> seleccione el participante> seleccione el icono Mostrar reuniones como anfitrión o Mostrar reuniones como invitado.
Presione Editar> seleccione la reunión que desea eliminar> presione Eliminar seleccionado.
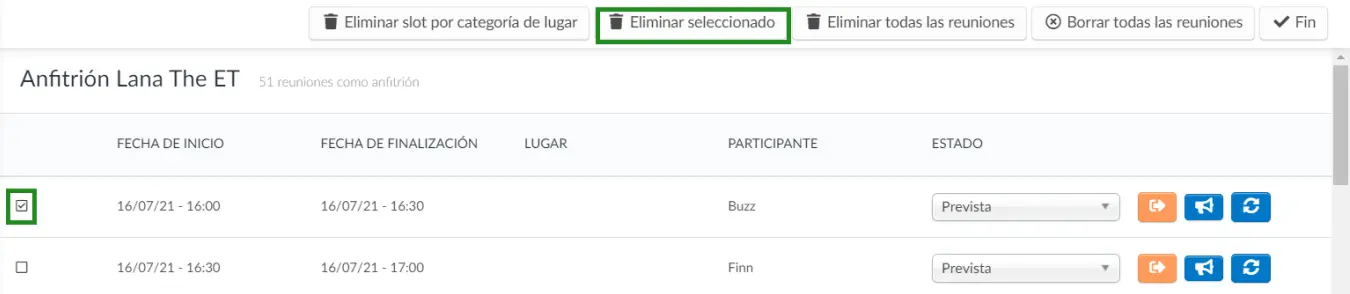
¿Cómo elimino todas las reuniones programadas de invitados u organizadores?
Vaya a Agenda > Reuniones y filtre o busque un anfitrión o invitado > seleccione el participante > seleccione el ícono Mostrar reuniones como anfitrión o Mostrar reuniones como invitado.

Seleccione Editar > Eliminar todas las reuniones. Escriba REMOVER REUNIONES en el cuadro de confirmación y seleccione Remover.
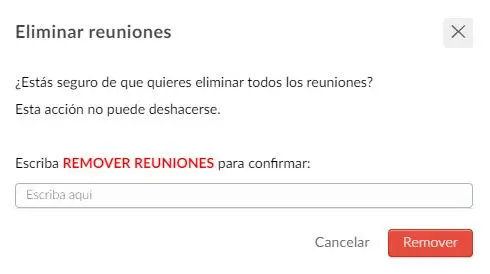
¿Cómo elimino todas las reuniones de un solo lugar?
Vaya a Agenda > Reuniones > Editar > Eliminar vacante por categoría de lugar > seleccione el lugar que desea eliminar del menú desplegable > Remover.
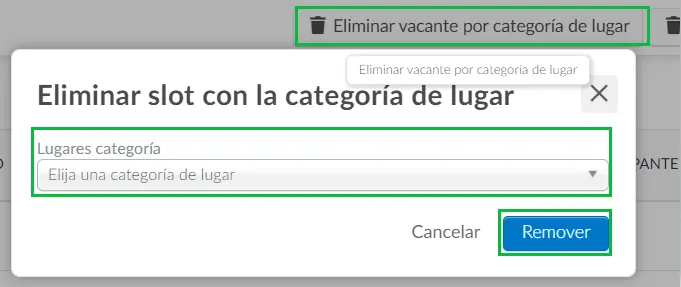
¿Cómo borro todas las vacantes para reuniones de un anfitrión o invitado?
Vaya a Agenda > Reuniones y filtre o busque un anfitrión o invitado > seleccione el participante > seleccione el icono Mostrar reuniones como anfitrión o Mostrar reuniones como invitado.
Seleccione Editar > presione Borrar todas las reuniones.

¿Es posible extender la fecha de las reuniones del evento fuera del rango de fechas del evento?
Sí, si desea habilitar las reuniones incluso antes de que comience el evento y/o después de que finalice, haga click aquí para saber cómo hacerlo.
¿Cómo muestro o proyecto los horarios de las reuniones en un televisor o proyector?
Navegue a Agenda > Reuniones y seleccione el ícono de la televisión y aparecerá una nueva ventana que puede usar para proyectar las horas de reunión en un televisor o proyector.
¿Cómo creo un formulario de evaluación?
Vaya a Agenda > Reuniones > seleccione el icono Megáfono > + Añadir pregunta.
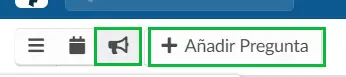
Ingrese preguntas haciendo click en el botón + Añadir pregunta. También puede monitorear en la pantalla cuántas evaluaciones ya se han respondido y cuántas quedan, considerando el número total de participantes.
¿Cómo notifico a los participantes sobre sus reuniones?
Automáticamente
Los participantes recibirán una notificación en el Virtual Lobby informándoles que alguien les ha enviado una invitación a la reunión. Además de eso, también pueden recibir un correo electrónico de reunión, como el que se muestra a continuación:
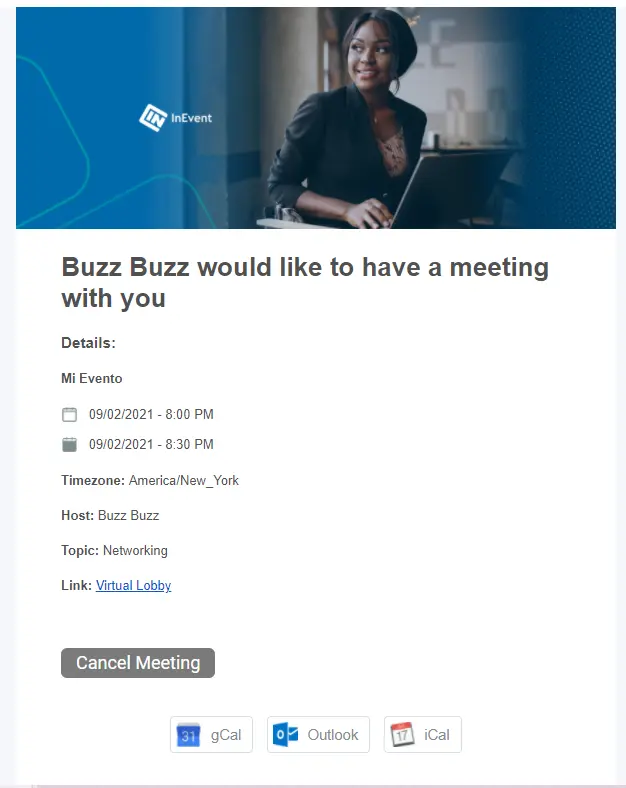
De forma predeterminada, el correo electrónico de la reunión estará habilitado, lo que significa que ambas personas (la persona que invita y el invitado) recibirán un correo electrónico como el que se muestra arriba.
Si no desea que los participantes reciban este correo electrónico, debe ir a Configuración> Herramientas> presione Editar> desplácese a la sección Control> y asegúrese de que la casilla correspondiente no esté marcada.
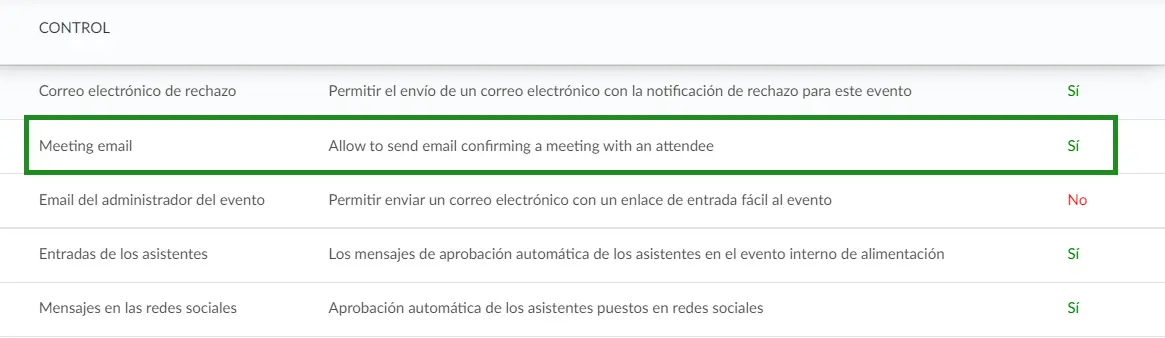
Haga click aquí para obtener más información sobre las notificaciones de reuniones.
Envíe un archivo .ics adjunto al correo electrónico de confirmación de la reunión
De manera similar al correo electrónico de la reunión, el archivo .ics también está habilitado de forma predeterminada en el correo electrónico de confirmación de la reunión. Si desea desactivar, vaya a Configuración > Herramientas > Registro > desmarque la casilla del archivo .ics en el correo electrónico de confirmación de la reunión.
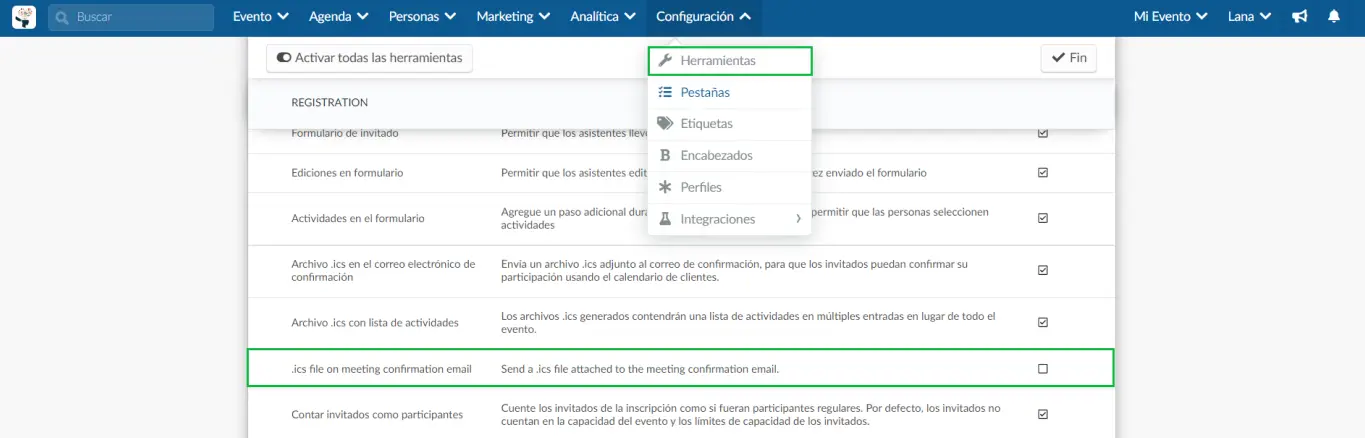
Manualmente
Si programó las reuniones en el backend o permitió que los participantes se programen en el Virtual Lobby, de cualquier manera, puede enviar correos electrónicos con sus cuadros de reuniones individuales. Es muy simple y fácil:
- Primero, debe seguir las instrucciones sobre Cómo agregar contenido dinámico a mi correo electrónico.
- Luego, en Contenidos dinámicos > seleccione Evento > Reuniones
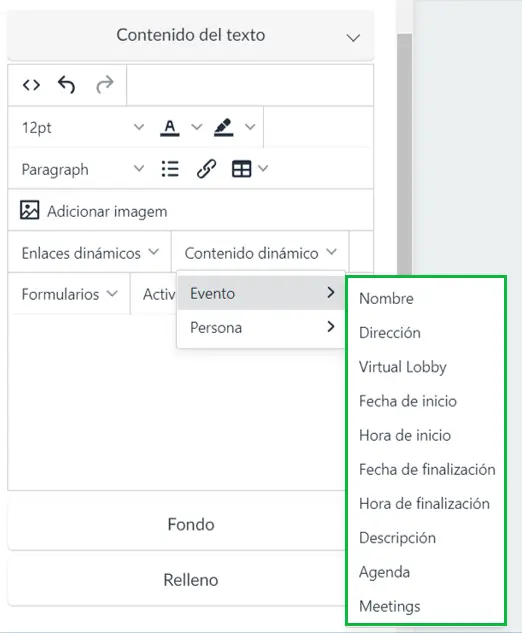
- Y el participante recibirá un correo electrónico con un cuadro de reuniones con este aspecto:
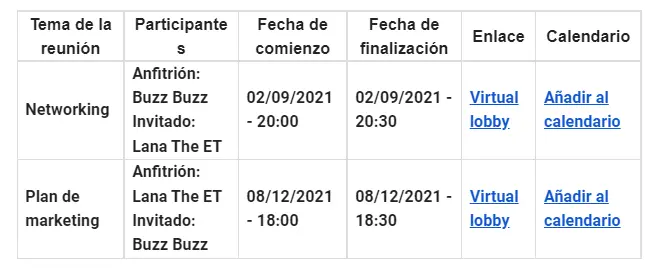
¿Cómo consulto el informe de las Reuniones?
Para consultar los análisis de las reuniones que tuvieron lugar, puede ir a Analítica> Virtual Lobby informes. Y en la actuación en vivo en el nombre de la columna, puede ver la sala de reuniones #
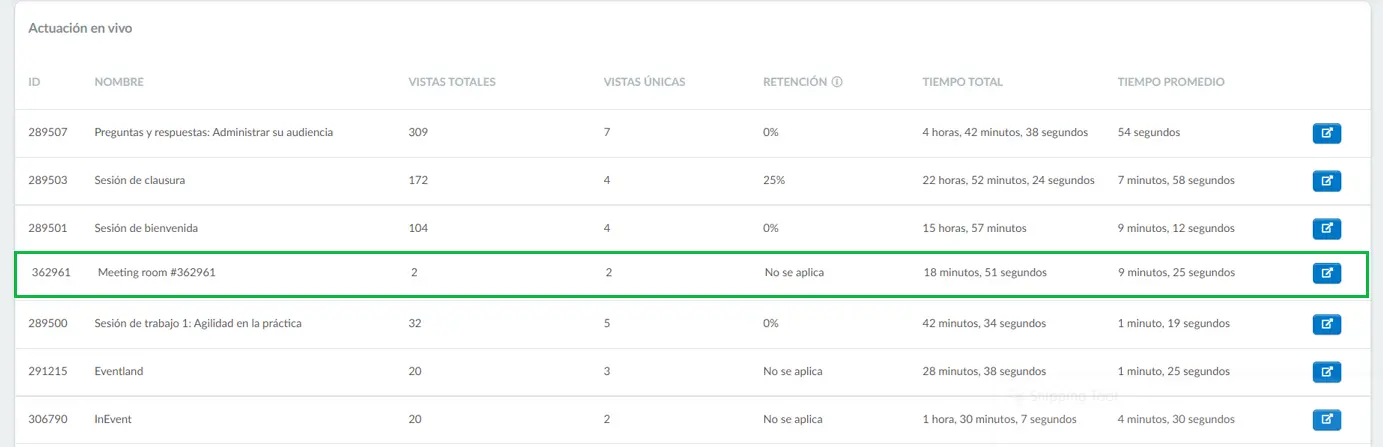
Al hacer click en el botón azul en el extremo derecho, puede encontrar más detalles, como los participantes, el tiempo que pasan dentro de la sala, etc.
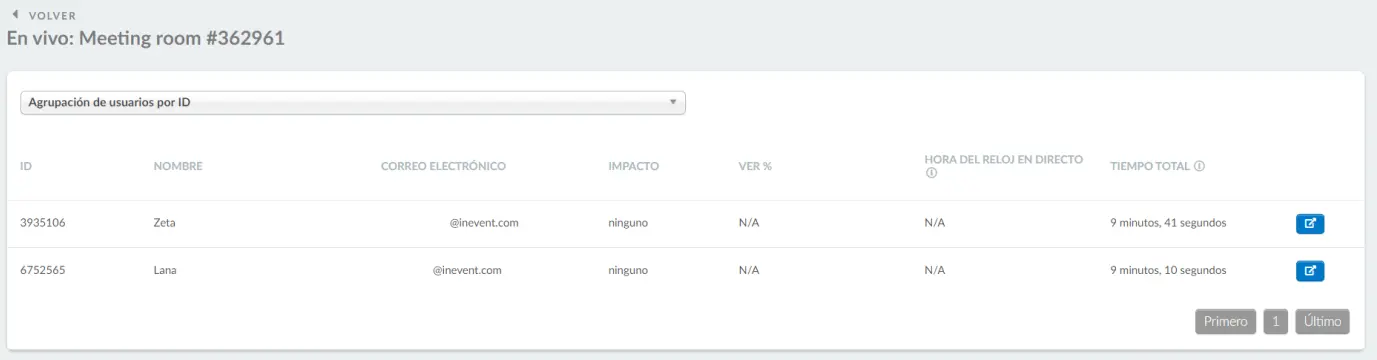
Instrucciones para participantes
Si es un participante y desea aprender cómo obtener información sobre sus reuniones, cómo responder encuestas sobre sus 1x1 y mucho más, haga click aquí.

