Añadir archivos iframe y PDF a todas las actividades
Puede agregar sitios web, imágenes y archivos PDF a sus actividades y salas patrocinadas en la pantalla principal, de manera que reemplacen la transmisión de video. Eso significa que está integrando (incrustando) un contenido externo en nuestras páginas.
Este artículo lo ayudará a solucionar situaciones comunes que pueden impedir que los sitios web y los videos se integren en InEvent.
Reemplazo de la transmisión de video con un sitio web, una imagen o un archivo PDF
Si está alojando sus archivos externamente, de manera que sean públicos y permitan compartir en línea, podrá reemplazar su transmisión de video con una imagen o un sitio web/archivo PDF navegable, para hacerlo, siga los pasos a continuación:
- Vaya a Agenda> Actividades> haga click en la actividad que desea editar> haga click en el botón Editar en la esquina superior derecha de la pantalla.
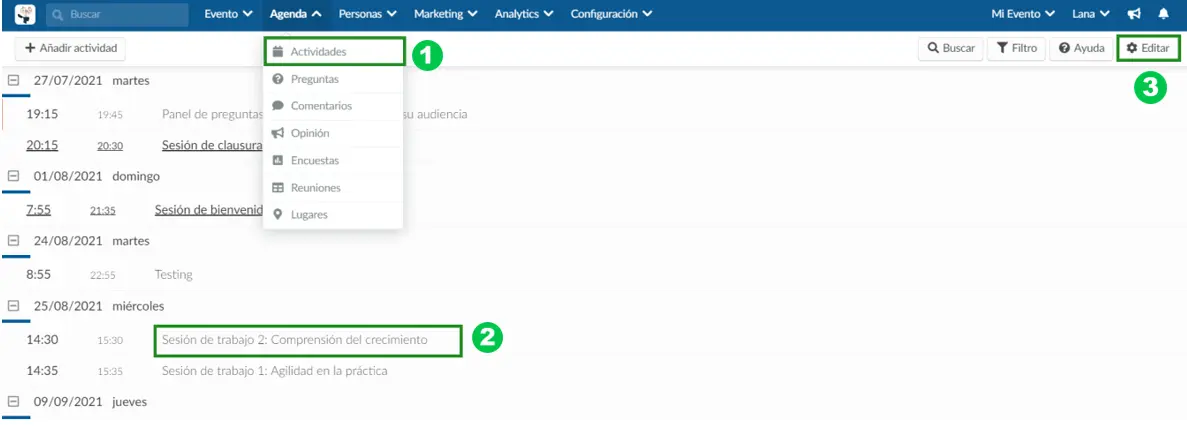
Si desea agregarlo a una sala patrocinada en lugar de una actividad, reemplace los pasos anteriores por Evento> Patrocinadores> haga click en el nombre del patrocinador> Editar

- En la pestaña Detalles de su sala, vaya al menú desplegable Modo de video de la sala y seleccione Pregrabado.
- Seleccione la opción usar enlace y pegue su sitio web o dirección de archivo PDF en el campo correspondiente.
- Tratará automáticamente el video, la imagen o el sitio web pregrabados como un marco incrustado.
Si ha realizado todos estos pasos y aún encuentra un error, continúe leyendo la siguiente sección para saber qué podría estar causando esto.
Posibles razones por las que el sitio web no se puede incrustar
Cuando el sitio web no se integra, probablemente verá una imagen similar a la siguiente, con un mensaje de error como 'se negó a conectarse' o 'no se pudo conectar'.
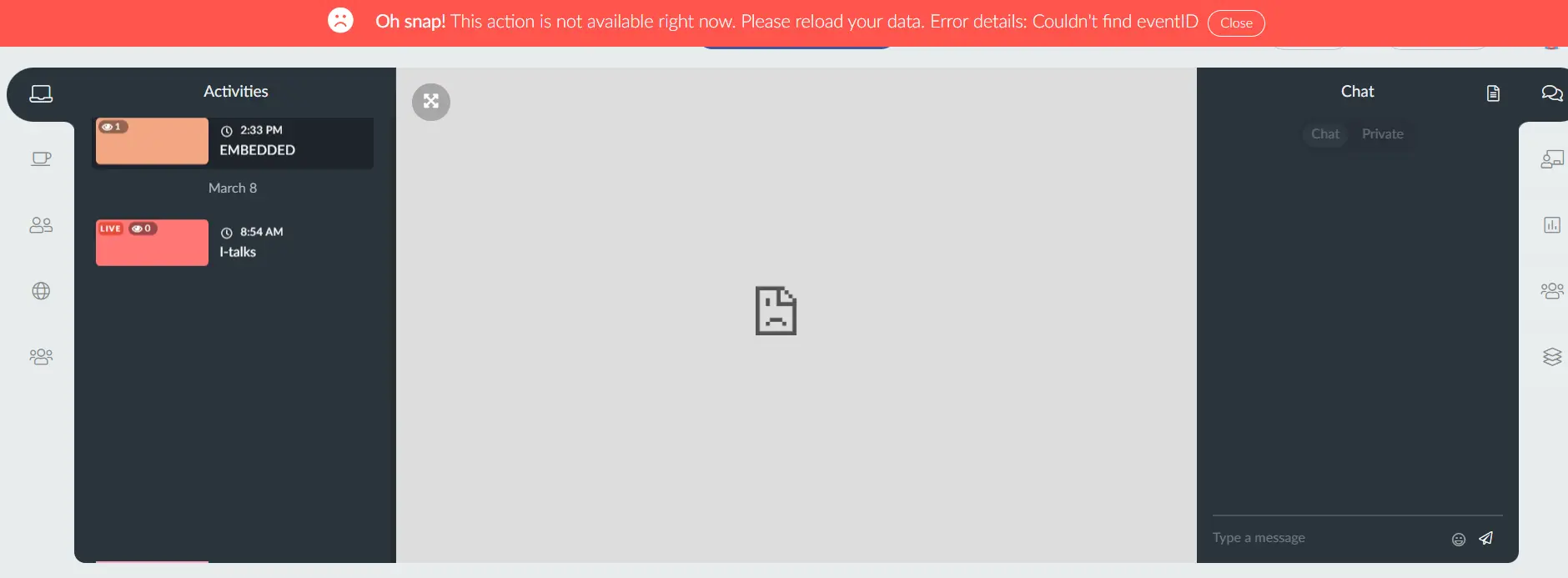
Algunas de las posibles causas de esto pueden ser:
El sitio web no está protegido (https)
Si la URL de un sitio web no tiene "https" al principio, es posible que no esté protegida. Sin embargo, los sitios web que solo muestran 'http' aún pueden protegerse. Puede saber si un sitio web 'http' está protegido en navegadores como Safari, ya que el icono de candado en la barra de URL generalmente indica que el sitio web está protegido.
Si el sitio web está protegido, es probable que el problema sea la respuesta de opciones de marco x o los encabezados CSP.
El sitio web tiene el encabezado de respuesta x-frame-options
Opciones de marco X
X-Frame-Options se puede usar para indicar si se debe permitir o no que un navegador represente una página en un<frame>, <iframe>, <embed> u <object>. Los sitios pueden usar esto para evitar ataques de secuestro de clics, asegurándose de que su contenido no esté incrustado en otros sitios. La seguridad adicional se proporciona solo si el usuario que accede al documento utiliza un navegador compatible con X-Frame-Options..Incluso si un sitio web está protegido, algunos sitios web están configurados específicamente para no permitir la incrustación como medida de seguridad. Puede usar este sitio web para verificar si el encabezado de respuesta de opciones de marco x está presente en el sitio web.
Simplemente pegue la URL del sitio web que desea insertar y haga click en Probar encabezado.
El sitio web utiliza una política de CSP que evita la incrustación
Content-Security-Policy
Content-Security-Policy permite a los administradores del sitio web controlar los recursos que el agente de usuario puede cargar para una página determinada. Con algunas excepciones, las políticas implican principalmente la especificación de los orígenes del servidor y los extremos del script. Esto ayuda a protegerse contra los ataques de secuencias de comandos entre sitios (Cross-site_scripting). Para obtener más información, consulte el artículo introductorio sobre Política de seguridad de contenido (CSP).La directiva CSP comparte algunas similitudes con el encabezado X-Frame-Options y puede usarse para cumplir algunas de las mismas funciones. Puede utilizar este sitio web para comprobar si hay encabezados de CSP en el sitio web.
Simplemente pegue la URL del sitio web que desea insertar y haga click en VERIFICAR CSP.
Alternativas para hacer que un sitio web no insertable se muestre en la sala virtual
Si conoces al propietario del sitio web
Si está tratando de insertar el sitio web de un patrocinador, probablemente pueda resolver algo con ellos. Pregúntele a la persona a cargo del sitio web y pídale que verifique su certificado SSL, el encabezado de opciones de marco x y los encabezados de CSP.
Si es su sitio web, haga que su administrador verifique esta configuración.
Use Iframely para convertir una URL/enlace en un formato incrustable
Tiene la posibilidad de convertir un enlace de archivo de un servicio en la nube (GDrive, OneDrive, iCloud) o un sitio web en una URL incrustable siguiendo los pasos a continuación:
- Vaya a Iframely
- Haga click en Comprobar URL en la parte superior de la página.
- Agregue el enlace/URL y presione el botón Verificar.
Al agregar un enlace de un archivo para convertirlo, solo necesita copiar la sección resaltada entre comillas (después de src=) y pegarla en el espacio dedicado a Usar enlace.
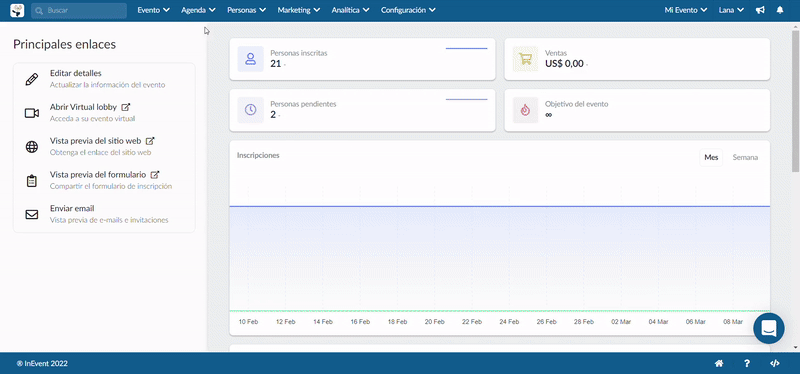
Al agregar un sitio web para convertirlo, solo necesita copiar la sección resaltada entre comillas (data-iframely-url=) y pegarla en el espacio dedicado a Usar enlace.
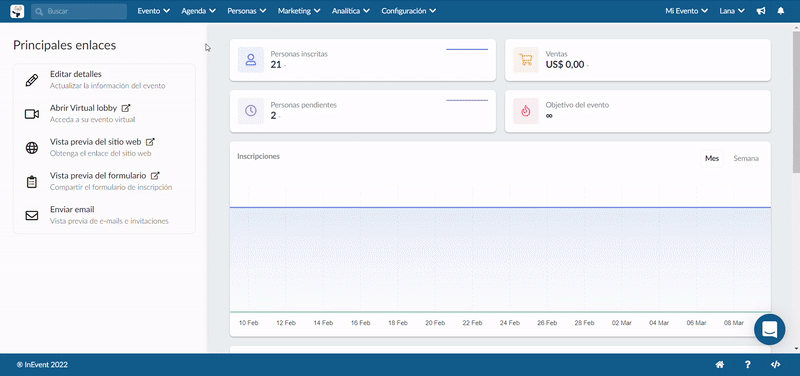
Agregar archivos PNG, JPEG o PDF en su sala virtual
Si desea incrustar un archivo en el formato mencionado anteriormente, consulte este artículo aquí.
Alternativamente, puede agregar archivos que los participantes pueden descargar a sus salas de actividades, para hacerlo, consulte este artículo. Y para saber cómo agregar estos archivos a las salas patrocinadas, haga click aquí.

