Archivos y documentos
- Formatos aceptados
- Adición de archivos desde la plataforma
- Adición de archivos desde el Virtual Lobby
- ¿Cómo borrar un archivo compartido?
- Ver archivos
Con la función Archivos de InEvent, es fácil compartir archivos con los participantes a su evento, como artículos, catálogos y presentaciones.
Este artículo lo guiará sobre cómo cargar, acceder y eliminar archivos dentro de su evento.
Vea también este video sobre la función Archivos de InEvent:
Formatos aceptados
La plataforma InEvent admite la carga de diferentes formatos de archivo, como:
- Documentos:
.CSV,.DOC,.DOCX,.PDF,.PPT,.PPTX,.XLSX - Video:
.3GP,.MOV,.MP4
- Imágenes:
.GIF,.JPEG,.JPG,.PNG - Archivos de transcripción de audio
Adición de archivos desde la plataforma
Archivos de eventos: Subir archivos a la pestaña Archivos
Para cargar un archivo en la pestaña Archivos de un evento, complete los siguientes pasos:
- Vaya a Evento > Contenido > Archivos.
- Haga click en Añadir archivo en la esquina superior izquierda de la página para cargar su archivo. Aparecerá un cuadro emergente.
- Pulse el botón verde para abrir el selector de archivos.
- Seleccione su archivo. La carga del archivo comenzará automáticamente. Una vez que finalice el proceso de carga, se le pedirá que ingrese un nombre de archivo.
- Introduzca su nombre de archivo en el cuadro emergente Crear archivo.
- Presione Crear para terminar de cargar y crear su archivo.
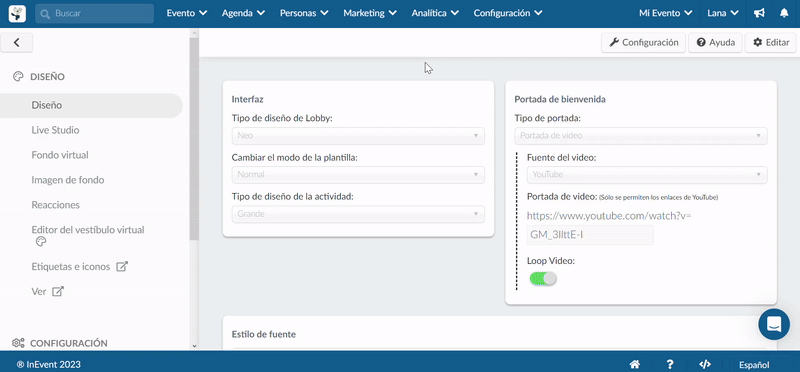
Una vez que se cargue y cree su archivo, se agregará un nuevo ícono a la interfaz de Archivos con el nombre del archivo, el formato y el número de clicks, como se muestra a continuación:
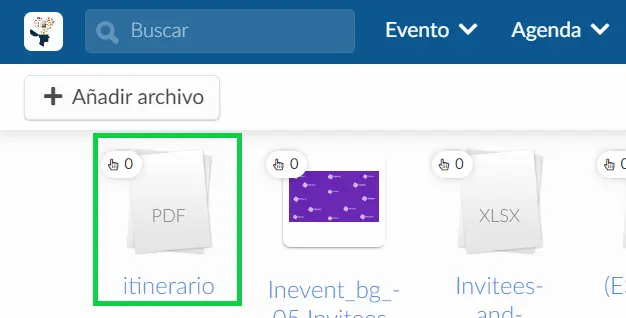
Los participantes pueden obtener una vista previa y descargar el archivo desde la pestaña Mis archivos en el Virtual Lobby, como se muestra a continuación:
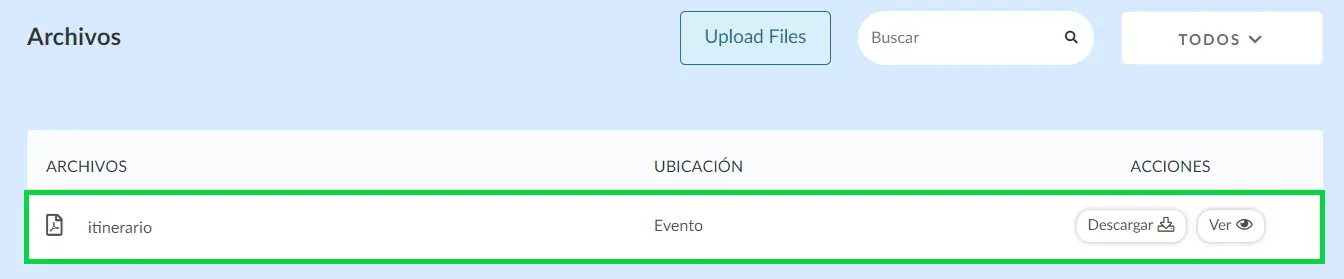
Archivos de actividad: Subir archivos de actividades
Los organizadores de eventos pueden cargar fácilmente un archivo para una actividad específica. Para hacerlo, complete los siguientes pasos:
- Navegue a Agenda > Actividades.
- Seleccione la actividad a la que se agregará su archivo.
- Haga click en la pestaña Archivos.
- Haga click en Editar.
- Pulse el botón rojo para abrir el selector de archivos.
- Seleccione su archivo. La carga del archivo comenzará automáticamente. Una vez que finalice el proceso de carga, se le pedirá que ingrese un nombre de archivo.
- Introduzca su nombre de archivo en el cuadro emergente Crear archivo.
- Presione Crear para terminar de cargar y crear su archivo.
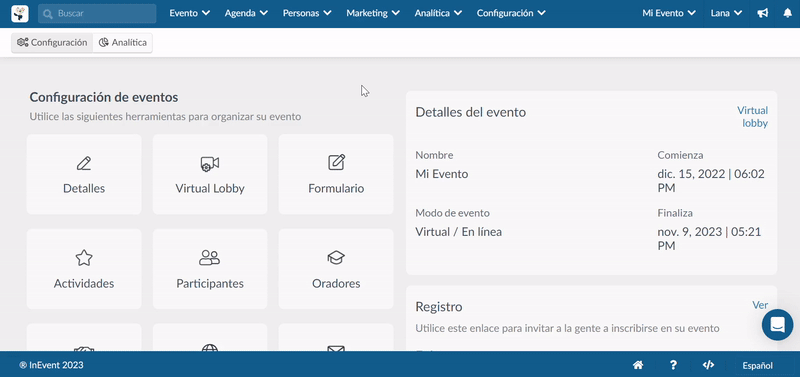
Una vez que se cargue y cree su archivo, se agregará una nueva entrada de lista a la pestaña Archivos con el nombre del archivo y el recuento de clicks, como se muestra a continuación:
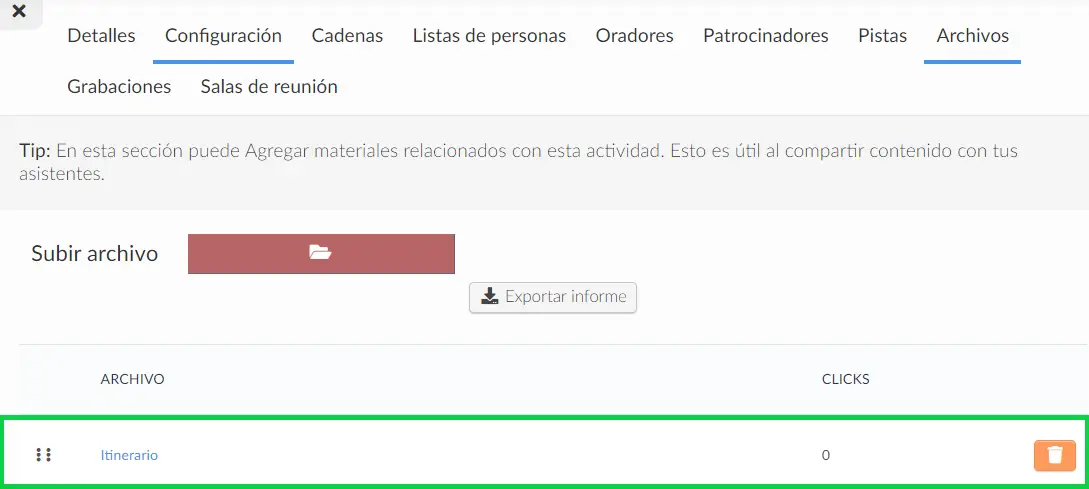
Los participantes pueden obtener una vista previa y descargar el archivo desde la pestaña Archivos de la actividad específica, como se muestra a continuación:
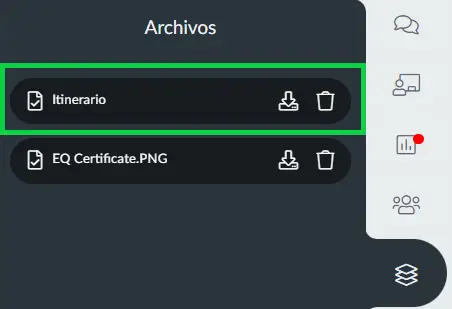
También se podrá acceder al archivo desde la pestaña Mis archivos en el Virtual Lobby, como se muestra a continuación:
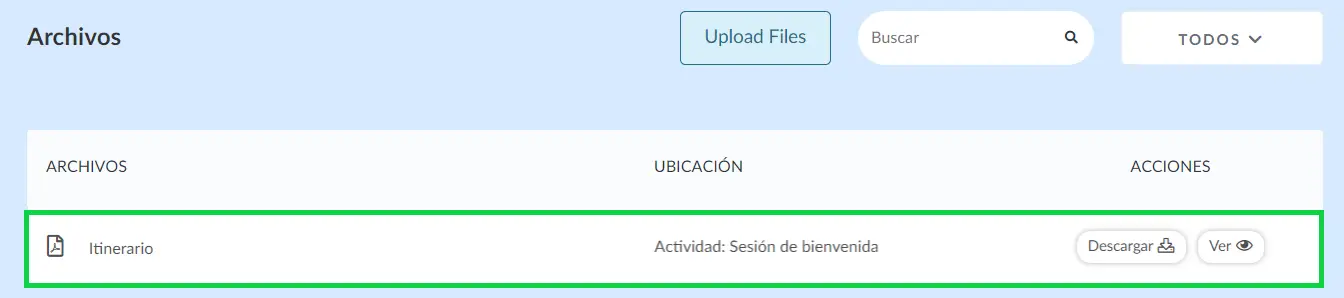
Adición de archivos desde el Virtual Lobby
Archivos de actividad: Subir archivos desde una actividad
Para cargar un archivo directamente desde una actividad en el Virtual Lobby, siga las instrucciones a continuación:
- Navegue a la pestaña Archivos desde una actividad.
- Haga click en el icono del avión de papel para Cargar un archivo.
- Seleccione su archivo.
- Presiona el botón del avión de papel para Enviar y sube tu archivo. Aparecerá un cuadro emergente.
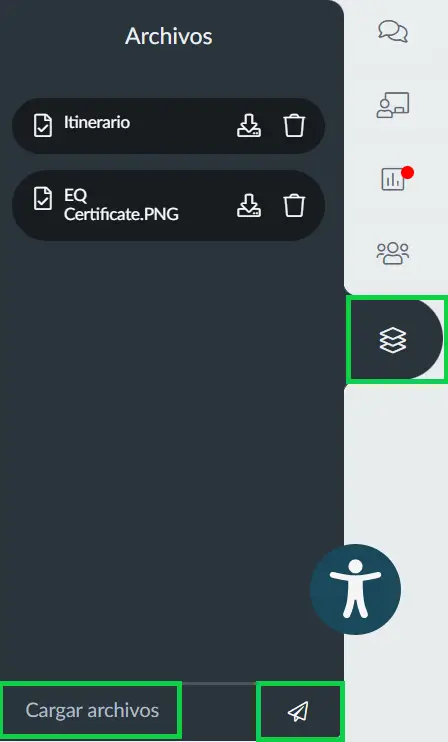
- Introduzca su nombre de archivo en el campo Escriba el nombre del archivo.
- Presione Crear para terminar de cargar y crear su archivo.
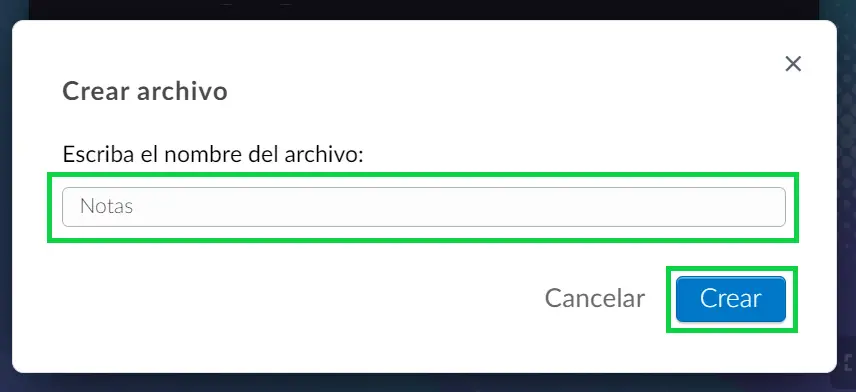
Una vez que su archivo se cargue y se cree, será visible desde la pestaña Archivos en la actividad, como se muestra a continuación:
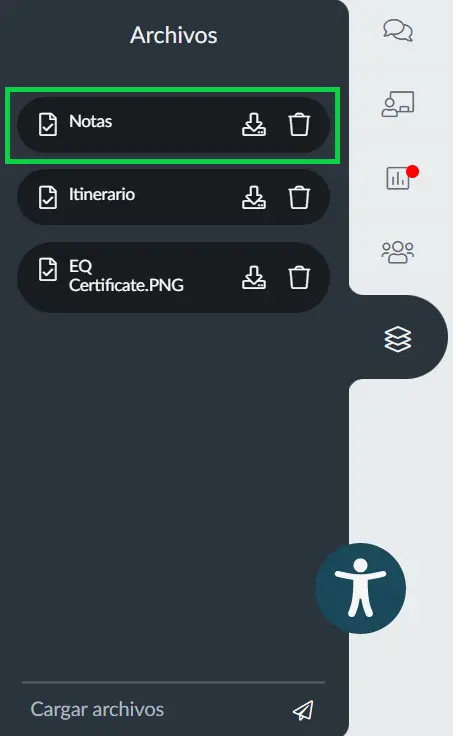
El archivo también será visible desde Mis archivos en el Virtual Lobby, como se muestra a continuación:
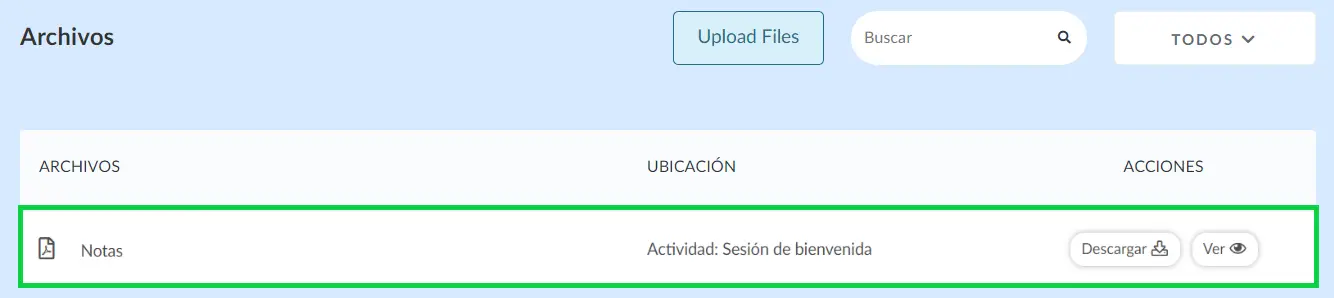
Subir archivos desde el Administrador de archivos
Los organizadores de eventos pueden cargar archivos directamente desde el Virtual Lobby mediante el Administrador de archivos. Para ello, consulte las siguientes instrucciones:
- Navegue a Mis archivos desde el Virtual Lobby.
- Haga click en el botón Cargar archivos. Aparecerá un cuadro emergente.
- Presione Hacer click para cargar para abrir el selector de archivos o arrastre y suelte sus archivos desde un explorador de archivos en el cuadro Cargar un archivo.
- Haga click en Siguiente para comenzar a cargar su archivo. Una vez que se cargue su archivo, se le pedirá que vincule sus archivos a una actividad o ubicación específica.
- Presione Cargar archivos para terminar de cargar y crear su archivo.
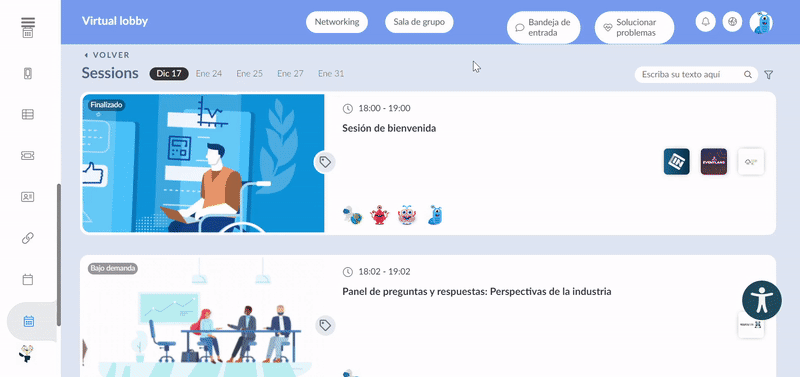
El archivo recién cargado será inmediatamente visible desde el Administrador de archivos y desde la sala vinculada de Actividad, Expositor o Patrocinador.
¿Todos los niveles de permiso pueden cargar archivos?
La mayoría de los niveles de permiso pueden cargar archivos desde el administrador de archivos, sin embargo, cada nivel de permiso está restringido a cargar en ciertas salas. Un administrador o personal son los únicos niveles de permiso que pueden cargar archivos en todas las salas.
- Los Administradores y el Personal pueden agregar archivos al Evento/Webinar en sí o a cualquier sala de su elección (actividades, salas de patrocinadores, salas de expositores).
- Los Anfitriones solo pueden cargar archivos en la actividad en la que han sido asignados como anfitriones.
- Los Presentadores solo pueden agregar archivos a todas las actividades, incluso aquellas en las que no están presentando.
- Los Oradores vinculados están restringidos a agregar archivos a la actividad a la que han sido vinculados.
- Los Usuarios vinculados están restringidos a agregar archivos a salas de patrocinadores o salas de expositores a los que se han vinculado.
- Los Recopiladores e Intérpretes, así como los coanfitriones, no pueden cargar archivos.
Carga de archivos grandes
Para habilitar la carga de archivos de más de 100 MB dentro de las actividades o salas de sesiones, haga click en el botón Configuración ubicado en la esquina superior derecha de la página Archivos. Luego, haga click en el interruptor junto a Archivos grandes, como se muestra a continuación.

Agregar archivos a salas de patrocinadores
Haga click aquí para saber cómo cargar archivos que estarán disponibles en las salas de sus patrocinadores.
¿Cómo borrar un archivo compartido?
Eliminar archivos de eventos (desde la pestaña Archivos en la aplicación y en el Virtual Lobby)
Para eliminar un archivo compartido debe ir a Evento > Contenido > Archivos. Presiona el botón Editar > elige el archivo que desea eliminar y aparecerá una pestaña de edición en el lado derecho. Allí, presione el botón naranja Eliminar archivo. Aparecerá una ventana emergente > Presione Eliminar para confirmar. Finalmente, presione Fin para terminar de editar y guardar los cambios.
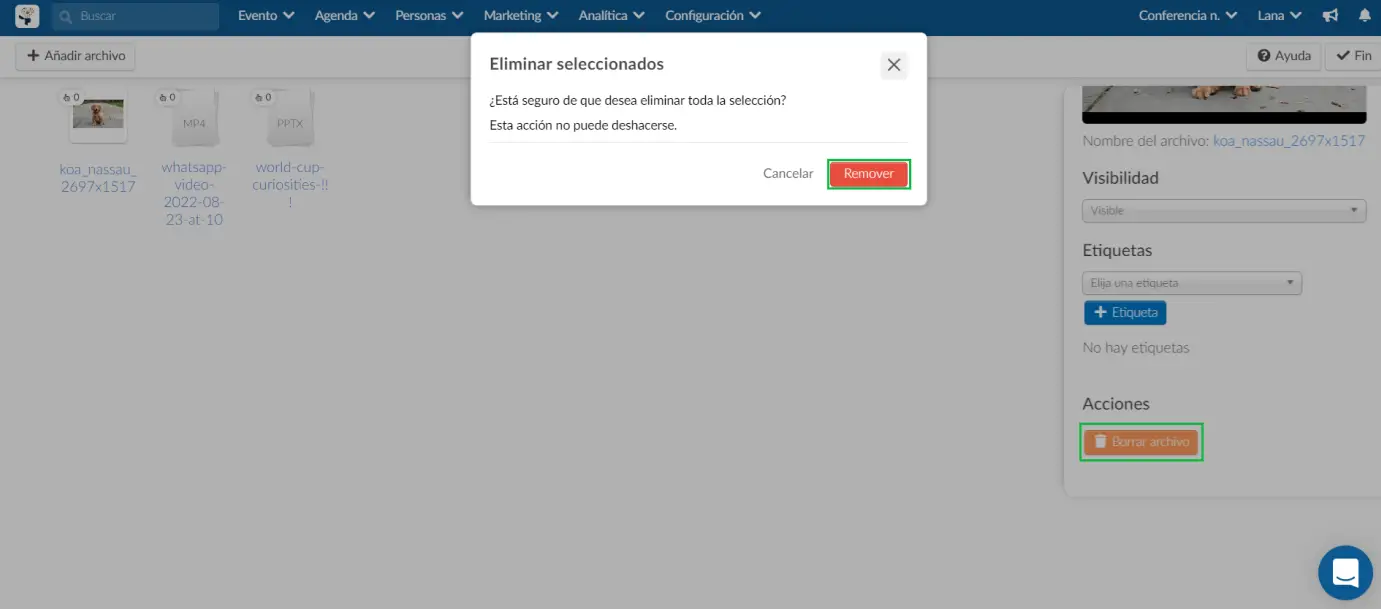
Eliminar archivos de actividades
Para eliminar un archivo de una actividad, vaya a Agenda > Actividades > seleccione una actividad y luego en la esquina derecha presione Editar > Archivos.
Debería ver un botón naranja con un ícono de papelera cerca de cada archivo que ha actualizado. Haga click en él para eliminar el archivo de esta actividad.
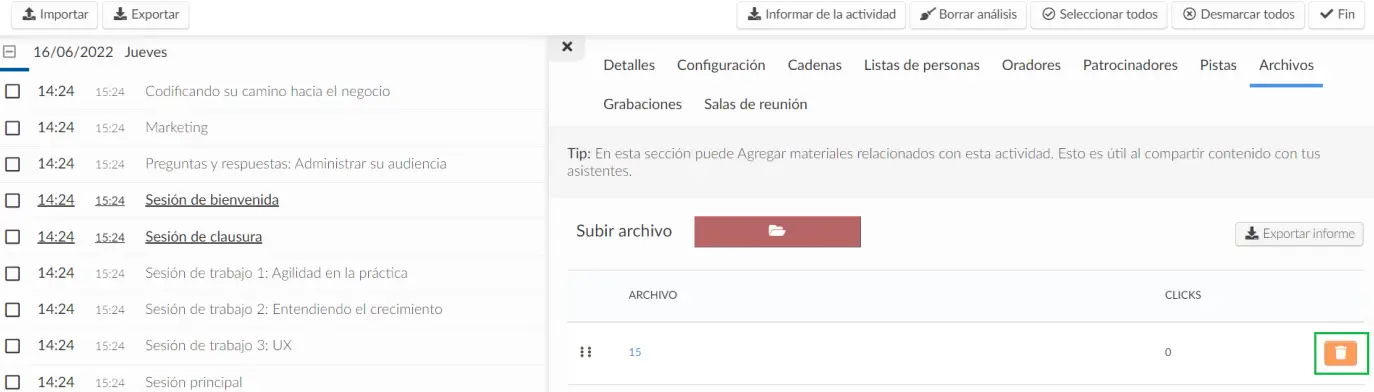
Eliminar archivos en el Virtual Lobby
Para eliminar un archivo en el Virtual Lobby, haga click en la pestaña Archivo en el lado derecho y presione el ícono de la papelera.

Consulte este artículo para comprender la diferencia entre cada función y saber quién tendrá permiso para eliminar archivos en una sala.
Ver archivos
Cuando cargue archivos para todo el evento, tendrá la posibilidad de elegir su visibilidad. Solo necesita hacer click en la parte superior del archivo seleccionado> presionar Editar> y elegir la visibilidad correspondiente. Pulse Fin para guardar los cambios.
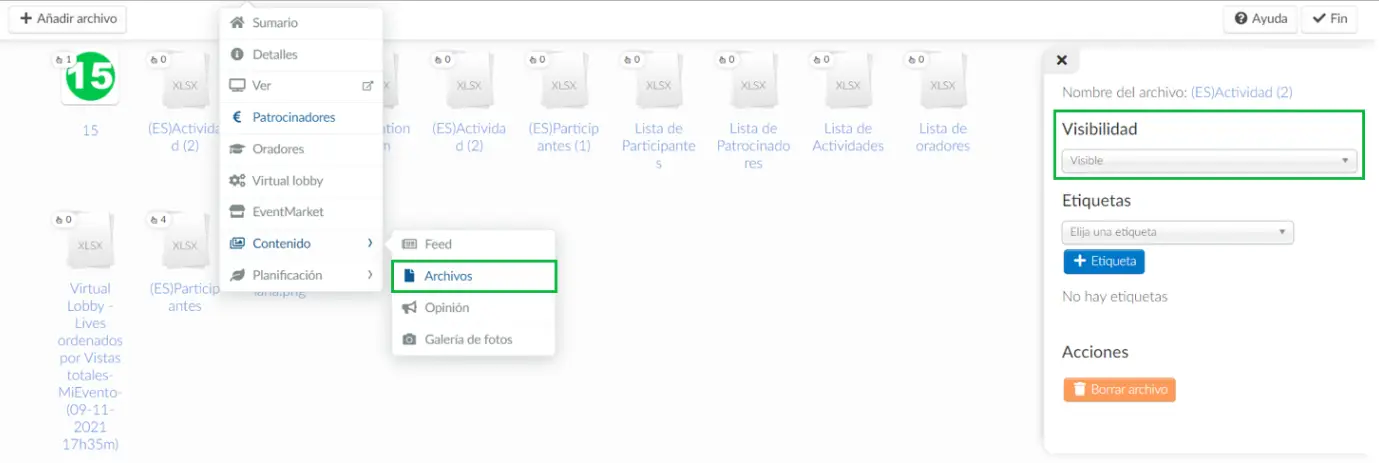
Ver archivos en el Virtual Lobby
Mis archivos
Si desea tener una página dedicada a los archivos en el Virtual Lobby, vaya a Configuración > Pestañas y haga click en Virtual Lobby. Luego, asegúrese de que la pestaña Mis archivos esté configurada como Visible.
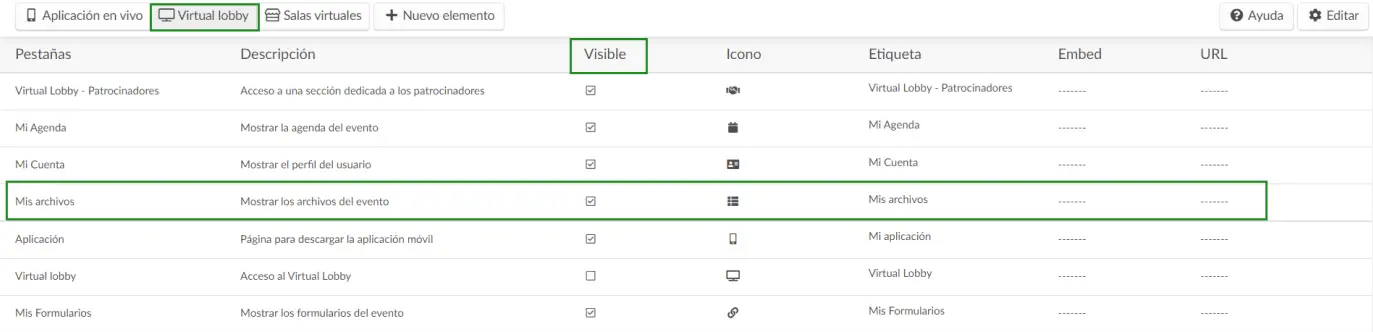
En el Virtual Lobby, puede acceder a la página dedicada seleccionando la pestaña correspondiente en el menú del lado izquierdo, como se muestra a continuación:
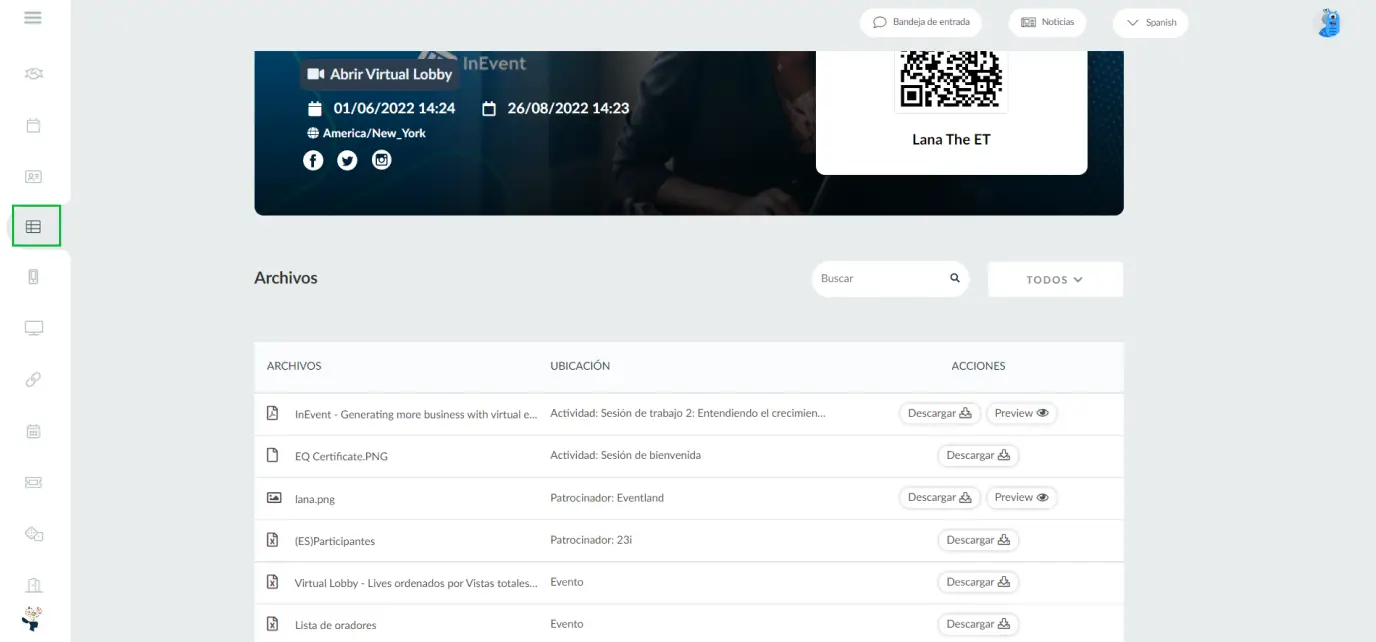
En esta página, se enumerarán todos los archivos de eventos, incluida su ubicación (a qué sala se ha agregado este archivo) y la opción de obtener una vista previa o descargarlo.
Buscar archivos
También puede buscar fácilmente un archivo relacionado con su evento escribiendo el nombre en el botón Buscar en el lado derecho.
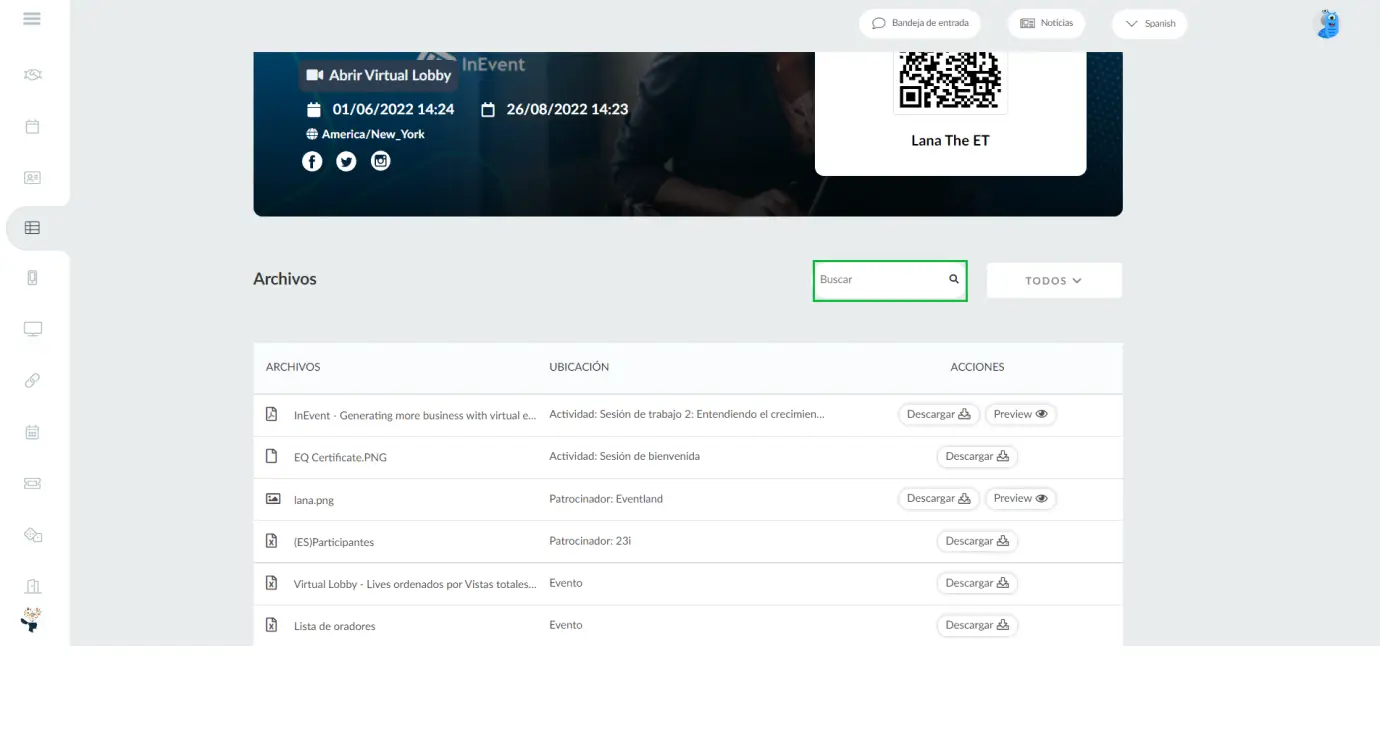
Mi Agenda
Los participantes pueden acceder a archivos precargados vinculados a una actividad en la que se habían inscrito en su Agenda; haga click aquí para obtener más información al respecto.
Para ver todos los documentos vinculados a una actividad: elija la actividad, haga click en Detalles debería ver los archivos en la sección Materiales.
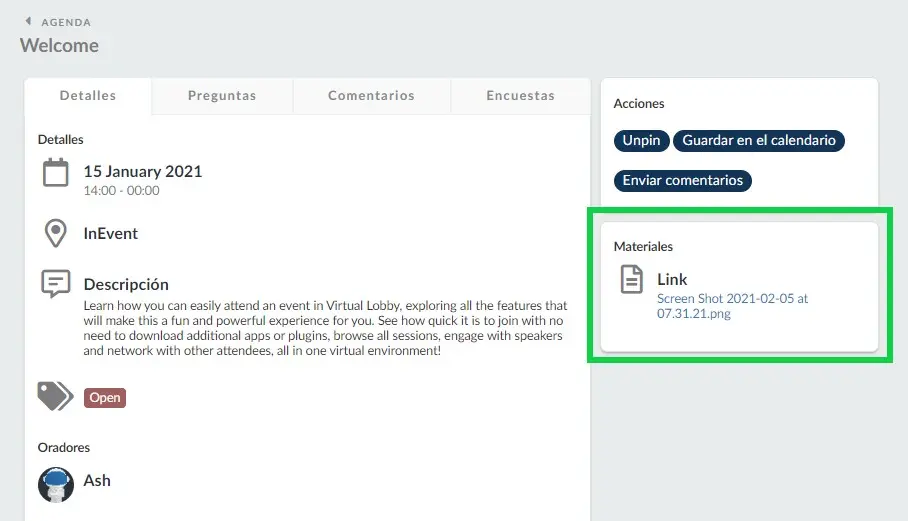
Dentro de la sala
Cuando esté dentro de una sala en el Virtual Lobby , debe hacer click en la pestaña Archivos para visualizar todos los archivos disponibles.
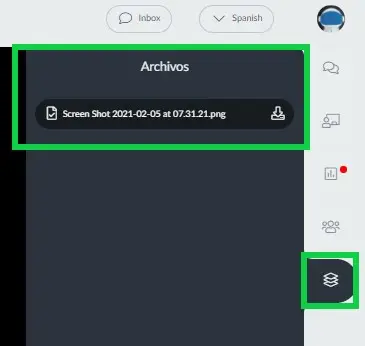
Ver archivos en la aplicación
Para ver su archivo en la app, presione Menú > Archivos. Sus archivos serán mostrados en esta pestana si fueron añadidos en la plataforma Evento > Contenido > Archivos, como mencionado previamente.
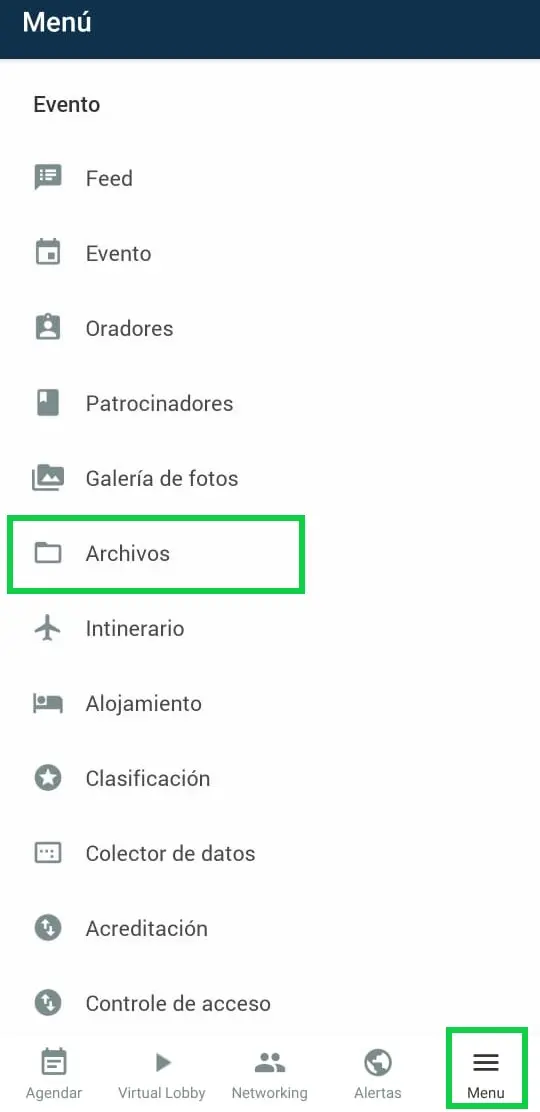
Viendo archivos en una actividad usando la aplicación
Presione Mi Agenda, elige una actividad y presione Detalles > Archivos.
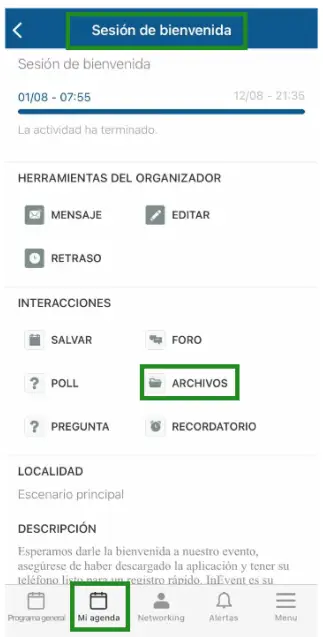
Ver archivos en la pestaña Mis archivos usando la aplicación
Si el Virtual Lobby está disponible en la aplicación, también puede acceder a los archivos a través de la pestaña Mis archivos.
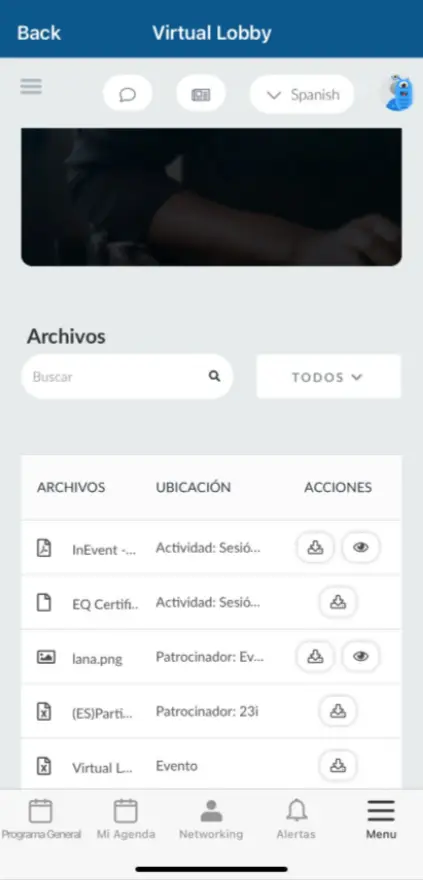
Buscar archivo
También puede buscar fácilmente un archivo relacionado con su evento escribiendo el nombre en el botón Buscar en el lado izquierdo.
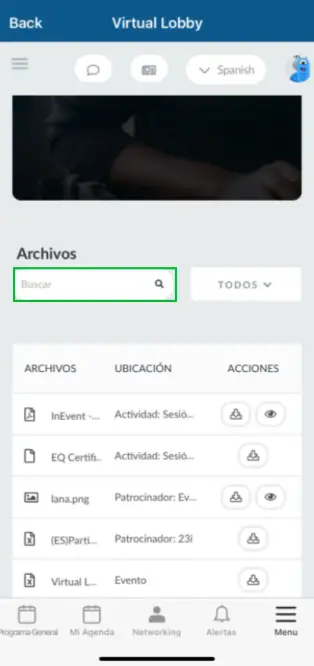
Ocultar archivos en la aplicación
Es posible ocultar archivos en la aplicación y solo ponerlos a disposición de los participantes dentro de las sesiones enumeradas en el programa. Para hacerlo, vaya a Evento > Virtual Lobby> Herramientas. Desmarque la casilla de verificación de Archivos y seleccione Fin para guardar los cambios.
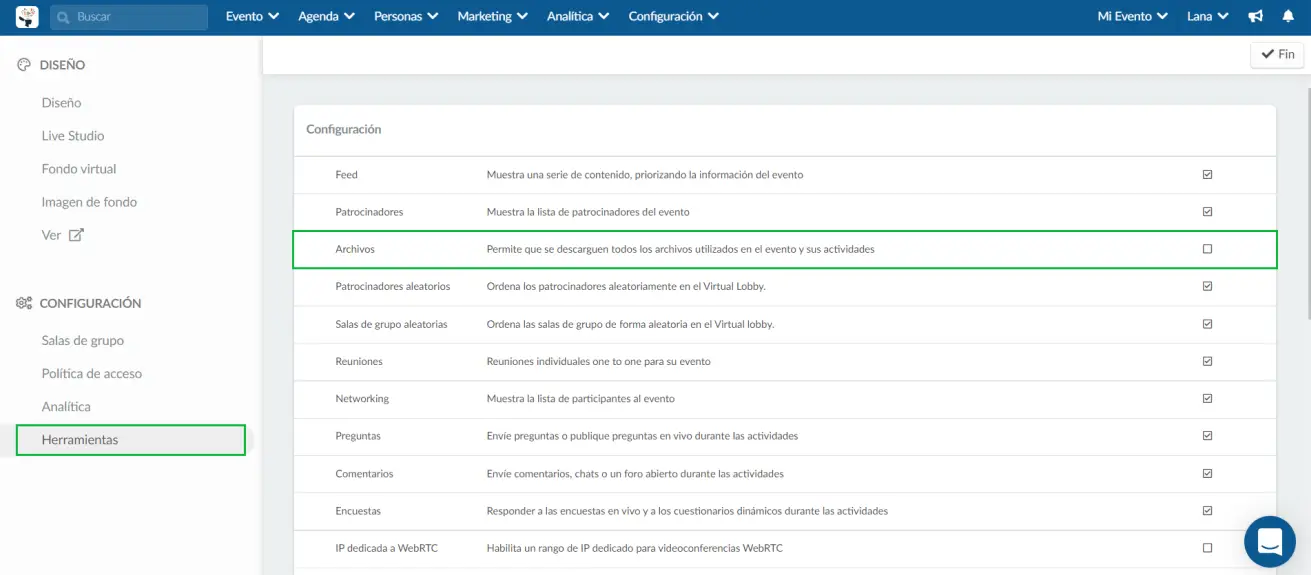
Informes de archivos de actividades
Si desea generar un informe sobre los archivos de actividades, debe seleccionar la Actividad > presionar Editar en la parte superior derecha > seleccionar la pestaña Archivos > hacer click en Exportar informe.
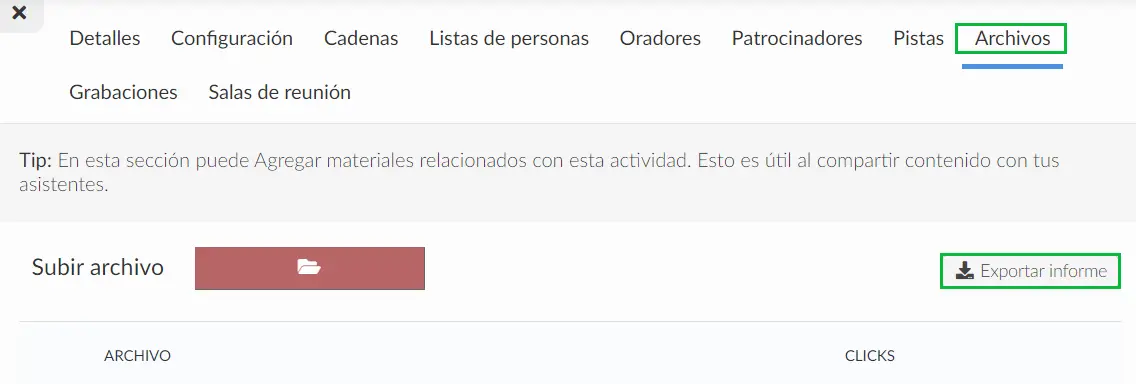
Una vez que haga click en el botón, aparecerá un mensaje en la parte superior de la pantalla, advirtiéndole que recibirá el archivo con los datos en su correo electrónico cuando se complete el proceso.
La hoja de cálculo cubrirá categorías como quién vio el archivo y cuántos clicks recibió, la URL del archivo, la fecha del primer click, entre otros datos.

