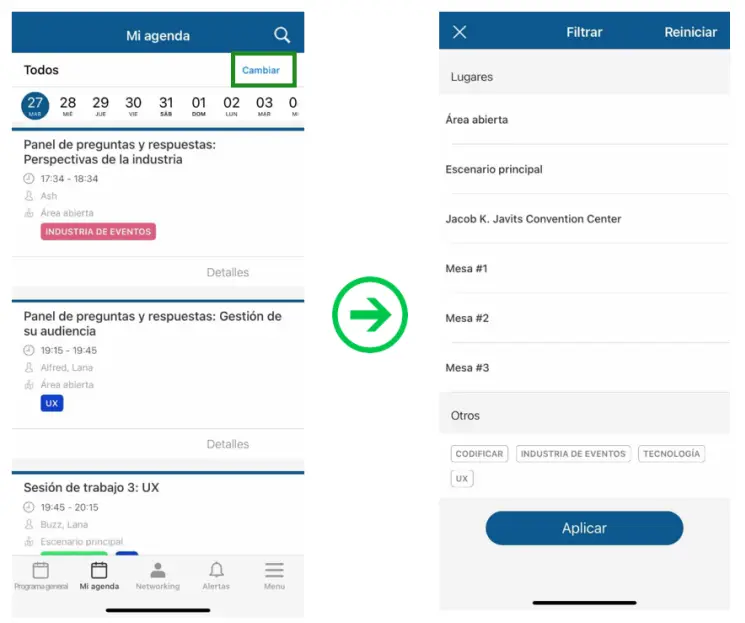Mi Agenda
InEvent tiene una agenda donde todas las actividades de un evento se pueden ubicar y programar dentro de las fechas de inicio y finalización del evento. La cantidad de actividades que se pueden publicar es ilimitada y los organizadores de eventos pueden mostrar una breve descripción de sus actividades.
Para organizadores de eventos
¿Cómo habilito o deshabilito esta función?
Para habilitar esta función, vaya a Configuración > Herramientas > presione Editar > desplácese hacia abajo hasta que vea la sección Start. Luego, asegúrese de que la casilla de verificación Agenda esté marcada.
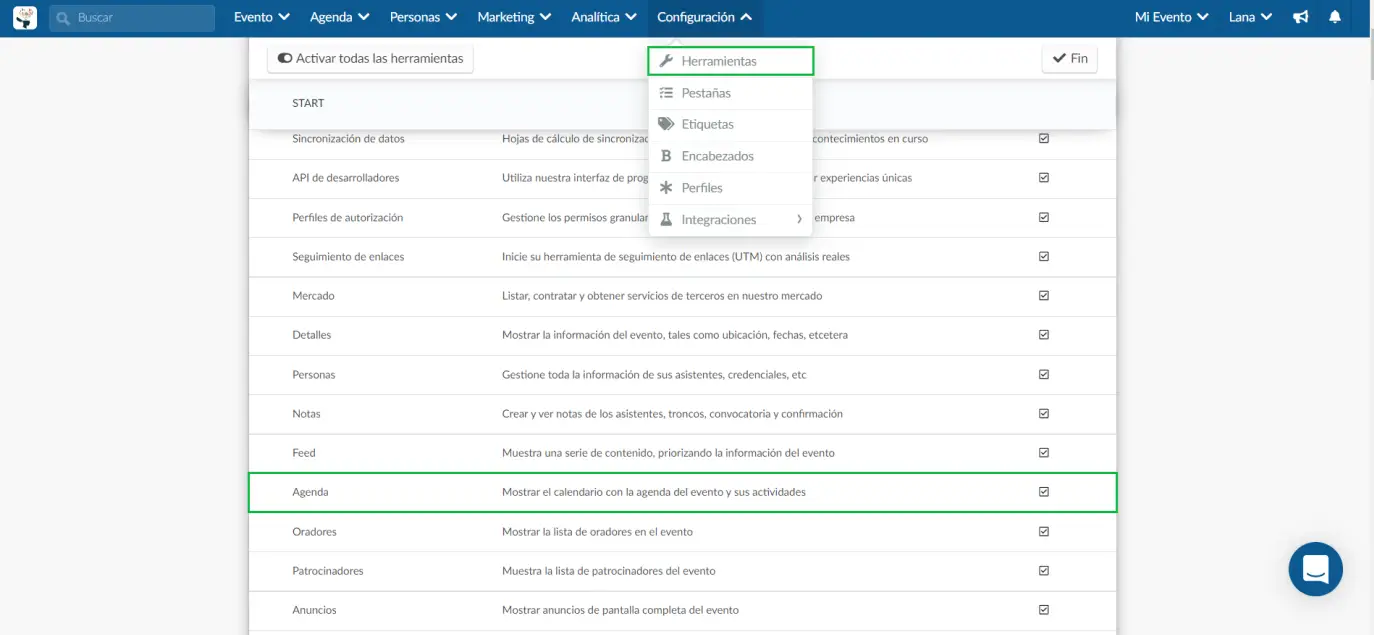
Estableciendo su agenda en la plataforma
Consulte nuestro artículo Gestión de agenda para ver en detalle cómo organizar y actualizar la información de las actividades de su evento.
Creando dos agendas: la agenda general y la individual
Para tener la agenda de los participantes separada de la programación completa del evento, es necesario habilitar la función Programación de dos pestañas en la plataforma, en Configuración > Herramientas > presione la pestaña Editar en la esquina superior derecha, luego en la sección Extra, marque la Cuadro de programación de dos pestañas para habilitar esta herramienta.
Haga click en Fin en la esquina superior derecha para finalizar la edición. Ahora los participantes podrán verificar solo las actividades en las que se hayan inscrito.
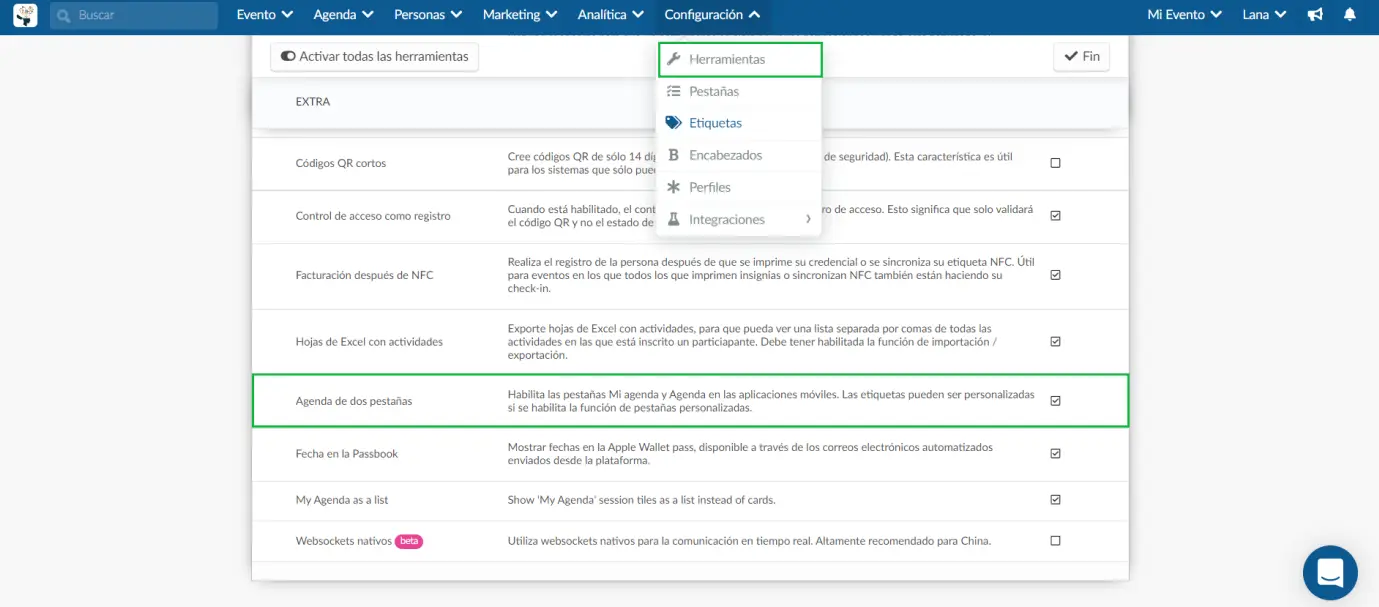
¿Cómo demoro una actividad a través de la aplicación?
Para retrasar una actividad (como administrador) a través de la aplicación, elija una actividad en el programa y toque Detalles. Luego, en la sección de herramientas del organizador, presione Retraso.
Seleccione cuántos minutos le gustaría retrasar la actividad y presione OK.
También tiene la opción de marcar la casilla Retrasar actividades posteriores, por lo que las actividades posteriores se retrasarán y las actividades no se superpondrán.
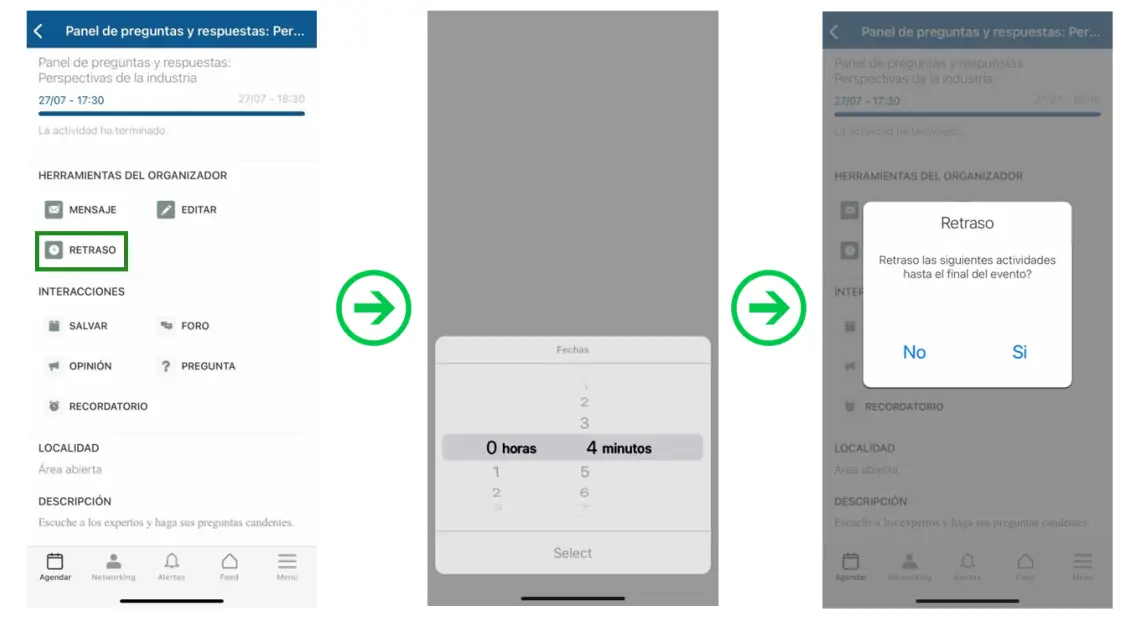
Habilitación de la pestaña Mi agenda para el Virtual Lobby
Para asegurarse de que la página Mi agenda se muestre en el Virtual Lobby, vaya a Configuración> Pestañas> presione Virtual Lobby en la esquina superior izquierda de la pantalla. Luego, asegúrese de que la casilla de verificación Visible correspondiente a la pestaña Mi agenda esté marcada.
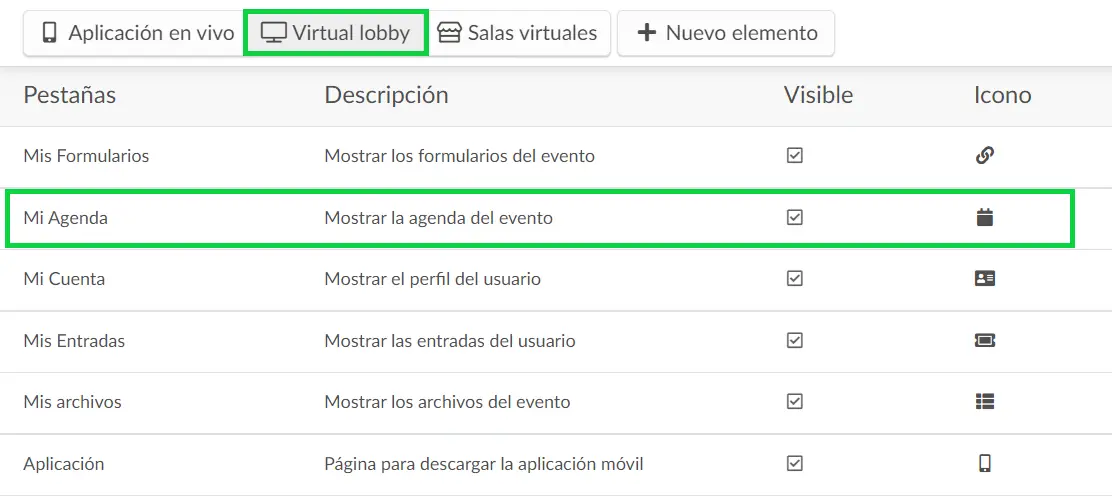
Opción Ver lista
Para mostrar las actividades en Mi Agenda como una lista, puede habilitar en Configuración> Herramientas> Editar y buscar Mi Agenda como una lista, marque la casilla de verificación correspondiente y haga click en Fin.
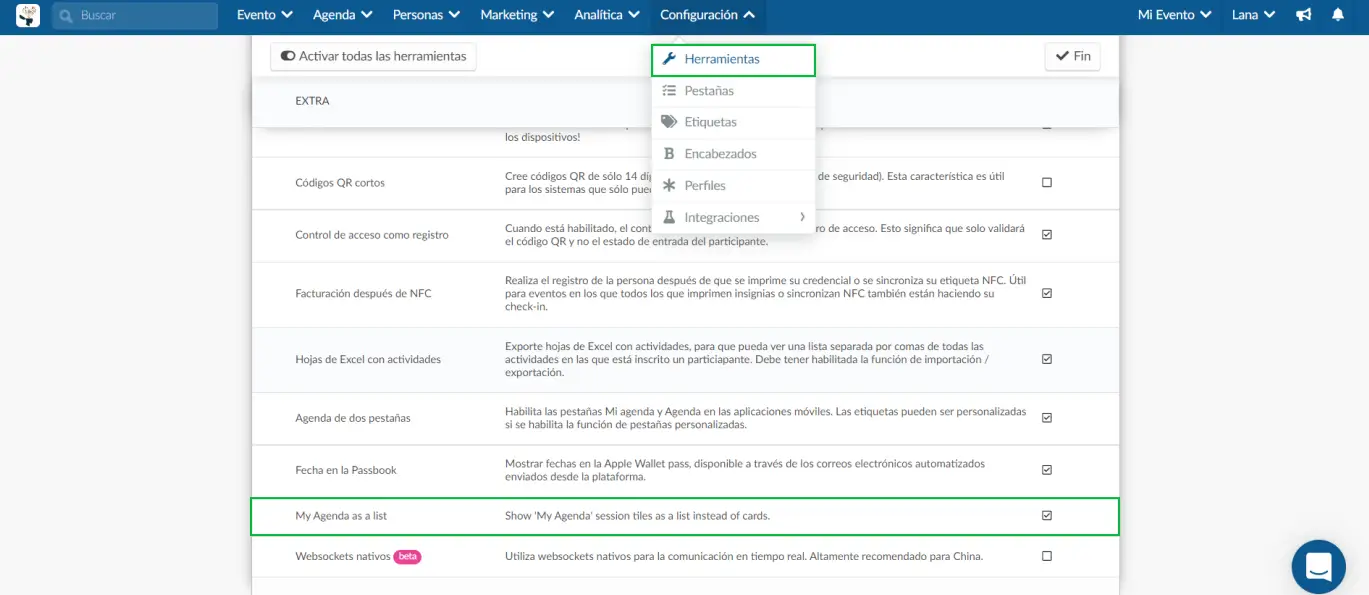
Esto dará un diseño diferente para las actividades, mostrando también a los Oradores y Patrocinadores:
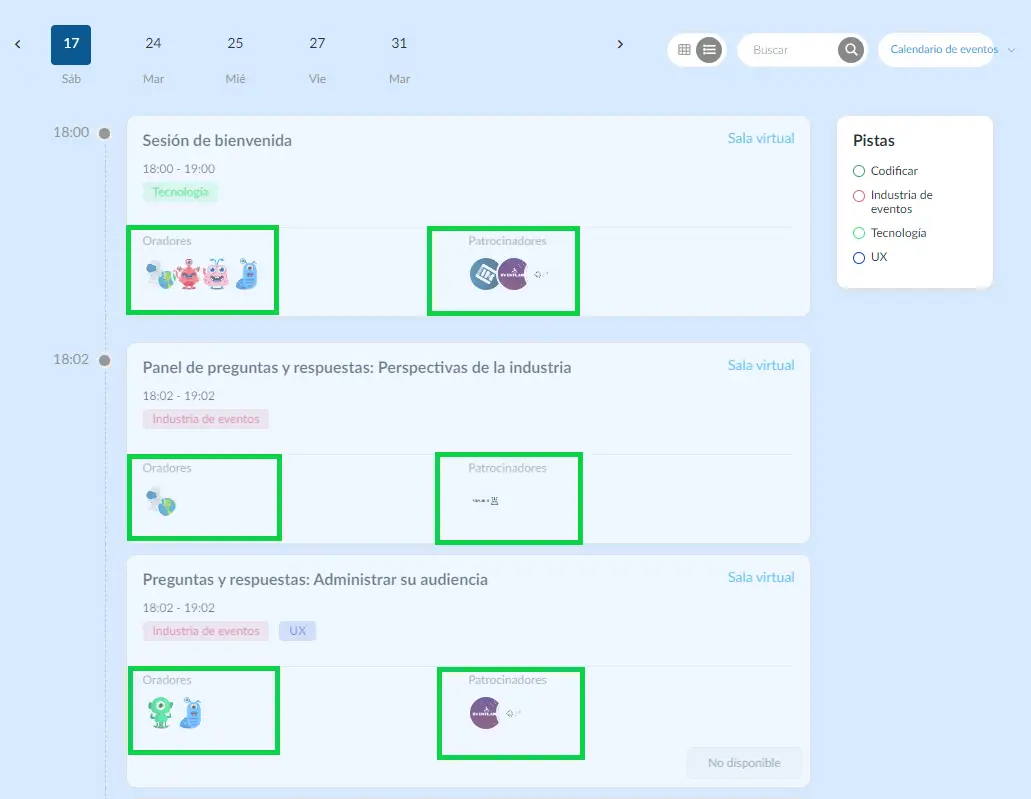
Para los participantes
Acceder a mi agenda en el Virtual Lobby
Los participantes pueden acceder a la agenda del evento en la página web de su cuenta. Una vez que la pestaña Mi Agenda está habilitada, los participantes pueden hacer click en ella y ver todas las actividades disponibles.
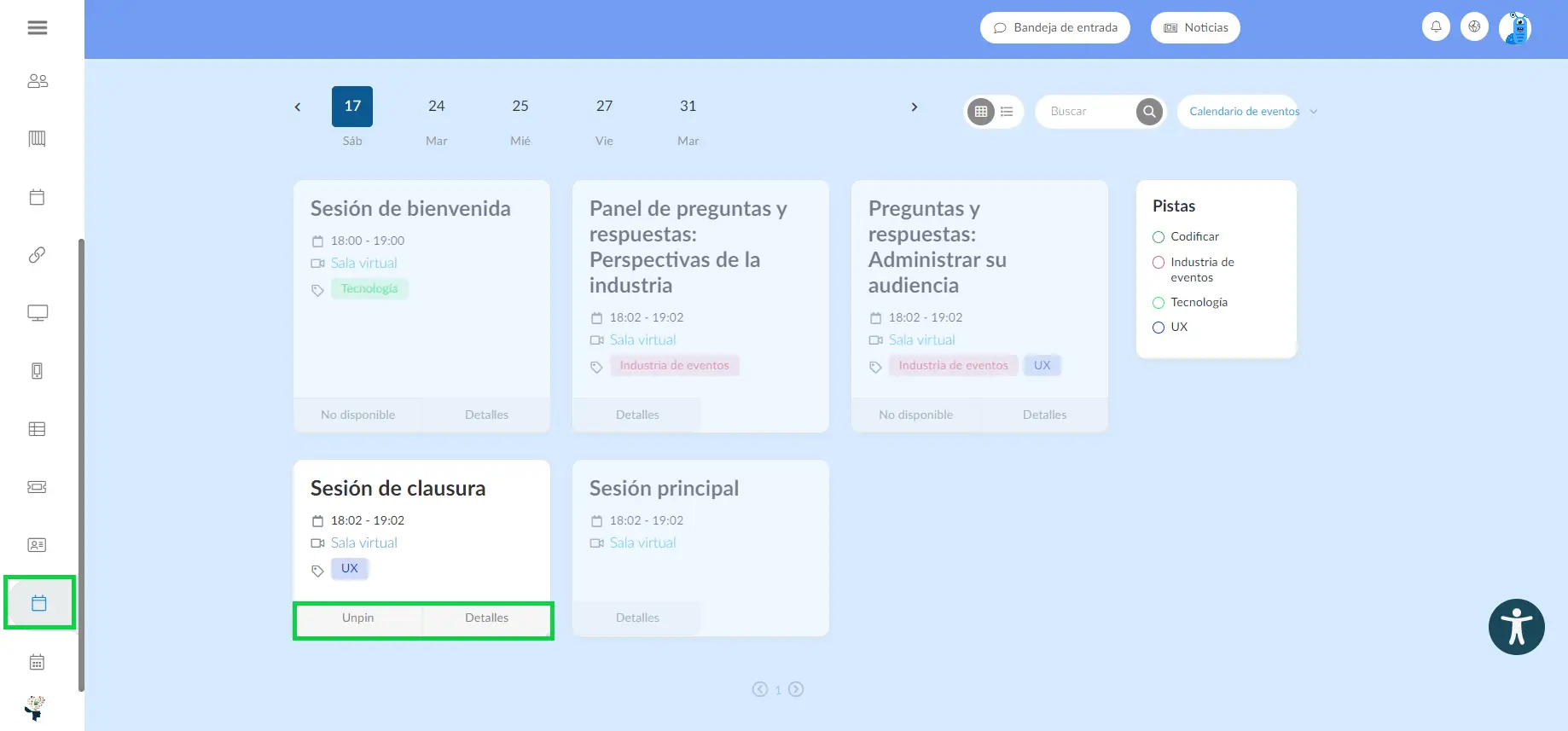
El usuario también puede optar por ver Mi Agenda como una lista haciendo click en el botón del ícono de lista:
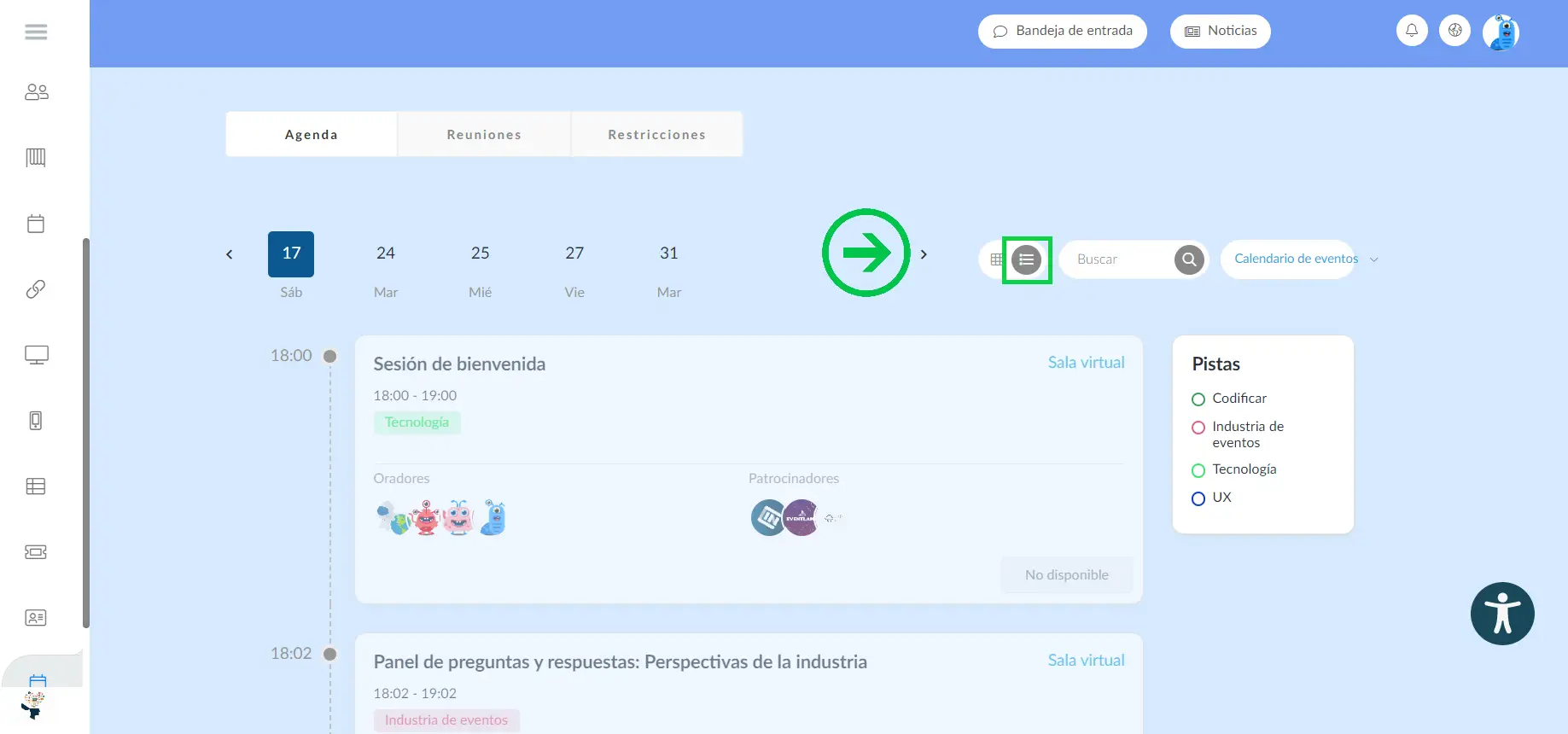
Filtrar las actividades
Para filtrar las actividades del evento, haga click en el ícono de embudo en el lado derecho y seleccione una de las opciones:
- Programación del evento (Event schedule): Se mostrarán todas las actividades del evento, incluso aquellas en las que no esté registrado.
- Mi horario (My schedule): Filtrará las actividades del evento y te mostrará solo las actividades en las que estás registrado.
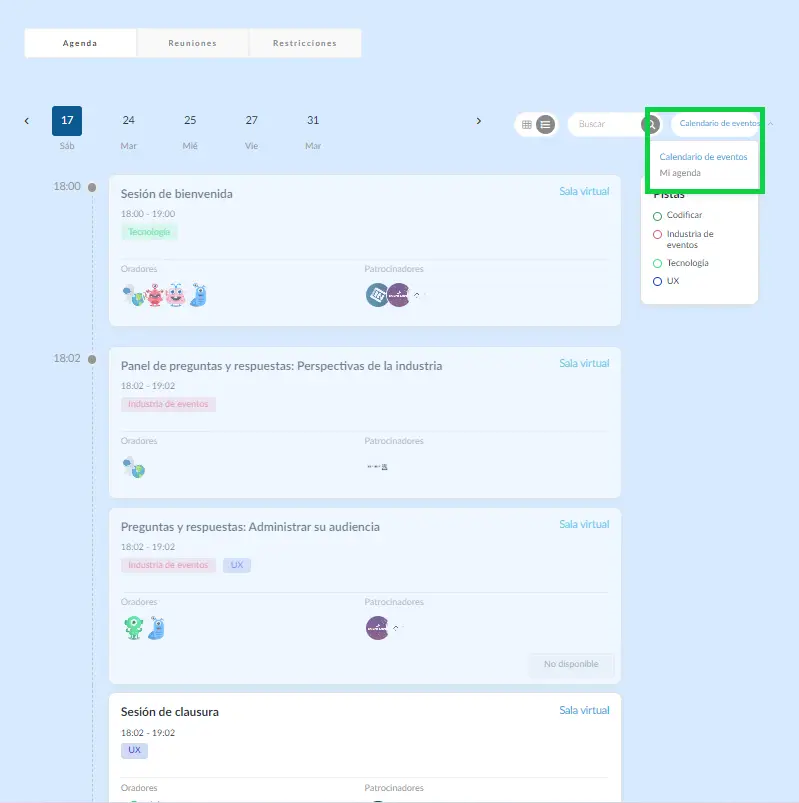
- Filtrar por etiquetas: Filtrará las actividades del evento por sus etiquetas. Haga click aquí para obtener más información sobre las etiquetas.
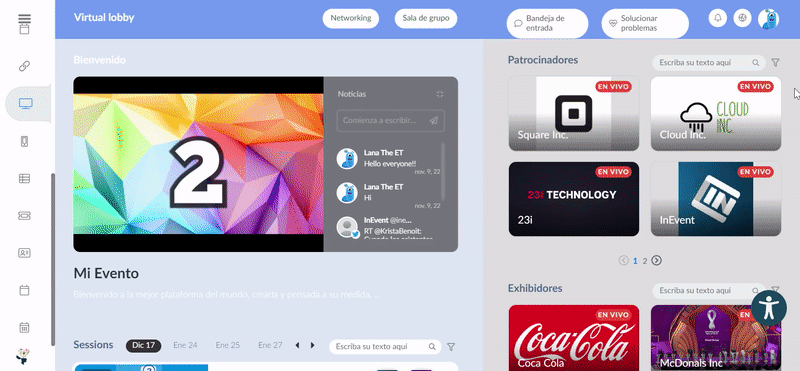
- Filtrar por ubicación: Esto filtrará las actividades del evento por su ubicación. Haga click aquí para obtener más información sobre cómo añadir lugares.
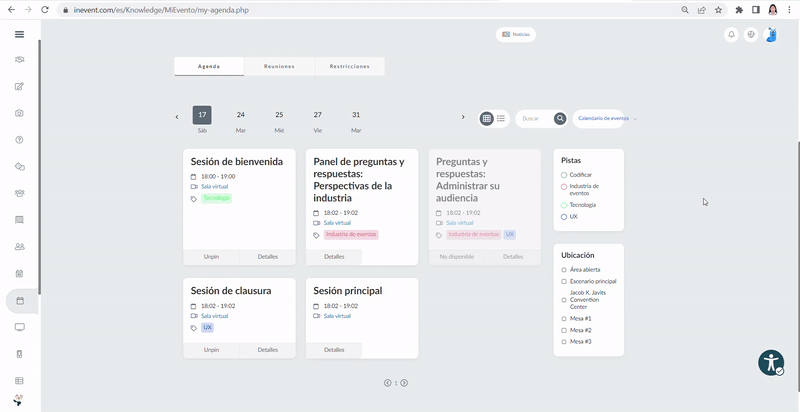
Detalles de actividades
Al hacer click en el botón Detalles, llevará al usuario a una nueva página con la información de la actividad, como los oradores que participarán en ella, sus fechas y horas, así como las preguntas, comentarios y encuestas de esa actividad.
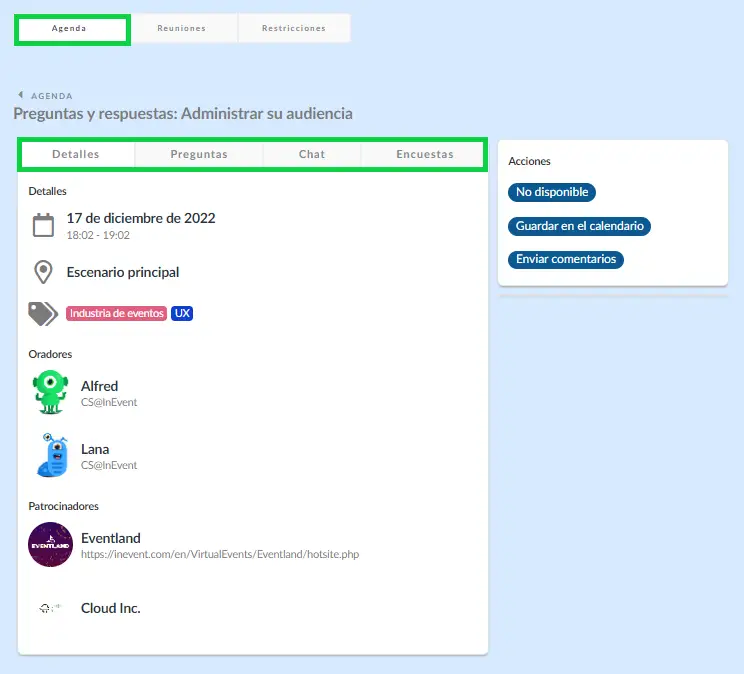
Haga click aquí para obtener más información sobre todas las funciones que se pueden agregar a la página web de la cuenta de su participante; usted, como administrador del evento, puede verificar el contenido que visualizan sus invitados haciendo click en Evento > Centro de participantes.
Acciones
Si Mi Agenda se muestra como tarjetas y no como Listas, puede hacer click en los Detalles de la actividad. El menú Acción se mostrará a la derecha con lo siguiente: Desanclar, Guardar en el calendario, Enviar comentarios.
- Desanclar: Todas las actividades en las que esté inscrito el huésped quedarán ancladas. Al hacer click en Desanclar se eliminará una actividad de su agenda personal, y al hacer click en Fijar agregará una actividad a su propio horario.
- Guardar en el calendario: Hay 3 posibilidades para guardar la actividad en su calendario, en el gif a continuación, la actividad se guarda en el Calendario de Google. También se puede guardar en Outlook y/o Apple Calendar.
- Enviar opinión: Si se crearon opiniones para esta actividad específica, al hacer click en ellas se abrirá una nueva pestaña para enviar las opiniones.
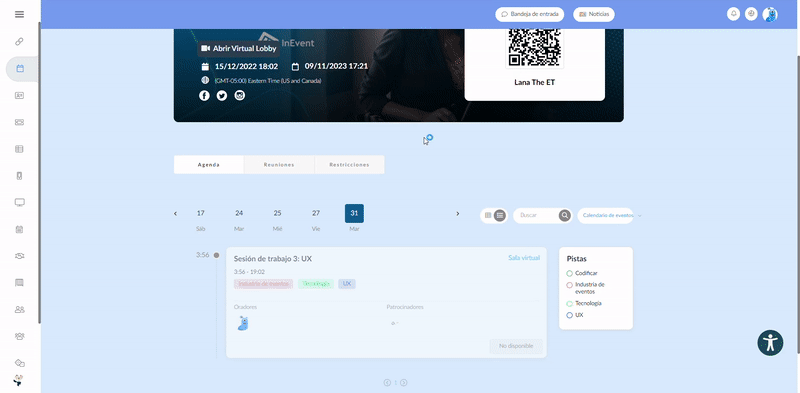
Encuestas dentro de Mi Agenda
Los administradores pueden optar por dejar el sondeo visible o invisible en los Detalles de las actividades. Simplemente haciendo click en los 3 puntos como se muestra en la imagen a continuación:
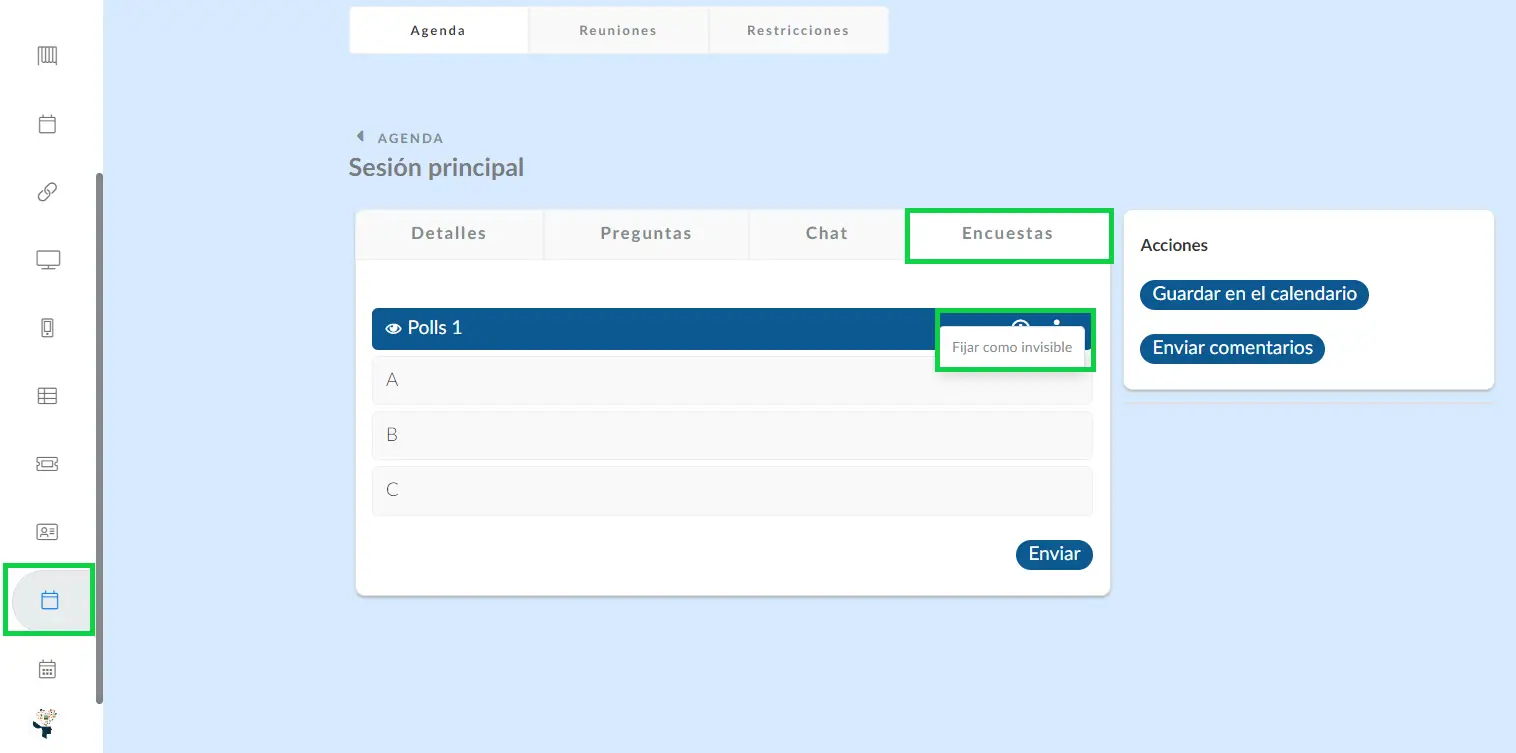
Accediendo a la agenda del evento a través de la App
Para ver su agenda, toque la pestaña Agendar. Aquí podrás ver todas las actividades y la fecha y hora en que se van a realizar.
Si la opción de programación de dos pestañas está habilitada, verá dos pestañas: Programación general y Mi agenda. La pestaña Mi agenda solo enumera las actividades en las que el participante se ha inscrito, mientras que el Programa general mostrará todas las actividades libres que no están restringidas a las listas disponibles para que los participantes se inscriban.
En la imagen de abajo, en el lado izquierdo, la programación de dos pestañas está deshabilitada. En el lado derecho, la programación de dos pestañas está habilitada.
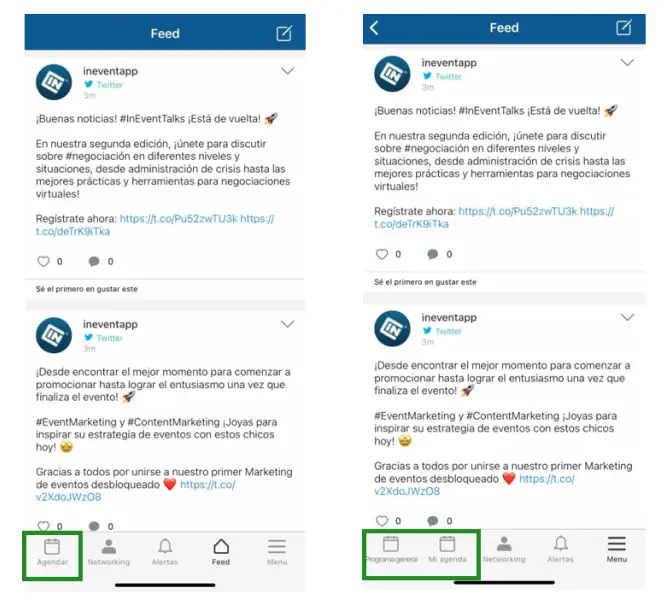
Buscando actividades en la aplicación
Los participantes pueden buscar actividades mediante los siguientes tipos de consultas:
- Nombre o descripción de la actividad: haga click en la lupa en la esquina superior derecha y busque por el nombre o la descripción de la actividad.
- Etiquetas: Haga click en la lupa en la esquina superior derecha y seleccione las etiquetas correspondientes a los temas de interés.
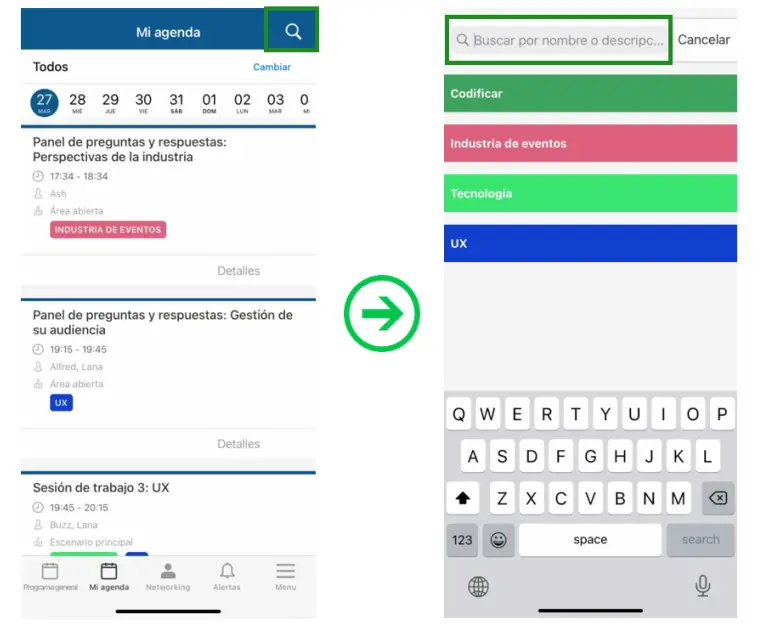
- Ubicación: Toque Cambiar, seleccione los lugares donde se llevarán a cabo las actividades (también puede seleccionar las etiquetas correspondientes a los temas de interés) y haga click en el botón Aplicar en la parte inferior de la pantalla.