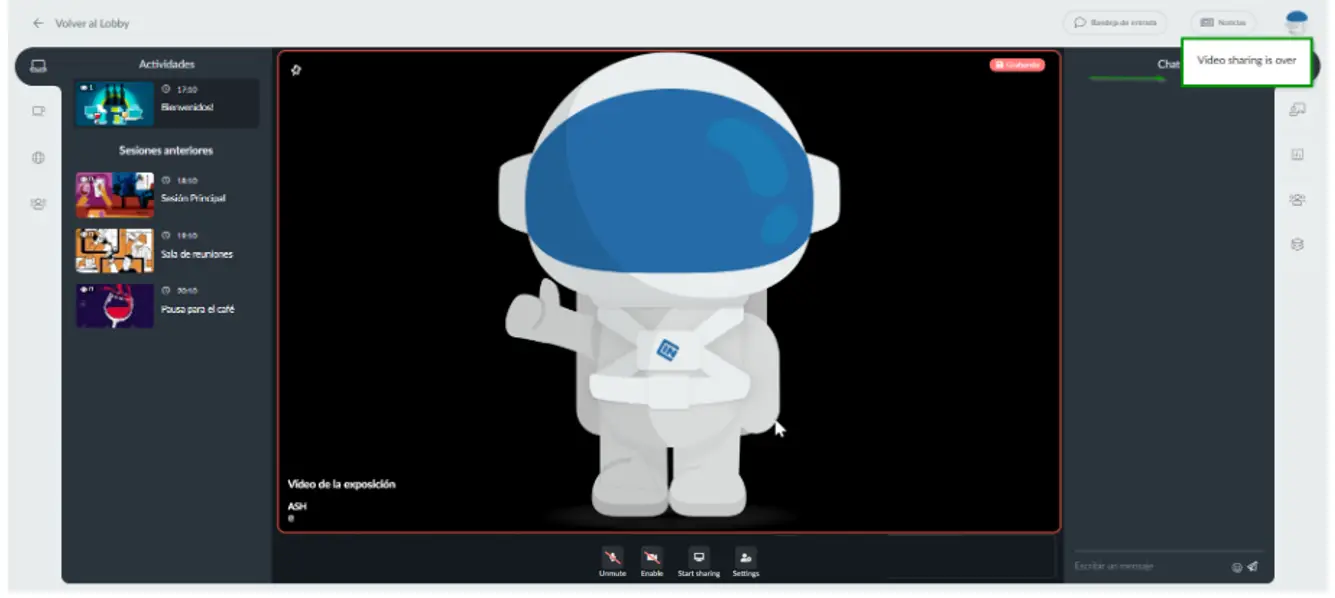Compartir pantalla en el Virtual Lobby
Puede usar nuestras capacidades nativas de uso compartido de archivos para compartir documentos, imágenes, audios y videos en su pantalla sin tener que abrir otra ventana o pestaña.
¿Cómo puedo compartir la pantalla en el Virtual Lobby?
Para ver el botón Empieza a compartir y compartir la pantalla dentro de las actividades y salas de patrocinadores, deberá tener ciertos permisos.
- Haga click aquí para verificar quién puede compartir pantalla en las actividades.
- Haga click aquí para verificar quién puede compartir pantalla en las salas de patrocinadores.
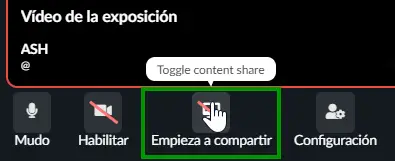
Solo una persona puede compartir la pantalla a la vez. Si presiona el botón Empieza a compartir cuando alguien más está compartiendo su pantalla, verá la siguiente ventana emergente:
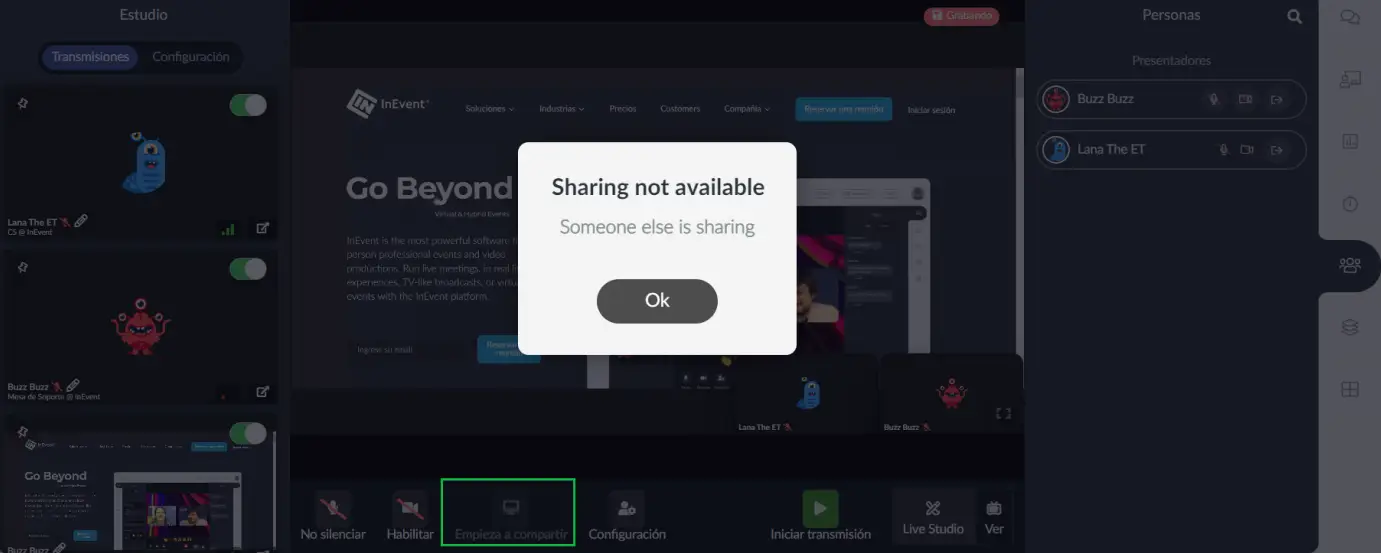
Una vez que presione el botón Comenzar a compartir (Start sharing), verá tres opciones:
- Pantalla.
- Archivo PDF.
- Video.
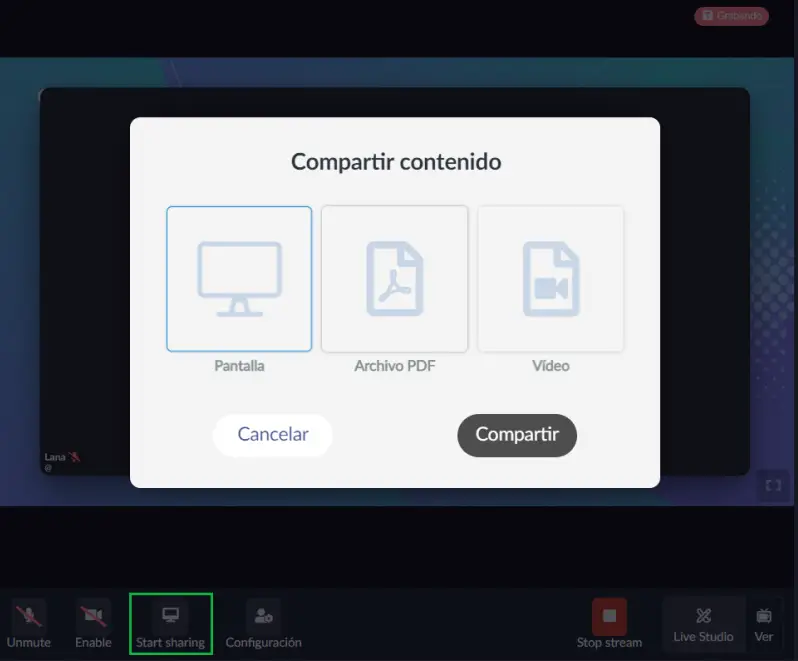
Pantalla
Si selecciona la opción Pantalla, tendrá la opción de seleccionar una de estas tres pestañas:
- Toda la pantalla: Cuando se comparte la pantalla con esta opción, los usuarios verán toda la pantalla, incluida la barra de tareas.
- Aplicación de windows: Puede seleccionar una de las aplicaciones que están abiertas en su escritorio.
- Pestaña de Chrome: Aquí puede elegir una de las pestañas abiertas mientras usa Chrome (nuestro navegador recomendado).
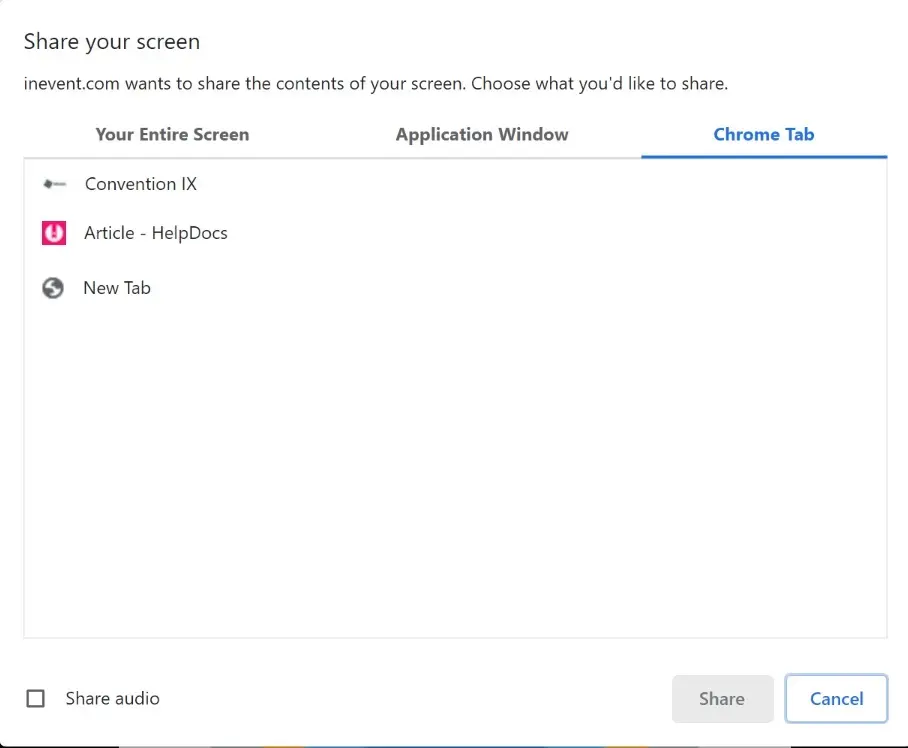
Presentación de PowerPoint
Con la opción Ventana de la aplicación, puede compartir una presentación de PowerPoint sin compartir toda la pantalla. Para hacerlo, vaya a PowerPoint y haga click en el menú Presentación de diapositivas (Slide Show) y elija Explorado por un individuo (ventana) o Browsed by an individual (window);
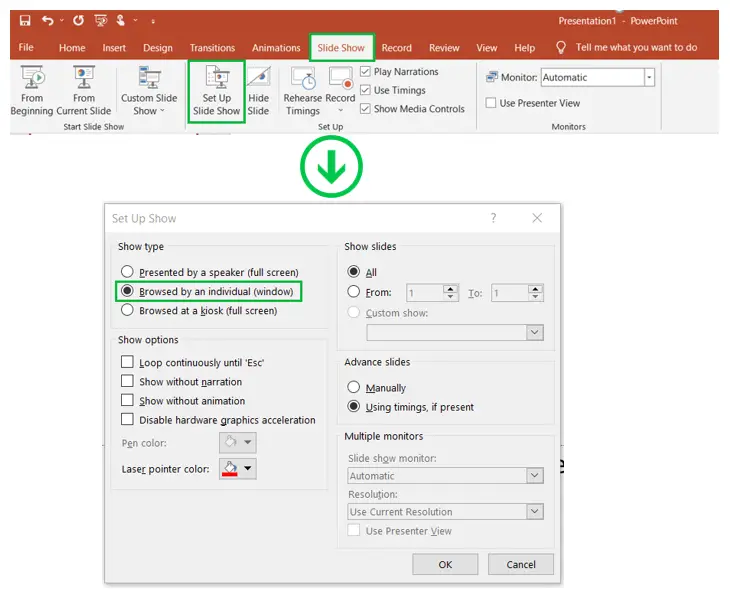
Remote para slides
Otra opción para compartir la presentación sin compartir toda la pantalla es alojarla en Presentaciones de Google y usar Remote for slides. Puedes ver este breve vídeo o seguir los pasos que se indican a continuación:
- El presentador que comparte la pantalla debe instalar la extensión de Chrome.
- A continuación, abra la presentación en Google Slides y haga click en 'Presentar Remoto' (Present w/ Remote)
- Luego, haga click en 'Iniciar remoto' (Start Remote)
- Introduce el código de 6 dígitos y haz click en Conectar (Connect).
- Comparta la URL que contiene el código de acceso con los otros oradores o el anfitrión para cambiar las diapositivas hacia adelante o hacia atrás. ¡Eso es todo!
Archivo PDF
Live Studio
Teniendo en cuenta todas las excelentes funciones incluidas, es preferible elegir Live Studio como su modo de video de sala. Al compartir un archivo PDF, siga los pasos a continuación:
- Haz click en Empezar a compartir
- Seleccione la opción Archivo PDF
- Haga click en Subir y elija un archivo de su computadora o de su Biblioteca
- Una vez que se selecciona el PDF, podrá ver una vista previa del archivo antes de presionar el botón Listo.
En el gif a continuación se puede ver:
- Cómo seleccionar el PDF y eliminarlo del bastidor (botón de alternancia);
- Cómo eliminar el archivo de la Biblioteca (pulse Sí en el mensaje emergente para confirmar la acción)
- Cómo seleccionar el archivo PDF que se va a presentar y compartir control.
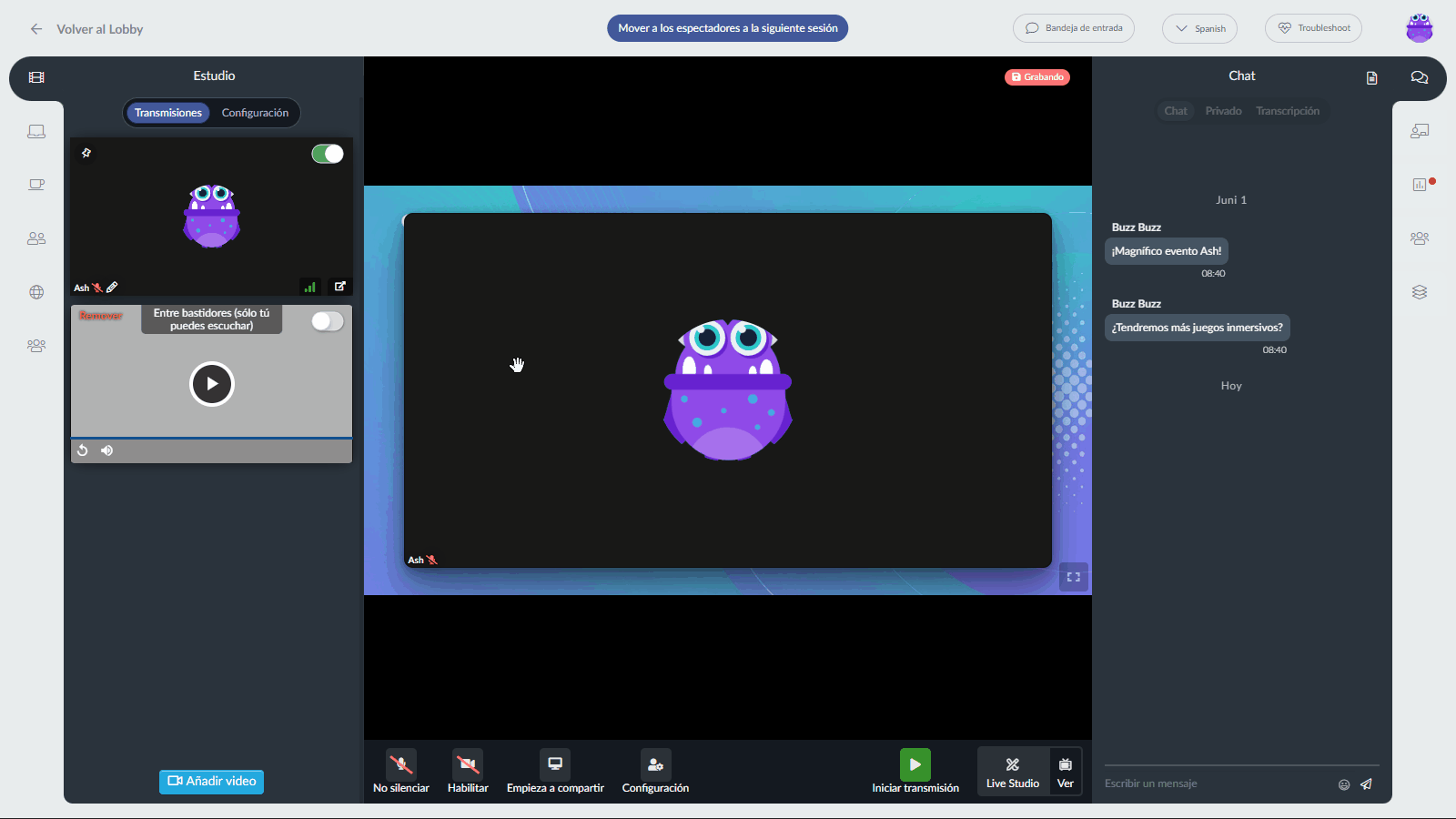
Si desea bloquear la ventana emergente de la biblioteca de contenido al compartir un PDF, haga click en Herramientas > Desplácese hacia abajo hasta la sección Bloquear y haga click en la casilla de verificación Block content library (Bloquear biblioteca de contenido) para activar esta función.
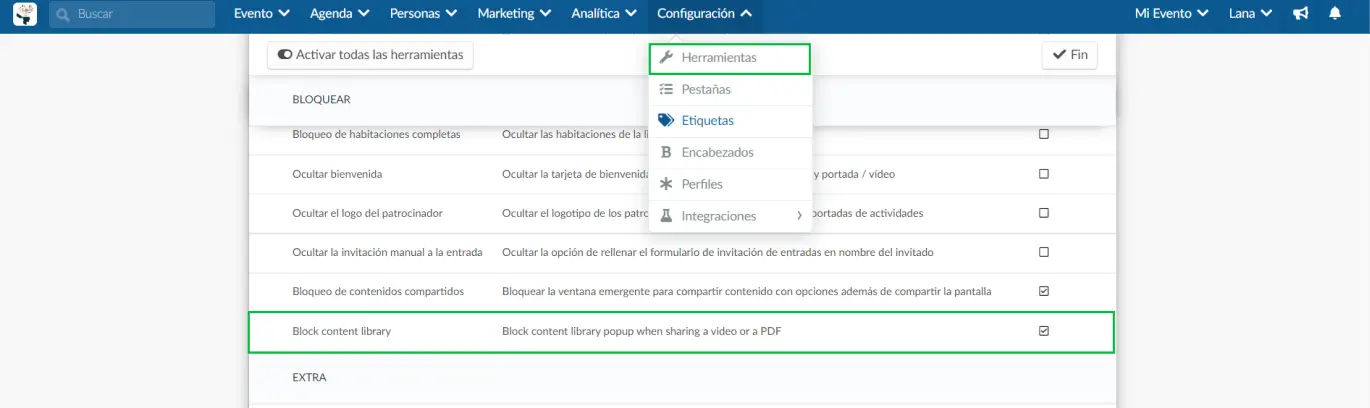
Otro modo de video de sala
Como orador que comparte la pantalla, tendrá la opción de elegir directamente desde el administrador de archivos PDF emergente de su computadora. Una vez que se selecciona el archivo PDF, se puede ver una vista previa del archivo antes de presionar el botón Compartir. Podrá retroceder y avanzar en las páginas, y también seleccionar una página específica escribiendo el número de página y presionando Enter.
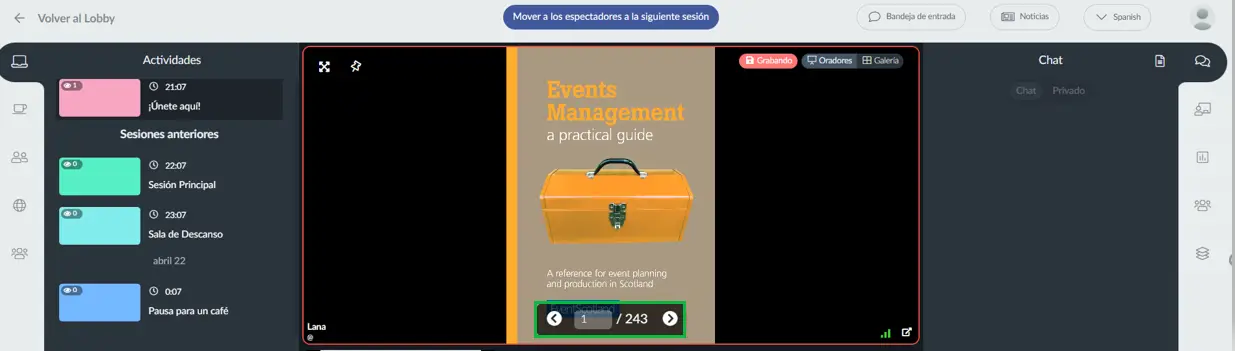
Video
Live Studio
Al usar Live Studio como su modo de video de sala, tiene la posibilidad de acceder a la biblioteca de videos de Live Studio; debido a que se ejecuta en los servidores de InEvent, esta opción es perfecta ya que no se necesitan computadoras de alta gama.
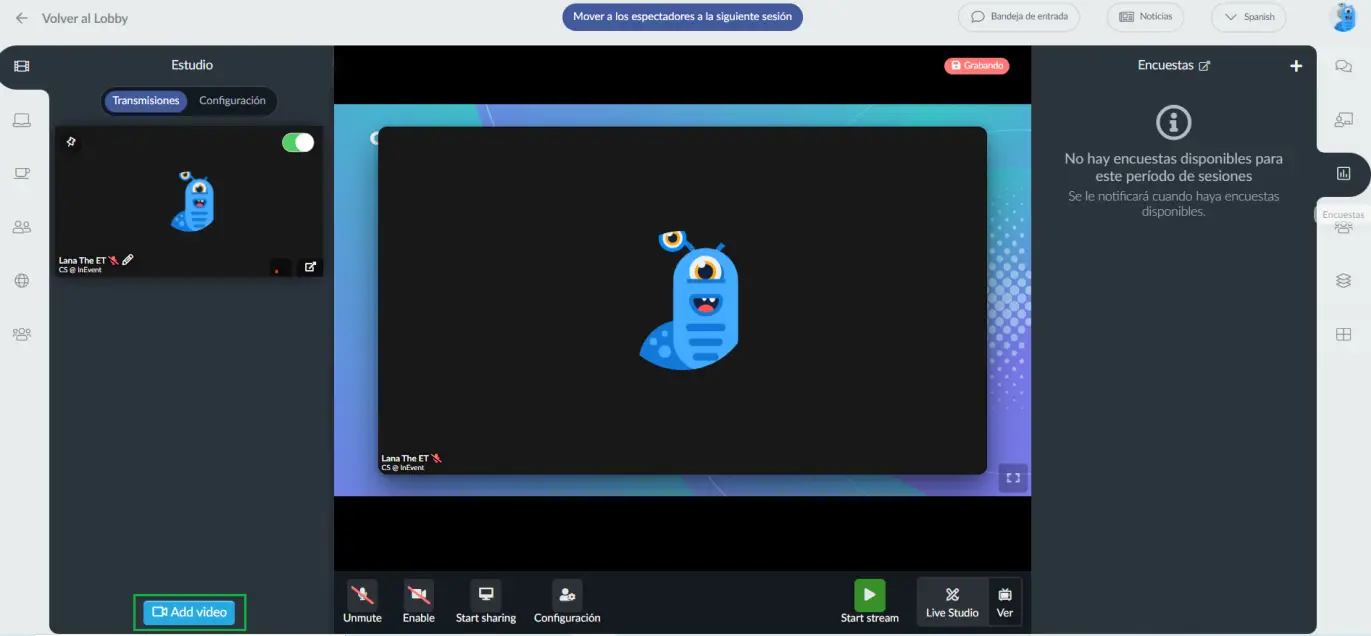
Otro modo de vídeo de sala
Al seleccionar la opción Video, podrá seleccionar un video de su computadora y ver una vista previa del video antes de comenzar a compartir su pantalla. Tan pronto como se comparte el video, puede pausar el video, retroceder y avanzar y controlar su volumen.
La pantalla compartida se interrumpirá inmediatamente después de que finalice el video y aparecerá un mensaje en la parte superior derecha, como se muestra a continuación: