Guía de usuario para oradores y anfitriones de salas
Virtual Lobby es una herramienta que permite que los eventos sucedan virtualmente. Como orador, podrá compartir la pantalla, responder las preguntas de los participantes, crear encuestas, cargar archivos y establecer contactos con otros presentadores y participantes. Como anfitrión de la sala, no solo podrá controlar el diseño de la sesión, sino también iniciar y detener la transmisión.
Primeros pasos
Es importante que se familiarice con el Virtual Lobby y se asegure de que su computadora cumpla con todos los requisitos de la plataforma.
Antes de continuar, asegúrese de consultar los 5 consejos principales para la solución de problemas, incluidas las comprobaciones del sistema y los navegadores compatibles.
¿Cómo puedo acceder al Virtual Lobby?
Como orador de un evento, podrá acceder al Virtual Lobby recibiendo un correo electrónico con un enlace único e intransferible.
¿Cómo navego por el Virtual Lobby?
InEvent ofrece dos opciones de diseño diferentes:
- Clásico
- Neo
En este artículo, le mostraremos lo que verá al navegar por el Virtual Lobby en el diseño de Neo.
Haga click aquí para comprobar lo que verá si su evento utiliza el diseño clásico.
Al usar el diseño de Neo, el Virtual Lobby aparecerá como se muestra a continuación.
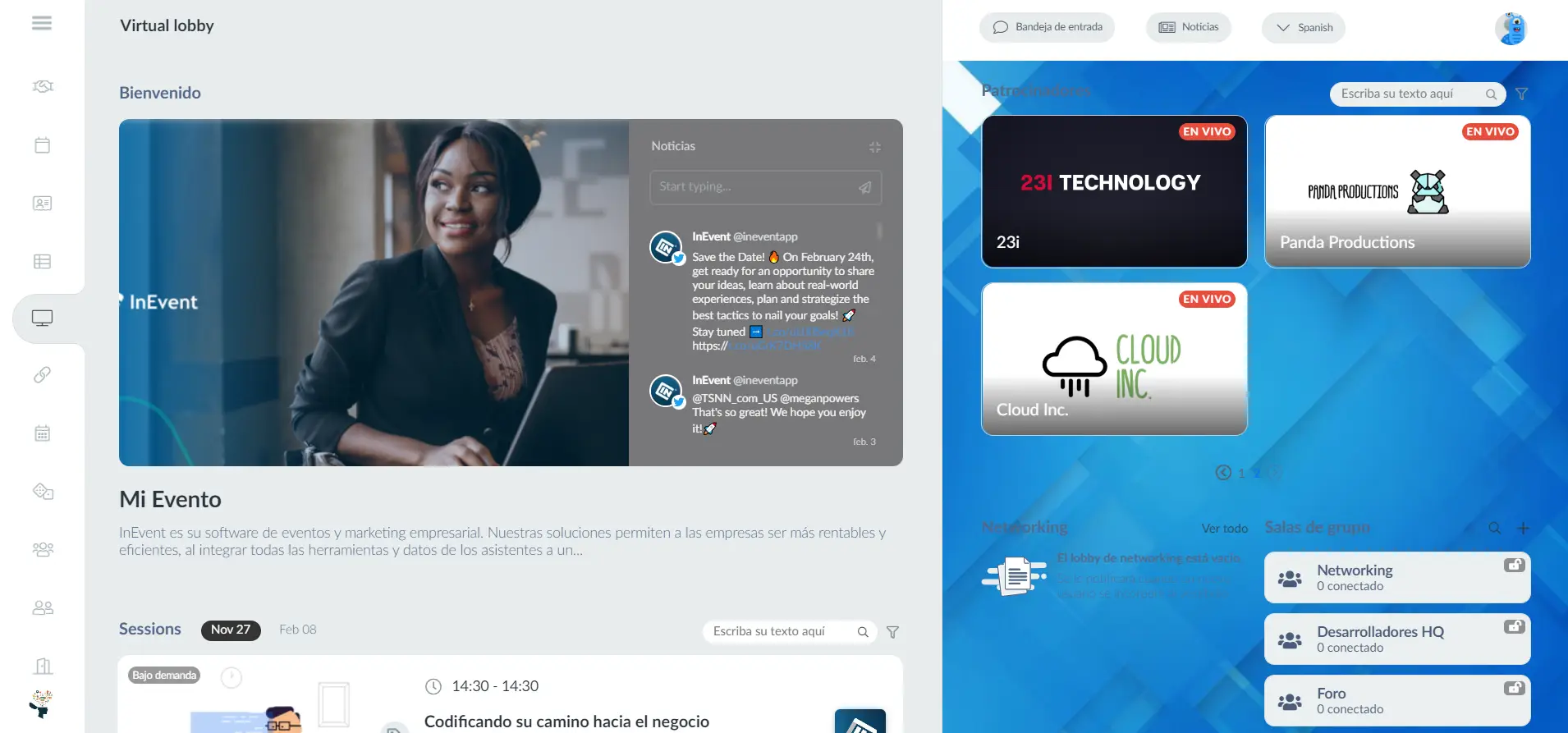
Una vez que ingrese, puede seleccionar una actividad a la que desea unirse. Una vez que esté dentro, verá una pantalla similar a esta:
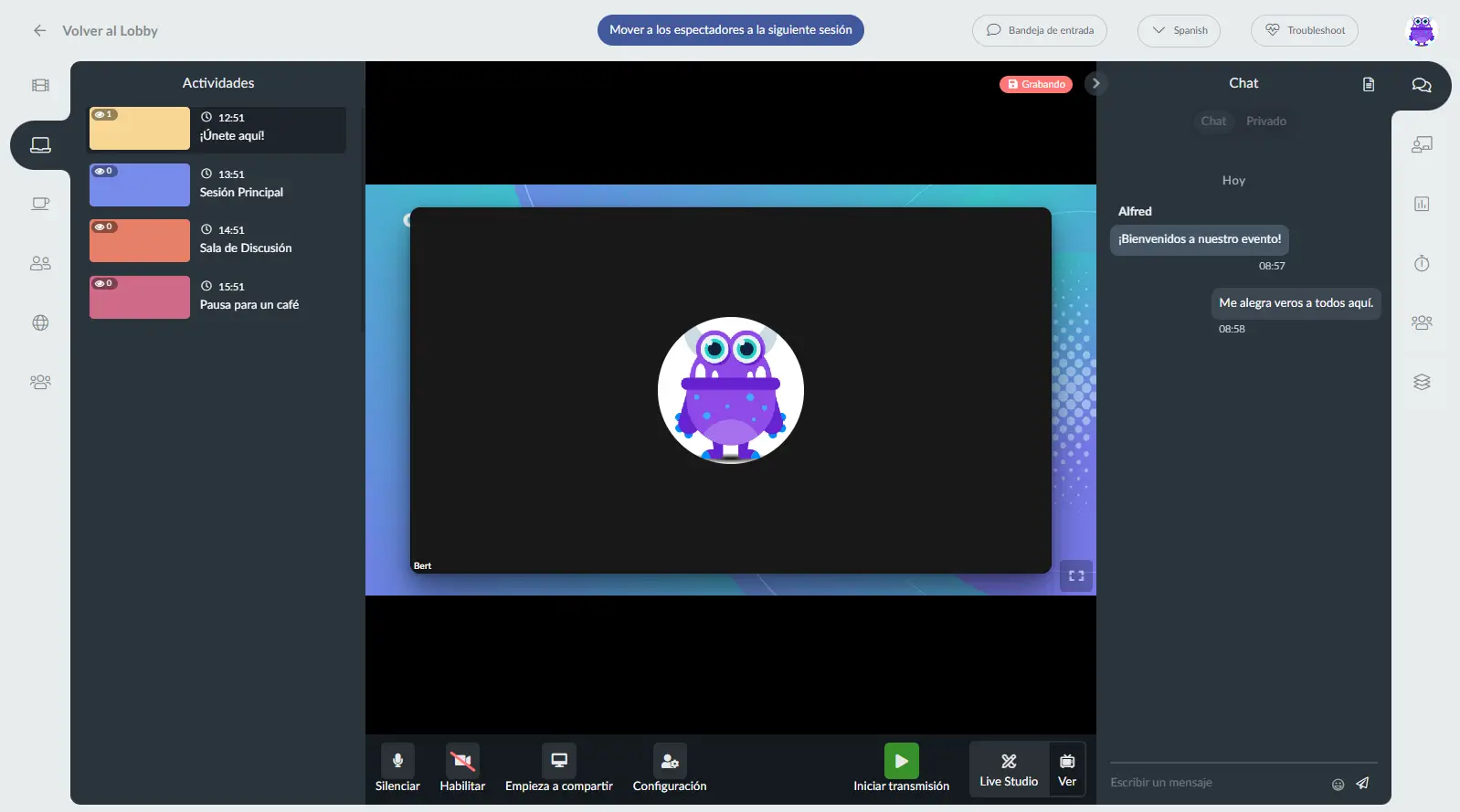
Configuración del dispositivo
Una vez que ingrese una actividad, debería ver una ventana emergente para configurar sus dispositivos, como cámara, micrófono, calidad de video y altavoz. También puede elegir una de las opciones de fondo disponibles por el organizador del evento o incluso descargar una cámara web virtual de terceros.
Presione Únete ahora para unirse con la cámara y el micrófono encendidos. Haga click aquí para obtener más información sobre cómo dar acceso a InEvent a su cámara y micrófono.
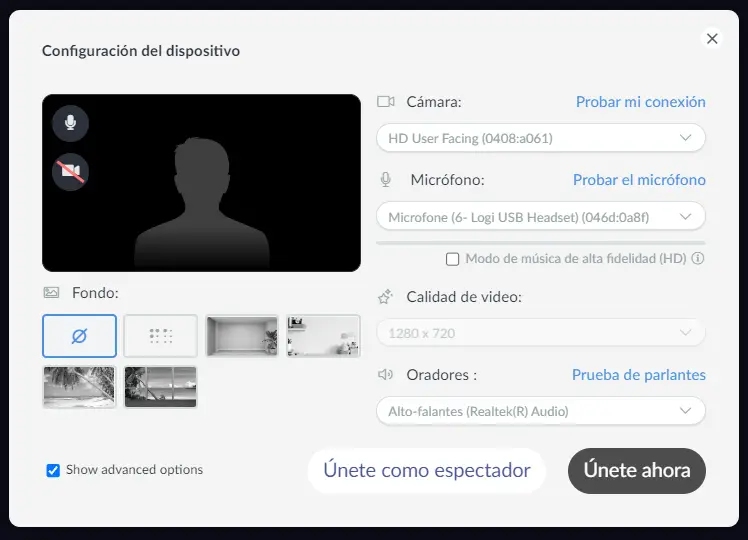
Una vez que esté dentro de la sala, debería ver diferentes botones dependiendo de si es un orador, invitado o el anfitrión de la sala.
Un orador invitado de su evento puede ingresar a una actividad con el control de su cámara y micrófono, tener capacidad para compartir pantalla y usar el chat privado cuando esté presentando. El anfitrión de la sala puede hacer lo mismo y además de eso, también será responsable de la transmisión en vivo de la sala de control.
Opciones avanzadas
Al unirse a una sesión, aparecerá la ventana emergente de configuración del dispositivo y podrá elegir activar la casilla 'Mostrar opciones avanzadas'. Esta opción se recomienda si usted, como anfitrión/orador, posee dispositivos de vídeo y audio de gama alta, además de los ordenadores portátiles, pues le permitirá disfrutar de un mejor procesamiento de audio que si sólo utiliza las opciones predeterminadas de la plataforma.
Las funciones que se incluyen al seleccionar esta opción son:
Barra de control de altavoces
Al ingresar a una actividad, todos los que hablan en la sesión verán la barra de control del altavoz.
Todos los oradores verán los ajustes de configuración del dispositivo y la vista de Live Studio; el anfitrión verá una configuración adicional.
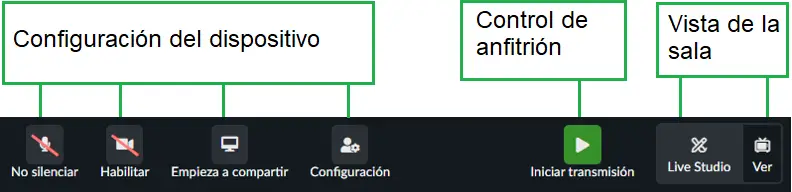
En Live Studio, su propio video no se destaca para usted; todos los videos se mezclarán juntos. Los controles para su video también están visibles debajo de su video, creando mucho más espacio y controles más fáciles de usar.
Soy orador
Como orador, no es necesario que espere a que el anfitrión le dé acceso para presentar.
Una vez que esté dentro de la sala, en la parte inferior de la página, debería ver los cuatro botones que se muestran a continuación:
- Mudo: Debe hacer click para habilitar o deshabilitar su micrófono.
- Deshabilitar: Debe hacer click para habilitar o deshabilitar su cámara.
- Empieza a compartir: Debe hacer click para compartir la pantalla. Tendrá este botón habilitado solo si nadie más está compartiendo su pantalla. Haga click aquí para aprender cómo compartir presentaciones de diapositivas en el Virtual Lobby.
- Configuración: Debe hacer click para configurar su dispositivo.
Soy el anfitrión de la sala
Solo se permite un anfitrión por sala. El anfitrión de la sala también puede unirse al chat privado incluso cuando no está presentando.
Live Studio
Si el modo de video de la sala establecido para la actividad es Live Studio, el anfitrión de la sala también será responsable de iniciar y detener la transmisión, de la grabación de la sesión y podrá cambiar la configuración de Studio, como el diseño, los quirones. y fondo. Para obtener más información sobre las características y posibilidades de Live Studio, haga click aquí.
Interacciones en el Virtual Lobby
En el lado derecho, verá seis pestañas:
- Chat: Los participantes podrán chatear durante las sesiones usando el chat público. InEvent también ofrece un chat privado dentro de las actividades y salas de patrocinadores. Para obtener más información sobre el chat privado, haga click aquí.
- Personas: Se enumerarán todos los participantes que están en línea en esta sesión.
- Preguntas: Todos los participantes que estén en línea en esta sesión podrán hacer preguntas y votar por ellas.
- Encuestas: Todos los participantes que estén en línea en esta sesión podrán responder encuestas. Haga click aquí para aprender cómo crear encuestas durante una sesión.
- Quiz: Los participantes que se encuentren en línea en esta sesión podrán responder a las preguntas del quiz. Haga click aquí para saber cómo crear un Quiz durante una sesión.
- Archivos: Los participantes podrán ver y descargar los archivos disponibles. Haga click aquí para aprender cómo cargar archivos durante una sesión.
- Salas de discusión: Los participantes podrán cambiar de la actividad a las salas de discusión sin salir de la sesión de la sala. Click aquí para saber más.
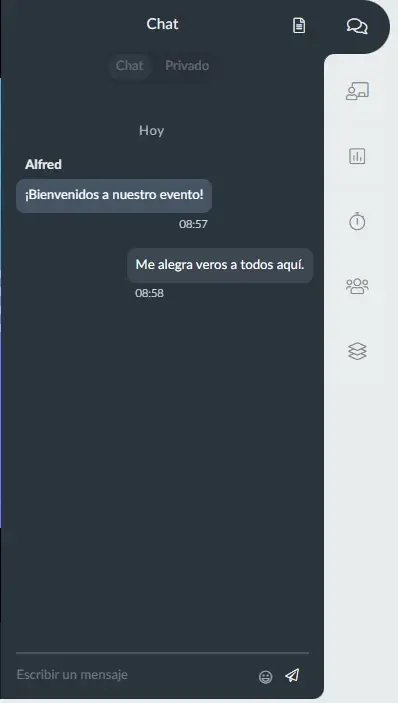
¿Cómo cambio de sala?
En la parte izquierda de la pantalla, puede desplazarse entre las salas e ingresar a otra simplemente haciendo click en la sala elegida y presionando SI para confirmar que desea cambiar de sala.
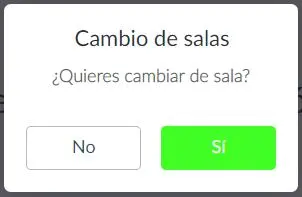
Si desea salir de las salas y volver a la página principal del Lobby, presione en Volver al Lobby en la esquina superior izquierda sobre las salas. Luego, presione Sí para salir.
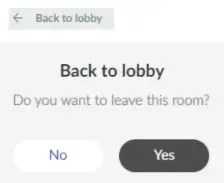
Networking
Debajo de las sesiones hay un espacio de Networking, en el que simplemente puede hacer click en el nombre de una persona y le permitirá crear una sala de grupo o tener reuniones individuales. Una vez que invite a alguien a una sesión privada, la persona recibirá una solicitud de video y podrá aceptarla o rechazarla.
Para aprender más sobre redes o networking, haga click aquí.
