Darle acceso a InEvent para utilizar su cámara y micrófono
Si eres:
- Un orador, un anfitrión de la sala virtual o un administrador que se une a una sesión en la cual estará participando.
- Un participante que es invitado para hablar por un anfitrión de la sala virtual.
- Un orador, anfitrión de la sala virtual, administrador o participante haciendo networking con otras personas.
Se le pedirá que configure sus dispositivos, como la cámara, altavoz y micrófono para que las personas puedan oírlo y verlo.
Si no puede configurar sus opciones de AV, debería volver a comprobar si ha dado acceso a InEvent a su cámara y micrófono.
¿Cómo darle acceso a InEvent para utilizar su cámara y micrófono?
Primero, asegúrese de que está utilizando un navegador compatible. Le pedimos que le dé preferencia a Google Chrome. Haga clic aquí para descargar.
Si usted intenta unirse a una sala con permisos de presentador, y para que pueda compartir su cámara y audio tiene que permitirle el acceso a InEvent. Una ventana emergente se lo notificará.
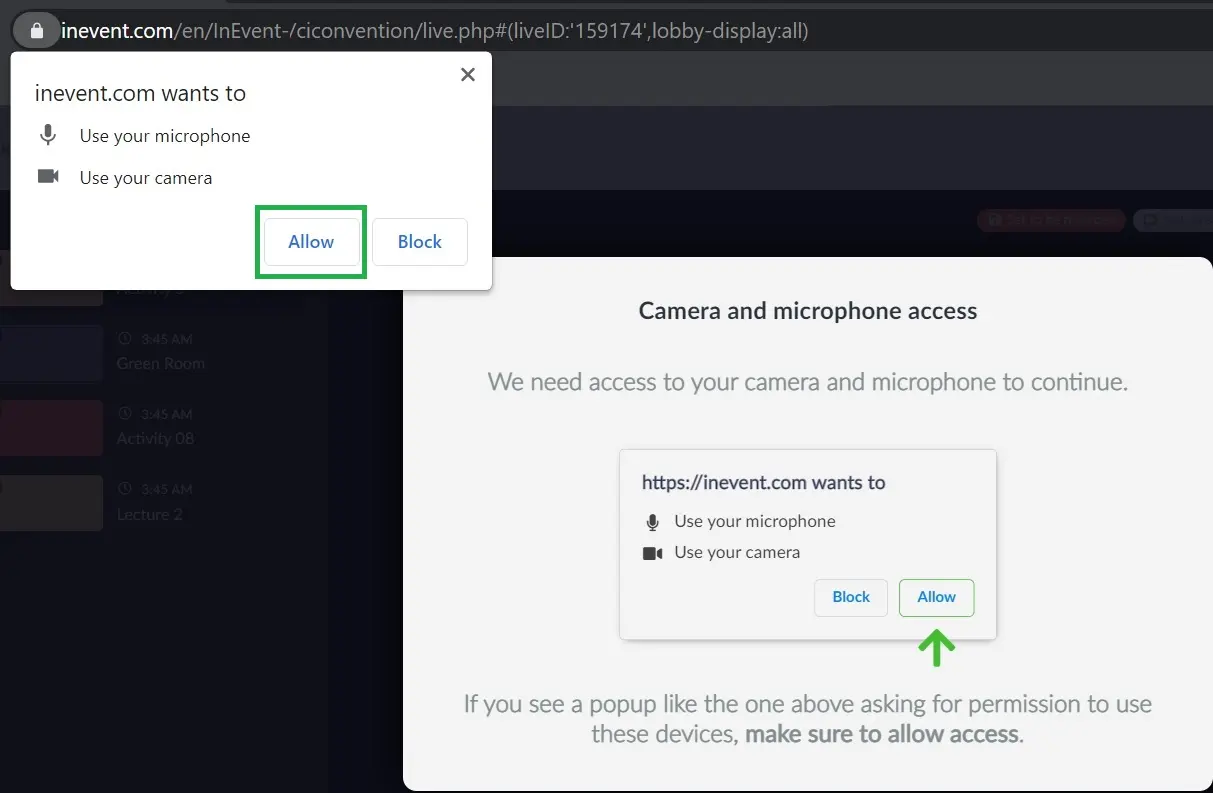
Chrome
Está conectado al Virtual Lobby
Si ha iniciado sesión en el Virtual Lobby, puede configurar sus dispositivos haciendo clic en el icono de candado en la parte superior izquierda de su URL y asegurarse de que la cámara, el micrófono y el sonido están configurados como Permitir (Allow).
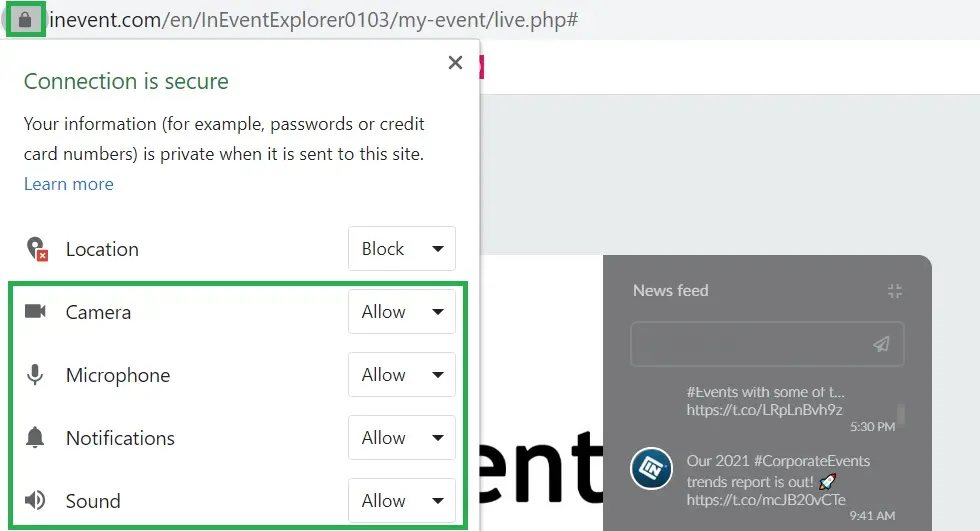
Aún no ha iniciado sesión en el Virtual Lobby
Si no ha iniciado sesión en el Lobby, puedes navegar a la página de Configuración de Chrome (Settings) haciendo clic en los tres puntos en la esquina superior derecha del navegador. Esto mostrará un desplegable.
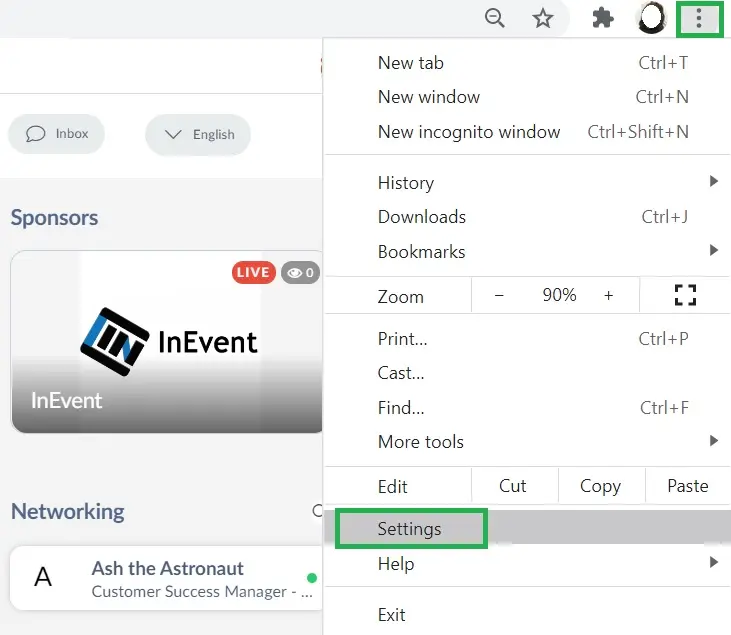
A continuación, presione Privacidad y Seguridad (Privacy and security) y luego Configuración del Sitio (Site Settings).
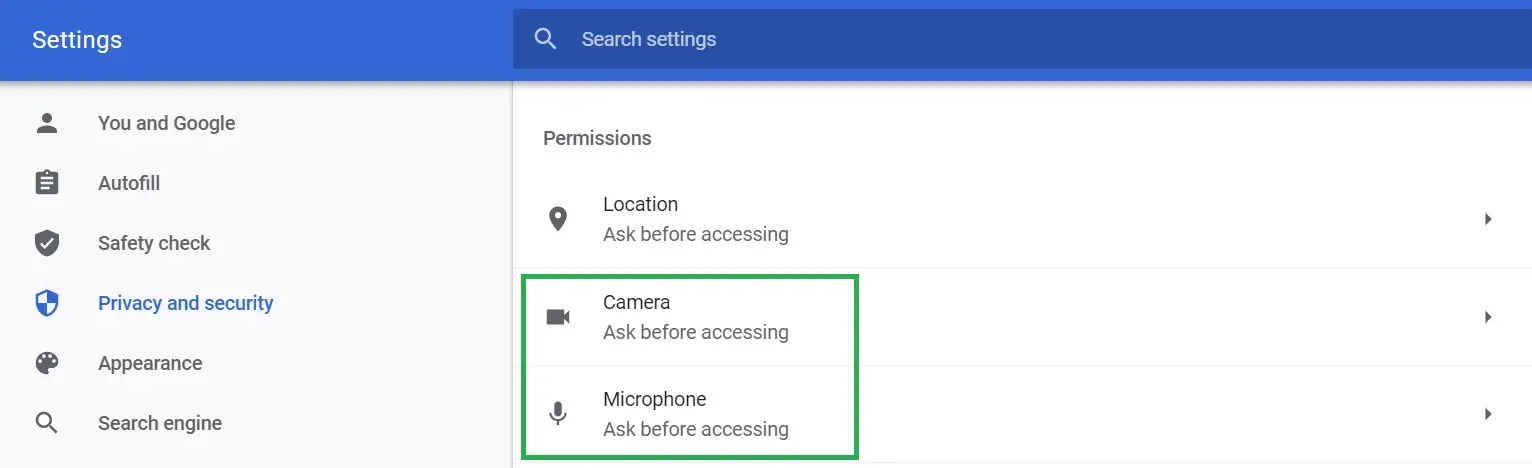
En Permisos (Permissions), encuentre la configuración de cámara y micrófono. Aquí puede ajustar, añadir cámaras externas y los derechos de acceso necesarios a sus dispositivos.
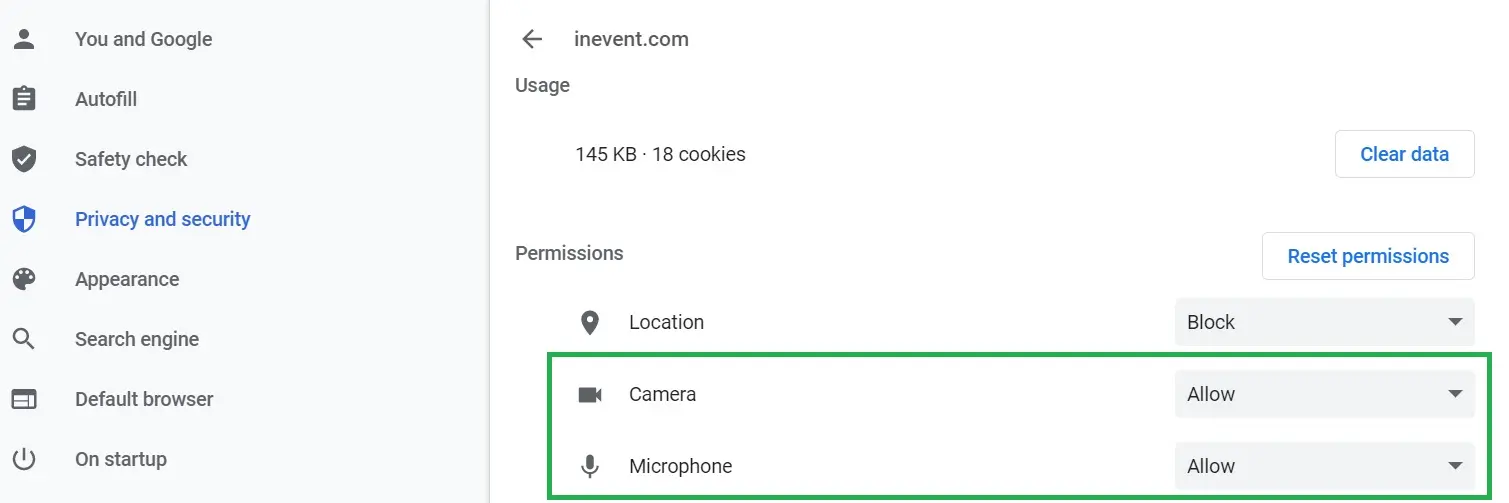
Asegúrese de que el sitio InEvent.com sea visible en los dispositivos permitidos para cámara y micrófono.
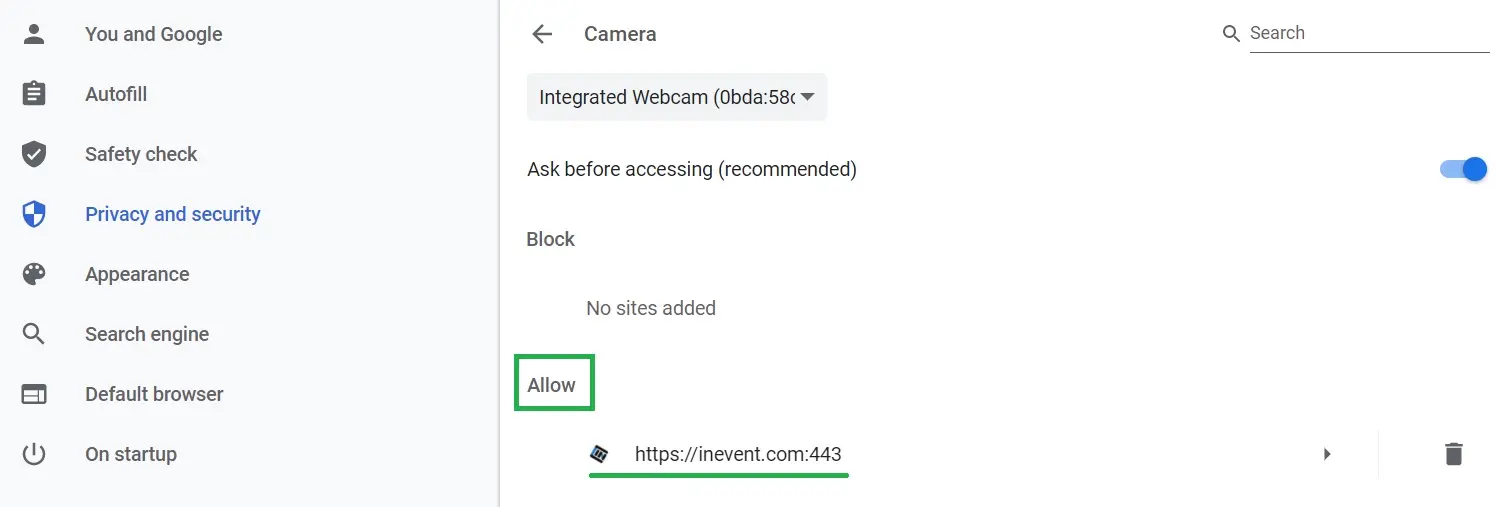
En caso de que el sitio InEvent.com esté en la lista de dispositivos bloqueados, haga clic en el icono de InEvent y lo llevará a una página donde podrá darnos permiso para acceder a su cámara y micrófono (allow debe aparecer en cámara y micrófono, como muestra la imagen siguiente).
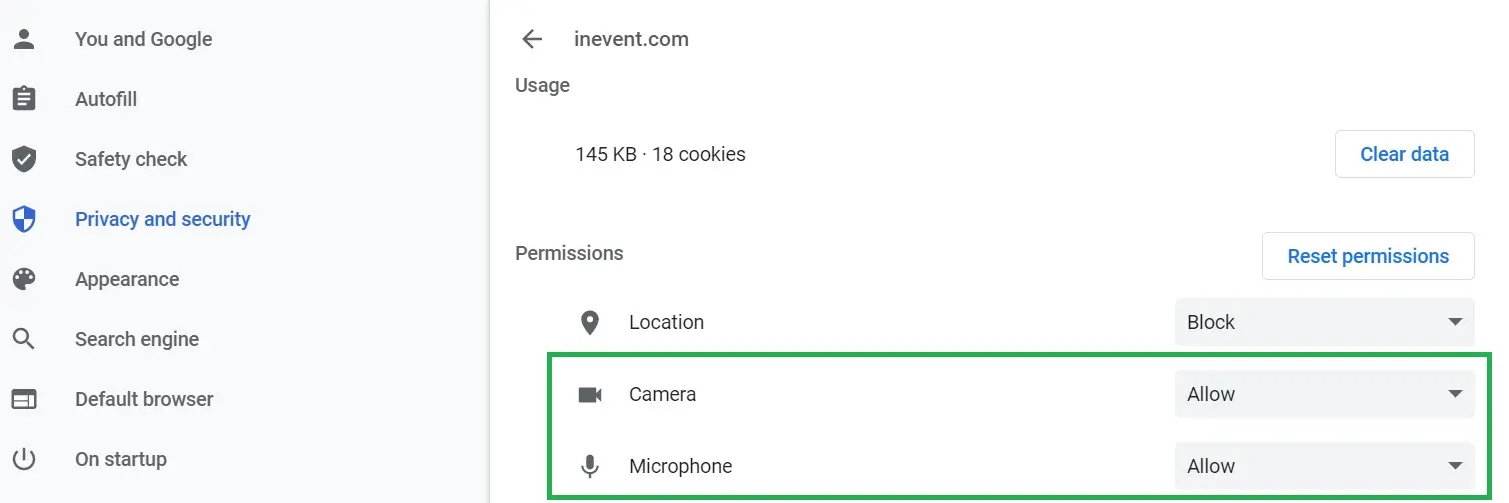
También puede comprobar si InEvent tiene acceso a sus dispositivos introduciendo el siguiente enlace al campo URL de tu navegador Chrome:
En Permisos, localice la cámara y el micrófono. InEvent debe ser uno de los sitios aprobados.
macOS
La configuración de privacidad en las últimas versiones de macOS requiere los siguientes permisos para habilitarse, ya que la seguridad puede bloquear el uso de los dispositivos.
- Cámara
- Micrófono
- Grabación de pantalla
Vaya a Preferencias del sistema (System Preferences) > Seleccione Seguridad y privacidad (Security & Privacy) y seleccione la pestaña Privacidad (Privacy) en las opciones anteriores para permitir el acceso a los dispositivos de la lista.
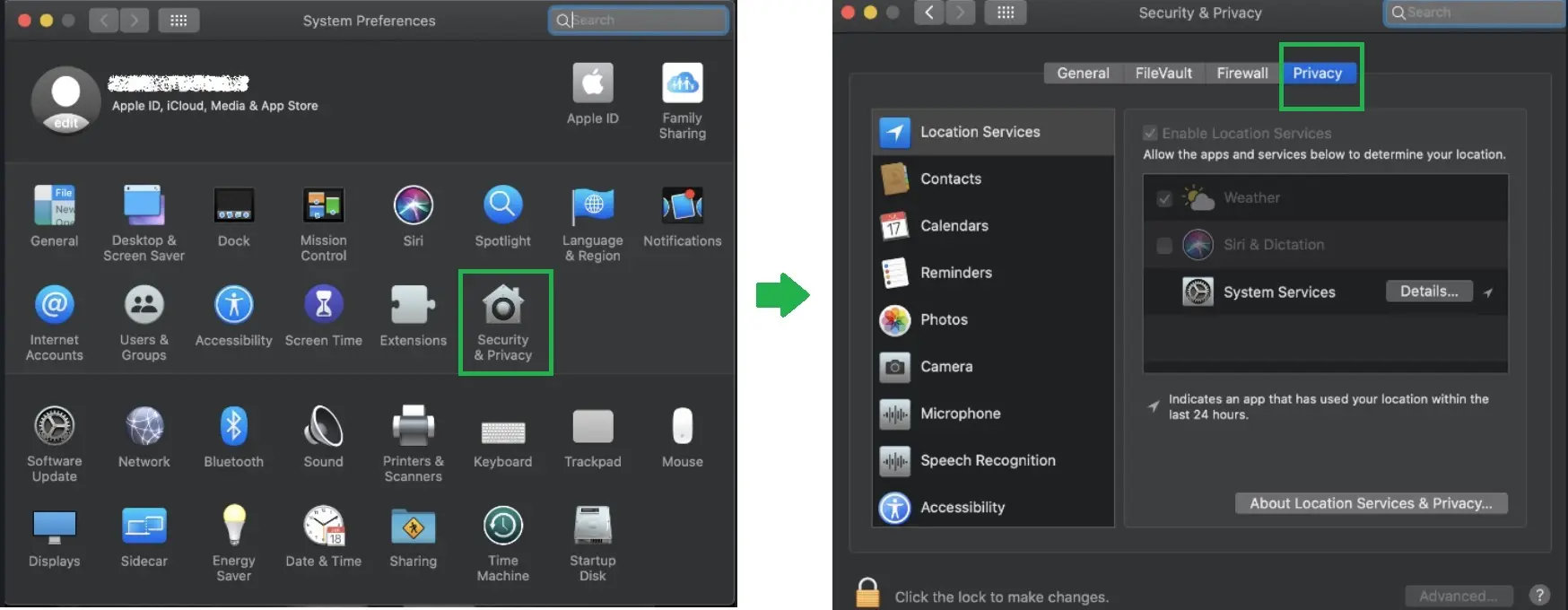
Seleccione Cámara > Seleccione Google Chrome marcando la casilla.
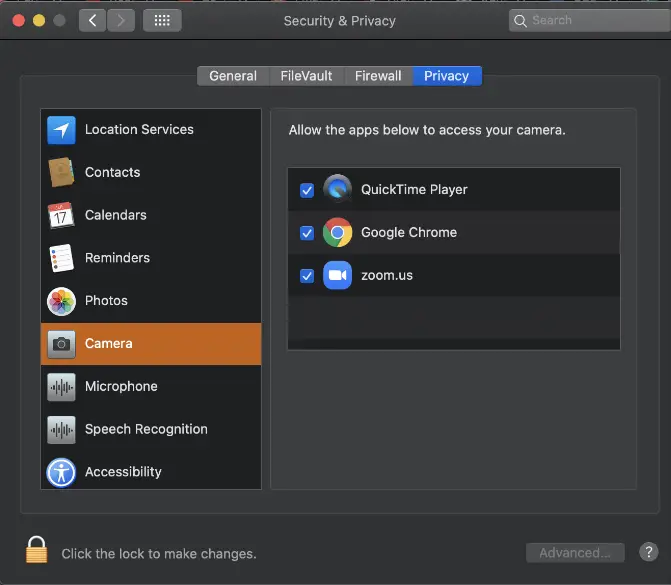
Siga el mismo procedimiento para darnos acceso a su cámara y micrófono.
Seleccionar Micrófono (Microphone) > Seleccione Google Chrome marcando la casilla.
Seleccionar Grabación de pantalla (Screen Recording) > Seleccione Google Chrome marcando la casilla.

Configuración de dispositivo
Ahora que ha dado acceso a InEvent a su cámara y micrófono, debería ver una ventana emergente para configurar sus dispositivos. También puede unirse a la llamada sin cámara haciendo click en el menú desplegable de la cámara y seleccionando la opción Sin cámara.
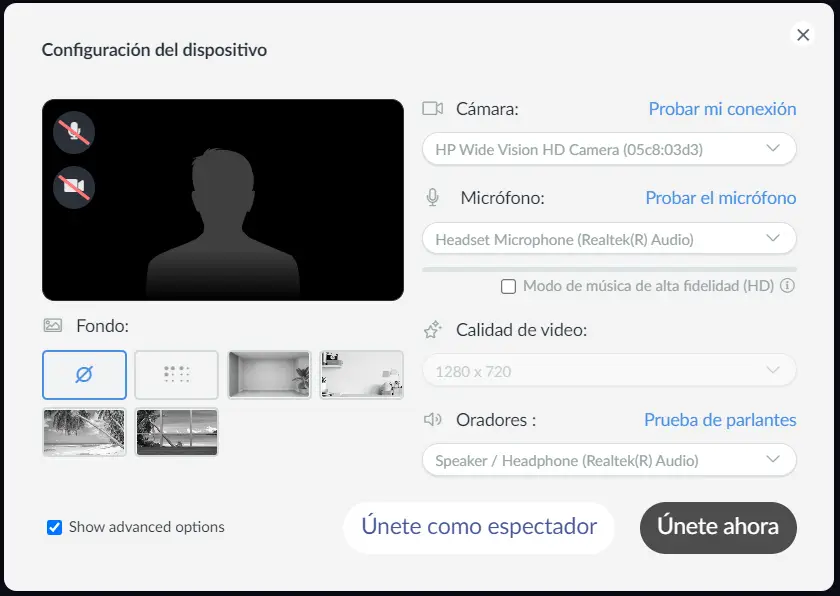
Haga clic aquí para obtener más información al respecto.
