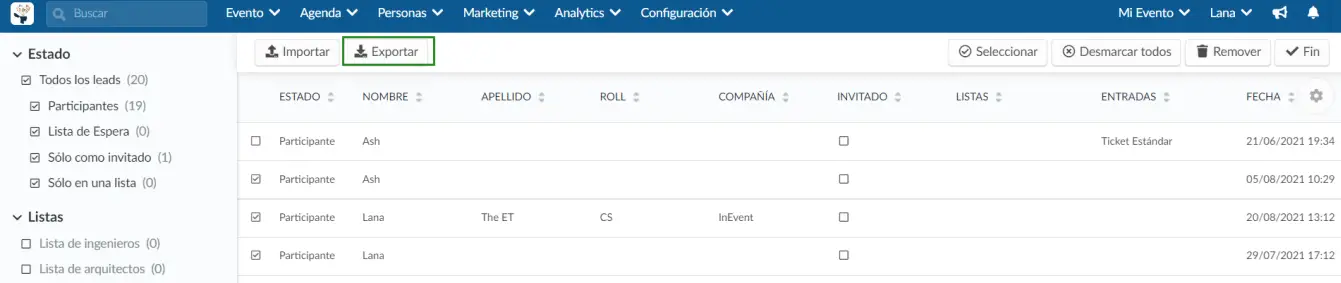Todos los leads
Puede administrar y segmentar los clientes potenciales de su evento en la página Leads. Podrá crear diferentes bases de datos para sus asistentes, invitados, invitados y todos los demás que participen en su evento. Además de eso, la automatización inteligente está disponible para bases de datos de listas segmentadas que se utilizan en la venta de entradas, compras de artículos, registros, sesiones privadas o complementos adicionales.
¿Cómo gestionar los leads de su evento?
Vea todos los datos de sus leads haciendo click en Personas > Leads.
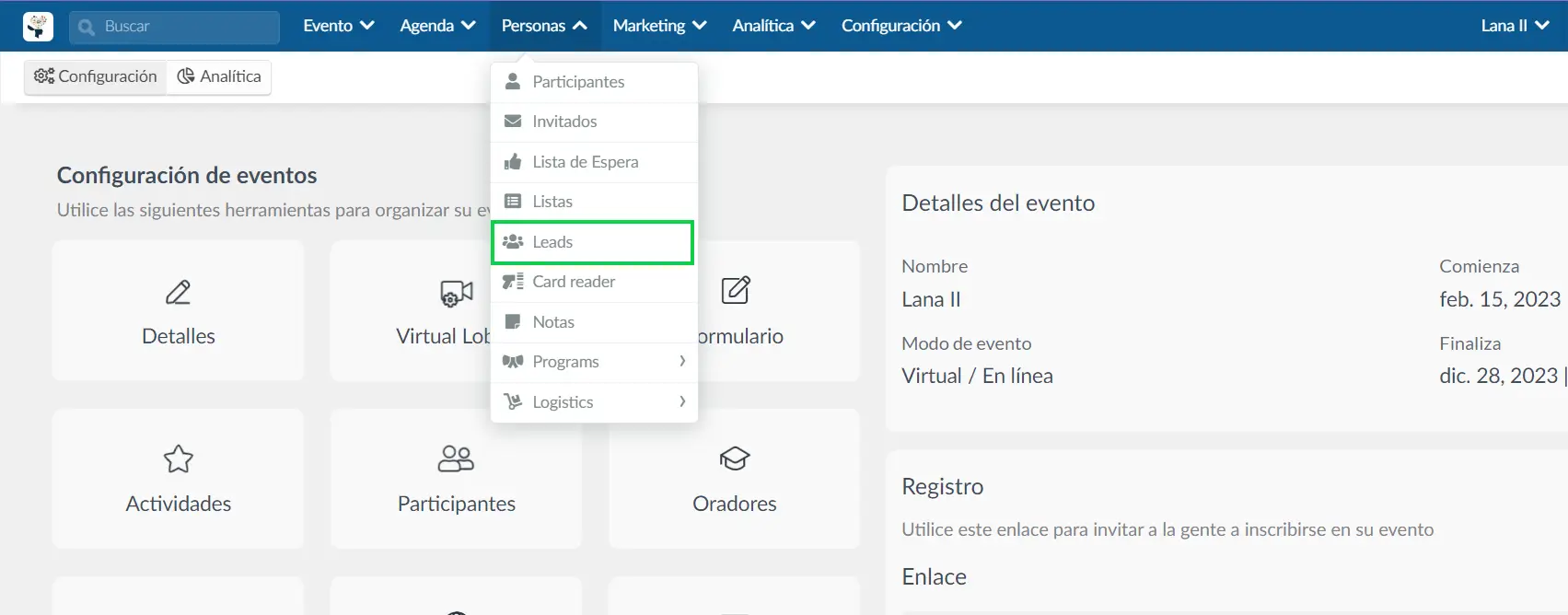
¿Qué estado pueden tener los leads?
El estado de los leads le informará en qué etapa de la solicitud se encuentra el lead:
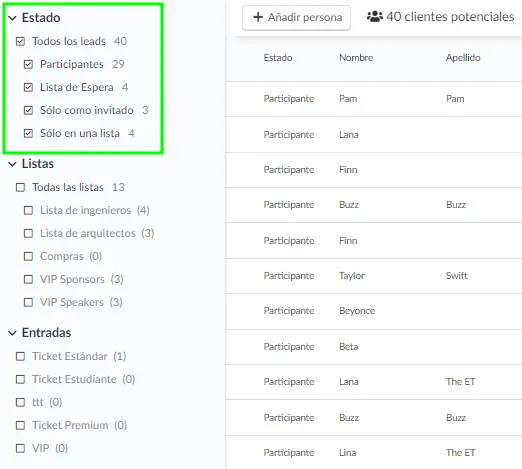
- Participantes: El lead se ha agregado como participante confirmado;
- Listas de espera: El participante está esperando su aprobación en el evento (las listas de espera deben estar habilitadas);
- Solo como invitado: Aún debe confirmar la asistencia (las invitaciones deben estar habilitadas);
- Solo en una lista: El lead se ha agregado a una lista personalizada (las listas deben estar habilitadas);
Agregar nuevos leads
Puede agregar leads manualmente o puede hacerlo usando una hoja de cálculo.
Manualmente
Para agregar leads manualmente a su evento, haga click en el botón + Agregar persona> defina el estado del lead (participante, invitado, lista de espera, listas)> inserte la información del lead como nombre de usuario y contraseña> confirme la acción y termine haciendo click en Crear.
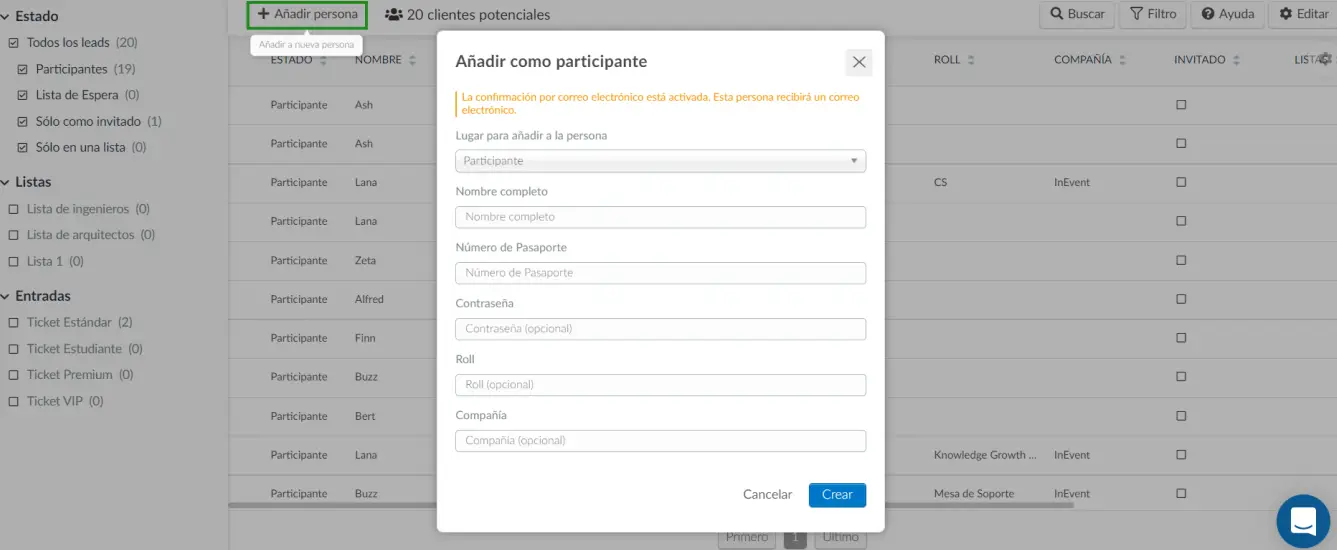
Usando una hoja de cálculo
También puede cargar los datos de los participantes mediante la función Importar. Esta función le permitirá agregar una gran cantidad de datos de personas a la plataforma a la vez.
Puede importar los datos de los clientes potenciales presionando Editar> Importar> y definiendo qué estado deben tener los clientes potenciales importados. A continuación, tendrá dos opciones: puede utilizar el archivo de demostración proporcionado por InEvent o su propia hoja de cálculo para insertar la información de sus leads. Haga click aquí para aprender cómo hacerlo.
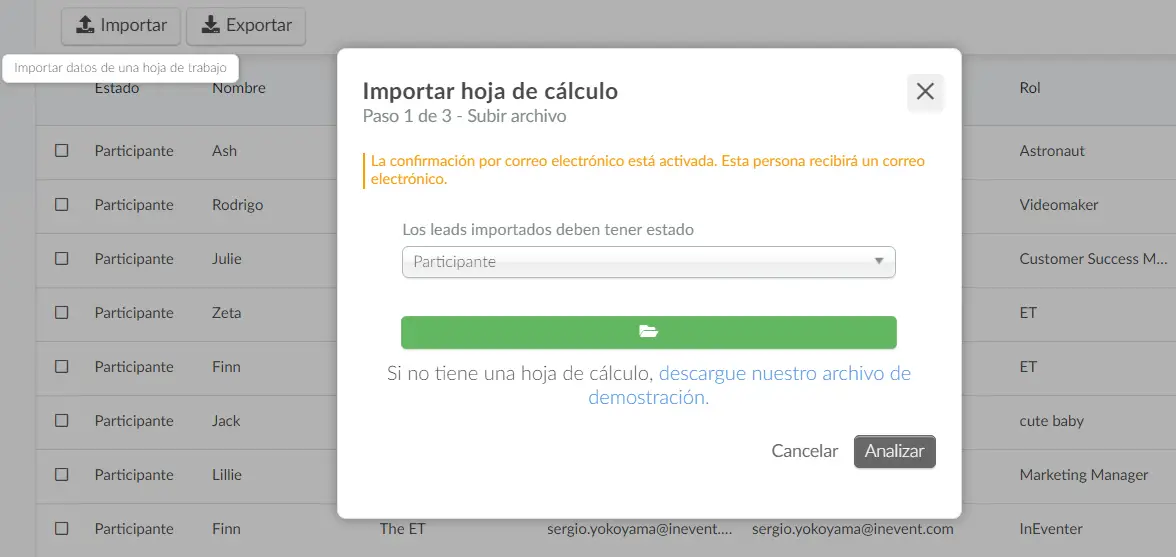
¿Cómo edito la información de los leads?
Puede cambiar los datos de los leads haciendo click en Editar y luego modificando los campos de información de la persona que se enumerarán en el lado derecho de la pantalla. Presione Fin para guardar los cambios.
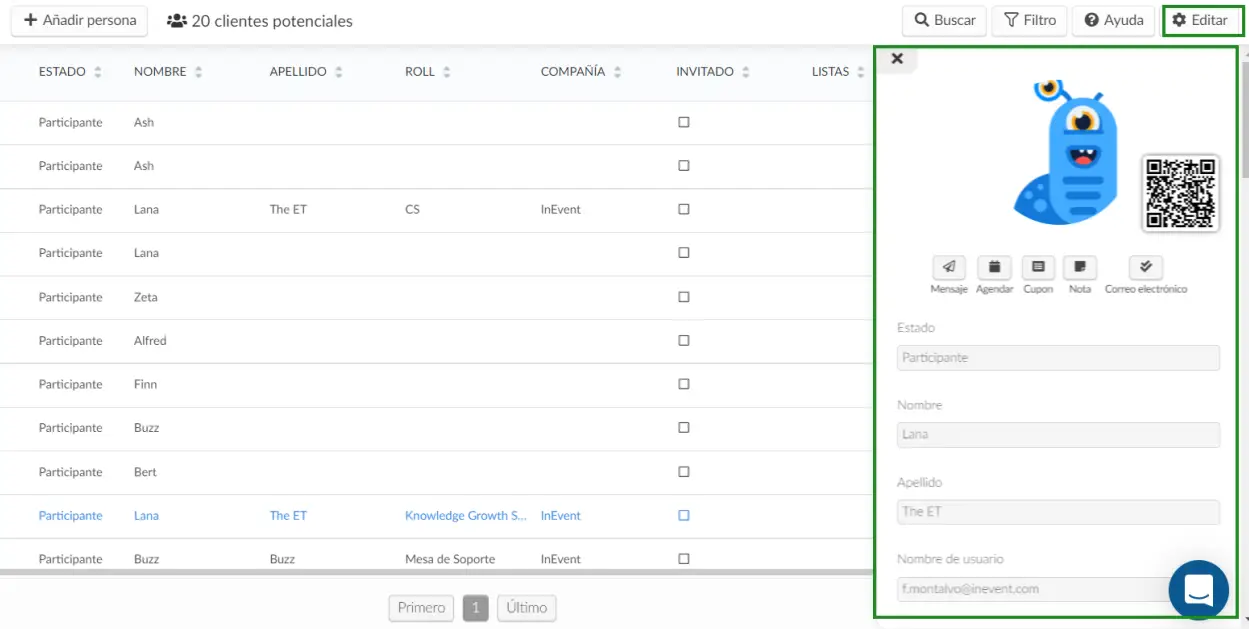
¿Cómo ejecuto una operación masiva en mis leads?
Puede ejecutar una operación masiva en uno o más de sus leads. Para hacerlo, haga click en Editar y luego marque las casillas de verificación correspondientes a los leads en los que desea realizar la operación. Aparecerá una ventana en el lado derecho desde la que puede realizar cambios. Seleccione una opción de los menús desplegables de las siguientes operaciones:
- Agregar a la lista: Puede agregar clientes potenciales a una lista personalizada que ya ha creado.
- Cambiar el estado a: Puede cambiar su estado a Participante, invitado o lista de espera.
- Actualizar campo: Puede editar sus campos: Nombre, Apellido, Rol, Empresa, Teléfono, Correo electrónico, Correo electrónico del participante.
Una vez que haya seleccionado del menú desplegable una o más de las operaciones anteriores, haga clic en el botón azul Ejecutar operación en masa y luego presione Fin para guardar los cambios.
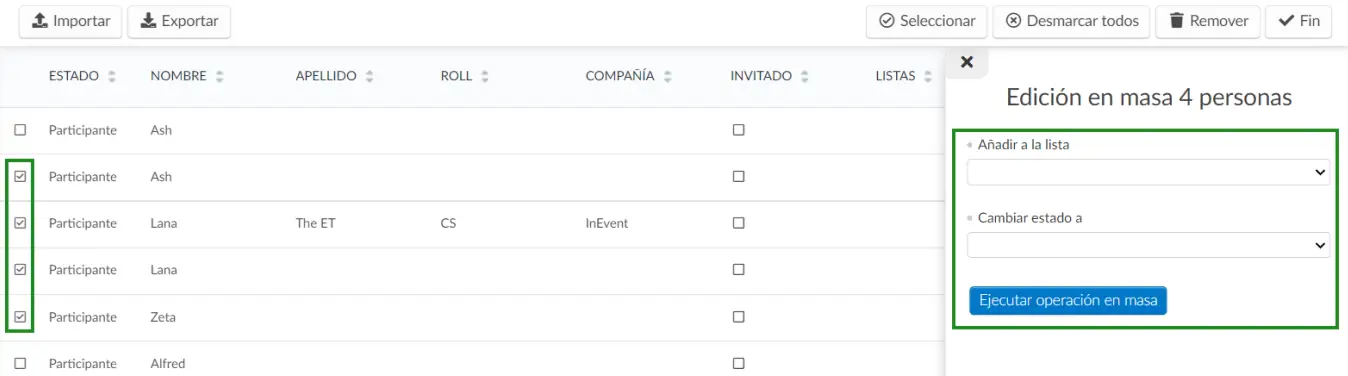
¿Qué filtros se pueden utilizar?
En el lado izquierdo, puede filtrar leads según:
- Estado: Filtre los leads que están en la lista de participantes, la lista de invitados, en una lista de espera y los que se agregaron a las listas personalizadas.
- Listas: Filtre por lista y vea quién se ha agregado a cada lista.
- Entradas: Filtre por entrada y vea quién ha comprado cada entrada.
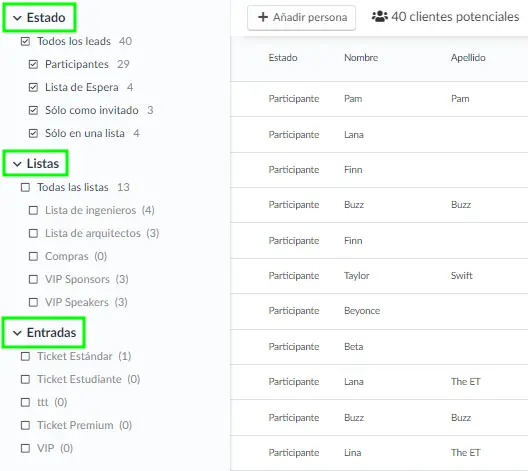
También puede utilizar el botón Filtro en la esquina superior derecha de la página. Para hacerlo, haga click en Filtro> seleccione los parámetros que se utilizarán para segmentar la lista de sus leads> haga click en Añadir filtro.
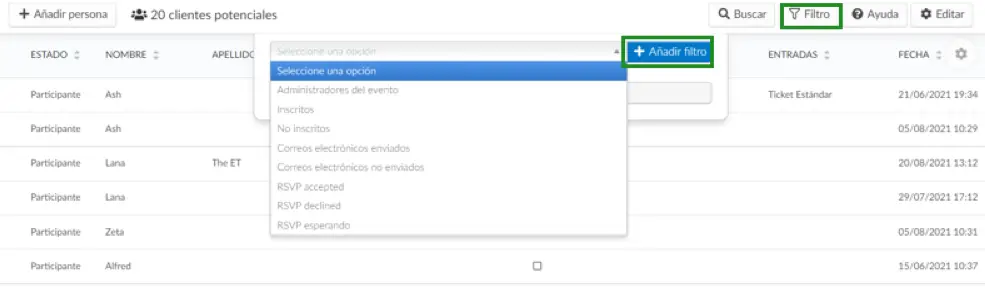
También puede utilizar el botón Buscar para buscar leads específicos.

¿Cómo extraigo un informe?
Para tener esta información disponible en una hoja de Excel, presione Editar en la esquina superior derecha> y haga click en Exportar en la esquina superior izquierda. Una vez que haga click en el botón, aparecerá un mensaje en la parte superior de la pantalla, advirtiéndole que recibirá el archivo con los datos en su correo electrónico cuando se complete el proceso.