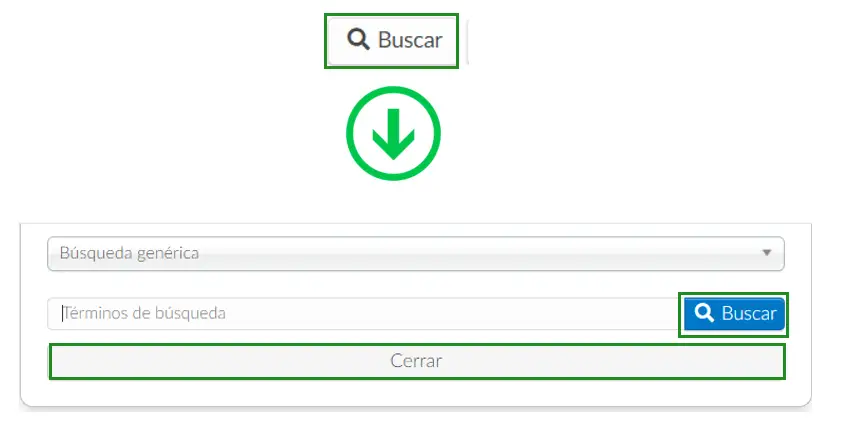Filtrar Participantes
Este artículo tiene la intención de ayudarlo a filtrar la lista de participantes de su evento para que pueda encontrar a los participantes objetivo de acuerdo con parámetros específicos.
Si desea aprender cómo agregar participantes a su evento, haga click aquí.
Filtrando participantes
Vaya a Personas> Participantes, y una vez que tenga lista su lista de participantes, siga los pasos a continuación:
- Haga click en Filtro y seleccione los parámetros que se utilizarán para segmentar la lista de participantes.
- Haga click en Agregar filtro
- Haga click en Cerrar.
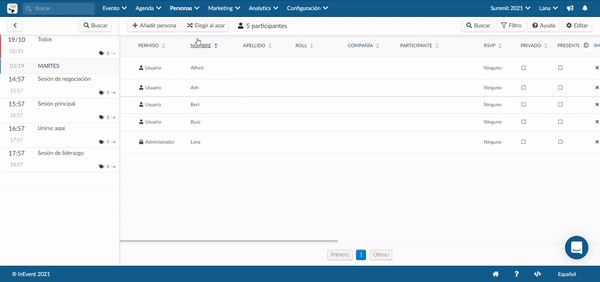
Para eliminar un filtro de su búsqueda, haga click en el icono de la papelera en el lado derecho del filtro que desea eliminar, como se muestra arriba.
Filtros
InEvent ofrece actualmente varios filtros y puede seleccionar tantos filtros como necesite. Consulte a continuación todos los filtros que ofrecemos:
- Poder completo de administrador de eventos: Muestra a los participantes con permiso de administrador del evento.
- No hay poder de administración de eventos: Muestra a los participantes que no son administradores del evento.
- Participantes estándar del evento: Muestra participantes con permiso de usuario.
- Poder de evento específico: Muestra a los participantes que tienen permisos específicos para el evento.
- Oradores vinculados: Muestra a los participantes que tienen permisos de oradores en actividades específicas.
- Lista personalizada: Muestra los participantes que forman parte de una lista personalizada específica.
- Etiquetas: Muestra a los participantes que tienen las etiquetas seleccionadas en sus perfiles.
- Navegador: Muestra la lista de participantes que se registraron para el evento utilizando cualquiera de los navegadores seleccionados en las opciones del filtro.
- Sistema operativo: Muestra la lista de participantes utilizando cualquiera de los sistemas operativos seleccionados en las opciones del filtro.
- Correos electrónicos enviados: Muestra los participantes que han recibido el correo electrónico de confirmación.
- Correos electrónicos no enviados: Muestra los participantes que no han recibido el correo electrónico de confirmación.
- Sincronizado con NFC: Muestra a los participantes cuyos perfiles están sincronizados con las pulseras NFC para eventos presenciales. Para saber cómo sincronizar a un participante con la pulsera, haga click aquí.
- NFC no sincronizado: Muestra los participantes cuyos perfiles no están sincronizados con las pulseras NFC para eventos presenciales.
- Insignia impresa: Muestra a los participantes que han recibido una insignia impresa después de sincronizar sus brazaletes NFC en eventos presenciales. Para obtener más información sobre este proceso, haga click aquí.
- Insignia no impresa: Muestra a los participantes que aún no han recibido una insignia impresa.
- RSVP aceptado: Muestra a los participantes que han confirmado su presencia en el evento mediante el formulario RSVP.
- RSVP denegado: Muestra a los participantes que han rechazado su presencia en el evento mediante el formulario RSVP.
- RSVP esperando: Muestra a los participantes que no han completado el formulario RSVP.
- Aplicación descargada: Muestra a los participantes que han descargado la aplicación.
- Aplicación no descargada: Muestra los participantes que no han descargado la aplicación.
- Falta de rol, empresa o imagen: Muestra a los participantes a cuyos perfiles les falta el campo de rol, empresa o imagen.
- Participantes presentes en persona: Le permite ver la lista de participantes que han asistido al evento en persona. Una vez que los participantes se registran con el código QR, se cuentan como participantes presentes en persona.
- Participantes ausentes en persona: Le permite ver la lista de participantes registrados que no se presentaron al evento en persona.
- Participantes presentes en línea: Le permite ver la lista de participantes que han asistido al evento de forma virtual. Una vez que los participantes abren el Virtual Lobby, se cuentan como participantes presentes en línea.
- Participantes ausentes en línea: Le permite ver la lista de participantes registrados que no se presentaron al evento en línea.
- Participantes presentes en línea ahora mismo: Le permite ver la lista de participantes que se encuentran en el Virtual Lobby en el momento del filtrado.
- Participantes que abrieron el Virtual Lobby: Le permite ver la lista de participantes que han abierto el Virtual Lobby.
- Participantes que nunca abrieron el Virtual Lobby: Le permite ver la lista de participantes que nunca han abierto el Virtual Lobby.
- Participantes públicos para chats: Muestra los participantes que han configurado sus perfiles como Visibles al registrarse.
- Participante privado para chat: Muestra los participantes que han configurado sus perfiles como Privados al registrarse.
Buscando participantes
Si desea encontrar participantes utilizando información específica que ya conoce sobre ellos, puede usar el botón Buscar.
- Haga click en Buscar y seleccione el parámetro que se utilizará para segmentar la lista de participantes. (Por ejemplo, Nombre).
- Escriba el término que está buscando. (Por ejemplo, Bert).
- Haga click en Buscar y luego en Cerrar.