Virtual Lobby: Conectando OBS Studio con sus actividades en línea
OBS Studio es una aplicación de grabación y transmisión multiplataforma gratuita y de código abierto creada con Qt y mantenida por OBS Project. Con un enfoque de lienzo abierto para la creación de video, esta herramienta puede mezclar varias fuentes de audio y video en una sola salida para aplicaciones creativas de transmisión y video. Al usarlo, podrá incluir múltiples cámaras, bandas sonoras, efectos visuales y textos en sus transmisiones de video en vivo.
Conectando OBS Studio a sus actividades en línea
- En Agenda> Actividades, haga click en la actividad que desea transmitir a través de OBS Studio, presione Editar, asegúrese de estar en la pestaña Detalles y seleccione Transmisión RTMP en el modo de video de sala.
- Desplácese hacia abajo en la página de la actividad hasta que vea la sección Transmisión en vivo usando software externo. Aquí es donde genera las claves de transmisión que se agregarán a OBS para conectar InEvent con él. Haga click en el botón Ver información y copie y pegue la clave de flujo que se muestra en la ventana emergente. Puede utilizar puntos finales (A o B).
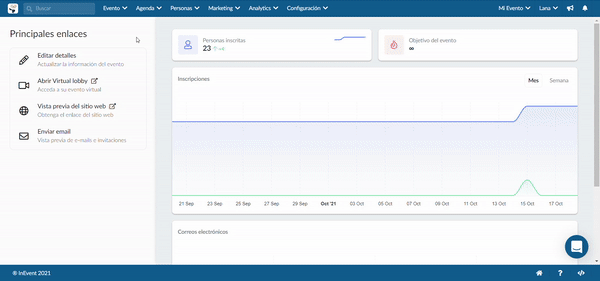
- Con la clave de transmisión copiada en su portapapeles, abra la aplicación OBS Studio y, en el menú de la barra superior, seleccione Herramientas> Asistente de configuración automática. Aparecerá una ventana emergente como la que se muestra a continuación. Seleccione Optimizar para transmisiones, la grabación es secundaria y presione Siguiente.
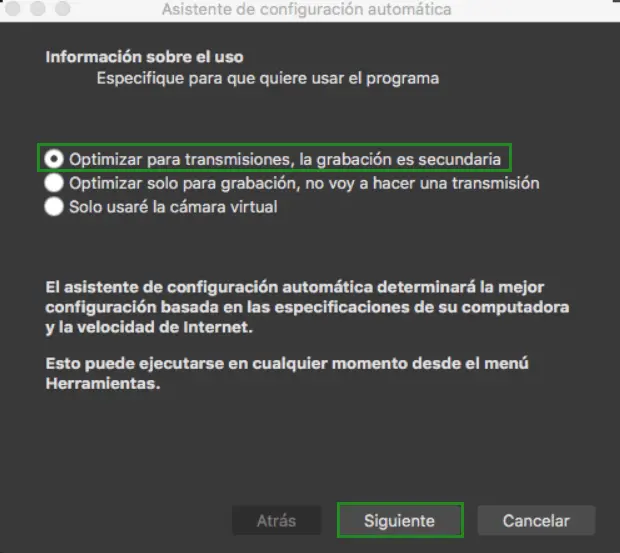
- Seleccione la configuración de video que mejor se adapte a sus necesidades. Consulte nuestros requisitos de RTMP antes de seguir adelante. Después de la selección, presione Siguiente.
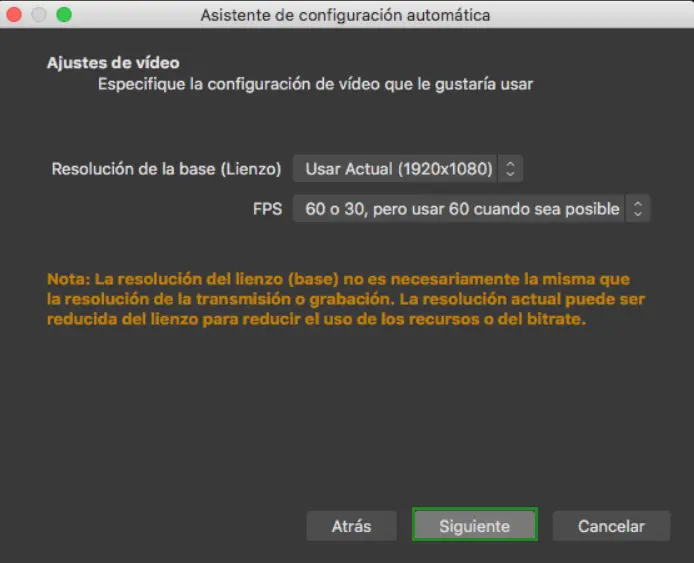
- Seleccione Mux como su servicio de transmisión en el menú desplegable y pegue la clave de transmisión en el campo designado.
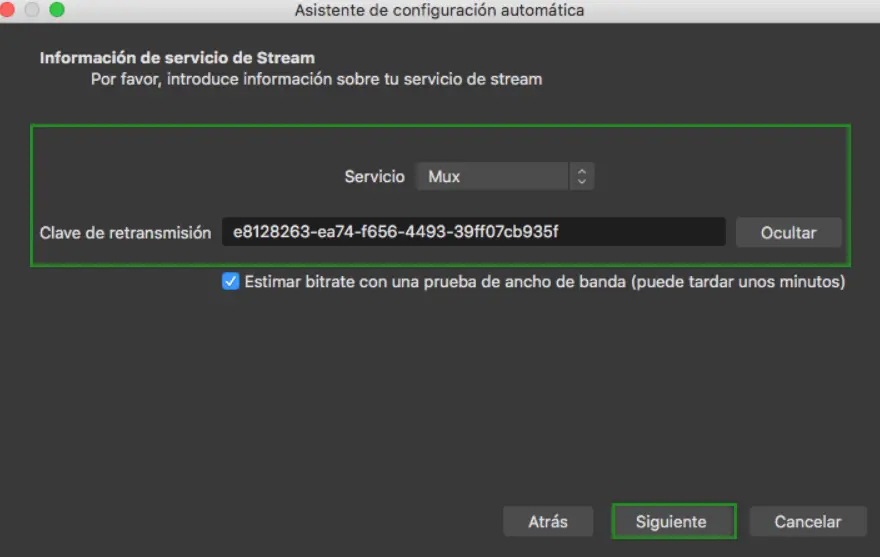
- Si se selecciona la casilla de verificación de prueba de ancho de banda, al presionar Siguiente, OBS realizará una prueba automatizada para asegurarse de que las especificaciones de video elegidas coincidan con las especificaciones de su computadora y red. La prueba le permitirá saber y sugerir cambios para optimizar la calidad de su transmisión si se encuentra un problema.
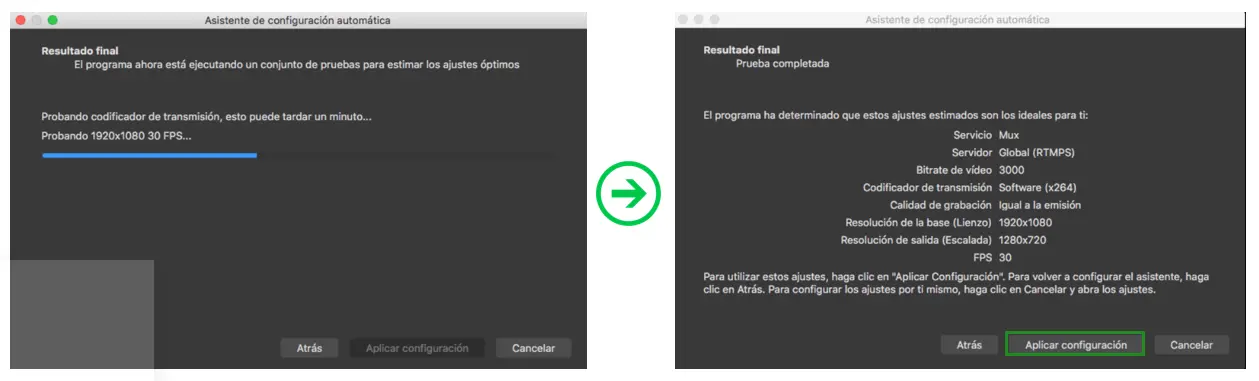
- Haga click en el botón Aplicar configuración y ¡estará listo para comenzar!
Si necesita ayuda para moverse por OBS Studio, consulte su página de ayuda oficial. Como aplicación de código abierto, las opciones de personalización son infinitas, lo que convierte a OBS en una herramienta poderosa para los organizadores de eventos que desean aprovechar un enfoque de lienzo abierto para la creación de videos.
Si desea utilizar OBS Studio como una cámara virtual, consulte este artículo para obtener más información.

