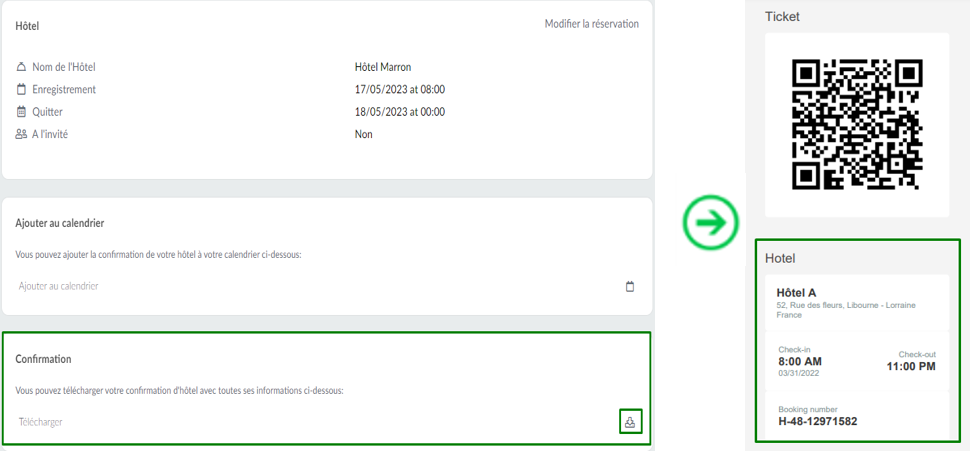Gestion d'hôtel
- Activation de la fonctionnalité
- Le tableau de bord de la gestion d'hôtel
- Réglages de la gestion d'hôtel
- Hôtels
- Types de chambres
- Blocs de chambres
- Réservations
La fonction de gestion d'hôtel d'InEvent rationalise les réservations d'hôtels pour les organisateurs d'événements. Avec des sous-fonctionnalités telles que les hôtels, les blocs de chambres, les types de chambres et les réservations, les organisateurs d'événements peuvent gérer de manière transparente l'expérience des participants à leur événement.
La gestion d'hôtel fournit également des options supplémentaires et des réglages politiques qui permettent aux organisateurs d'événements de prédéfinir la capacité et la disponibilité des chambres d'hôtel. Les organisateurs peuvent également modifier les détails de l'hôtel et consulter les analyses.
L'outil de gestion d'hôtel d'InEvent est un atout essentiel pour les organisateurs d'événements qui souhaitent offrir une expérience fluide à leurs invités.
Activation de la fonctionnalité
Pour activer la gestion des hôtels, allez dans Réglages > Outils, et trouvez l'outil dans la section Hospitalité, cliquez sur Modifier et cochez la case à côté de l'outil. Appuyez sur Fin pour enregistrer vos modifications. L'option apparaîtra comme Oui lorsque vous aurez terminé comme indiqué ci-dessous :
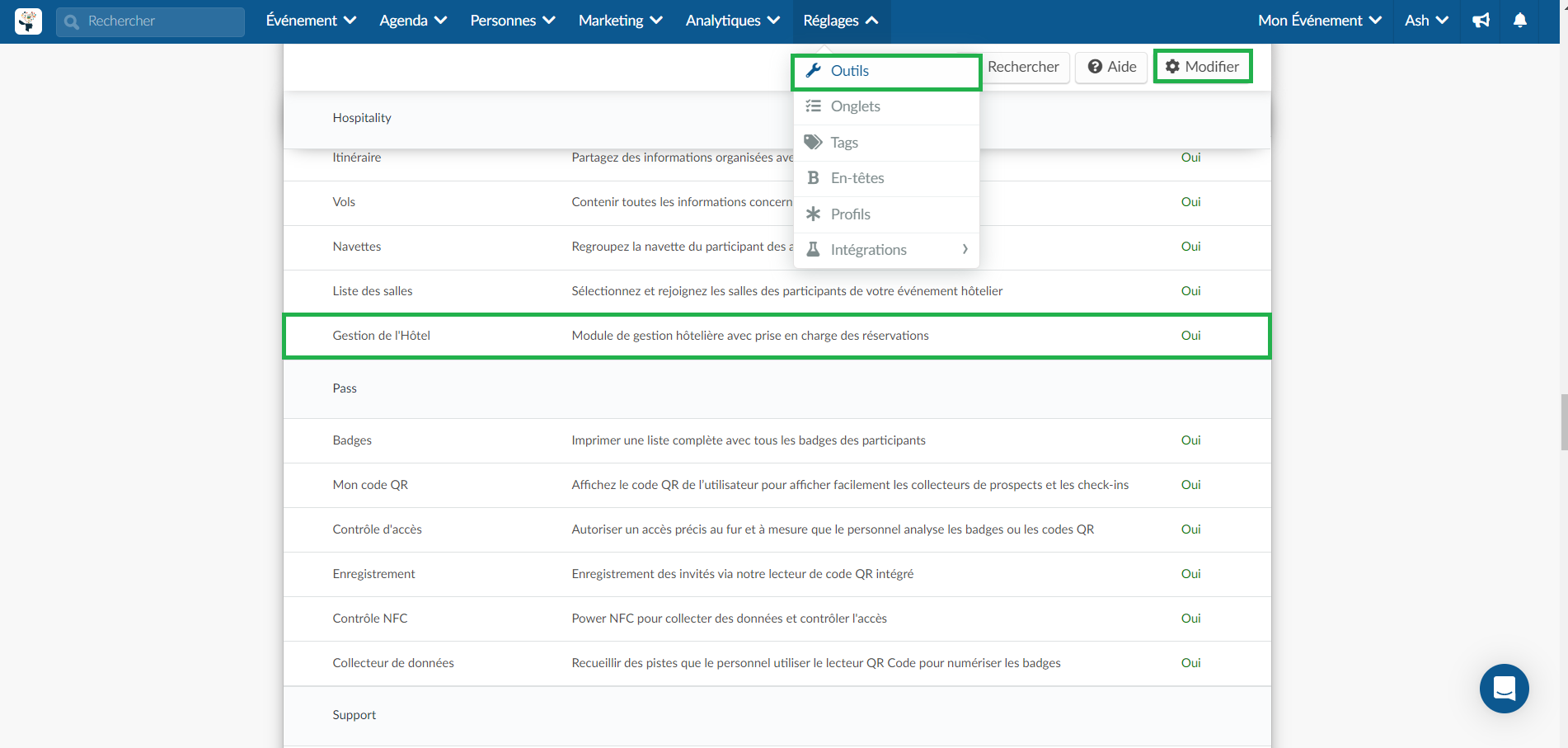
Après avoir effectué les étapes ci-dessus, vous pouvez accéder au tableau de bord de gestion d'hôtel sur la plateforme en naviguant vers Personnes > Logistique > Gestion d'hôtel.
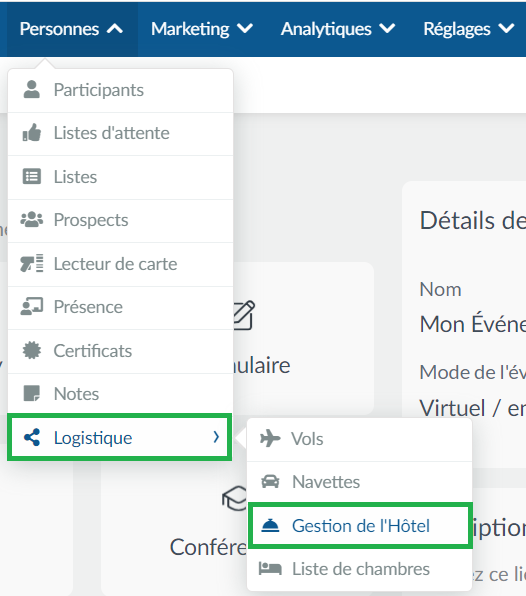
Le tableau de bord de la gestion d'hôtel
Le tableau de bord de gestion d'hôtel vous permet de créer et de gérer les options de personnalisation suivantes :
- Hôtels
- Types de chambres
- Blocs de pièces
- Réservations
- Formulaires
En outre, vous pourrez également accéder aux fonctions d'analyse et de rapport suivantes :
- Voir les analytiques.
- Voir les dates réservées.
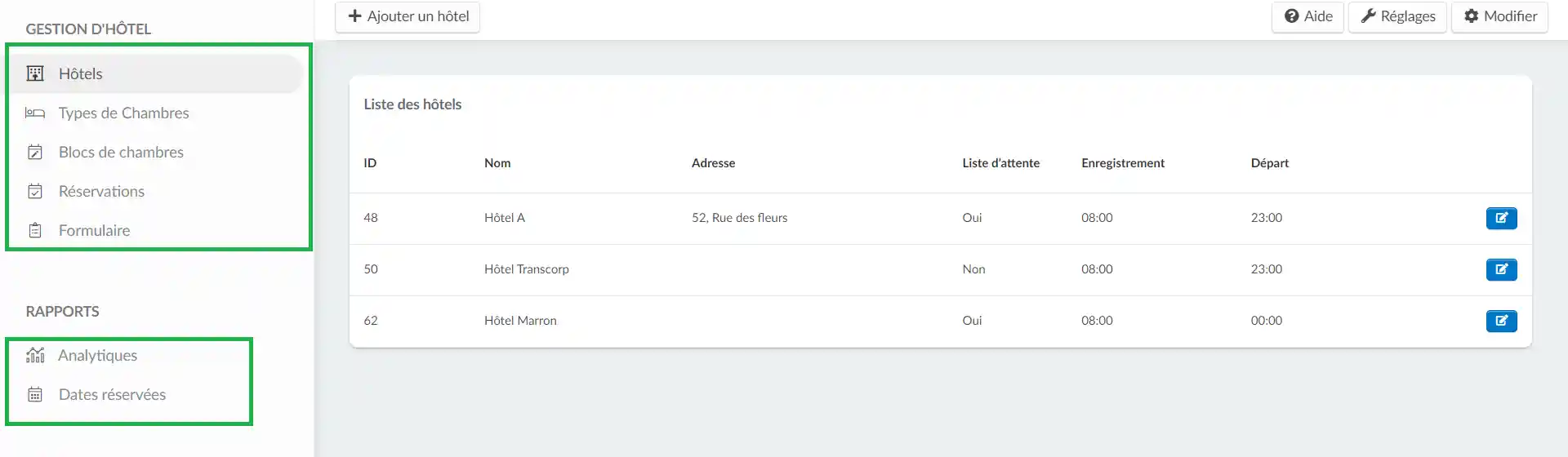
Réglages de la gestion d'hôtel
Le bouton Réglages situé en haut à droite du tableau de bord de la gestion d'hôtels révèle les paramètres les plus pertinents pour la gestion des hôtels que vous pouvez activer ou désactiver. Il contient deux champs :
Inscription
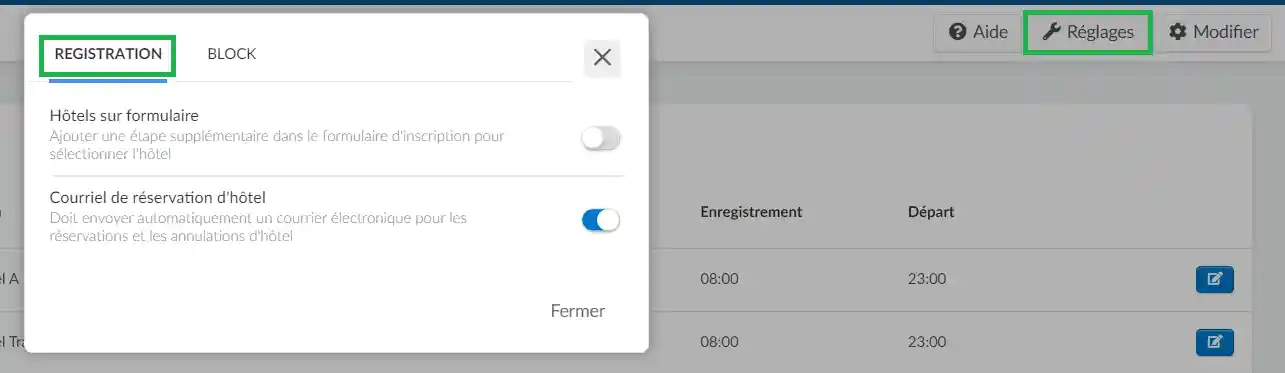
- Hôtels sur le formulaire : Cette option permet d'afficher la section des hôtels sur le formulaire d'inscription afin d'en faciliter la sélection.
- Courriel de réservation d'hôtel : Cette option permet à la plateforme d'envoyer des courriels automatiques aux participants pour confirmer leurs réservations d'hôtel et leurs annulations.
Bloc
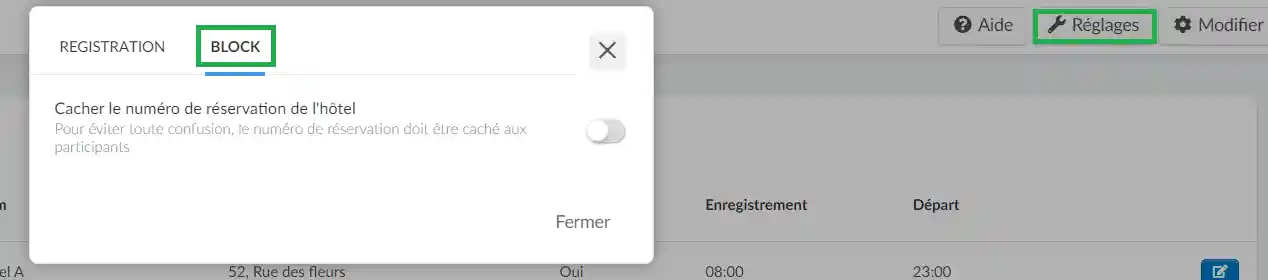
- Cacher le numéro de réservation d'hôtel : Cette option permet de masquer les numéros de réservation d'hôtel aux participants afin d'éviter toute confusion.
Hôtels
Ajout d'hôtels
Si vous souhaitez ajouter un nouvel hôtel à votre système de gestion hôtelière, suivez les étapes suivantes à partir de votre tableau de bord de gestion hôtelière :
- Sélectionnez l'option Hôtels dans le panneau de gauche.
- Cliquez sur le bouton +Ajouter un hôtel en haut de la page.
- Complétez les champs suivants dans la boîte de dialogue :
- Nom de l'hôtel : Le nom prévu pour votre hôtel.
- Heure d'arrivée et heure de départ : L'heure d'arrivée et de départ prévue pour votre hôtel.
- Les réservations se terminent à : La date et l'heure précises auxquelles vous souhaitez que toutes les réservations de l'hôtel prennent fin. (Si vous laissez ce champ vide, les réservations d'hôtel seront disponibles jusqu'au jour de l'événement).
- Activez les outils suivants, selon vos besoins :
- Lister l'hôtel : Activez cette option si vous souhaitez que votre hôtel figure sur le formulaire d'inscription.
- Autoriser les modifications : Activez cette option si vous souhaitez que l'hôtel permette aux participants de modifier les dates de leur bloc d'hôtel. Pour savoir ce qui se passe lorsque cette option est activée, reportez-vous à cette section.
- Autoriser l'invités : Activez cette option si vous souhaitez que les participants puissent inclure des invités dans leur réservation d'hôtel.
- Liste d'attente : Activez cette option si vous souhaitez permettre aux utilisateurs d'effectuer des réservations sur des blocs d'hôtel déjà complets.
- Cliquez sur le bouton Créer après avoir saisi toutes les informations requises et paramétré les outils en fonction de vos besoins.
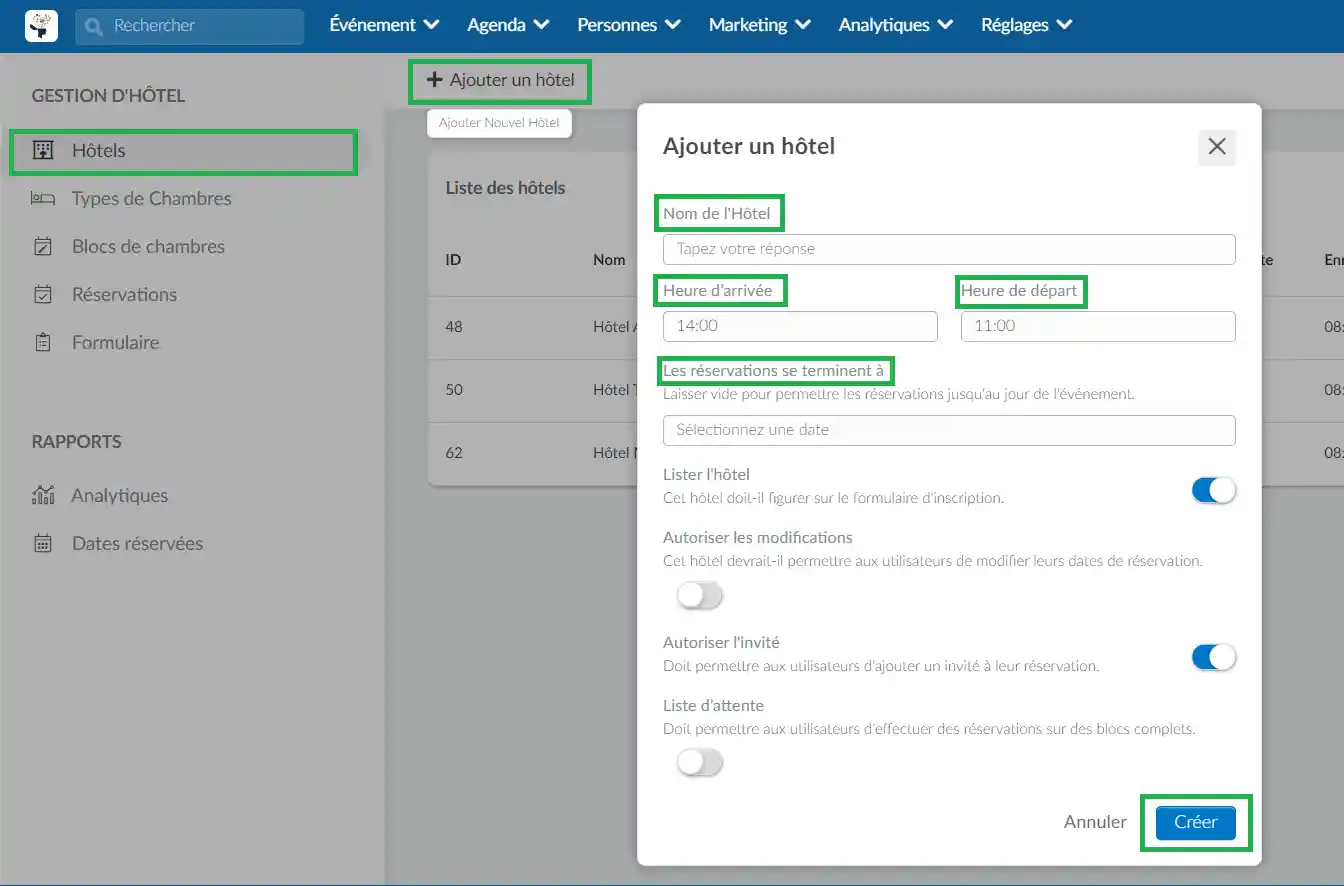
Votre nouvel hôtel sera alors ajouté à votre tableau de bord de gestion hôtelière et sera prêt à être géré !
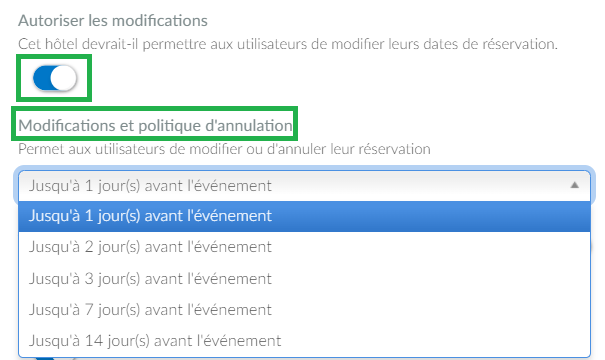
Mise à jour des informations sur l'hôtel
Après avoir créé un hôtel, vous pouvez ajouter des informations supplémentaires concernant l'adresse et le numéro de téléphone de l'hôtel. Pour ajouter ces informations supplémentaires, cliquez sur le bouton bleu dans le coin droit de l'hôtel que vous souhaitez mettre à jour.

Une fenêtre d'information apparaît à droite de votre écran. Repérez la sous-section Adresse et mettez à jour les informations relatives à votre hôtel si nécessaire.
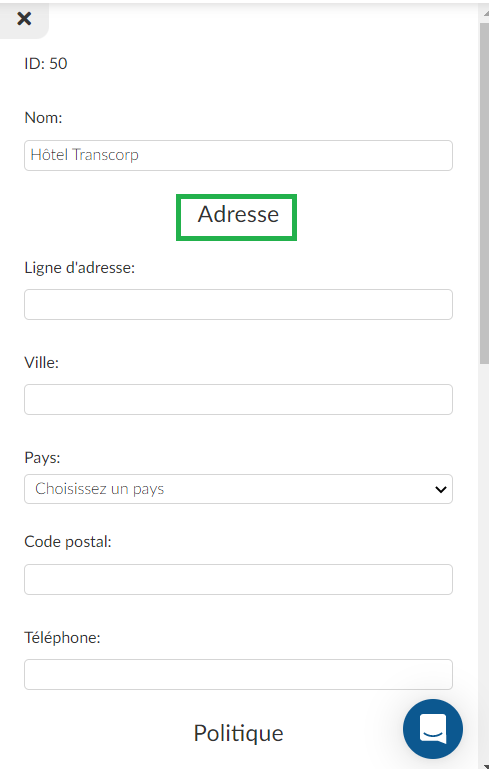
Suppression d'hôtels
Pour supprimer un hôtel que vous avez précédemment ajouté, cliquez sur le bouton bleu dans le coin droit. Une fenêtre d'information apparaît à droite de l'écran. Faites défiler la fenêtre d'information. Cliquez sur le bouton Modifier en haut à droite, puis sur Supprimer l'hôtel.
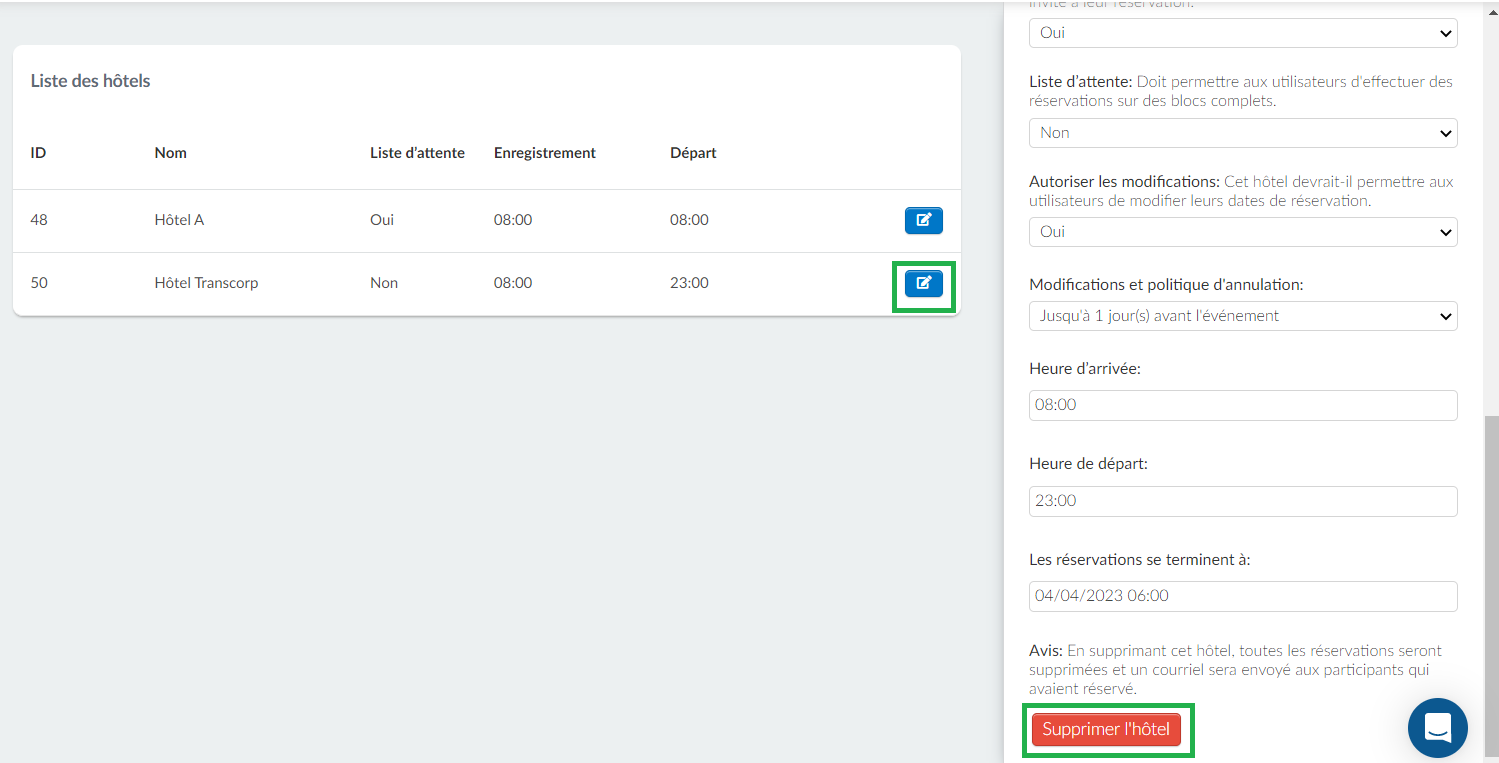
Une fenêtre contextuelle de notification Remove hotel (Supprimer l'hôtel) s'affiche. Pour vérifier la suppression de l'hôtel, suivez les instructions de la fenêtre contextuelle et cliquez sur le bouton Supprimer pour que l'hôtel soit supprimer (comme indiqué ci-dessous).
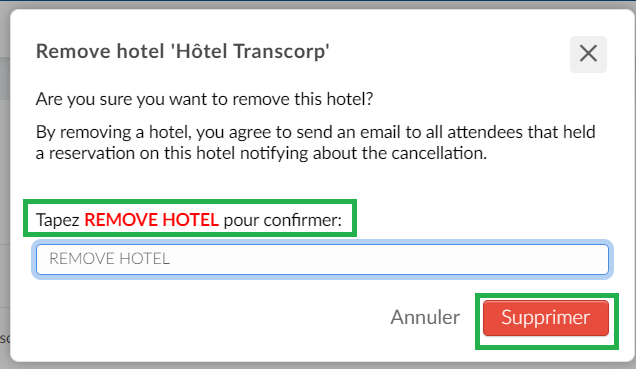
Types de chambres
Le menu Types de chambres vous permet d'ajouter différents types de chambres pour chacun de vos hôtels. Les participants pourront choisir parmi ces types de chambres lorsqu'ils réserveront un hôtel dans le formulaire d'inscription.
Ajout d'un type de chambre
Pour ajouter un type de chambre, suivez les étapes suivantes à partir du tableau de bord de la gestion d'hôtel :
- Sélectionnez l'onglet Types de chambres dans le panneau de gauche.
- Cliquez sur +Ajouter un type de chambre.
- Sélectionnez un hôtel dans le menu déroulant Hôtel.
- Saisissez le nom de votre type de chambre dans le champ Nom de la salle.
- Appuyez sur Créer.
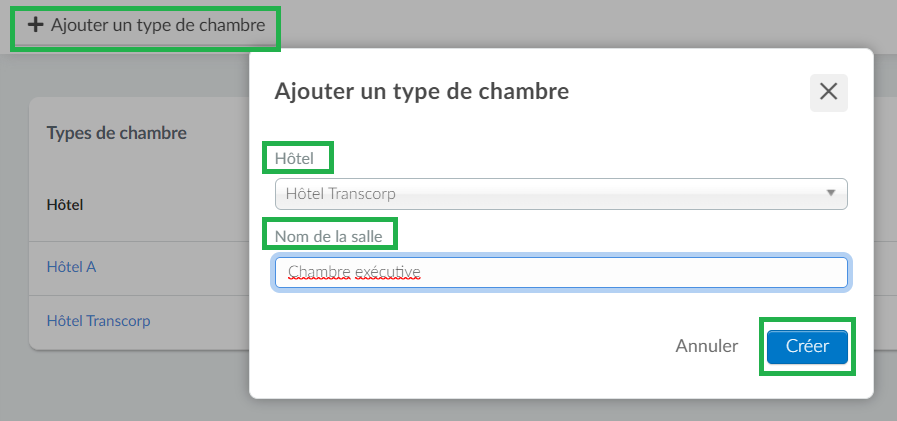
Sur la page Types de chambres, vous pourrez également voir chaque hôtel, les types de chambres disponibles, leur nom et le nombre de dates réservées pour chaque type de chambre.
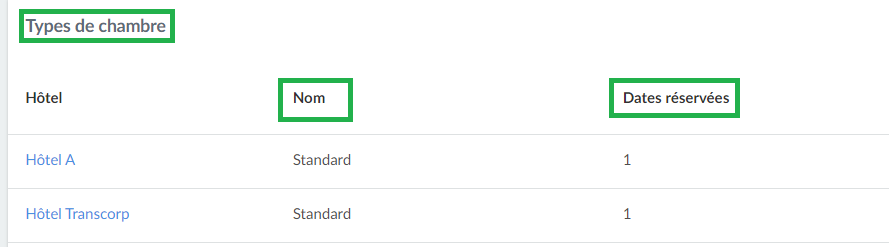
Blocs de chambres
Les blocs de chambres vous permettent de réserver un nombre spécifique de chambres, dans un hôtel, pour une certaine période.
Ajout de blocs de chambres
Pour ajouter un bloc de chambre à un hôtel, procédez comme suit :
- Cliquez sur l'onglet Blocs de pièces dans le panneau de gauche et sélectionnez +Ajouter un bloc de chambres.
- Sélectionnez l'hôtel dans lequel vous souhaitez réserver des chambres dans le menu déroulant Hôtel.
- Choisissez la Date du bloc de chambres, puis indiquez le nombre de chambres à réserver.
- Définissez la visibilité du bloc de chambres en activant ou désactivant le bouton Visible.
- S'il est activé, la date du bloc de chambres sera disponible pour les inscrits à sélectionner sur le formulaire d'inscription.
- S'il est désactivé, la date du bloc de chambres ne sera pas disponible pour les inscrits à sélectionner sur le formulaire d'inscription.
- Cliquez sur le bouton Créer pour créer le bloc de chambres.
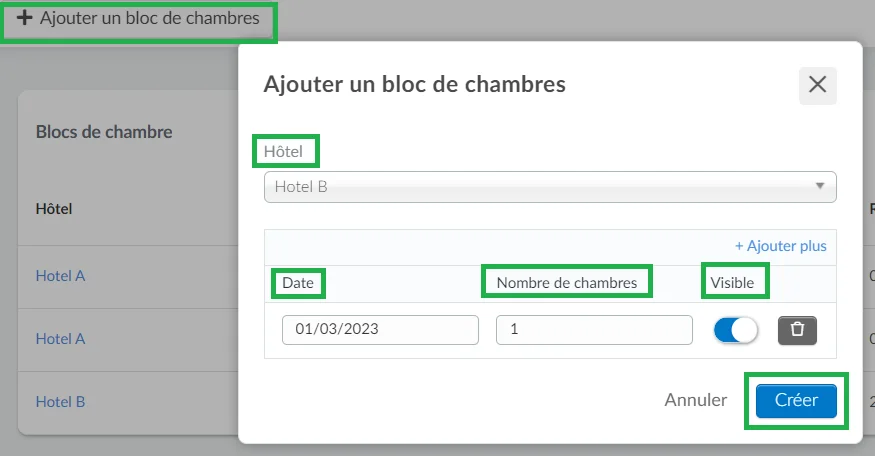
Après avoir créé un bloc de chambres, vous pourrez consulter les informations suivantes sur la page Blocs de chambres :
- L'hôtel
- La date du bloc
- Le nombre de chambres
- Le nombre de chambres réservées
- Le nombre de chambres restantes
- Le nombre de participants sur la liste d'attente.
- Le statut de visibilité du bloc de chambres.
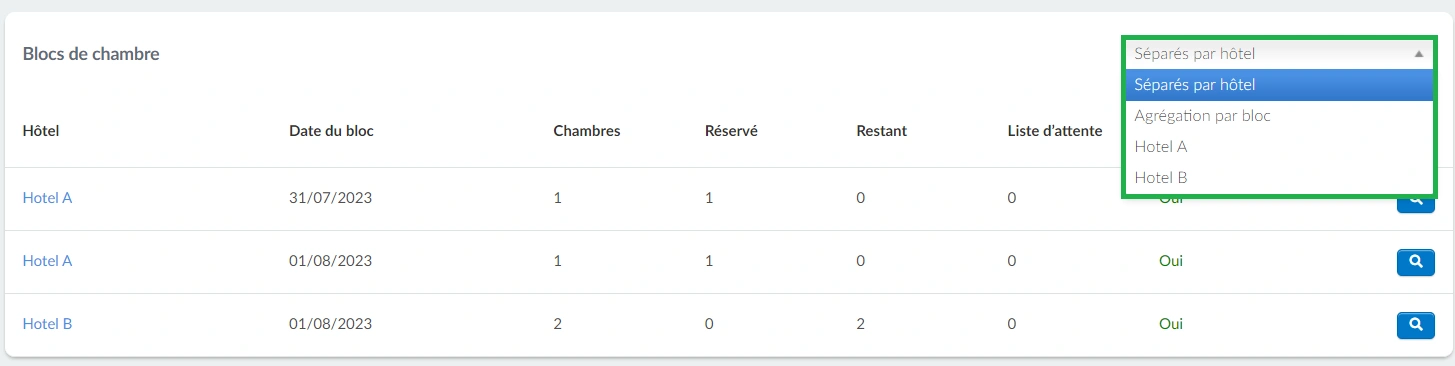
Modification des blocs de chambres
Vous pouvez modifier les blocs de chambres après les avoir créés. Pour faire cela, cliquez sur le bouton Modifier.
Vous pouvez modifier la visibilité d'un bloc de chambres en cliquant sur le bouton déroulant sous la colonne Visibilité et en changeant son statut en Oui ou Non.
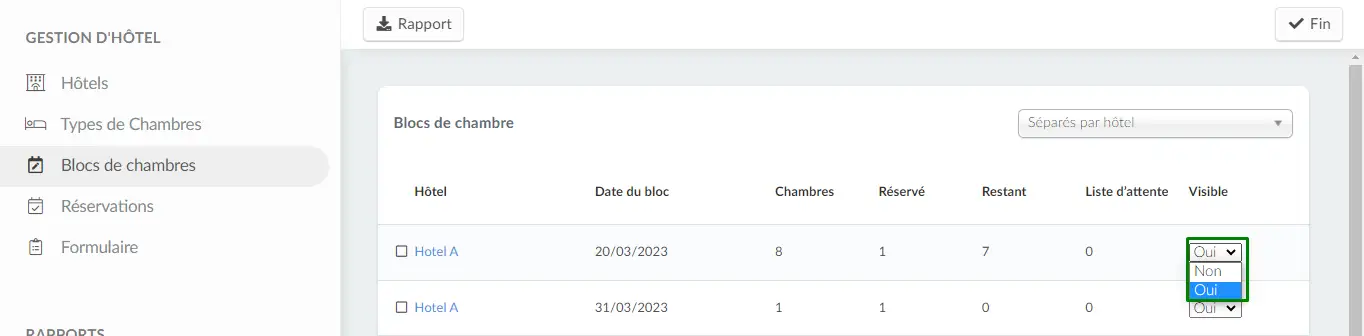
Vous pouvez consulter les réservations effectuées pour un bloc de chambres donné. Pour ce faire, cliquez sur l'icône de la loupe située à côté du bloc de chambres que vous souhaitez consulter. Vous serez dirigé vers la page Réservations, où vous trouverez des informations détaillées sur les réservations pour ce bloc de chambres spécifique.
Vous pouvez supprimer des blocs de chambres en cliquant sur le bouton Modifier, en cochant la case à côté du bloc de chambres et en appuyant sur Supprimer dans le coin supérieur droit de la page.
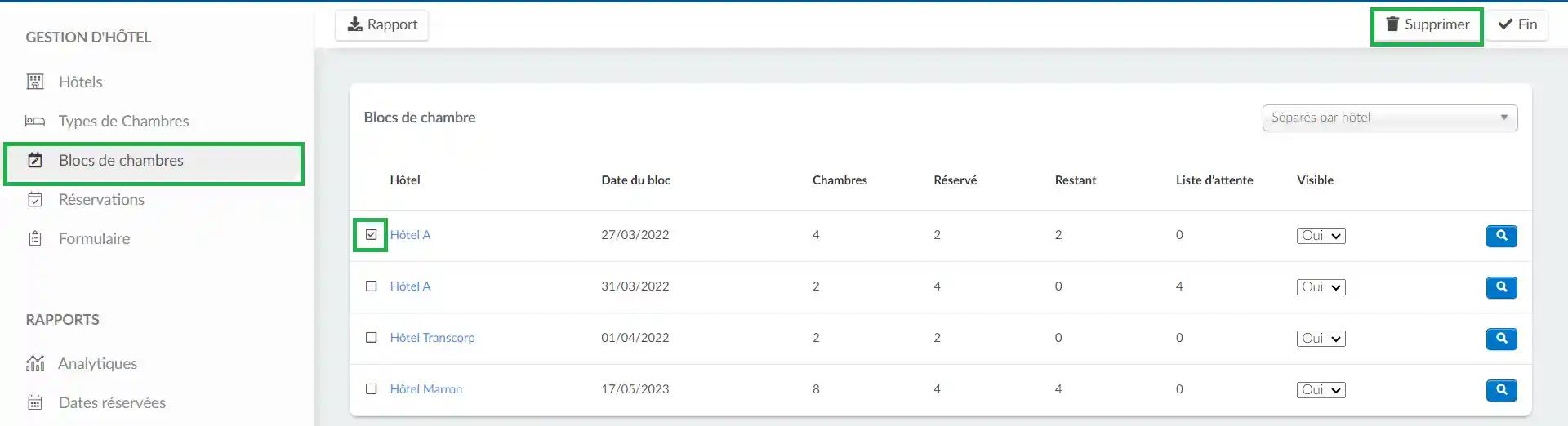
Une fenêtre de notification s'affiche. Pour vérifier la suppression du bloc de chambres, suivez les instructions de la fenêtre contextuelle et cliquez sur le bouton Supprimer (comme indiqué ci-dessous) :
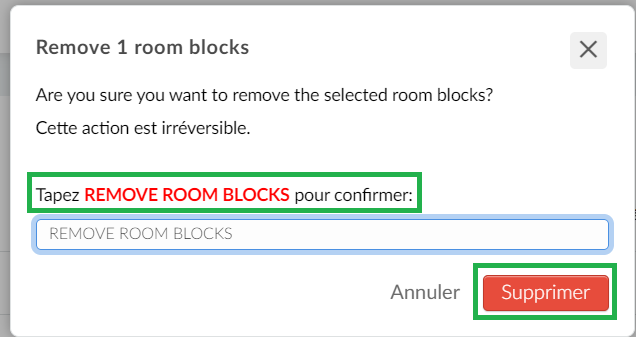
Réservations
La page Réservations permet aux organisateurs d'événements d'affecter les participants (et leurs invités) directement à des blocs de chambres spécifiques dans n'importe quel hôtel.
En outre, la page Réservations affiche également des informations sur les réservations effectuées par les participants lorsqu'ils remplissent le formulaire d'inscription.
Les réservations d'hôtel peuvent être effectuées de l'une des manières suivantes :
- Les organisateurs d'événements peuvent choisir d'effectuer les réservations pour les participants directement sur la plateforme.
- Les participants peuvent effectuer des réservations sur le formulaire d'inscription lorsqu'ils s'inscrivent à l'événement.
Ajout de réservations à partir de la plateforme
Pour ajouter une réservation d'hôtel à partir de la plateforme, suivez les étapes suivantes à partir du tableau de bord de la gestion d'hôtel :
- Naviguez vers Réservations dans le panneau de gauche.
- Cliquez sur +Ajouter une réservation.
- Saisissez le nom du participant dans la liste déroulante Personne.
- Choisissez un hôtel dans la liste déroulante Hôtel.
- Sélectionnez une date du bloc dans le sélecteur de date en activant la case à cocher située à côté.
- Cliquez sur le bouton Ajouter pour créer la réservation.
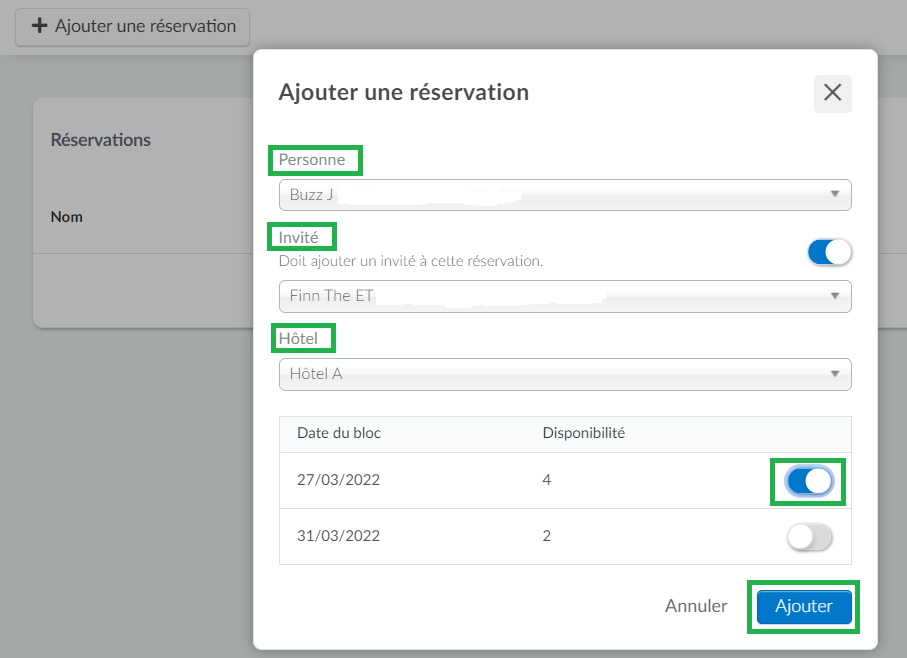
Effectuer des réservations depuis le formulaire d'inscription
Les participants peuvent effectuer des réservations directement à partir du formulaire d'inscription lors de leur inscription à l'événement.
Une fois que les outils requis (Hôtels sur le formulaire et Liste des hôtels) sont activés, les participants pourront effectuer des réservations d'hôtel sur le formulaire d'inscription. L'image ci-dessous montre comment la section de sélection d'hôtels apparaîtra sur le formulaire d'inscription:
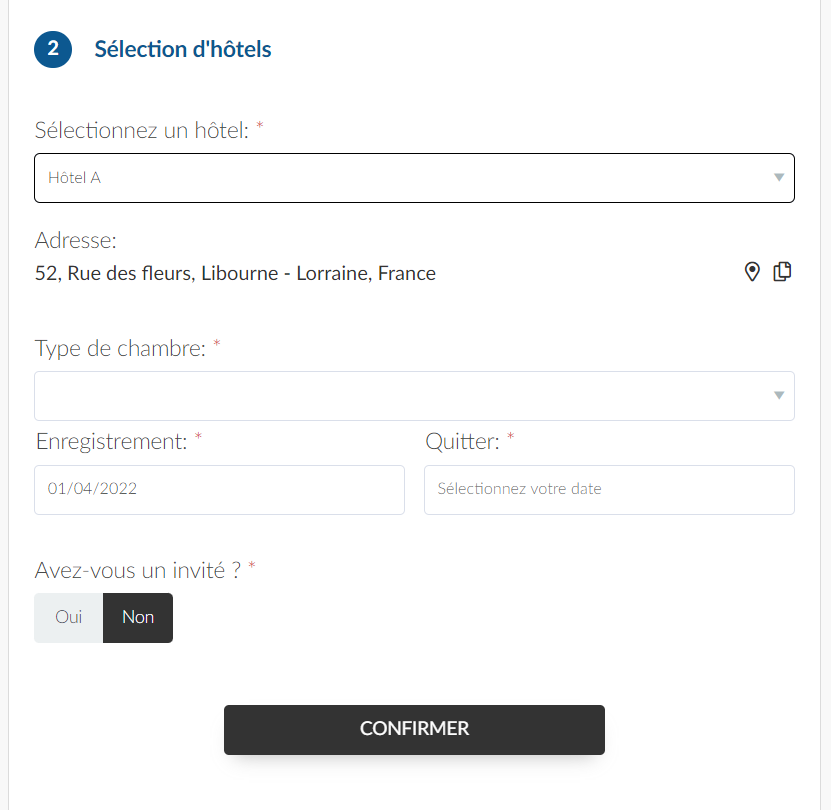
Dans la section Sélection d'hôtels du formulaire d'inscription, les participants pourront sélectionner des hôtels, des types de chambres, des dates d'Enregistrement et de Quitter, et choisir l'option d'inclure un invité dans leur réservation.
Une fois terminé, les participants recevront un e-mail confirmant leur réservation si la fonctionnalité de couririel de réservation d'hôtel a été préalablement activée par l'administrateur de l'événement.
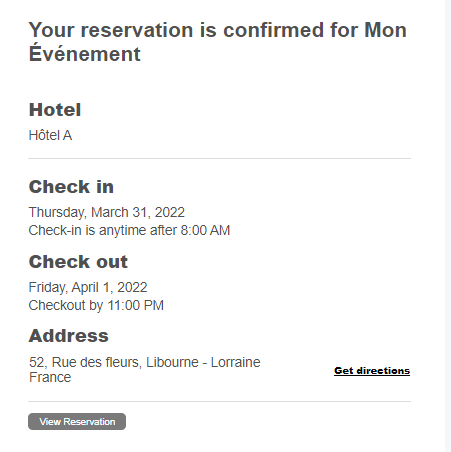
Modification des réservations d'hôtel
Les administrateurs de l'événement peuvent modifier les informations de réservation d'hôtel des participants à partir de la plateforme. Pour ce faire, suivez les étapes suivantes depuis le tableau de bord de Gestion des hôtels.
- Accédez aux Réservations.
- Sélectionnez la réservation d'hôtel que vous souhaitez modifier en cliquant sur l'icône de stylo bleu.
- Une fenêtre contextuelle s'affichera. Vous pourrez modifier les informations suivantes
- Invité : Ajoutez ou supprimez un invité en activant ou désactivant le bouton bascule.
- Hôtel : Utilisez le menu déroulant pour sélectionner un nouvel hôtel pour votre participant.
- Date du bloc et disponibilité : Supprimez ou ajoutez des blocs de chambres supplémentaires (si d'autres dates de blocage sont disponibles).
- Cliquez sur Sauvegrader une fois que vous avez apporté vos modifications.
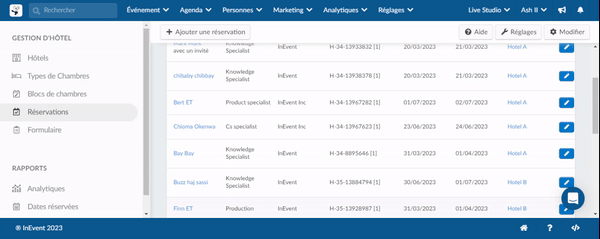
Les participants pourront voir les modifications apportées à leurs réservations d'hôtel dans le Virtual Lobby, depuis la section Mon Hôtel de la page Mon compte.
Liste d'attente d'hôtel
Lorsque l'outil de liste d'attente d'hôtel est activé, les utilisateurs qui tentent de faire une réservation sur des blocs de chambres complets seront informés de la non-disponibilité d'une chambre libre, mais pourront toujours s'inscrire sur la liste d'attente.
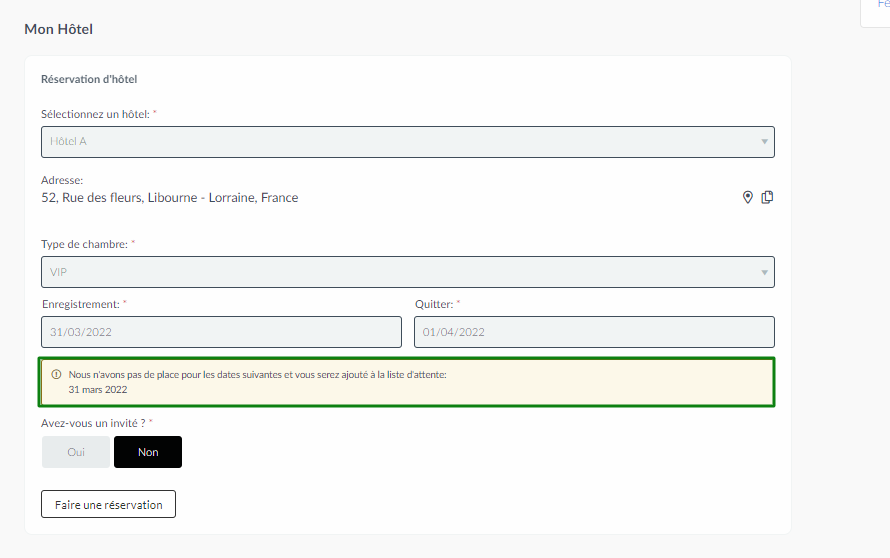
Le participant verra le message 'Vous êtes sur la liste d'attente' sous le tableau de bord Mon hôtel dans l'onglet Mon compte du Virtual Lobby.
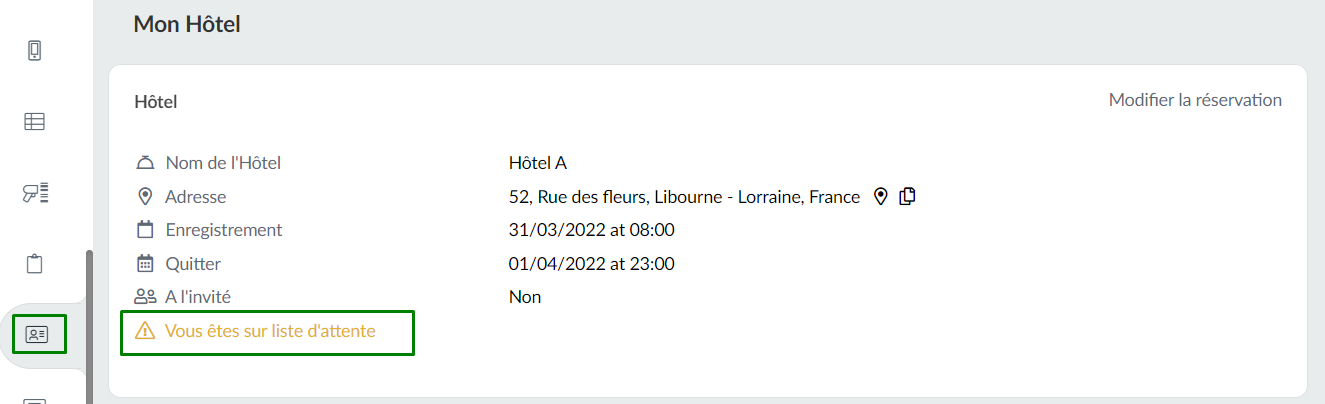
Sur la plateforme, les administrateurs pourront voir les participants qui sont sur la liste d'attente de l'hôtel en allant dans Personnes > Logistique > Gestion de l'hôtel, puis dans le panneau de menu de gauche, cliquez sur Dates réservées sous la section Rapports. Ceux qui sont sur la liste d'attente auront une étiquette Oui.
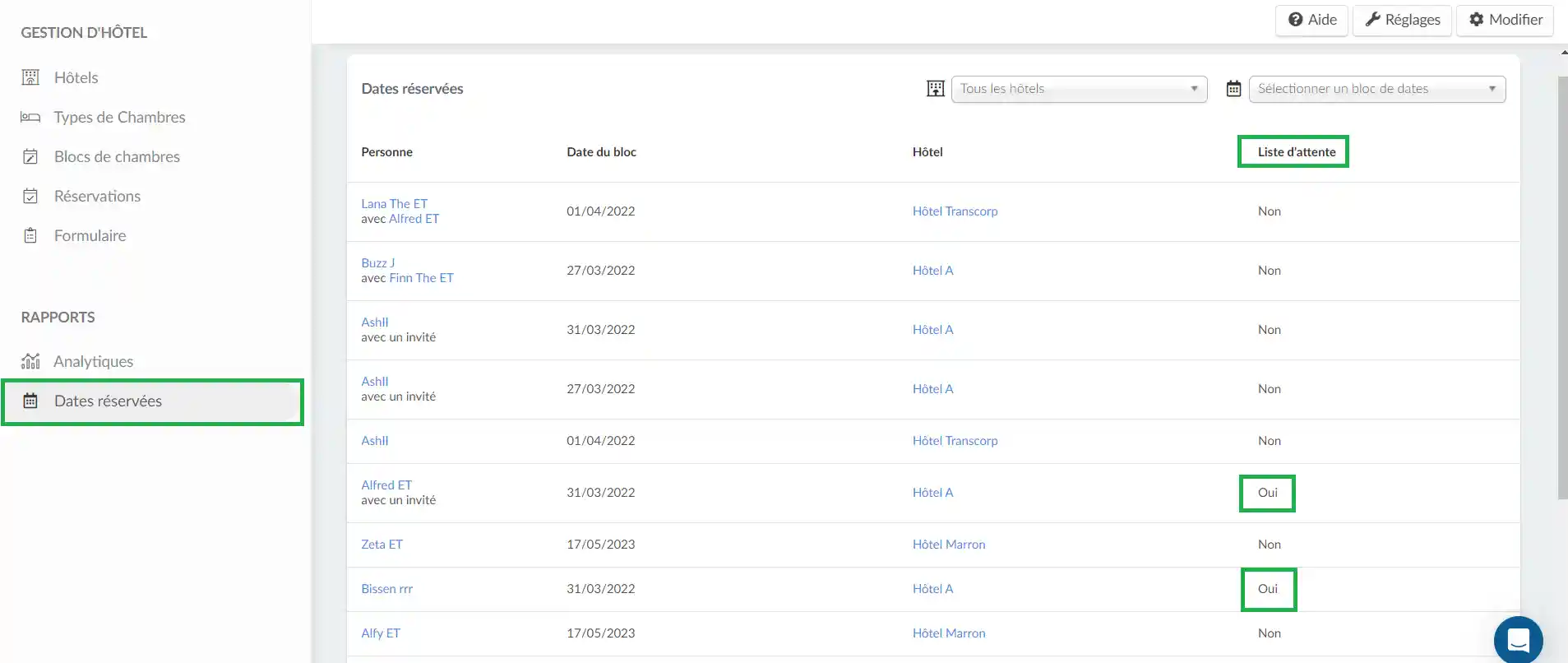
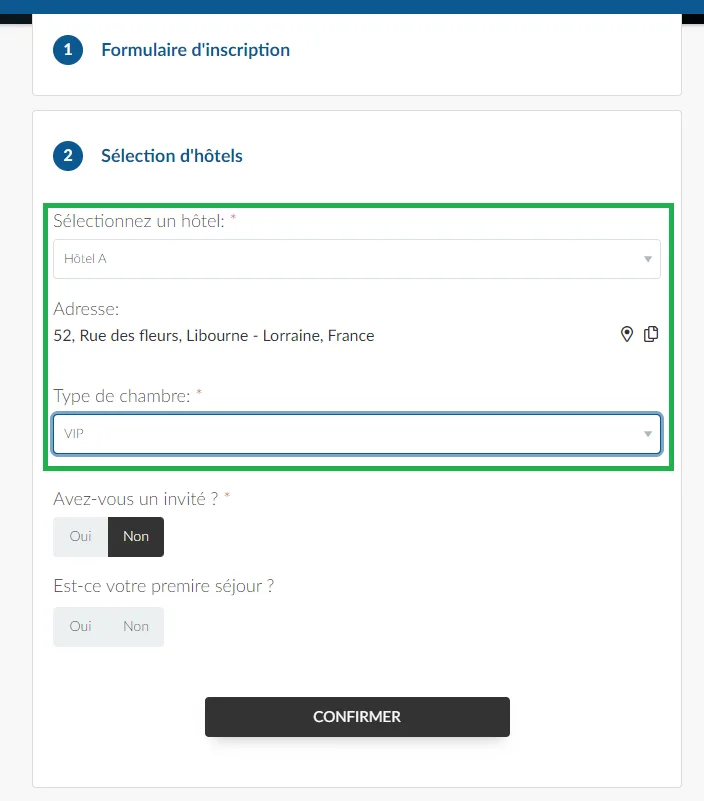
Comment les réservations sont-elles affichées sur la page Réservations ?
Sur la page des réservations, toutes les réservations d'hôtel apparaissent avec le nom du participant qui détient la réservation (et de son invité, le cas échéant), la société, les dates d'arrivée et de départ, et le nom de l'hôtel.
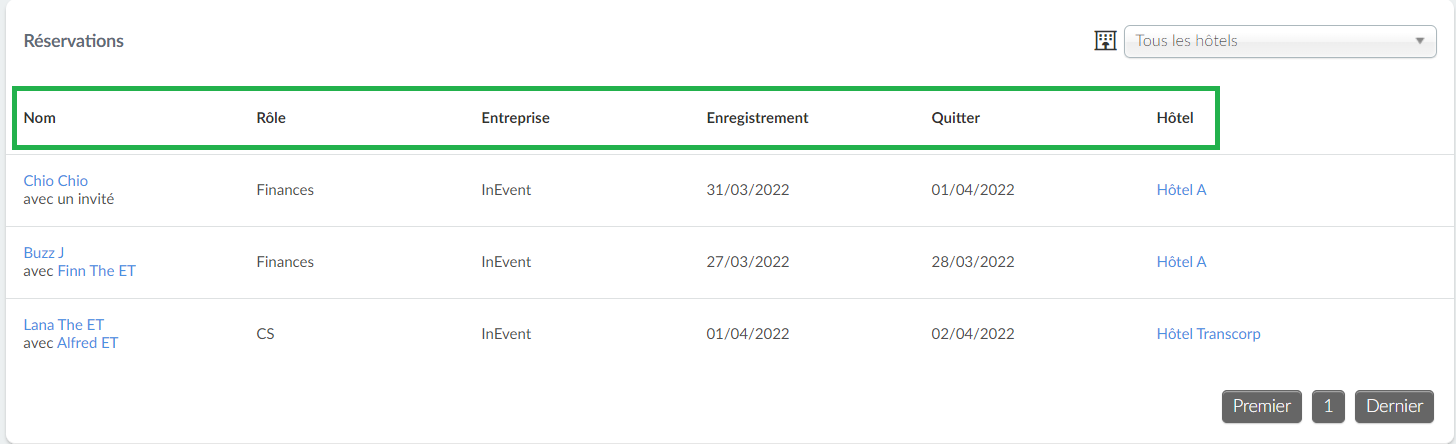
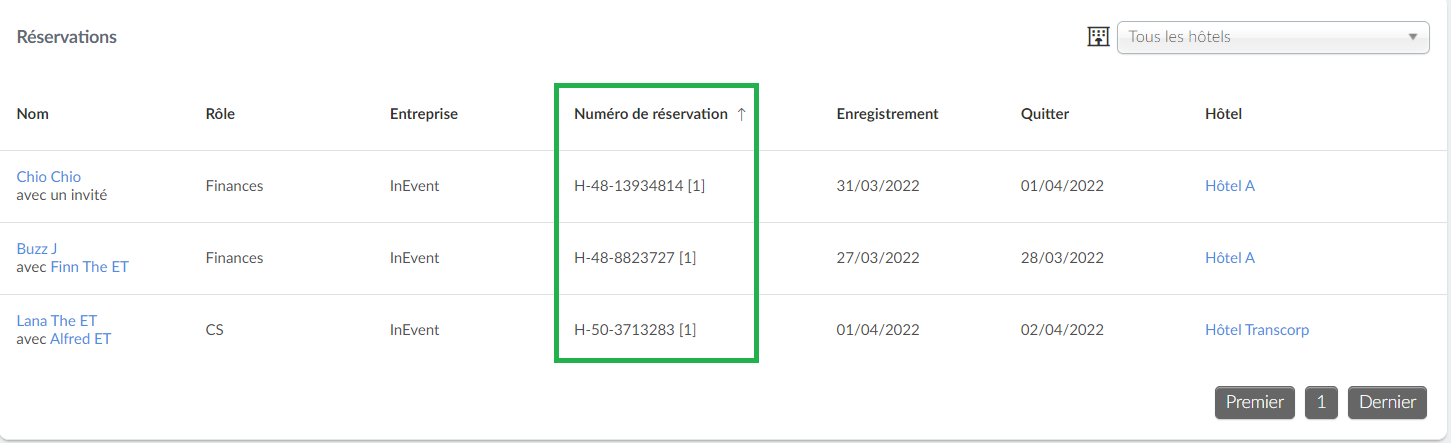
Vous pouvez également filtrer l'affichage des réservations en sélectionnant le menu déroulant situé à droite de la page Réservations. Le filtre permet d'afficher toutes les réservations d'hôtel ou des réservations individuelles.
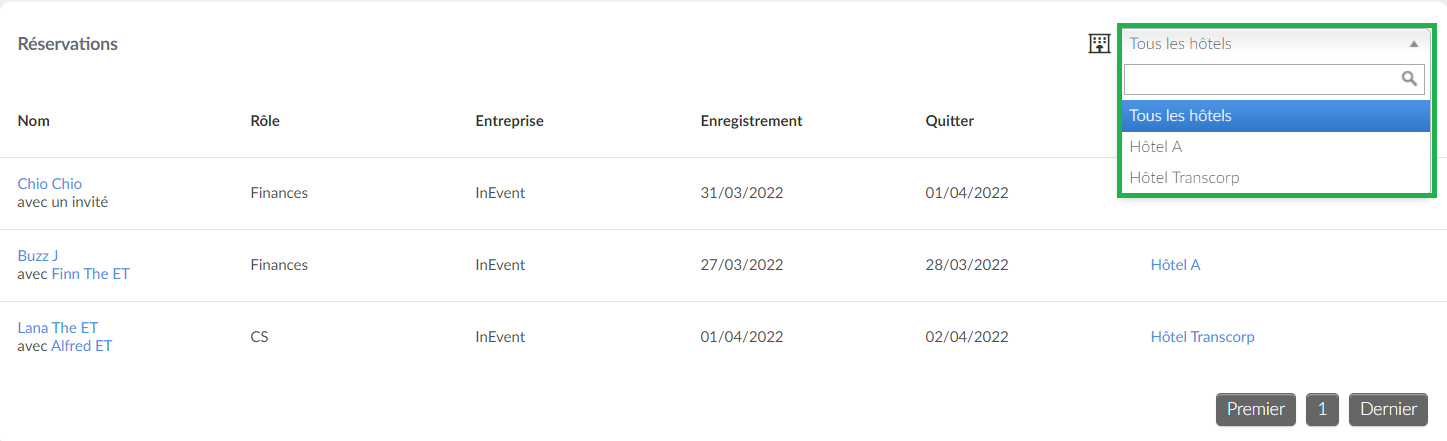
Suppression de réservations de chambre
Vous pouvez supprimer des réservations de chambres en cliquant sur le bouton Modifier en haut à droite, en cochant la case à côté du (ou des) participant(s) concerné(s) et en appuyant sur le bouton Supprimer en haut à droite de la page.
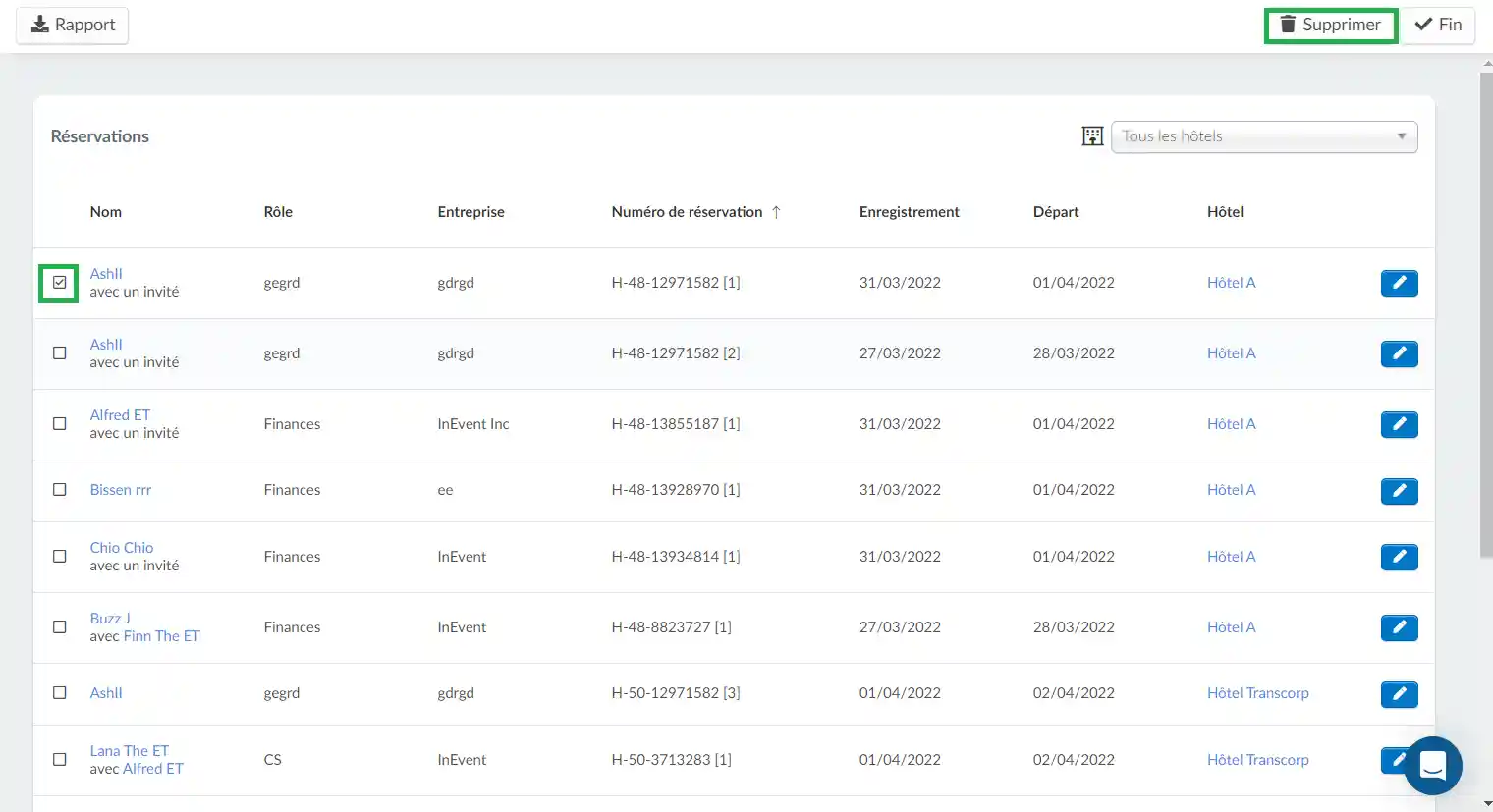
Une notification apparaîtra. Pour confirmer la suppression de la réservation de chambre, suivez les instructions de la notification et cliquez sur le bouton Supprimer (comme indiqué ci-dessous) :
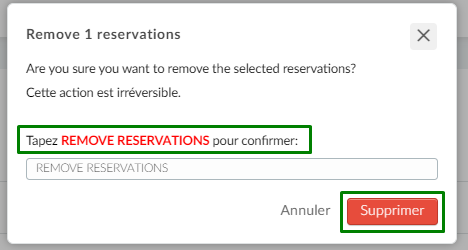
Une fois la suppression terminée, l'invité n'aura plus de réservation de chambre et une nouvelle réservation devra être effectuée pour lui si nécessaire.
Formulaire
Vous pouvez ajouter des questions à la section "Sélection d'un hôtel" du formulaire d'inscription. Pour ce faire, suivez les étapes suivantes :
- Cliquez sur Formulaire dans le menu de gauche du tableau de bord de gestion d'hôtel.
- Cliquez sur le bouton +Ajouter une question dans le coin supérieur gauche. Une fenêtre contextuelle apparaît.
- Saisissez votre question et sélectionnez un type de réponse dans les champs correspondants.
- Cliquez sur Créer.
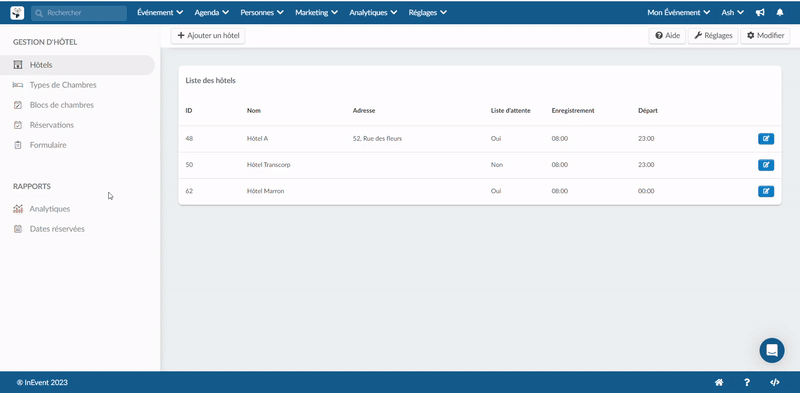
Les questions apparaîtront sur le formulaire d'inscription après la sélection d'un hôtel :
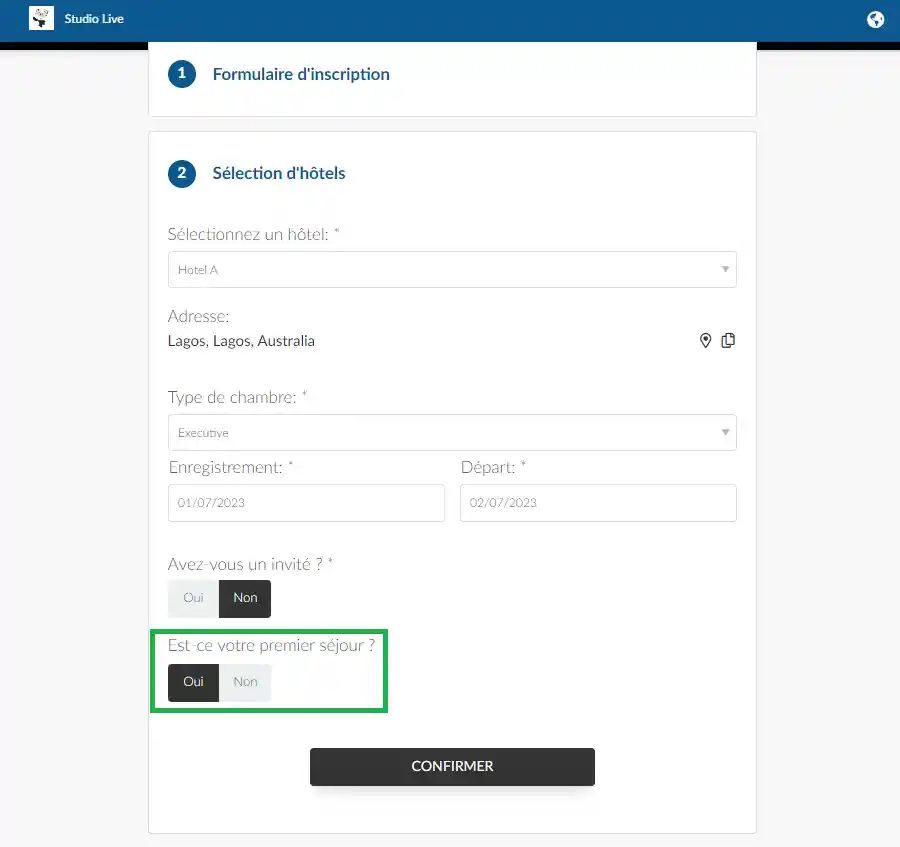
Visualisation des réponses aux questions posées dans le formulaire de l'hôtel
Vous pouvez consulter les réponses aux questions du formulaire Hôtel soumises par les participants. Pour ce faire, cliquez sur Formulaire dans le menu de gauche, puis sur Soumissions. Sur cette page, vous trouverez des informations telles que l'identifiant, le nom de l'utilisateur, ainsi que la date et l'heure de la soumission du formulaire. Pour afficher la réponse à la soumission, cliquez sur un utilisateur :
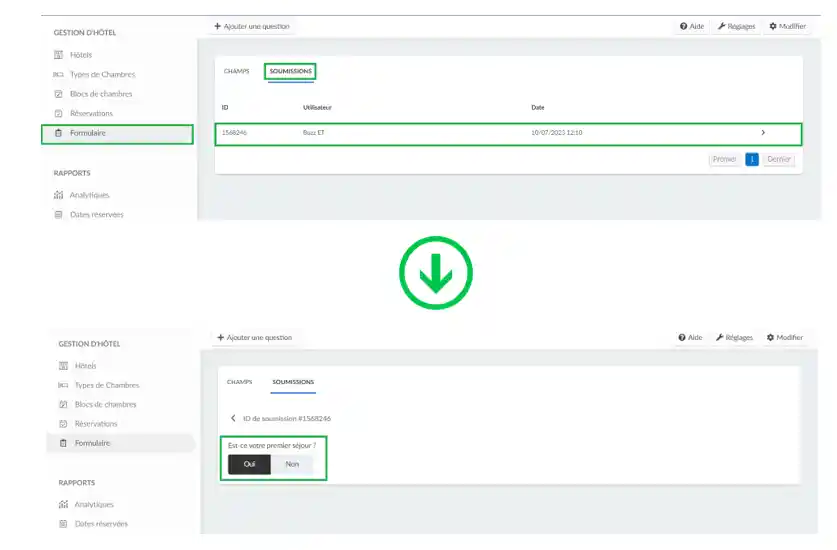
Rapports
La sous-section Rapports sur le panneau gauche du tableau de bord de gestion d'hôtel vous offre des options pour visualiser les analytiques de réservation d'hôtel et explorer les dates réservées pour vos blocs d'hôtels individuels.
Ces informations aident les organisateurs d'événements à prendre des décisions fondées sur des données qui leur permettent de planifier et d'améliorer l'expérience des clients.
Analytiques
Pour consulter les données analytiques relatives aux réservations d'hôtel, accédez à l'onglet Analytiques dans la sous-section Rapports. Vous pourrez voir les informations suivantes :
- Nombre total de chambres : Le nombre total de chambres dans tous les hôtels du tableau de bord Gestion d'hôtel.
- Chambres vacantes : Le nombre total de chambres disponibles pour les réservations dans le tableau de bord Gestion des hôtels.
- Réservations : Le nombre total de réservations effectuées pour tous les blocs de chambres dans le tableau de bord de la gestion hôtelière. Cela comprend les réservations effectuées sur la plateforme (par les organisateurs d'événements) et celles effectuées directement à partir du formulaire d'inscription (par les participants).
- Sur liste d'attente : Affiche le nombre total de réservations disponibles sur les blocs de chambres déjà complets.
- Modifications des réservations : Affiche des informations sur chaque hôtel, les modifications apportées aux réservations (ce qui a été modifié), la personne qui détient la réservation et la date à laquelle la réservation a été effectuée.
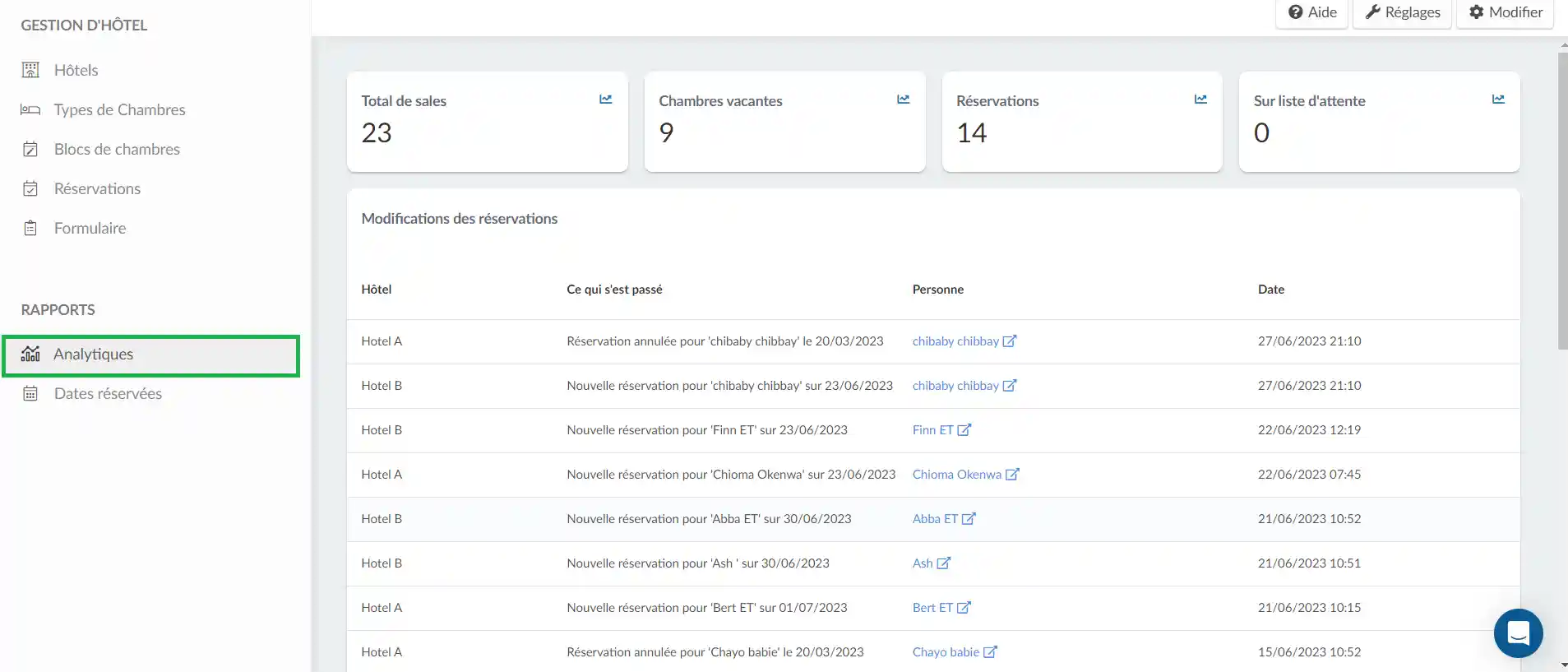
Dates réservées
Pour afficher toutes les dates réservées des hôtels et les participants qui ont des réservations actives, sélectionnez l'option Dates réservées dans le panneau de gauche.
La page résultante affichera des informations sur la personne qui détient la réservation, la date du bloc (pour les blocs de chambres), l'hôtel et des informations sur l'existence de réservations sur la liste d'attente (si les capacités du bloc de chambres sont pleines et que l'outil est activé).
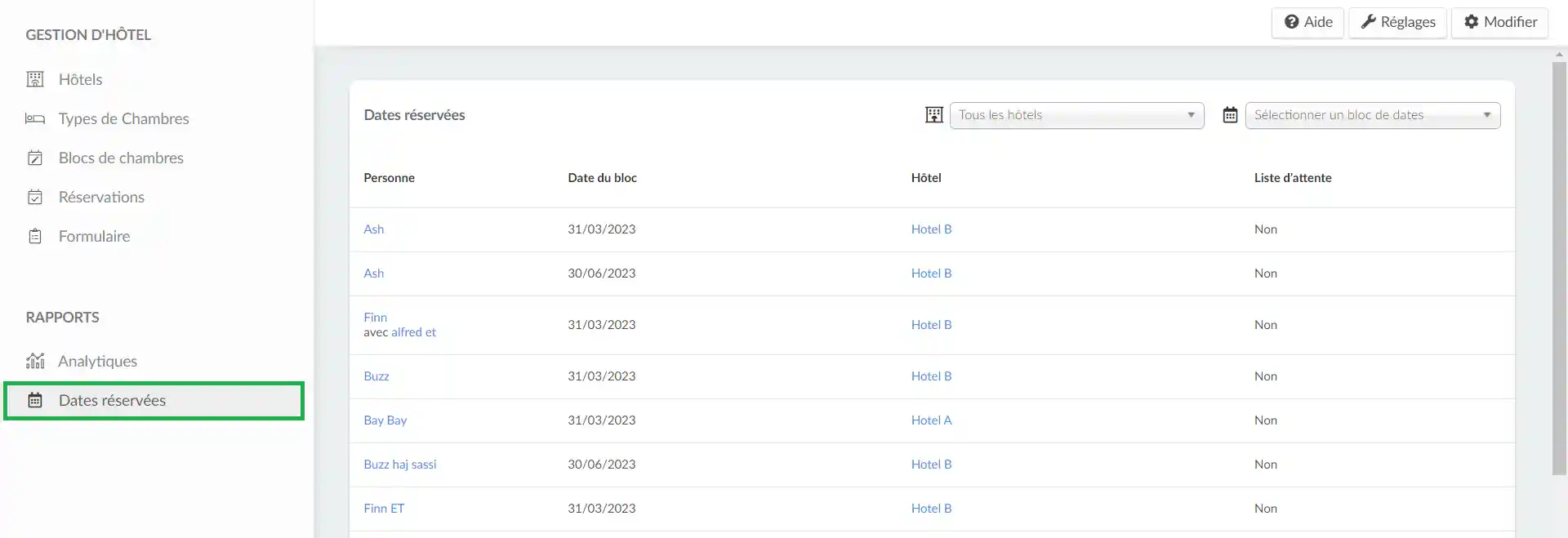
En outre, vous pouvez également utiliser les filtres Hôtels ou Date sur la droite pour filtrer les informations pertinentes en fonction de vos besoins. Pour ce faire, sélectionnez votre choix parmi les options disponibles dans les menus déroulants ci-dessous :
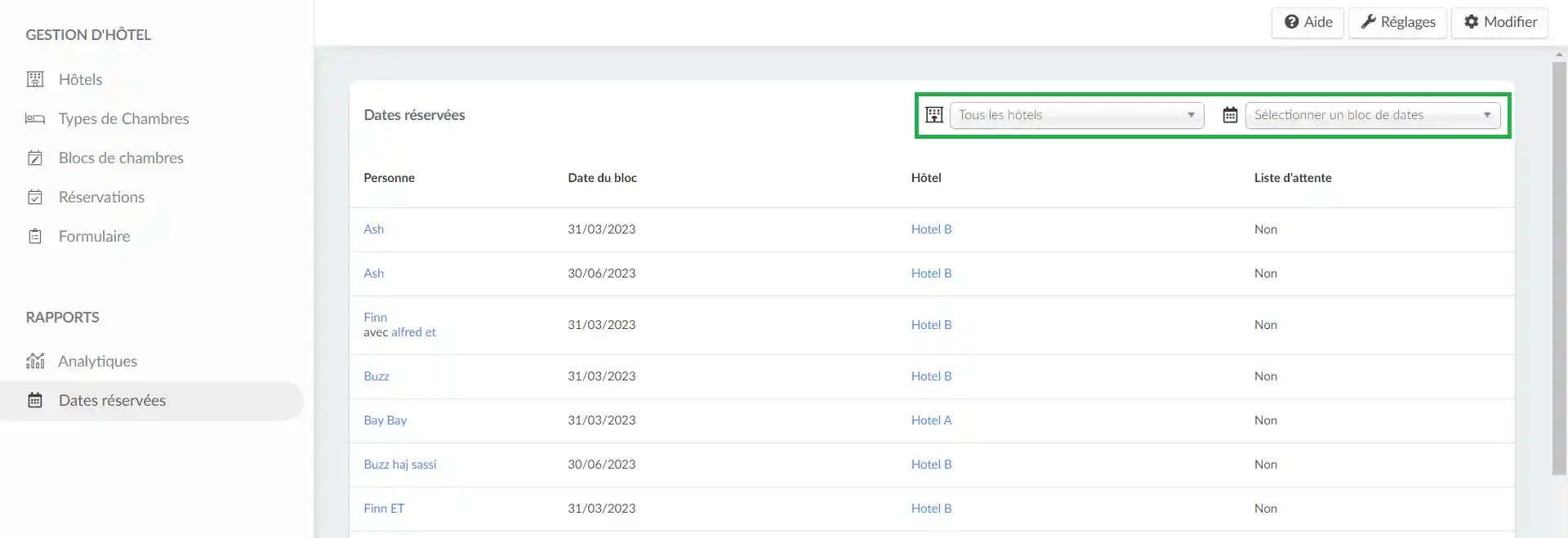
Puis-je télécharger des rapports à partir du tableau de bord de la gestion d'hôtel ?
Il est possible de télécharger des rapports à partir des pages suivantes du tableau de bord de la gestion hôtelière :
- Blocs de pièces
- Réservations
- Dates réservées
Pour télécharger des rapports à partir de l'une de ces pages, accédez à la page souhaitée. Cliquez sur le bouton Modifier dans le coin supérieur droit, puis sur le bouton Rapport dans le coin gauche de la page.
Une fois que vous avez cliqué sur le bouton Rapport, un message apparaît en haut de l'écran, indiquant que vous recevrez le fichier Excel contenant les données dans votre courrier électronique lorsque le processus sera terminé.


Que peuvent faire les participants depuis la page Mon hôtel dans le Virtual Lobby?
Depuis le Virtual Lobby, les participants peuvent accéder aux informations sur l'hôtel de l'événement en allant dans l'onglet Mon compte et en cliquant sur Mon hôtel, qui se trouve juste à côté de Mon profil.
À partir de la page Mon hôtel, les participants peuvent :
- Effectuer des réservations d'hôtel
- Modifier des réservations d'hôtel
- Afficher les réservations d'hôtel
- Télécharger les confirmations de réservation d'hôtel
Effectuer des réservations d'hôtel
Si les participants n'ont ni effectué de réservations d'hôtel sur le formulaire d'inscription, ni eu de réservations effectuées pour eux par les organisateurs de l'événement, ils pourront effectuer une réservation en cliquant sur le bouton et en complétant le processus de réservation d'hôtel. De cette façon, ils pourront voir leur réservation d'hôtel et leur confirmation sur la page par la suite.
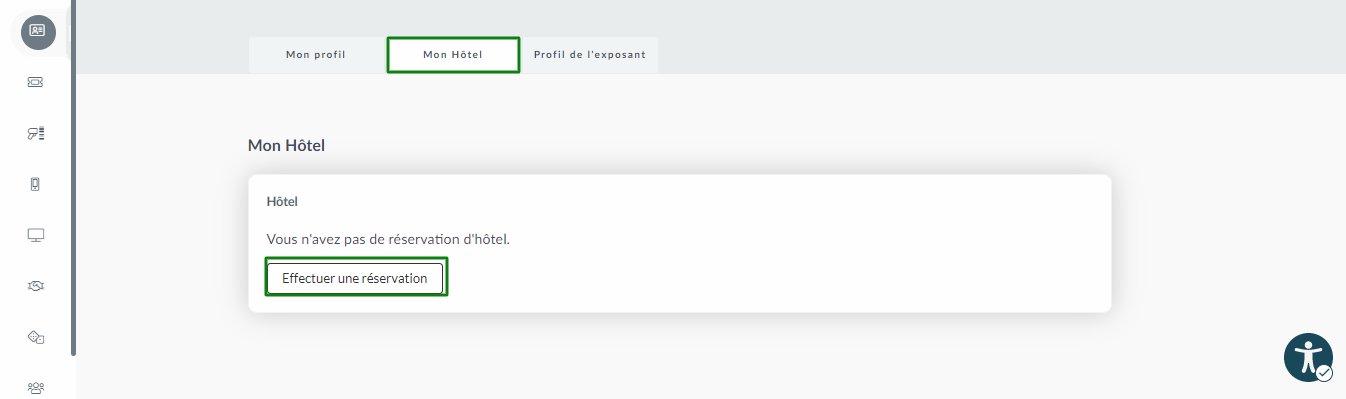
Modification de réservations d'hôtel
Les participants qui ont effectué des réservations à partir du formulaire d'inscription ou qui ont eu des réservations effectuées pour eux par les organisateurs de l'événement ne pourront modifier leur réservation que si l'organisateur de l'événement a activé l'outil autoriser les modifications à partir de la section de sélection de l'hôtel.
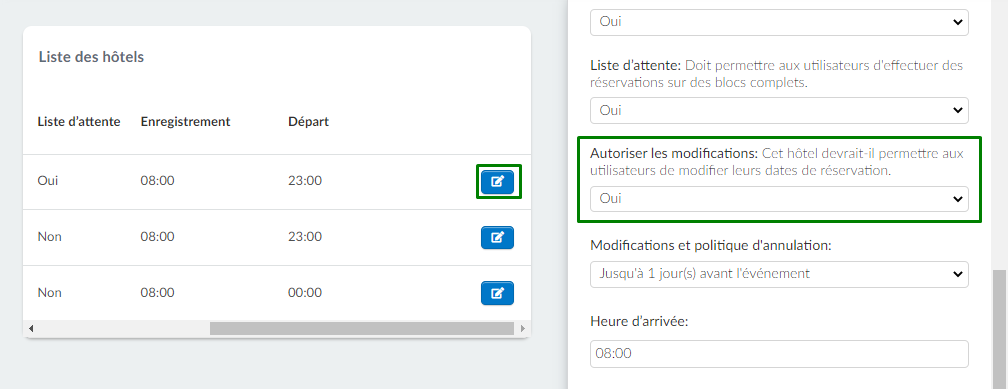
Pour modifier une réservation, ils devront cliquer sur le bouton Modifier la réservation en haut à gauche de la section Mon hôtel et effectuer une nouvelle sélection.
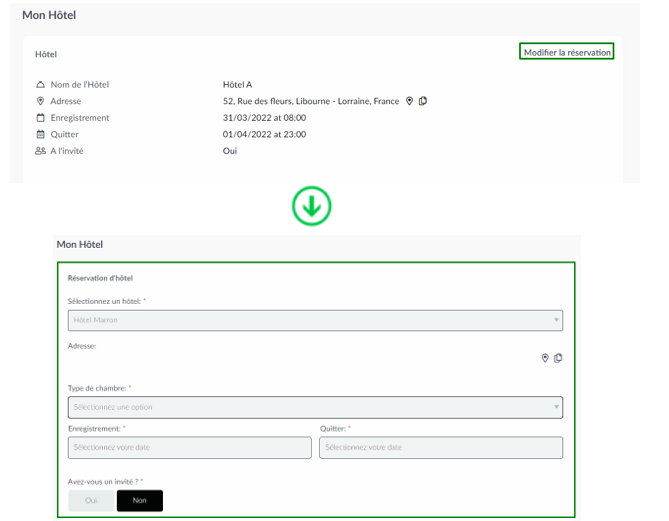
Voir les réservations d'hôtel
Si les participants ont effectué des réservations d'hôtel, ils pourront consulter les informations de leur hôtel dans la première section de la page Mon Hôtel. Ils peuvent également ajouter la réservation à leur calendrier en cliquant sur Ajouter au calendrier dans la deuxième section ci-dessous:
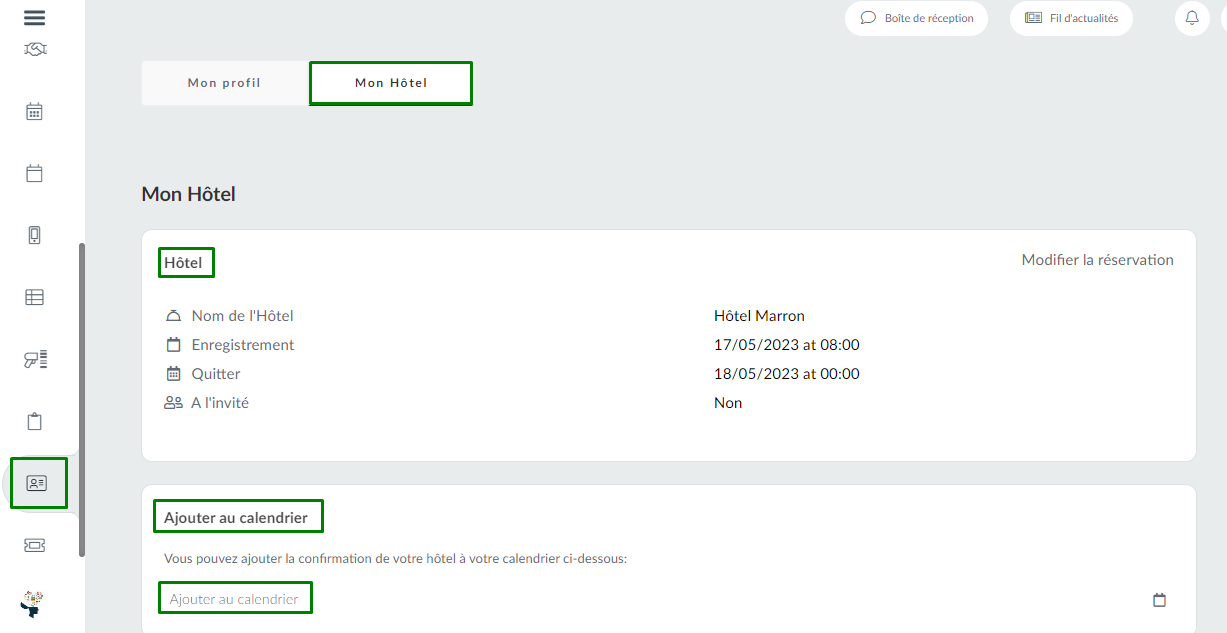
Confirmation d'hôtel
Les participants peuvent trouver leur confirmation d'hôtel dans la dernière section de la page. Ils peuvent télécharger leur confirmation d'hôtel en cliquant sur le bouton Télécharger dans le coin inférieur droit de la section Confirmation.
La confirmation d'hôtel est le billet électronique de l'invité qui contiendra les informations de l'hôtel de l'invité - le nom de l'hôtel et l'adresse, la date et l'heure d'arrivée et de départ ainsi que le numéro de réservation.