Réglages du formulaire d'inscription
- Comment puis-je modifier les réglages de mon formulaire d'inscription ?
Vous pouvez recueillir des données importantes sur les participants inscrits à l'événement grâce au formulaire d'inscription.
Cet article a pour but d'expliquer ce que fait chaque outil du paramétrage du formulaire d'inscription et comment ils vont, individuellement ou groupés, affecter le formulaire. En fonction des besoins de votre événement, vous pouvez l'ajuster en conséquence.
Comment puis-je modifier les réglages de mon formulaire d'inscription ?
Vous pouvez modifier et configurer la structure de votre formulaire en allant dans Marketing > Inscription > Formulaire d'inscription. Appuyez sur le bouton Réglages situé dans le coin supérieur droit de la page. Vous pouvez activer et désactiver les outils à l'aide du bouton situé à côté de chacun d'eux.

Les outils de Réglages sont répartis en trois groupes :
- Registration (Inscripion)
- Login (Connexion)
- Modération
Inscription
Dans la section Registration (Inscription), vous verrez les outils ci-dessous :

Invitations
Si cette option est activée, un formulaire d'inscription privé sera généré pour vos invités. Pour plus d'informations sur les invitations, reportez-vous à notre article sur les Invités.
Listes d'attente
Si cette option est activée, les invités devront être approuvés manuellement pour pouvoir participer à votre événement. Pour plus d'informations sur les listes d'attente, reportez-vous à l'article Listes d'attente et exigence d'approbation.
RSVP
Si cette option est activée, elle fournira une option RSVP pour votre événement. Pour plus d'informations sur le formulaire RSVP, reportez-vous à l'article Confirmation RSVP.
Billets
Si vous envisagez de vendre des billets dans votre événement, cette fonctionnalité doit être activée afin d'avoir une page Billets où vous pouvez créer et gérer les billets, les ventes, les paramètres de paiement et les factures. Pour plus d'informations sur les billets, consultez l'article Gestion de billets.
Remise de billets
Cette option doit être activée si vous souhaitez permettre aux participants d'offrir leurs propres billets.
Si l'option de Remise de billets est activée, le participant devrait voir, sous Mes billets, trois points à droite de son billet.
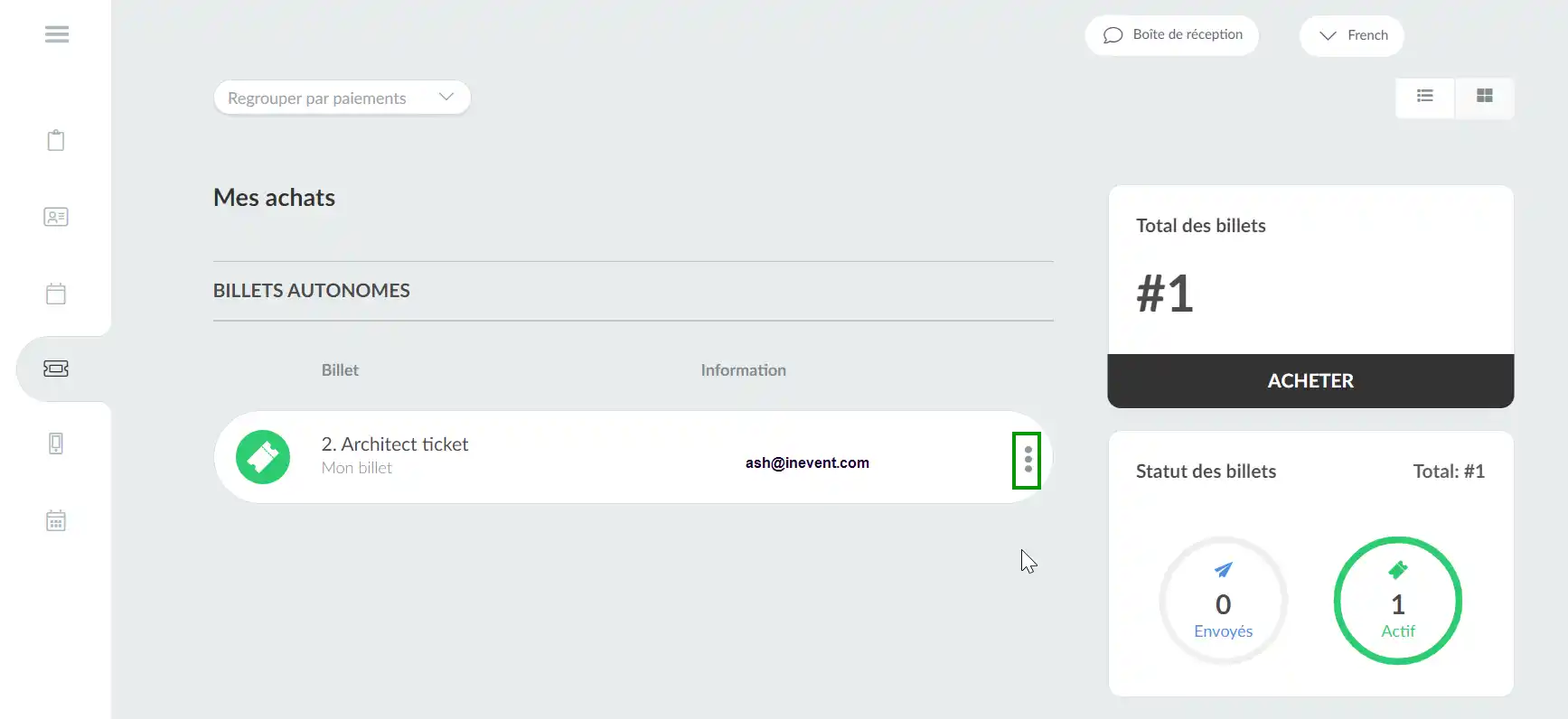
Formulaire RSVP
Comme cette fonctionnalité fonctionne parallèlement à l'exigence d'invitation, les participants doivent d'abord saisir leur nom d'utilisateur ou leur courriel enregistré sur la plateforme par l'organisateur de l'événement. Ils peuvent ensuite accéder au formulaire RSVP comme indiqué ci-dessous. Pour plus d'informations sur ce formulaire Oui ou Non, cliquez sur RSVP de vos participants.
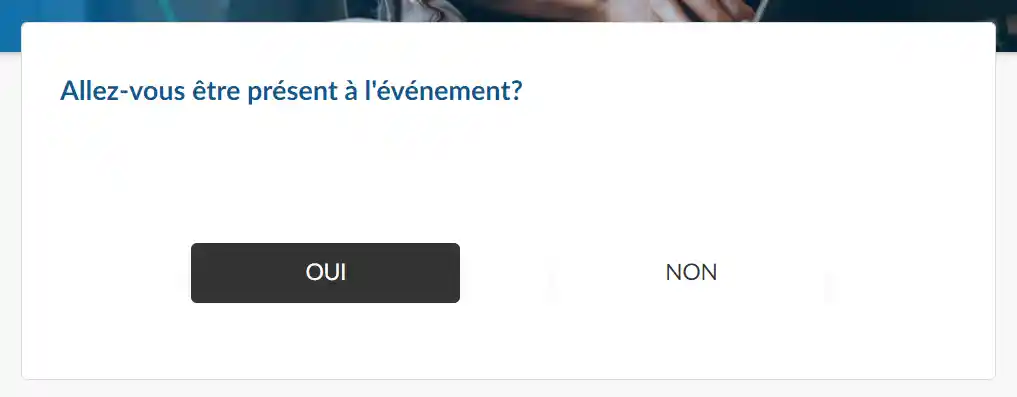
Formulaire rapide
Tout comme le formulaire RSVP, cette fonction fonctionne parallèlement à l'Exigence d'invitation. En activant cette fonction, vous permettrez à vos invités de saisir uniquement leur nom d'utilisateur ou leur adresse électronique et de terminer automatiquement leur inscription.
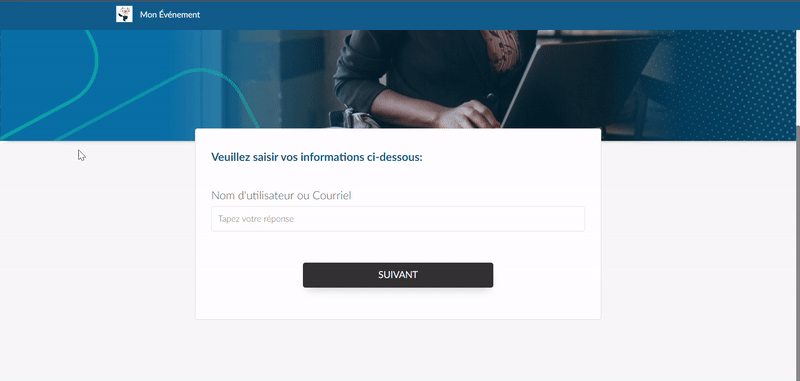
Formulaire d'Invité
Cette fonction permet aux participants d'amener un invité pendant l'événement. Il n'y a pas de formulaire d'inscription à remplir par les invités, leurs informations peuvent être complétées par le participant.
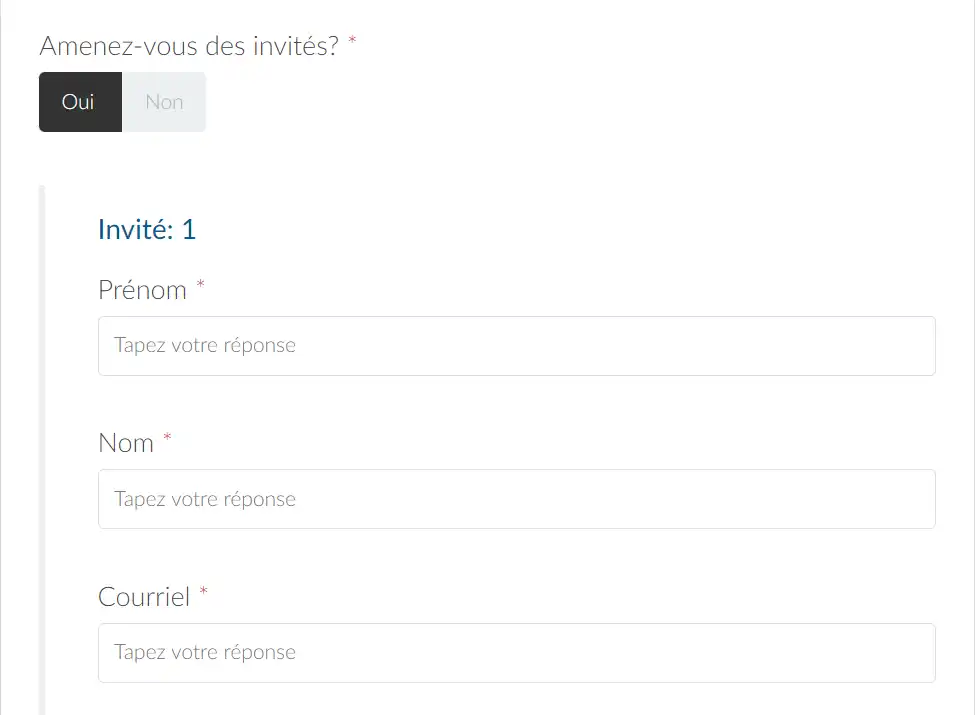
Modification sur les formulaires
Lorsque vous activez cette fonction, elle permet de modifier les réponses aux formulaires après qu'ils ont été soumis. Cette action peut être effectuée sur Mon compte en cliquant sur le bouton Modifier.
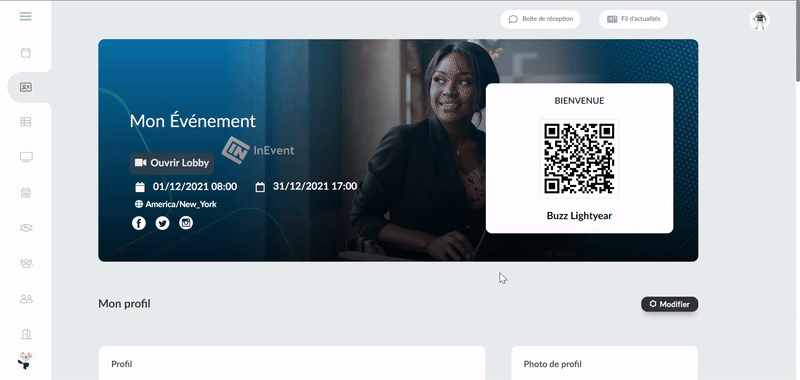
Activités sur le formulaire
Si vous le souhaitez, vous pouvez ajouter une étape supplémentaire au cours de laquelle les participants peuvent s'inscrire à des activités pendant l'inscription. Il est conseillé d'utiliser cette fonction si vous avez fixé une limite de capacité pour les activités.
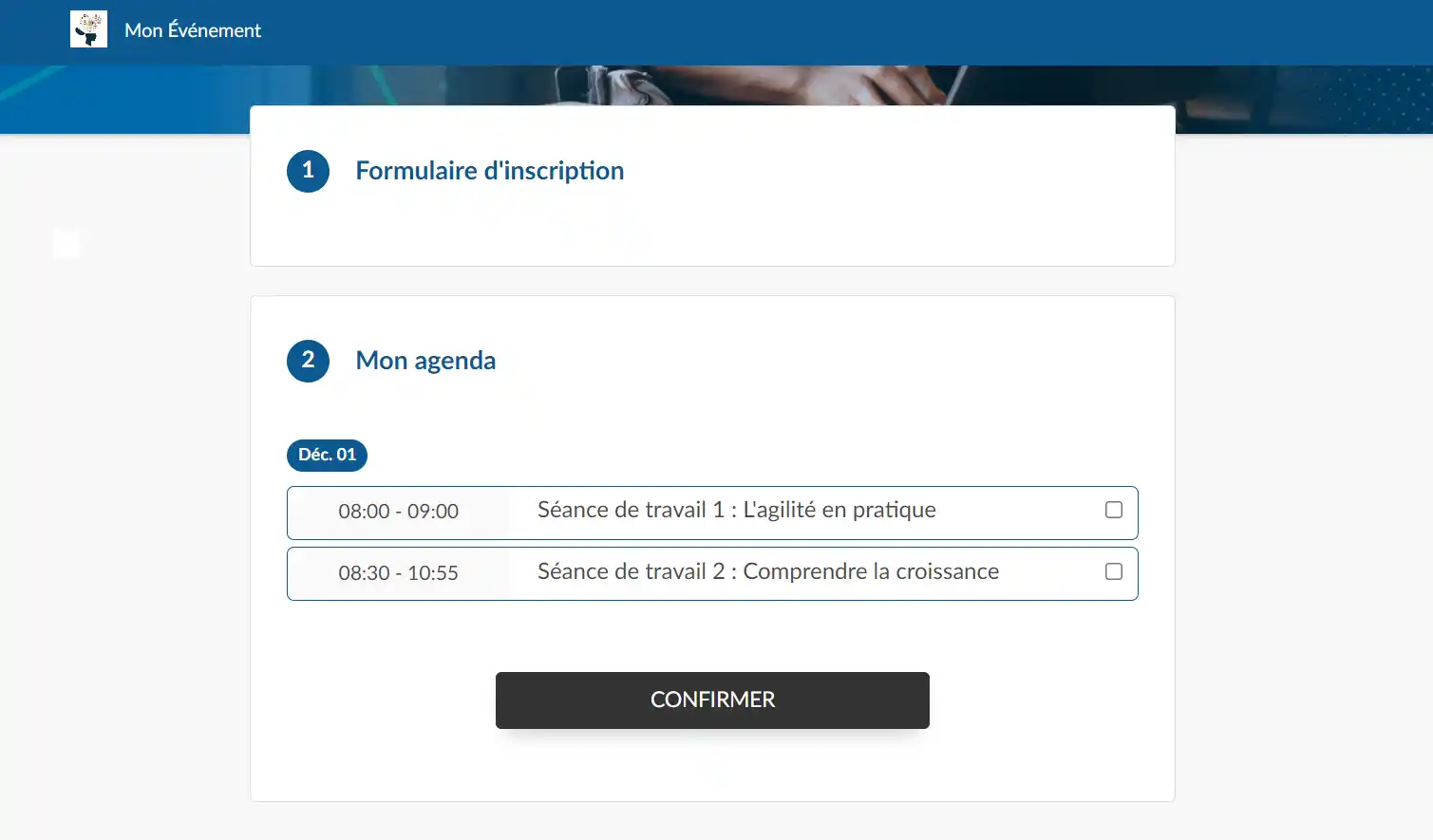
Si l'activité a déjà atteint sa pleine capacité, elle sera rayée sur le formulaire d'inscription :
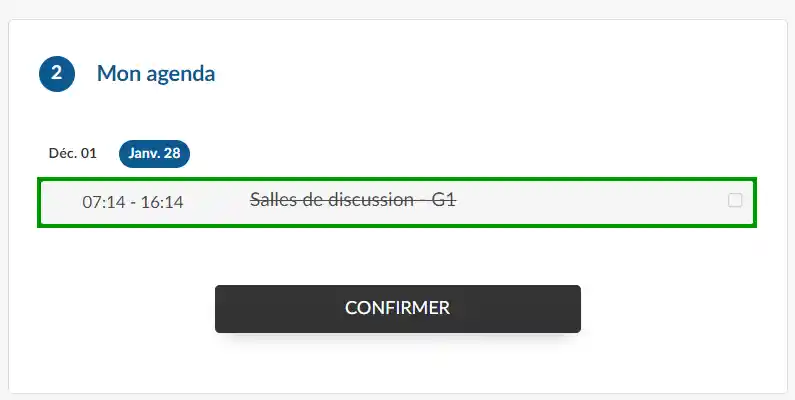
Et sous Mon agenda, l'activité sera affichée comme Non disponible :
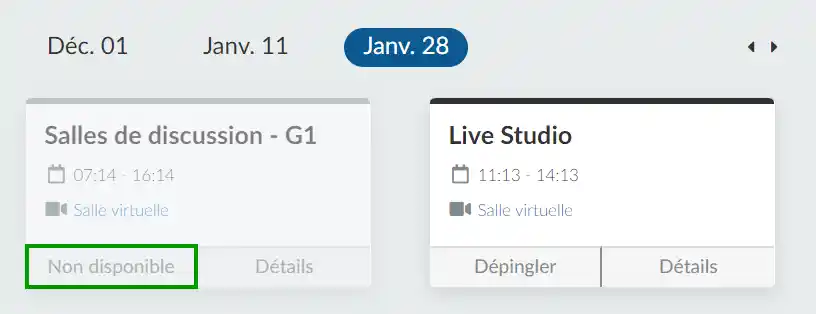
Hôtels sur le formulaire
Si vous activez cet outil, les participants pourront réserver leur hôtel sur le formulaire d'inscription.
Ils pourront :
- Sélectionner un hôtel
- Choisir un type de chambre
- Ajouter leurs dates d'arrivée et de départ
- Choisir s'ils amènent un invité ou non.
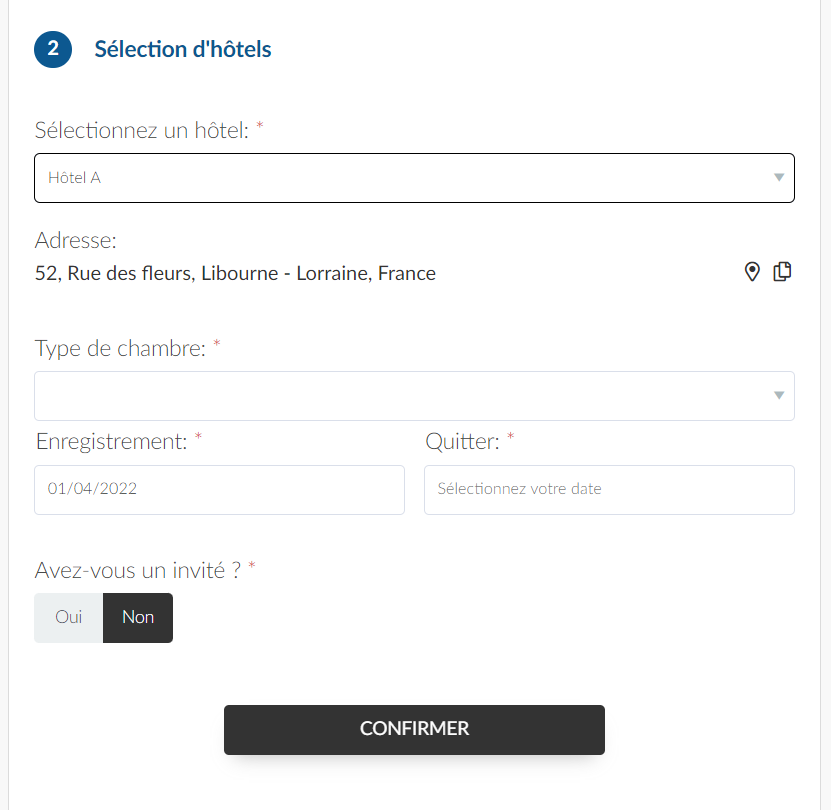
Les réservations d'hôtel apparaîtront alors sur la page de gestion d'hôtels de la plateforme, à l'intention des organisateurs d'événements. Pour en savoir plus sur la gestion des hôtels, consultez notre article sur la gestion d'hôtel.
Inscription sans accès
Si cette option est activée, les utilisateurs ne verront pas le bouton Allez à l'événement ! qui leur permet d'accéder au Virtual Lobby de l'événement une fois l'inscription terminée.
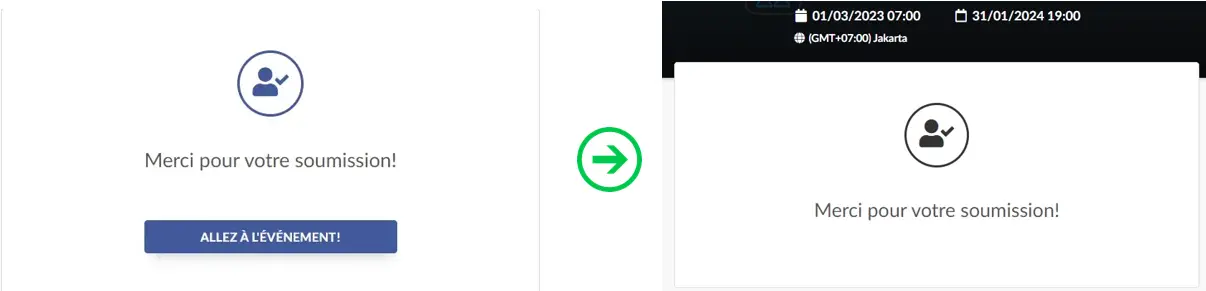
Afficher les billets avant l'identification
Si cette option est activée, l'ordre du formulaire d'achat sera modifié de manière à ce que la section Billets soit affichée avant la section Identification.
Voici comment se présente le formulaire d'achat avec l'option Afficher les billets avant l'identification désactivée à gauche et avec l'option activée à droite.
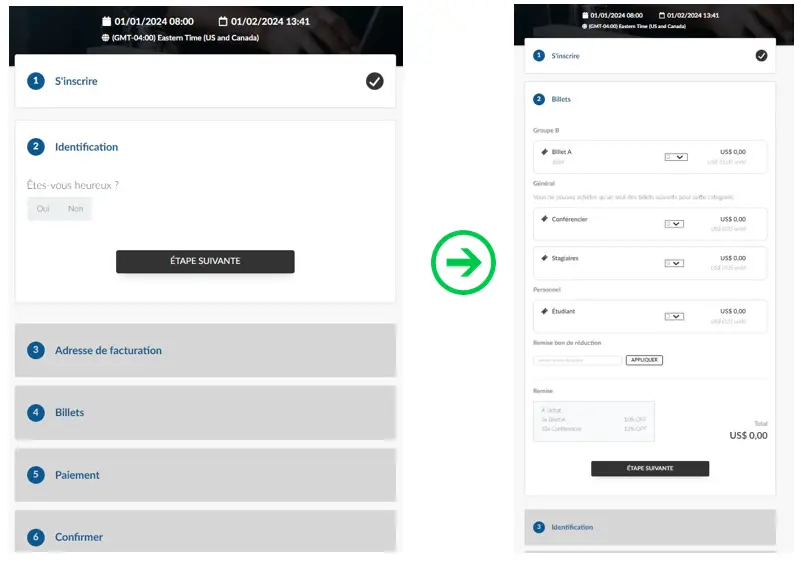
Masquer la section de facturation
Si cette option est activée, les participants ne pourront pas voir les données de facturation dans le formulaire d'achat.
Voici comment se présente le formulaire d'achat lorsque l'option Masquer la section de facturation est désactivée à gauche et lorsqu'elle est activée à droite.
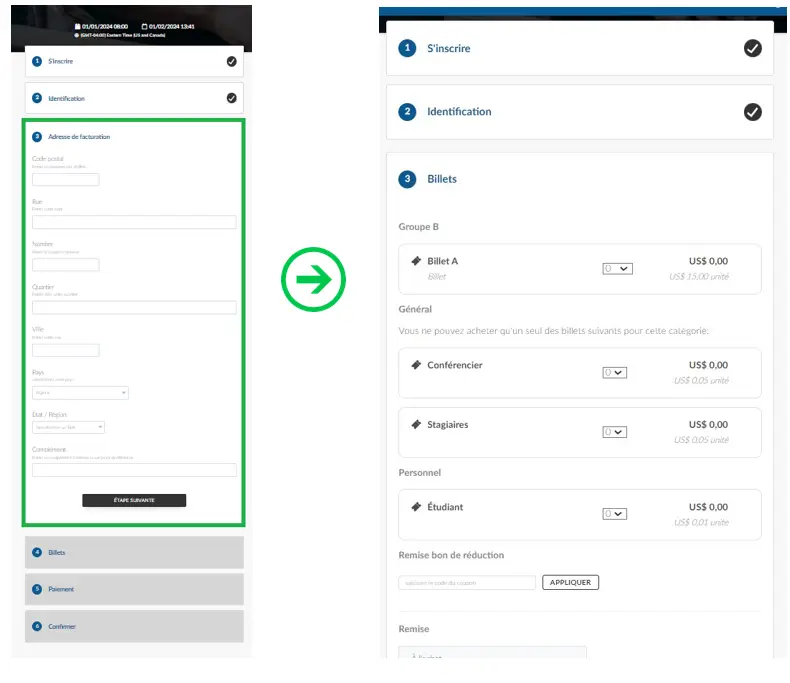
Connexion
Dans la section Login (Connexion), vous trouverez les outils ci-dessous :
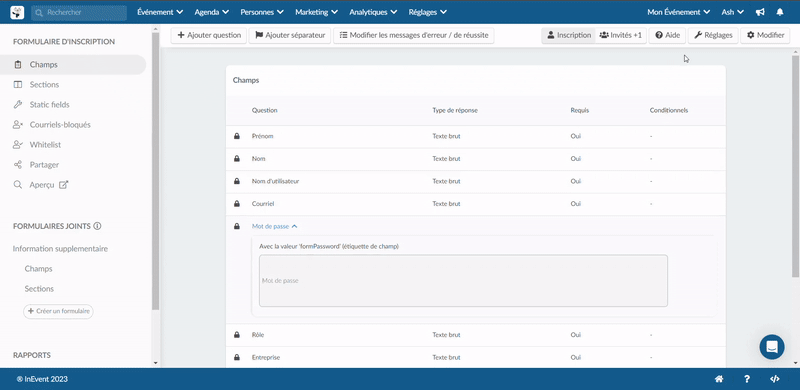
Autoriser une connexion non SSO
Autorise les utilisateurs à se connecter à l'événement sans exigence de SSO. Cliquez ici pour plus d'informations.
Authentification SSO obligatoire
Les utilisateurs ne pourront se connecter à l'événement que par le biais de l'authentification unique. Cliquez ici pour plus d'informations.
Enregistrement automatique avec SSO
Permettez aux utilisateurs qui se connectent à l'aide de l'authentification unique d'être automatiquement inscrits à votre événement, même s'ils n'ont pas été ajoutés à la liste des participants de l'événement. Cliquez ici pour plus d'informations.
Modération
Dans la section Modération, vous trouverez les outils ci-dessous :
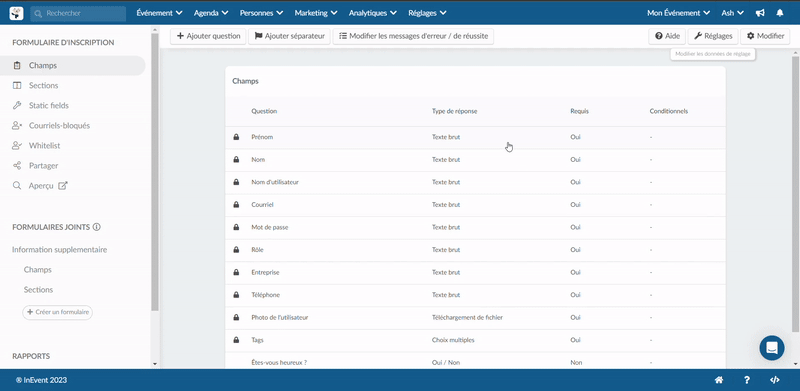
Exigence de billets
Définissez si les billets sont obligatoires pour s'inscrire à cet événement. Si les exigences en matière de billets et d'invitations sont désactivées, toute personne pourra s'inscrire à l'événement pendant les dates d'inscription valides.
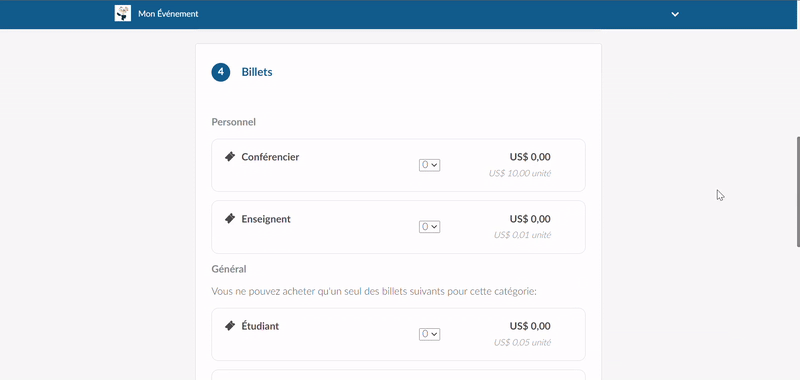
Exigence d'approbation
Lorsque L'Exigence d'approbation est cochée, les administrateurs doivent approuver l'inscription des participants. Une fois que les participants ont rempli le formulaire d'inscription, ils seront placés sur une liste d'attente et devront être approuvés par l'administrateur pour devenir un participant.
Exigence d'Invitation
Définissez que seuls les invités disposant d'une invitation seront autorisés à s'inscrire à l'événement. Si l'approbation manuelle est activée, les invités devront également être approuvés en plus de leur invitation.
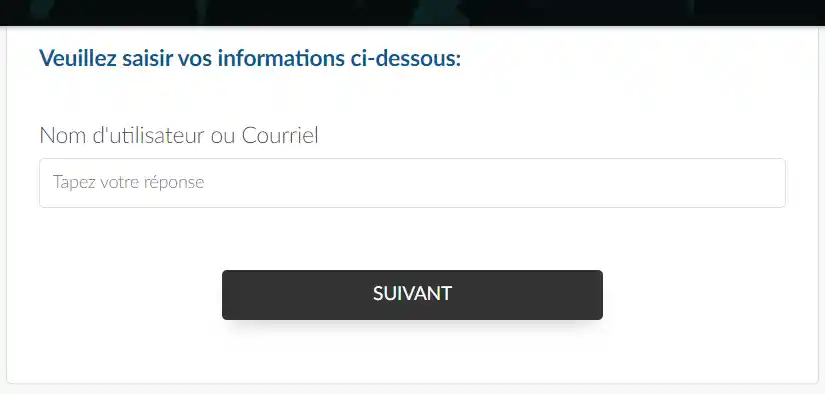
Cliquez ici pour savoir comment ajouter des invités à la plate-forme.
Exigence de liste d'attente
Lorsque la fonction de liste d'attente est activée, les invités sont automatiquement ajoutés à la liste d'admission de l'événement lorsqu'elle a atteint sa pleine capacité, et leur inscription doit être approuvée manuellement par les administrateurs.
Paramètres des champs statiques
Pour accéder aux Réglages qui régissent les champs par défaut du formulaire d'inscription, cliquez sur Static fields (Champs statiques) dans le menu de gauche.
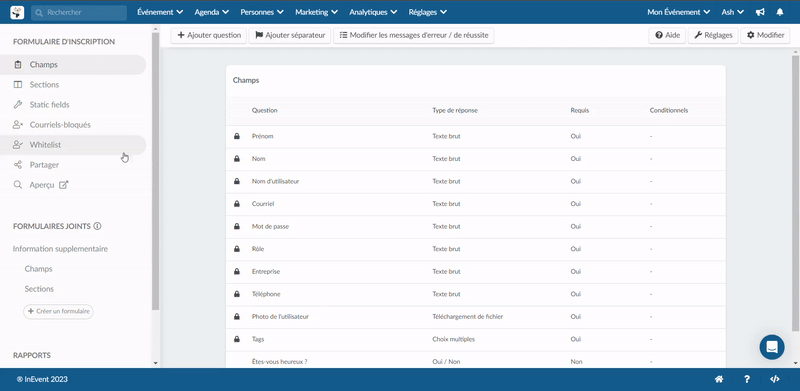
- Nom d'utilisateur généré automatiquement : Si cette option est activée, le champ Nom d'utilisateur ne figurera pas sur le formulaire d'inscription, car le système générera automatiquement un nom d'utilisateur pour la personne inscrite.
- Verrouillage de profil : Limite l'accès à tous les outils contenant des données personnelles, comme la mise en réseau et la modification du profil, et supprimera par conséquent les champs Rôle et Entreprise du formulaire. Cliquez ici pour plus d'informations sur le verrouillage du profil.
- Verrouillage du mot de passe : Supprime le champ Mot de passe du formulaire d'inscription.
- Serrure pour téléphone : Supprime le champ Téléphone du formulaire d'inscription.
- Serrure de site web : Supprime le champ site web du formulaire d'inscription.
- Verrouillage du champ de rôle : Supprime le champ Rôle du formulaire d'inscription.
- Serrure de champ de l'entreprise : Supprime le champ Entreprise du formulaire d'inscription.
- Global fields lock (Verrouillage des champs globaux) : Supprime les questions relatives aux champs globaux du formulaire d'inscription.
- Verrouillage des tags :Supprime la section Tags du formulaire d'inscription
- Verrouillage de l'image du profil : Supprime le champ Photo de l'utilisateur du formulaire d'enregistrement.
- Email confirmation lock (Verrouillage de la confirmation de courriel) : Supprime le champ Confirmer courriel du formulaire d'inscription.
- Désactiver la confirmation du mot de passe : Supprime le champ Confirmer le mot de passe du formulaire d'enregistrement ou d'achat.
- Bloquer l'e-mail de l'assistant : Supprime le champ de l'e-mail de l'assistant dans le formulaire d'inscription.
- Bloquer les courriels personnels : Bloque l'utilisation de domaines de messagerie personnelle sur le formulaire d'enregistrement.
Si l'outil Bloquer les e-mails personnels est activé, les domaines de messagerie suivants ne seront pas autorisés sur le formulaire d'enregistrement. Cliquez sur le menu déroulant ci-dessous pour les afficher :
Domaines de courriel personnel bloqués
gmail.comoutlook.comproton.comaol.comzoho.comicloud.comhey.comyahoo.comgmx.commailfence.commail.comtutanota.comLorsque les participants tentent de s'inscrire avec l'un des courriels énumérés ci-dessus, ils reçoivent le message suivant :

Vous pouvez voir ci-dessous les champs du formulaire d'inscription qui seront affectés par ces paramètres :
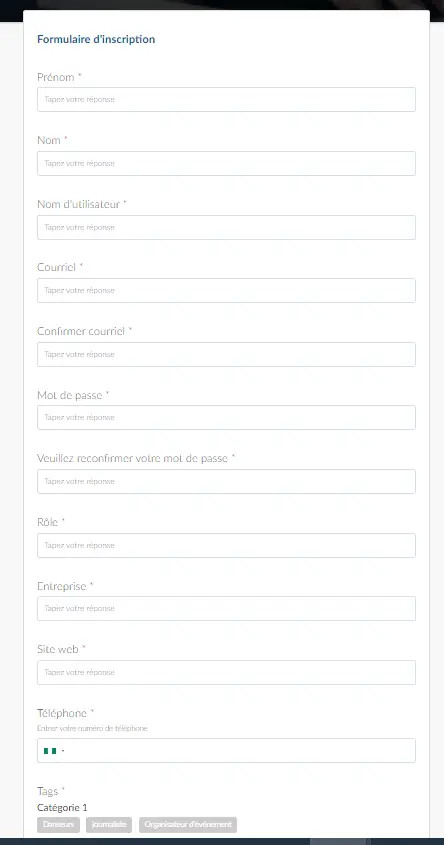
Tous les réglages généraux sont-ils compatibles entre eux ?
Certains réglages du formulaire d'enregistrement sont incompatibles entre eux en raison de comportements conflictuels, et ne doivent donc pas être activés ensemble. Pour en savoir plus sur la compatibilité des outils du formulaire d'enregistrement, consultez cet article.

