Répertoire des Événements
- Comment puis-je activer le répertoire pour mon événement / webinaire?
- Comment puis-je configurer le répertoire ?
- Comment puis-je créer plusieurs répertoires ?
- Comment puis-je accéder à la configuration du site web ?
Le répertoire est un outil puissant pour organiser et accéder aux informations sur tous les événements et webinaires disponibles pour les participants. En rassemblant toutes les données pertinentes en un seul endroit, il facilite la navigation et la recherche des informations dont vous avez besoin.
En outre, le répertoire vous permet de voir les pages consultées, de mettre en évidence les événements importants et même de personnaliser le domaine du site Web en fonction de vos besoins. Il s'agit donc d'un outil essentiel pour quiconque souhaite rester informé et s'engager dans les derniers événements et webinaires. Avec le répertoire, vous aurez tout ce dont vous avez besoin pour tirer le meilleur parti de votre expérience, le tout en un seul endroit pratique. Dans l'ensemble, il vous aidera à gérer et à rester à jour avec vos événements et webinaires.
Comment puis-je activer le répertoire pour mon événement / webinaire?
Pour activer le répertoire, accédez aux outils de l'entreprise en cliquant sur Compte > Outils, puis vers le coin supérieur droit de la plate-forme, appuyez sur le bouton Modifier. Faites défiler vers le bas et, dans la section Registration, cochez la case Répertoire, comme le montre l'image ci-dessous :
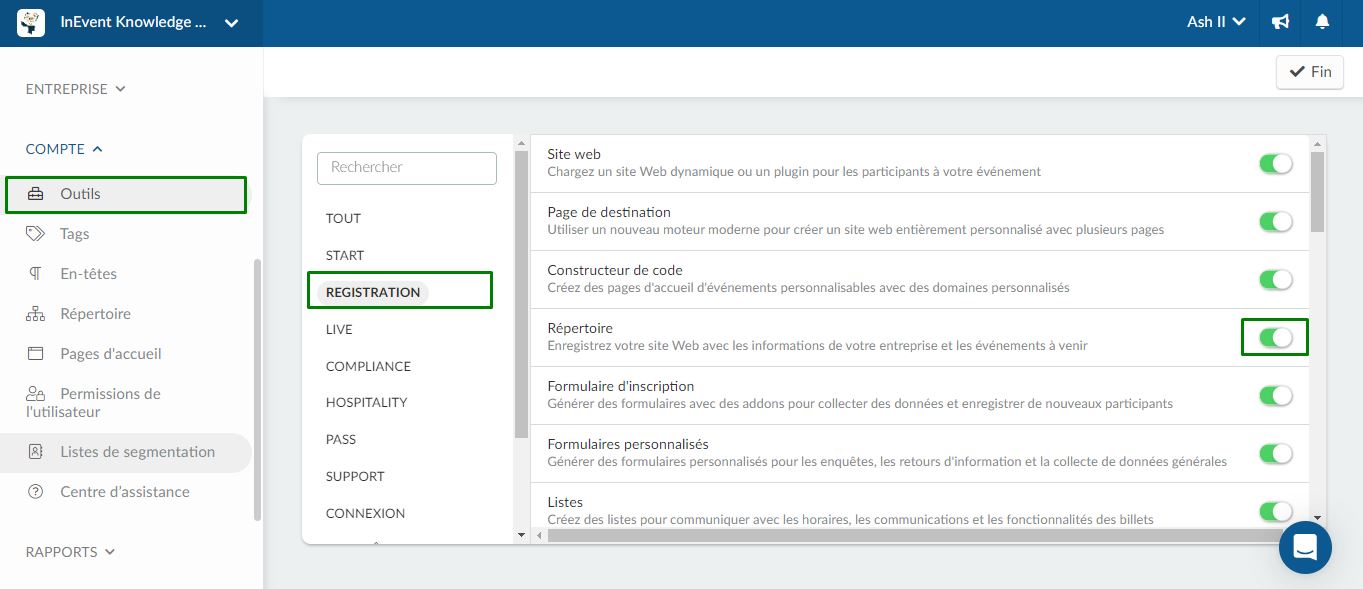
Cliquez sur le bouton Fin dans le coin supérieur droit lorsque vous avez terminé.
Comment puis-je configurer le répertoire ?
Une fois activée, un nouvel onglet nommé Répertoire sera disponible dans le menu sous la section Compte. En cliquant sur Répertoire, vous serez en mesure de voir tous les événements de votre entreprise.
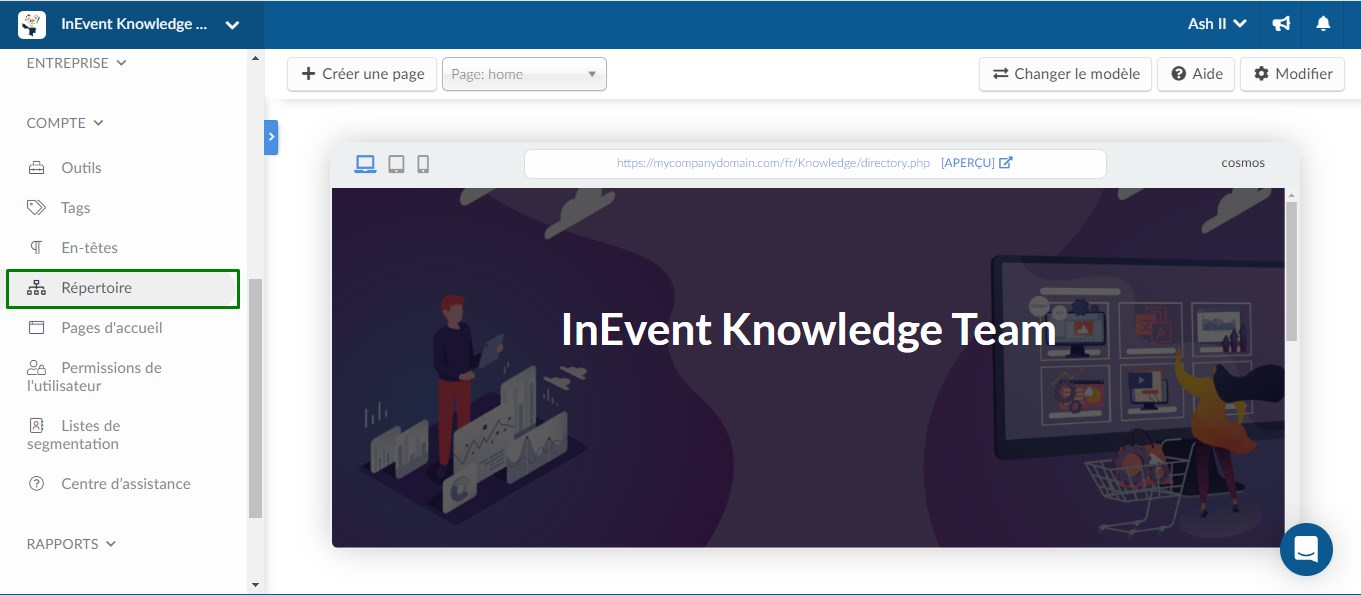
Comment puis-je créer plusieurs répertoires ?
Par défaut, le répertoire de la page d'accueil sera automatiquement créé. Pour créer d'autres répertoires pour votre événement, cliquez sur + Créer une page. Saisissez le nom de la page et cliquez sur Sauvegarder.
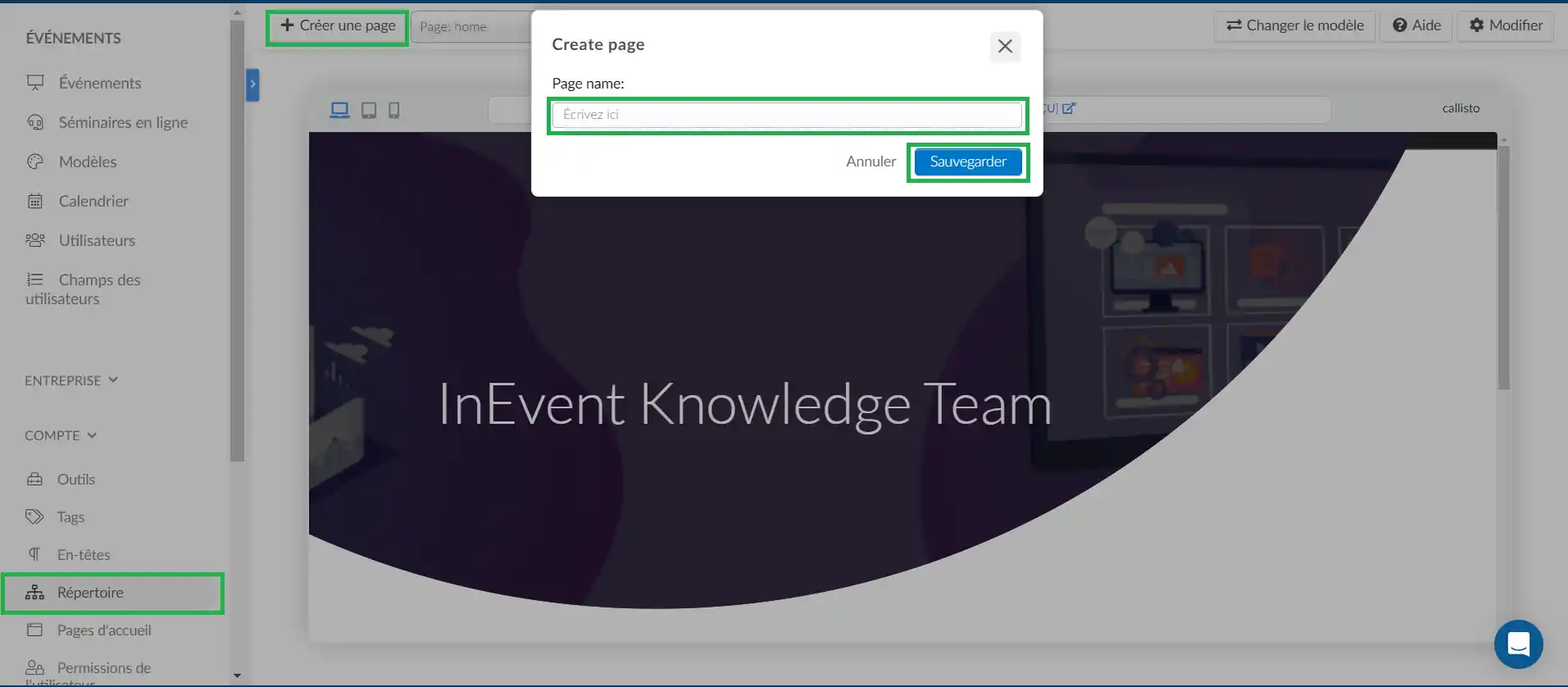
Pour passer d'une page de répertoire à une autre, cliquez sur la barre déroulante située à côté du bouton + Créer une page et sélectionnez la page de répertoire sur laquelle vous souhaitez apporter des modifications.
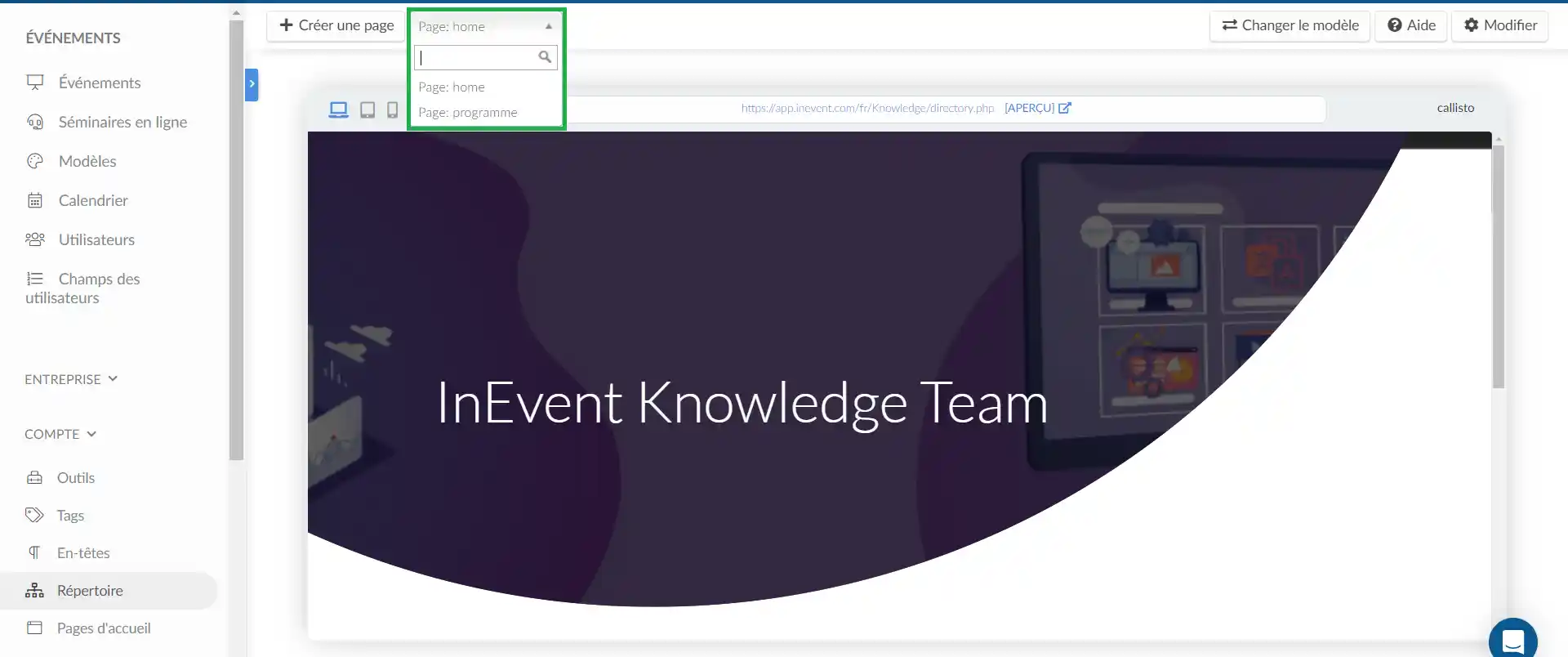
Vous pouvez maintenant commencer à ajouter des sections et à régler la page de répertoire que vous avez sélectionnée.
Comment puis-je accéder à la configuration du site web ?
Cliquez sur l'icône de la flèche bleue (tirette), sur le côté gauche de la barre de défilement, pour ouvrir la configuration du site Web.

Ajouter des Sections
Dans le panneau de configuration du site web, vous pouvez ajouter des sections à votre site web sous forme de widgets. Pour ce faire, suivez les étapes ci-dessous :
- Appuyez sur Modifier
- Sous le titre Sections, utilisez la boîte déroulante pour choisir un widget.
- Appuyez sur le bouton bleu +Section pour ajouter une section.
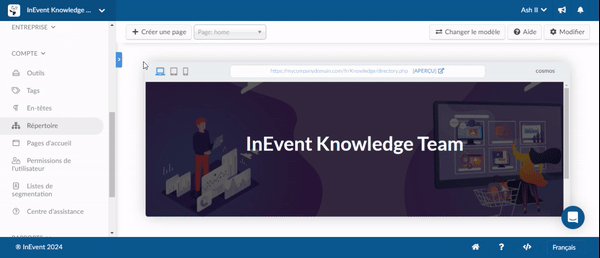
Section Événements
Lorsque vous ajoutez la section Événements à votre répertoire, les participants pourront effectuer les actions suivantes :
- Recherchez des événements en saisissant le nom de l'événement ou l'adresse dans la zone de recherche :
- Filtrez les événements en sélectionnant les cases à cocher correspondant aux modes d'événement spécifiques que vous souhaitez consulter : Virtual/En ligne, Hybride ou En personne(In-person). De plus, vous pouvez affiner votre recherche en filtrant les événements en fonction de leurs dates en utilisant des options telles que Prochains événements(Next events), Événements passés (Past events) et Événements actuels(Current events).
- Sélectionnez des événements en utilisant le menu déroulant du filtre par étiquette.
- Visualisez les événements en mode Liste ou Grille.
- Consultez le prix des billets de chaque événement. S'il y a différents prix de billets, cela sera affiché de la plus petite à la plus grande fourchette.
- Voyez le nombre d'activités dans chaque événement.
- Inscrivez-vous à un événement en cliquant sur le bouton S'inscrire.
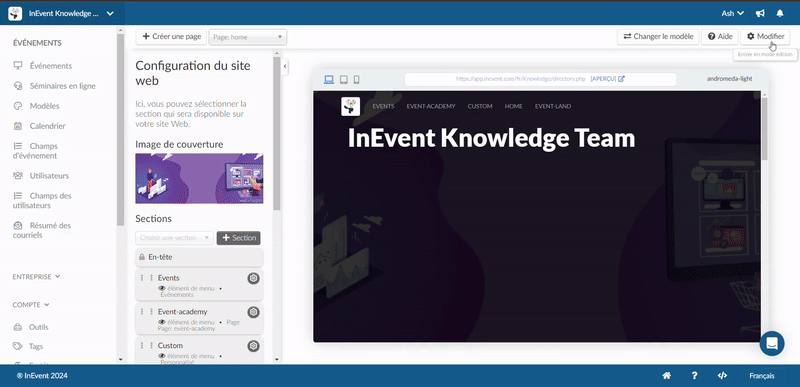
Modifier les sections
- Modifier l'ordre dans lequel les sections apparaissent: Vous devrez faire glisser les icônes en pointillés à côté du nom de la section
- Masquer les sections de la barre de menu du site web: Cliquez sur Modifier, puis sur l'icône de paramètres à côté du nom de la section et une fenêtre pop-up s'ouvrira. Désactivez l'option Visible sur la barre de menu et cliquez sur Sauvegarder.
- Modifier l'étiquette de la section: Cliquez sur Modifier, puis cliquez sur l'icône de paramètres à côté du nom de la section et une fenêtre contextuelle s'ouvrira. Tapez le nouveau nom sous l'étiquette section et cliquez sur Sauvegarder.
- Suppression de sections: Cliquez sur Modifier, puis cliquez sur l'icône de paramètres à côté du nom de la section, et une fenêtre contextuelle s'ouvrira. Appuyez sur Supprimer.
- Ajouter du contenu : Cliquez sur la section personnalisée créée et ajoutez du contenu en utilisant la zone de texte.
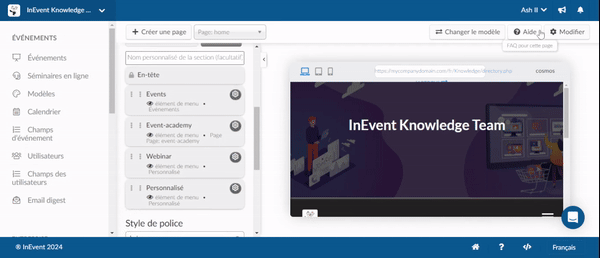
Style de police
De plus, dans l'onglet Configuration du site Web, vous pouvez personnaliser le style de police de votre site Web. Pour ce faire, sous la section Style de police, cliquez sur la barre déroulante et choisissez la police qui convient le mieux à votre site Web.
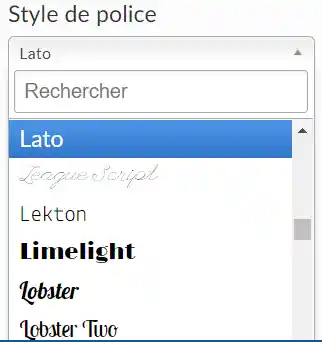
Politique d'accès
La politique d'accès au répertoire offre deux options qui vous permettent de verrouiller la page d'accueil ou d'autres pages créées de votre répertoire à la vue du public. Ces deux options sont les suivantes :
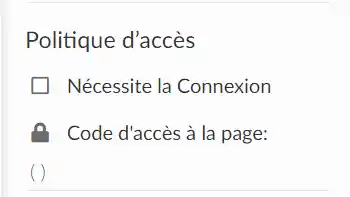
- Nécessite la connexion
- Code d'accès à la pageLa politique d'accès fonctionne indépendamment de la page de répertoire sélectionnée. Un organisateur d'événements peut choisir de rendre privées certaines ou toutes les pages de son répertoire d'événements.
Nécessite la connexion
Si cette option est activée, les personnes qui accèdent à la page de votre annuaire doivent s'être préalablement inscrites à l'événement. Il leur faudra se connecter avant de pouvoir accéder au répertoire de l'événement.
Pour activer cette option, cliquez sur Modifier dans le coin supérieur droit de la page et cochez la case Nécessite la connexion dans le panneau de gauche.
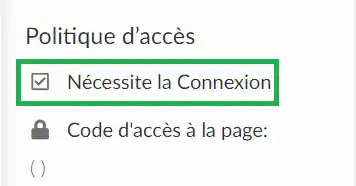
Dès que cette option est activée, les personnes qui tentent d'accéder à votre répertoire seront dirigées vers une page de connexion. Une fois qu'elles auront saisi leurs informations d'identification (nom d'utilisateur et mot de passe), elles seront dirigées vers le répertoire des événements :
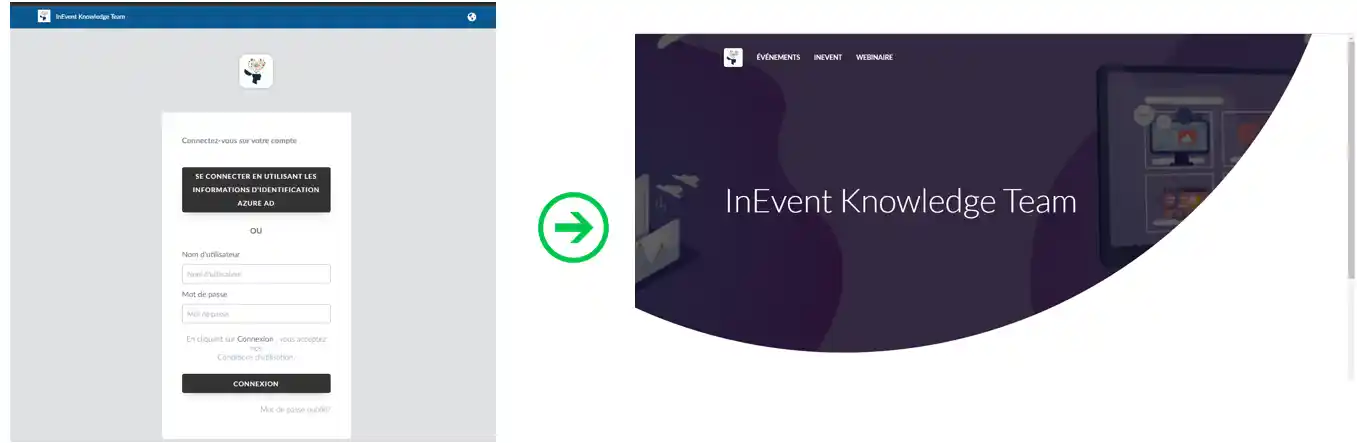
Code d'accès à la page
Grâce à cette fonction, les organisateurs d'événements peuvent sécuriser les pages du répertoire avec un code d'accès à quatre chiffres de leur choix. Ils peuvent fournir ce code aux personnes auxquelles ils souhaitent accorder l'accès au répertoire.
Pour activer cette fonction, cliquez sur le bouton Modifier situé dans le coin supérieur droit de la page, puis saisissez le code dans le champ Code d'accès à la page.
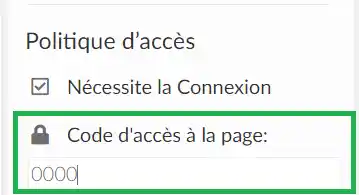
Lorsqu'un code est inséré, le répertoire devient automatiquement verrouillé, et quiconque tente d'accéder à la page verra apparaître l'image ci-dessous demandant un code d'accès au répertoire :
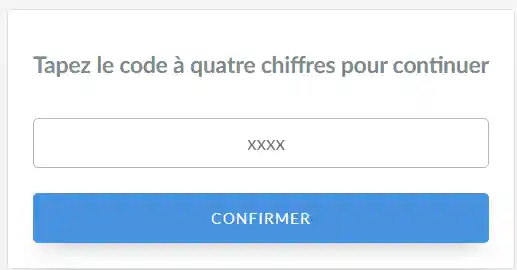
Ce système peut être utilisé comme un processus de vérification en deux étapes, garantissant que les pages à accès restreint ne sont accessibles qu'aux personnes qui possèdent les informations d'identification et le code d'accès corrects.
Couleur
Vous pouvez choisir la couleur de votre page en saisissant le code hexadécimal de la couleur que vous souhaitez avoir. Vous pouvez demander à Google quel code hexadécimal représente chaque couleur. Par exemple, le bleu est #0000FF.
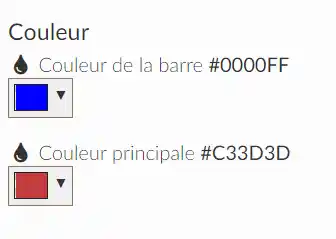
Modèles
Une fois dans le répertoire, vous pouvez changer son modèle. Cliquez sur Basculer dans le coin supérieur droit de l'écran pour choisir parmi les modèles disponibles.
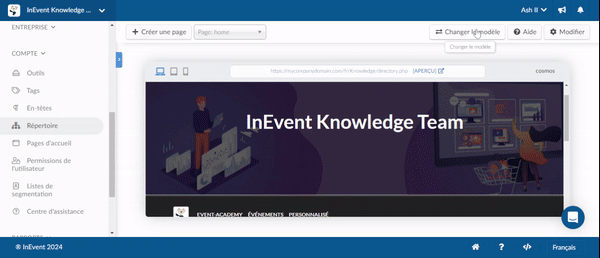
Comment puis-je lier les pages d'un répertoire les unes aux autres ?
Pour lier les pages d'un répertoire les unes aux autres, procédez comme suit :
- Sélectionnez une page dans la barre déroulante située à côté du bouton + Créer une page (Create page).
- Appuyez sur le bouton Modifier en haut à droite de la page.
- Cliquez sur la barre déroulante sous Sections.
- Choisissez la page que vous voulez lier à partir de l'option Pages dans la liste déroulante.
- Appuyez sur le bouton bleu + Section.
- Appuyez sur le bouton Fin pour enregistrer les modifications.
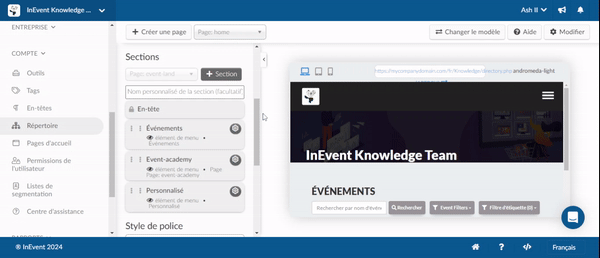
Comment puis-je supprimer des pages de répertoire ?
Pour supprimer des pages de répertoire, procédez comme suit :
- Sélectionnez une page dans la barre déroulante située à côté du bouton + Créer une page (Create page).
- Appuyez sur le bouton Modifier en haut à droite de la page.
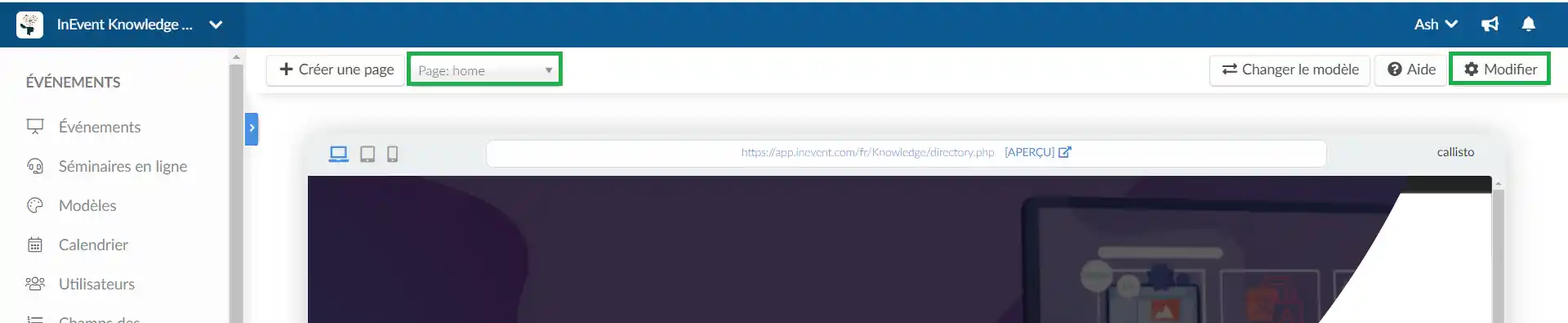
- Cliquez sur le bouton Supprimer la page.
- Tapez le texte rouge dans la fenêtre contextuelle pour confirmer la suppression de la page web.
- Appuyez sur Supprimer.
- Appuyez sur Fin pour enregistrer les modifications.
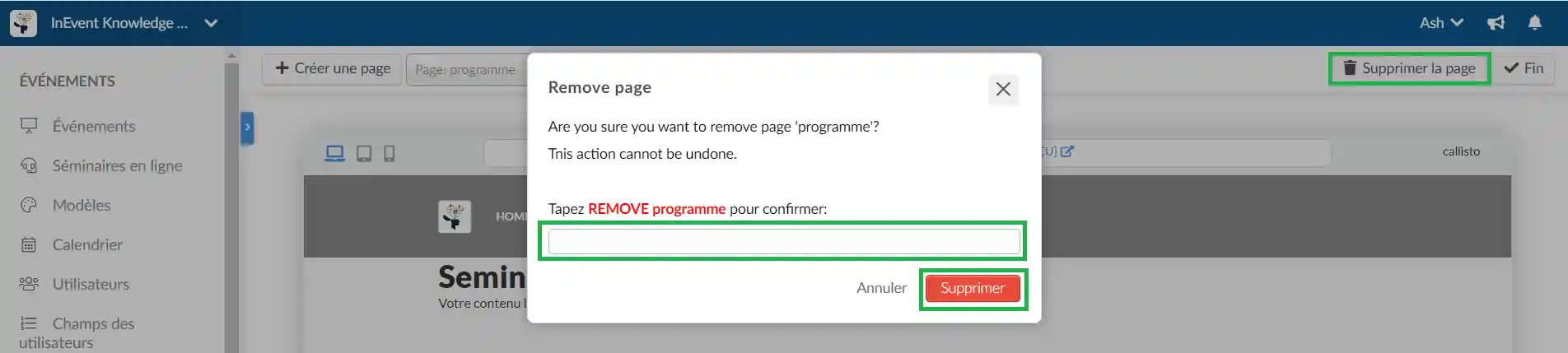
Pourquoi certains de mes événements ne s'affichent-ils pas dans le répertoire ?
Pour que les événements apparaissent dans le répertoire, ils doivent être Publics et visibles. En outre, l'événement ne doit pas avoir commencé.
Pour ajuster les paramètres de date de début et de visibilité, consultez cet article.

