Images pour votre événement
La plate-forme d'InEvent propose de nombreuses images différentes que vous pouvez télécharger pour personnaliser votre événement ! Voici une liste des différentes images et la taille/ratio requise pour chacune d'entre elles.
EXIF
Couverture de l'événement
La couverture de l'événement est l'image principale de votre événement. Elle apparaîtra sur la page d'accueil de votre Virtual Lobby, sur votre site web, dans les courriels électronique et dans le Centre des participants (y compris les feedbacks et les formulaires).
- Où télécharger: Evénement > Détails.
- Taille souhaitée: 1700 x 60 px, 5MB GIF.
- Grille interne recommandée: 1046 px X 388 px.
- Taille de police minimale recommandée: 50 px.
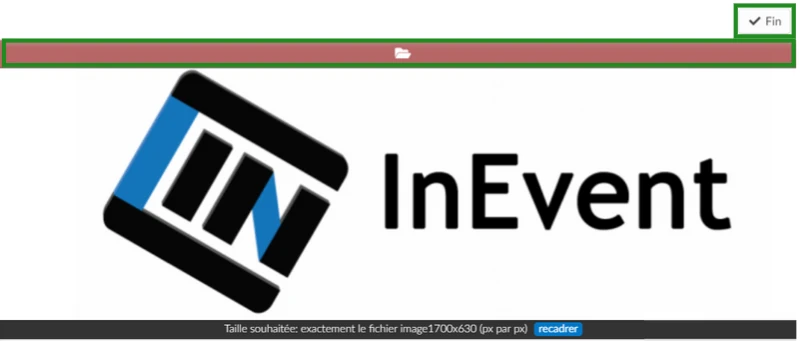
Pour que votre image soit la plus belle posible lorsque vous utilisez la mise en page Neo pour le Virtual Lobby, centez votre image selon les rapports suivants.
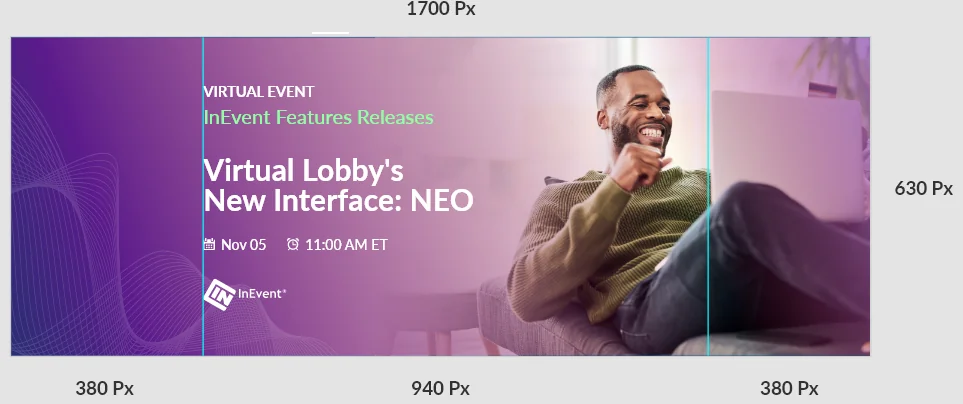
Images des Sponsors
Logo du Sponsor
Les logos des sponsors seront affichés lorsque vos sponsors seront répertoriés. Il apparaîtra sur votre site web, dans le Virtual Lobby et dans les activités où les sponsors sont mentionnés. Ce logo sera également utilisé comme couverture de la salle des sponsors, sauf si une autre image est sélectionnée.
- Où télécharger : Evénement > Sponsors
- Taille souhaitée : 750 x 750 px
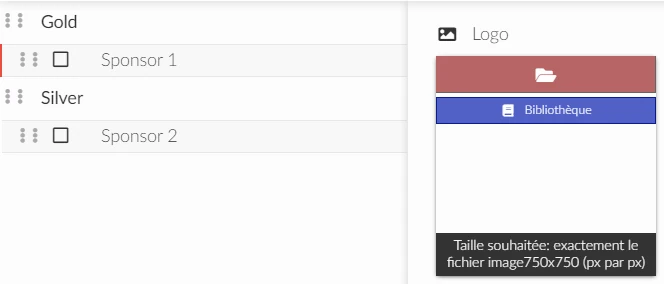
Couveture de la salle des Sponsors
La couveture de votre salle du sponsor utilisera le logu du sponsor que vous avez télécharge. Si vous souhaitez le modifier, vous pouvez changer l'image dans les détails du sponsor. Cette image sera visible dans votre Virtual Lobby. Il peut s'agir d'une image ou d'un GIF.
- Où télécharger : Evénement > Sponsors
- Taille souhaitée : 560 x 320 px, 5MB GIF
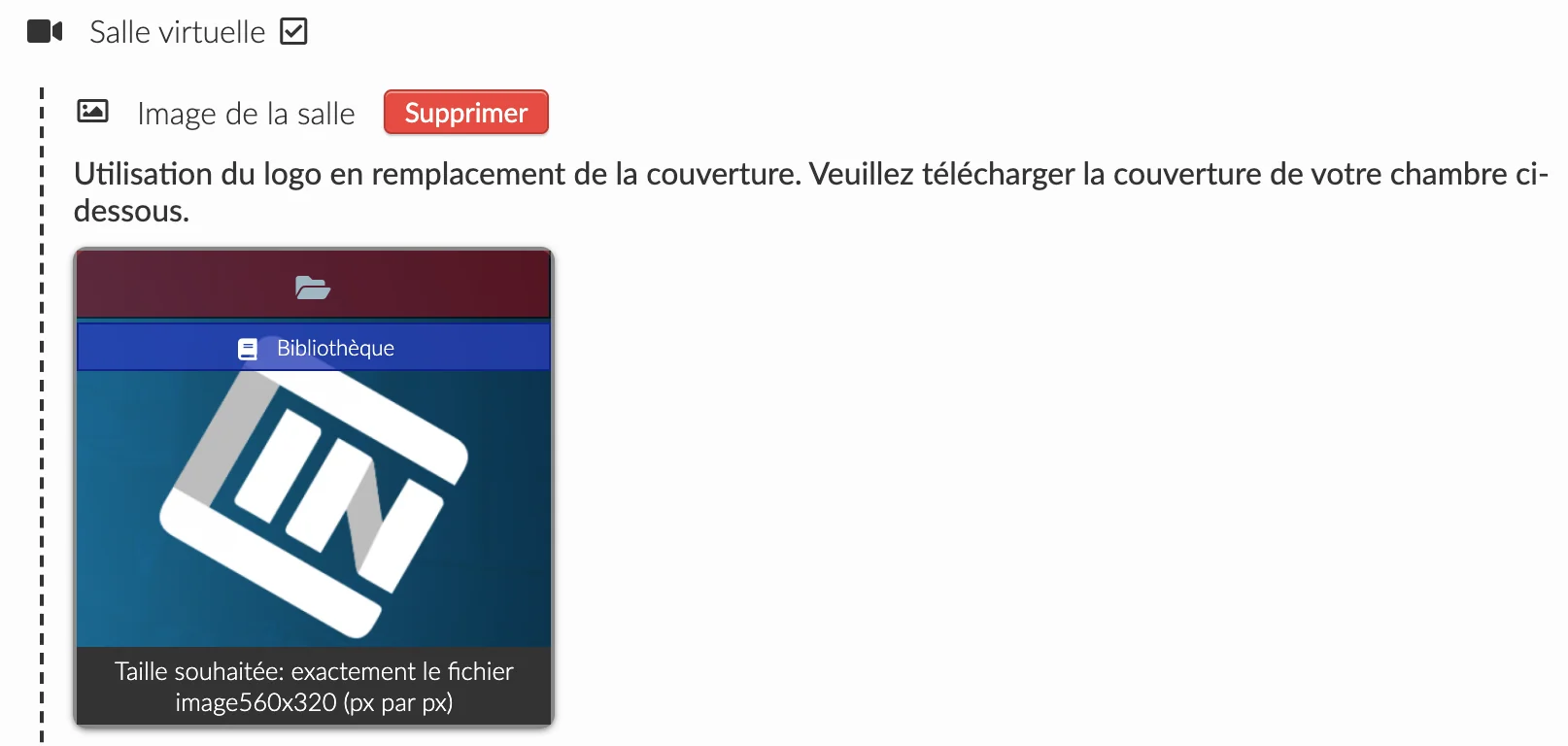
Annonces des Sponsors
Vous pouvez choisir d'ajouter une publicité à l'application de votre événement ou au Virtual Lobby. Les annonces du Virtual Lobby apparaîtront dans l'activité à laquelle le sponsor est associé.
- Où télécharger : Événement > Sponsors.
- Taille souhaitée : 480 x 800 px (annonce de l'application), ou 300 x 200 px (annonce du Virtual Lobby)
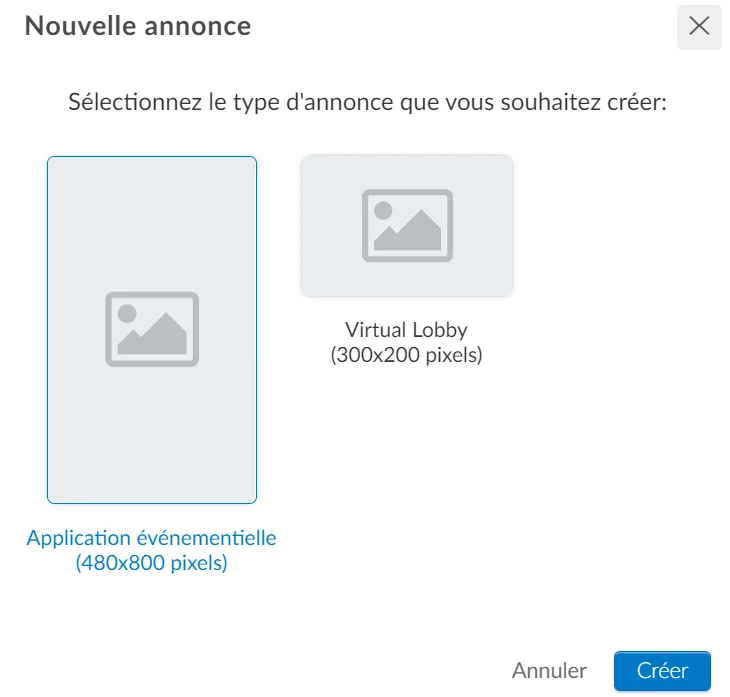
Photos des Conferenciers
La photo de votre conférencier apparaîtra sur toutes les activités auxquelles il est associé, ainsi que sur le site web de votre événement.
- Où télécharger : Événement > Conférenciers
- Taille souhaitée : 750 x 750 px
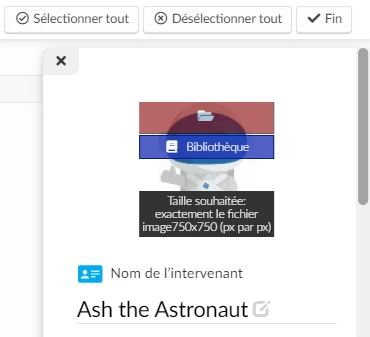
Galerie de photos
Vous pouvez ajouter des photos à votre galerie de photos qui pourront être consultées par vos participants sur votre site web ou sur l'application de l'événement.
- Où télécharger: Événement > Contenu > Galerie photos
- Taille souhaitée: 1920 x 1080 px
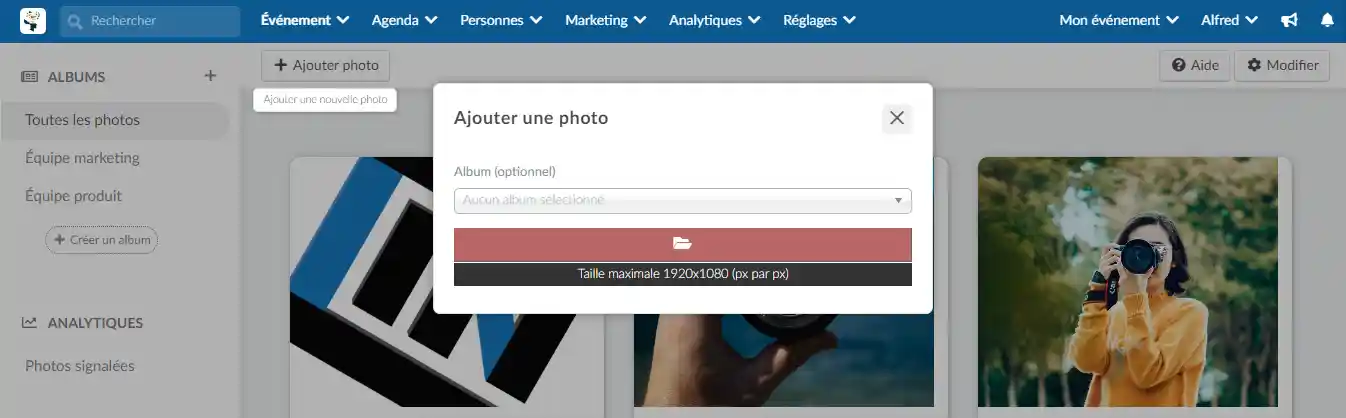
Flux d'événements
Vous pouvez ajouter des images pour compléter vos messages sur le fil d'actualité de l'événement. Ces images seront visibles par vos participants via l'application.
- Où télécharger: Événement > Contenu > Fil d'actualité
- Taille souhaitée: 750 x 750 px
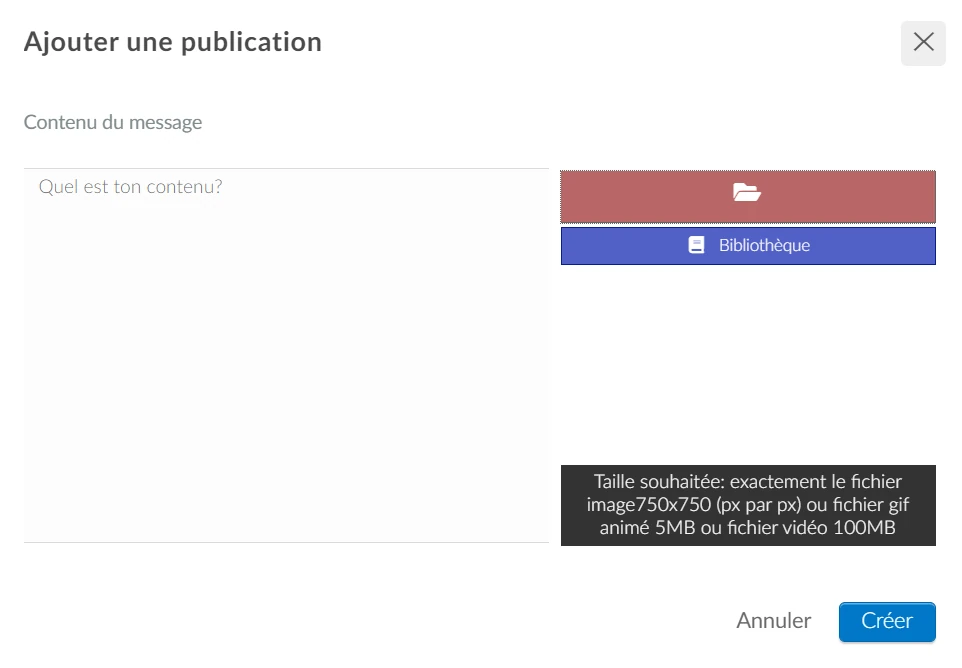
Virtual Lobby
Image d'arrière-plan du Virtual Lobby
Vous pouvez ajouter une image à l'arrière-plan de votre Virtual Lobby, afin de personnaliser davantage l'aspect et la convivialité de votre événement en ligne.
- Où télécharger: Événement > Virtual Lobby > Image de fond > Image de fond
- Taille désirée: 1920 x 1080 px
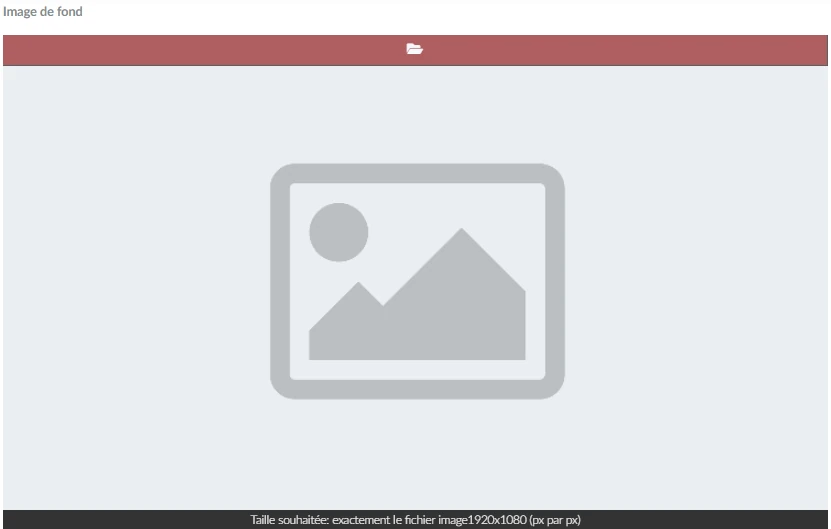
Image d'inactivité du lecteur : image d'arrière-plan pour les salles.
Par défaut, avant le début du contenu en direct, la salle affiche un message indiquant "Rien ne se passe ici". Vous serez informé des prochains streams". Si vous le souhaitez, vous pouvez faire en sorte qu'une image s'affiche dans les salles avant le début du contenu en direct.
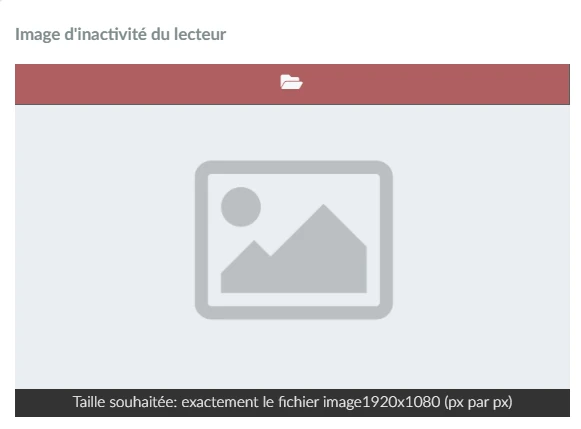
- Où télécharger : Événement > Virtual Lobby > Image de fond > Image d'inactivité du lecteur
- Taille souhaitée : 1920 x 1080 px
Live Studio
Dans l'onglet Live Studio, vous pouvez personnaliser le logo de l'entreprise et ajouter des options d'arrière-plan virtuel.
Logo de la société
Par défaut, le logo de la société qui apparaîtra dans l'option de superposition de logo du Live Studio est celui téléchargé en tant qu'icône principale extraite des images de votre entreprise. Si vous souhaitez le personnaliser, appuyez sur Modifier et cliquez sur la barre rouge pour télécharger l'image. Une fois que vous avez terminé, appuyez sur Fin pour enregistrer les modifications.
- Où télécharger : Événement > Virtual Lobby > Live Studio > Logo de la société
- Taille souhaitée : 1204 x 1204 px
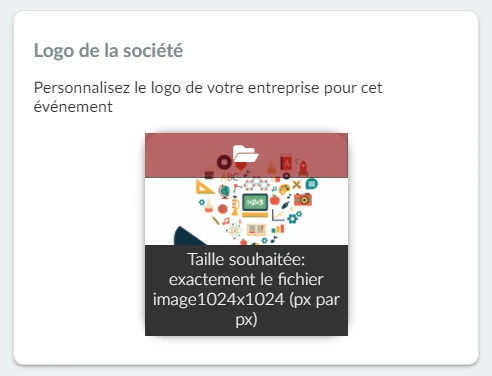
Arrière-plans virtuels
Vous pouvez télécharger des images qui seront utilisées par les présentateurs comme arrière-plans virtuels.
- Où les télécharger : Événement > Virtual Lobby > Live Studio > Fond d'écran personnalisés
- Taille souhaitée : 640 x 360 px

Cliquez ici pour plus d'informations sur les arrière-plan virtuels.
Couveture de la salle d'activités
Les activités de votre Virtual Lobby peuvent être activée avec une couveture de salle. Celle-ci sera visible sur la page d'accueil de votre Virtual Lobby. Si vous choisissez de ne pas ajouter d'image, la couverture de votre salle virtuelle sera d'une couleur unie, en bloc.
- Où télécharger: Agenda> Activités
- Taille souhaitée: 280 x 160 px
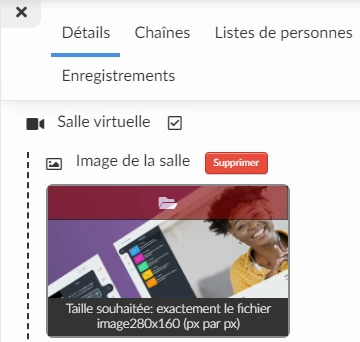
Vous pouvez également choisir d'afficher votre activité en position de surbrillance, ce qui double la taille de votre salle virtuelle.
- Où télécharger: Agenda > Activités, et assurez-vous que la Position en surbrillance est cochée.
- Taille désirée: 560 x 320 px

Courriels
Il existe plusieurs options de médias qui peuvent être insérées dans les courriels personnalisés.
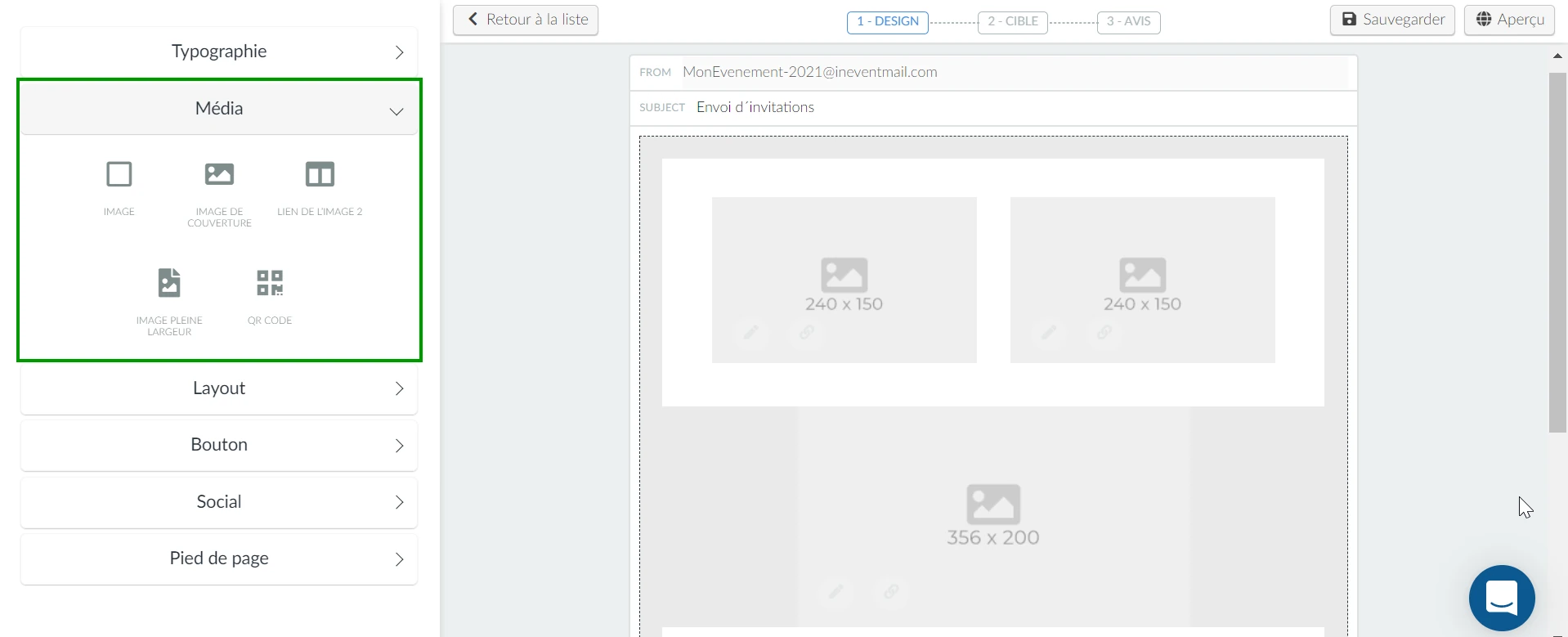
- Où télécharger : Marketing > Communication > Créateur de courriel > sélectionner ou créer un email
- Taille souhaitée pour l'image : 356 x 200 px
- Taille souhaitée pour l'image de couverture : 1700 x 630 px
- Taille souhaitée pour lien de l'image 2 : 240 x 150 px
- Taille souhaitée pour l'image pleine largeur : 1700 x 630 px
Sondages
Vous pouvez ajouter une image à vos réponses pour améliorer le visuel de votre sondage.
- Où télécharger: Agenda > Sondage. Cette option apparaît lorsque vous commencez à ajouter vos réponses au sondage.
- Taille désirée: Pas de taille souhaitée, images carrées de préférence.
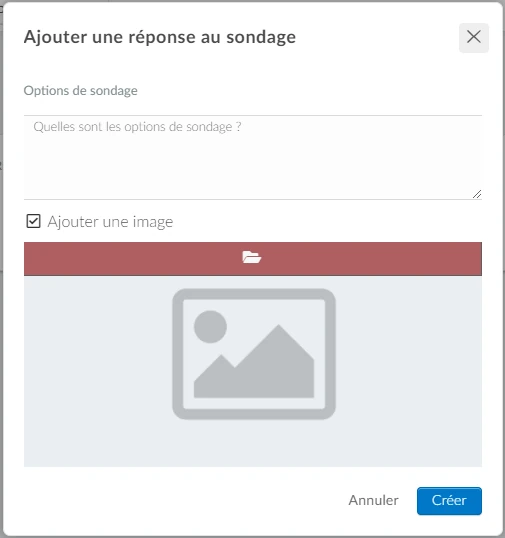
Photo du participant
Vous pouvez ajouter une photo pour vos participants, qui sera visible lorsqu'ils se trouveront dans le Virtual Lobby et utiliseront l'application de votre événement.
- Où télécharger: Personnes > Participants. Cette option apparaît lorsque vous cliquez sur le participant et que vous ouvrez le panneau d'information sur le côté droit de l'écran. En outre, lorsque les conférenciers désactivent leur caméra, cette photo s'affiche à la place de leur vidéo en direct.
- Taille désirée: Pas de taille souhaitée, images carrées de préférence
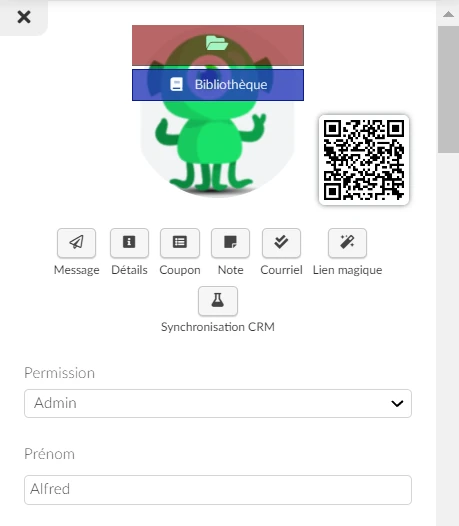
Vos participants pourront également ajouter leur propre photo à leur Centre de participants.
- Où télécharger: Lorsque les participants se connectent, ils peuvent aller dans Mon compte et télécharger/modifier leur photo de profil.
- Taille désirée: Pas de taille souhaitée, images carrées de préférence
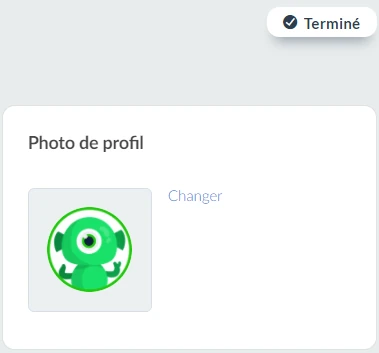
Images de l'application
Lorsque vous utilisez une application en marque blanche pour votre événement, vous devez inclure des images pour l'application et les magasins App et Play.
Au niveau de l'entreprise, accédez à Images de l'entreprise et téléchargez les différentes images requises.
- Où télécharger : Niveau de la société > Société > Images.
- Taille désirée
Icône principale : 1024 x 1024 px
Icône du magasin : 1024 x 1024 px
Splash Image : 1800 x 2400 px. Les marges latérales doivent être supérieures ou égales à 360 px.
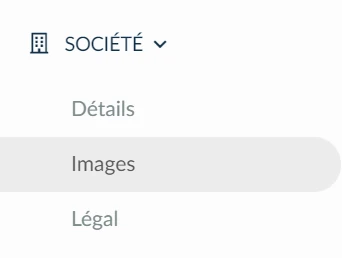
Ajout d'images via CSS
À l'aide de l'outil CSS, vous pourrez modifier et ajouter des images aux pages web telles que votre site web, le Virtual Lobby, le formulaire d'inscription, et bien plus encore.
Cliquez ici pour en savoir plus sur cet outil.

