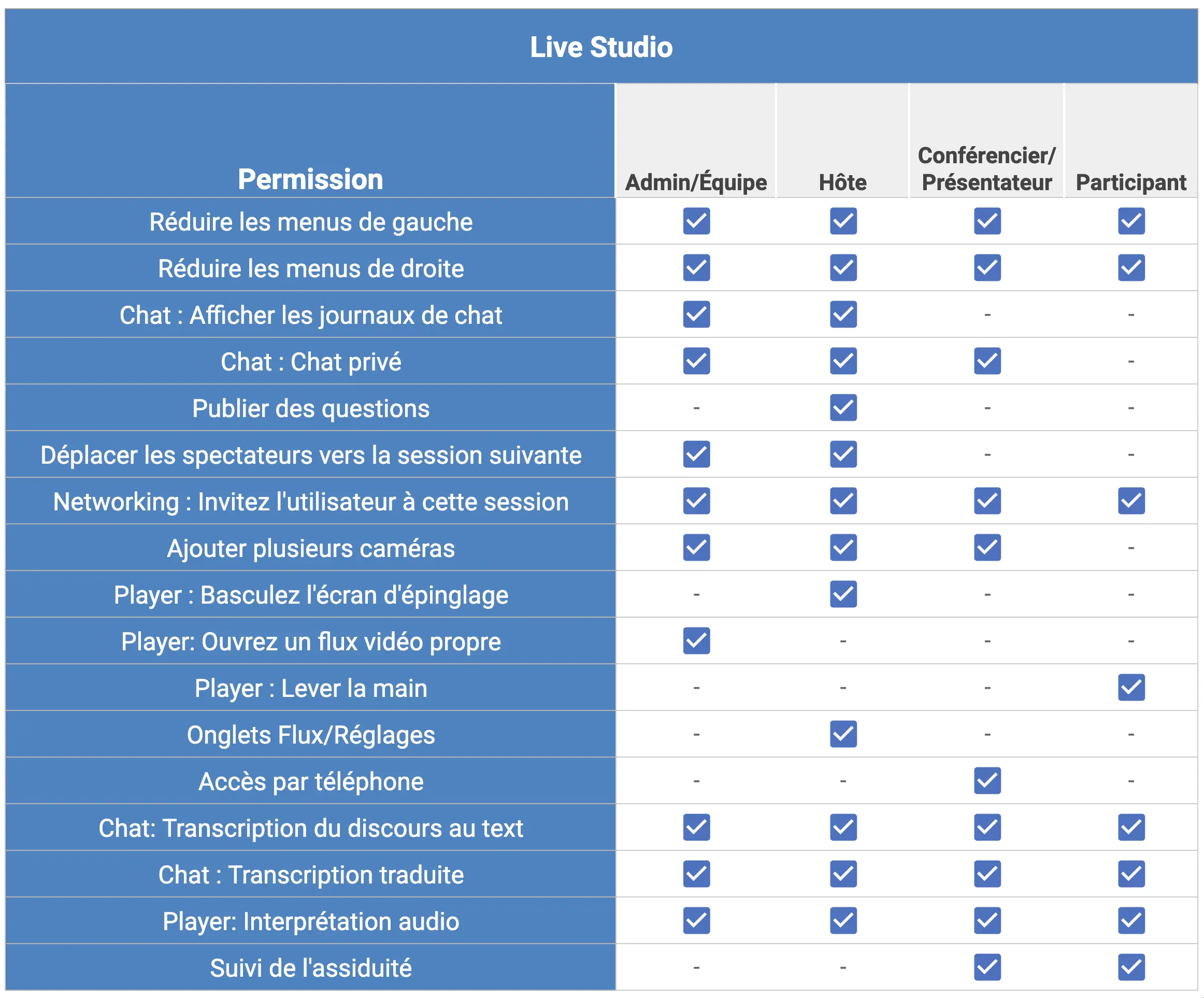La fonction Live Studio
Avec le Live Studio, vous pouvez améliorer votre streaming en y ajoutant des animations, des tiers inférieurs, des chyrons et des arrière-plans personnalisés. Cet article a pour but de vous montrer comment utiliser le Live Studio en tant que mode vidéo de la salle dans une session de diffusion en direct.
Comment puis-je activer cette fonctionnalité ?
Pour activer cette fonctionnalité, allez dans Réglages > Outils > faites défiler vers le bas jusqu'à ce que vous voyiez la section Live. Ensuite, appuyez sur Modifier, et assurez-vous que la case Live Studio est cochée. Appuyez sur Fin pour enregistrer les modifications.
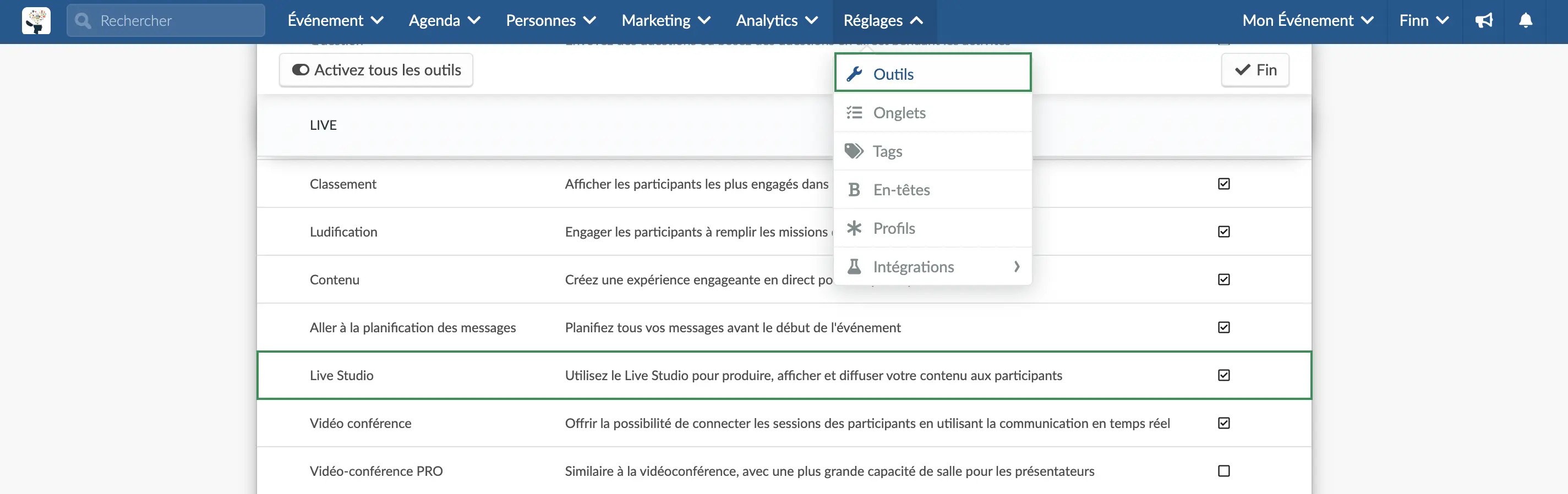
Si au lieu de voir une case à cocher, vous voyez Cliquer, vous devrez activer cette fonction dans les outils de l'entreprise. Pour ce faire, il vous suffit de ciquer et un nouvel onglet s'ouvrira automatiquement sur la page des outils de l'entreprise. Ensuite, faites défiler la page jusqu'à ce que vous voyiez la section Live, appuyez sur Modifier, et assurez-vous que la case Live Studio est cochée. Appuyez sur Fin pour enregistrer les modifications.
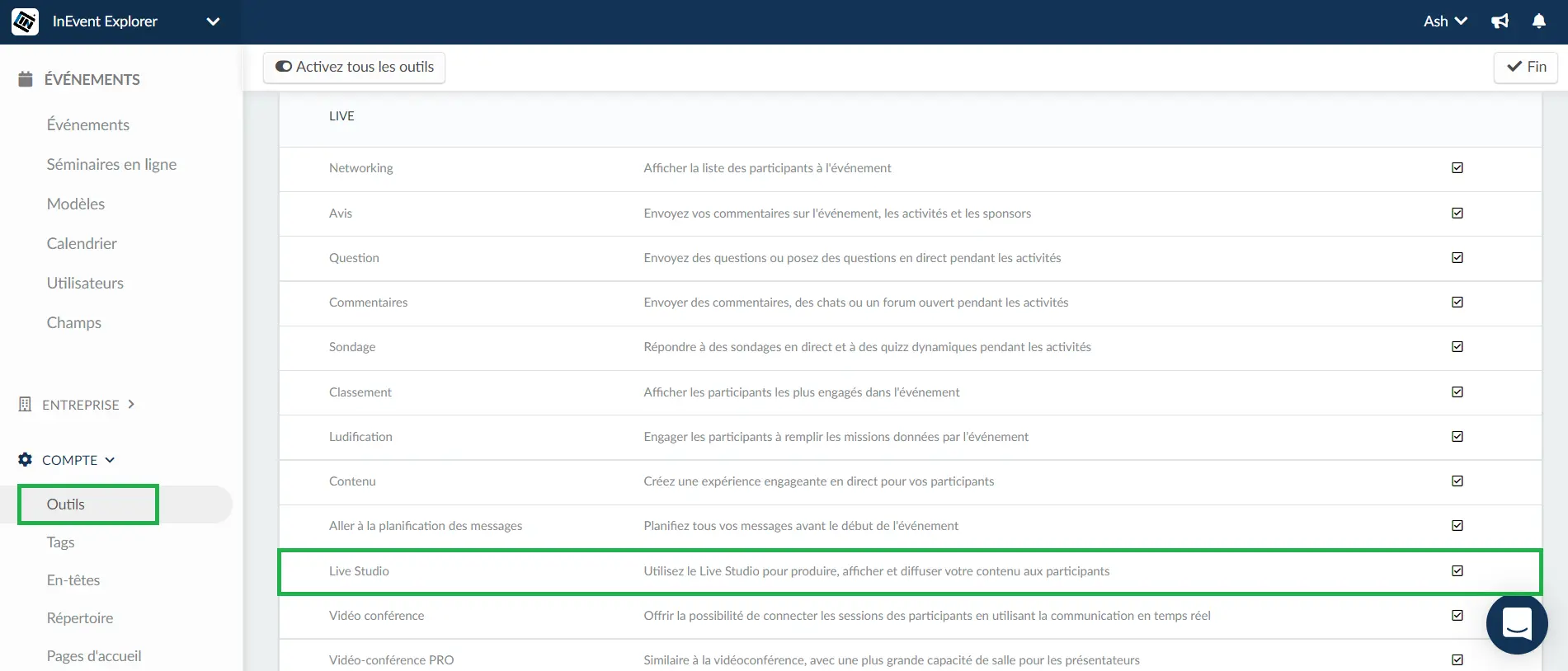
Choisir le Live Studio comme mode vidéo de la salle
Une fois que vous avez créé des activités pour l'agenda de votre événement, vous devrez en définir les détails et les configurations, comme le mode vidéo de la salle.
Si le Live Studio est inclus dans votre plan, il sera le paramètre par défaut pour toutes les activités, activé automatiquement pour chacune d'entre elles que vous créez.
Fournisseur de vidéo de salle et latence
Même si le Live Studio permet aux conférenciers d'interagir avec les utilisateurs, ils subiront une latence dans l'Aperçu, comme c'est le cas avec la technologie de diffusion en direct.
Latence vidéo
- En utilisant Mux, vous pouvez choisir entre la latence standard (20-30 secondes) et la latence faible (10-15 secondes).
- En utilisant AWS IVS, vous avez automatiquement activé la latence faible (10-15 secondes).
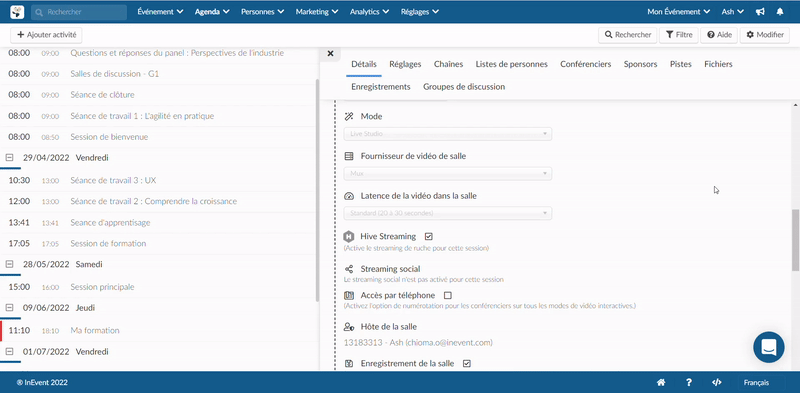
Hôte de la salle
Un seul hôte est autorisé par salle. Cette personne sera responsable du démarrage et de l'arrêt du flux en direct , de l'enregistrement de la session, et pourra également modifier les Studio streams et réglages tels que le layout, les chyrons et l'arrière-plan.
Pour définir l'hôte de la salle pour votre activité, allez dans Agenda > Activités, cliquez sur l'activité désirée, puis appuyez sur Modifier. Dans la section Détails, faites défiler jusqu'à Hôte de la salle et à partir de la liste déroulante, sélectionnez un nom dans la liste des participants ou tapez pour effectuer une recherche.
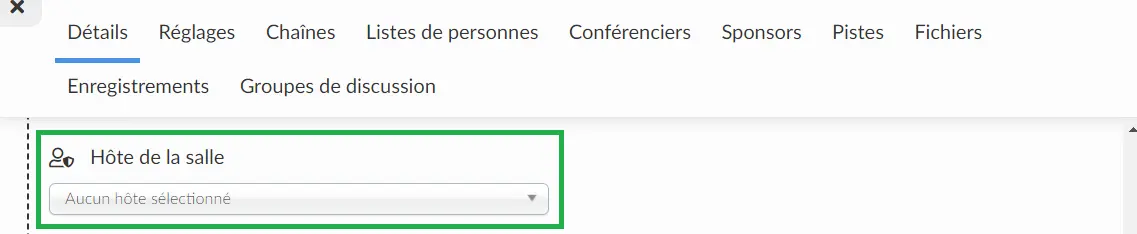
Co-hôte de salle
Le co-hôte de salle assiste l'hôte de la salle et partage la plupart de ses responsabilités dans une activité. Seul un co-hôte est autorisé par activité. Le co-hôte peut modifier Studio streams et les réglages tels que le layout, les chyrons et l'arrière-plan.
Pour définir le co-hôte de la salle pour votre activité, allez dans Agenda > Activités, cliquez sur l'activité souhaitée, puis appuyez sur Modifier. Dans la section Détails, faites défiler jusqu'à co-hôte de la salle et à partir de la liste déroulante, sélectionnez un nom dans la liste des participants ou tapez pour rechercher.
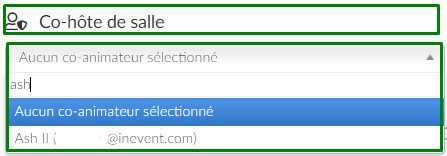
Sélecteur d'hôte de salle
Si, pour une raison quelconque, l'hôte de la salle doit être changé, lorsque l'action est effectuée sur la plateforme, il n'est pas nécessaire de rafraîchir la page du Virtual Lobby, car cela se reflète automatiquement sur le flux en direct.
Les deux seront informés, car un message pop-up apparaîtra comme l'image ci-dessous:

Sélecteur de co-hôte de salle
Si pour une raison quelconque, le co-hôte de la salle est modifié, lorsque l'action est effectuée, cela se reflétera automatiquement sur leurs pages de Virtual Lobby.
L'ancien co-hôte et le nouveau co-hôte recevront des notifications de ce changement:

À l'intérieur du Live Studio
Une fois que l'hôte de la salle a rejoint la salle, il pourra basculer entre les onglets Streams et Réglages.
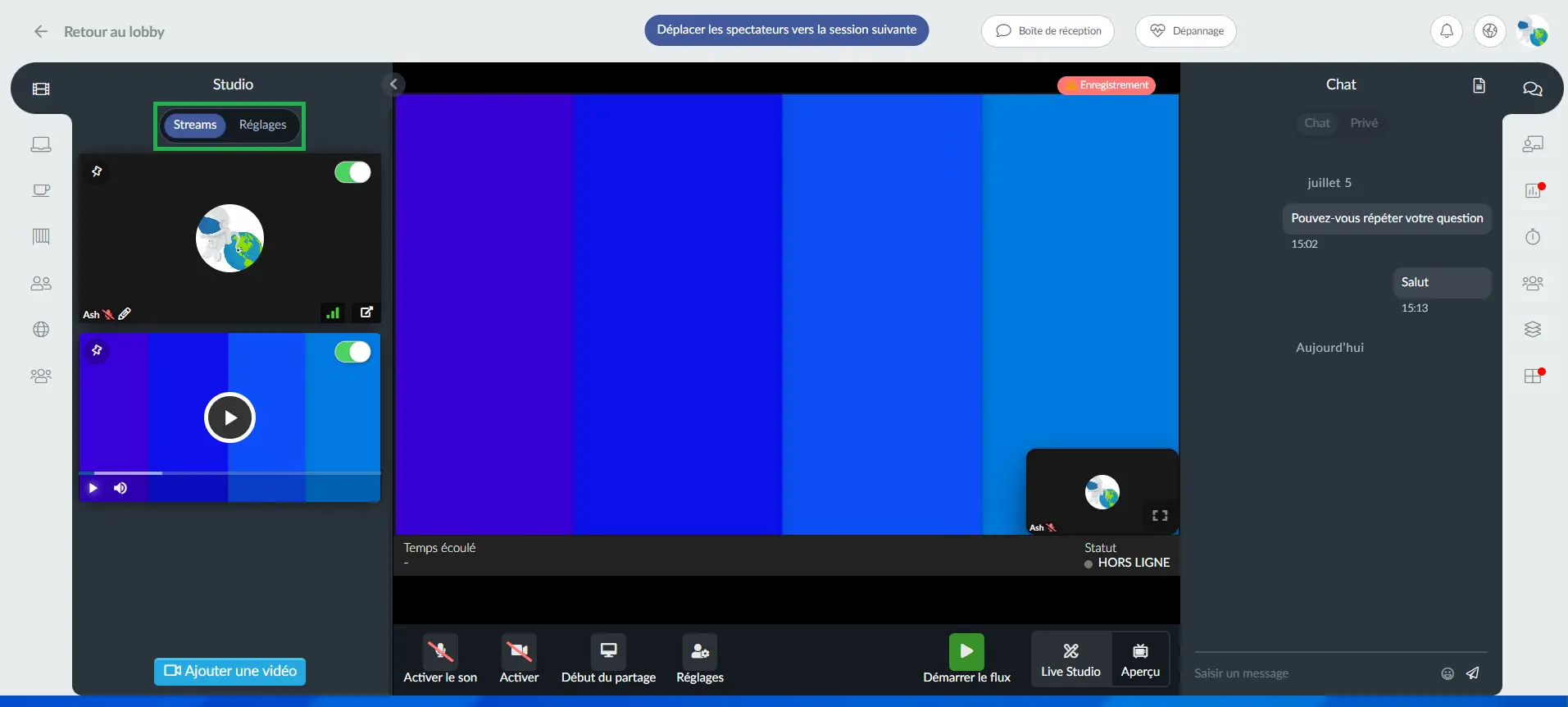
Streams et Réglages
Vous trouverez des informations détaillées sur les Streams ici et sur les Réglages dans cet article ici.
Statut de la salle et minuterie
À l'intérieur de la salle, l'hôte verra une barre de statut et un compteur qui donnent des informations sur l'état du flux de l'activité. La barre de statut sera hors ligne et le temps écoulé ne comptera pas avant le début du flux. Dès que l'hôte de la salle lance le flux, la barre de statut s'affiche Live et le compteur commence à compter.
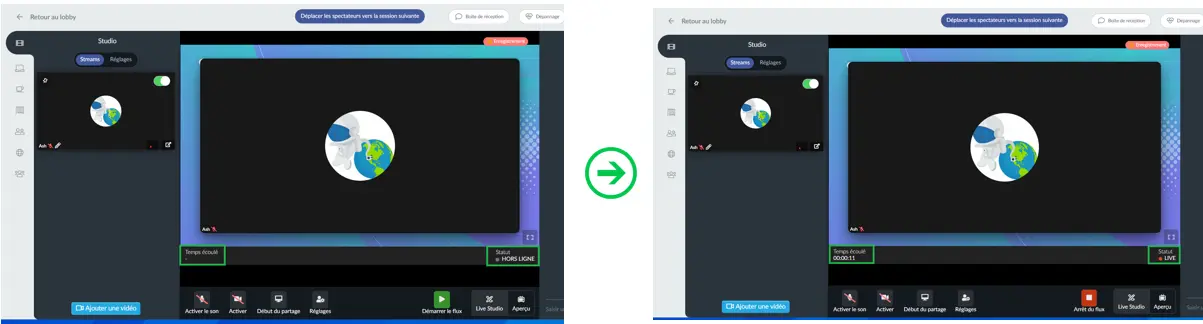
Démarrer le flux
Lorsque l'hôte de la salle détermine que le flux en direct est prêt à commencer, il peut sélectionner le bouton vert Démarrer le flux. Une fois sélectionné, une boîte de confirmation s'affiche pour le démarrage du flux.
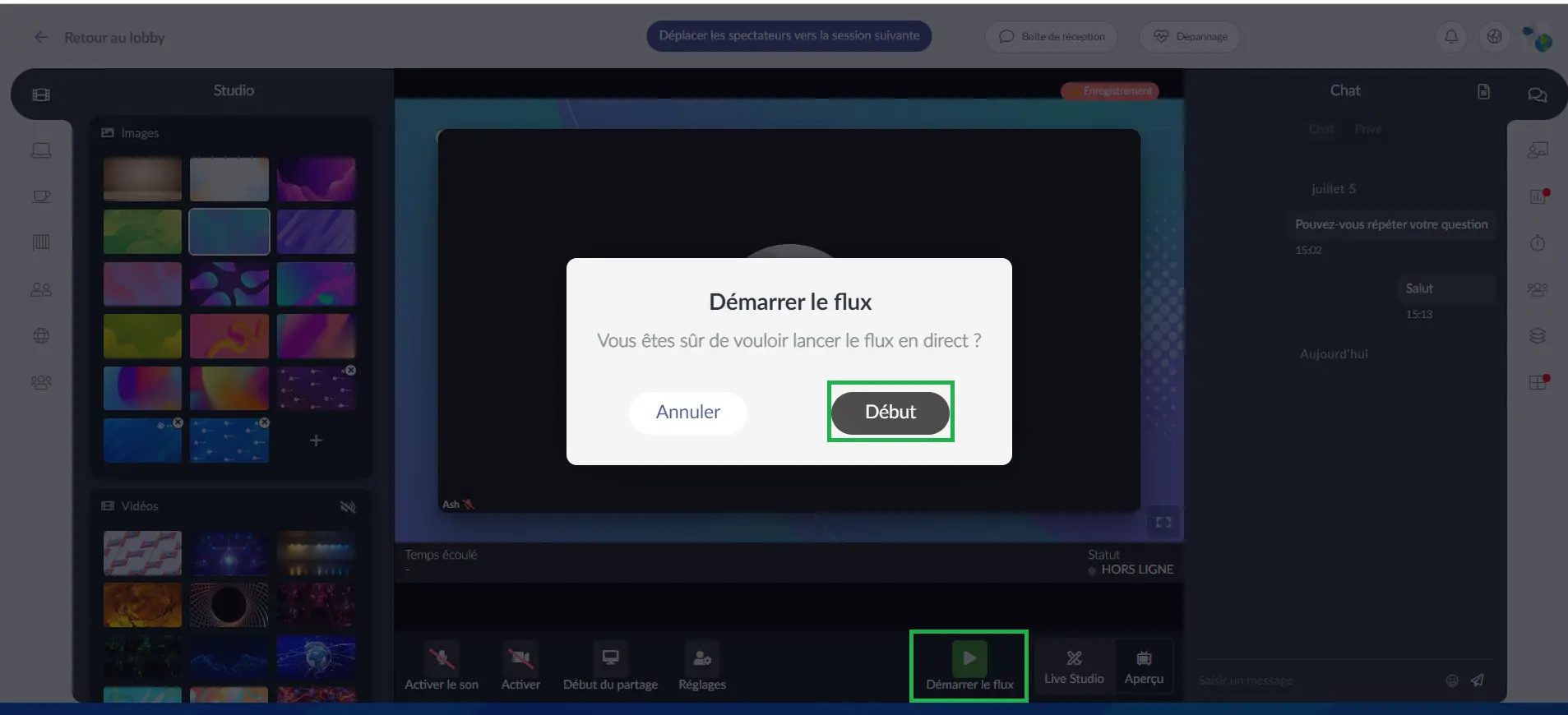
Arrêt du flux
Une fois que l'hôte de la salle commence le streaming, il ne s'arrêtera qu'après en avoir fait la demande explicite en cliquant sur Arrêter du flux ou si la salle reste vide pendant cinq minutes.
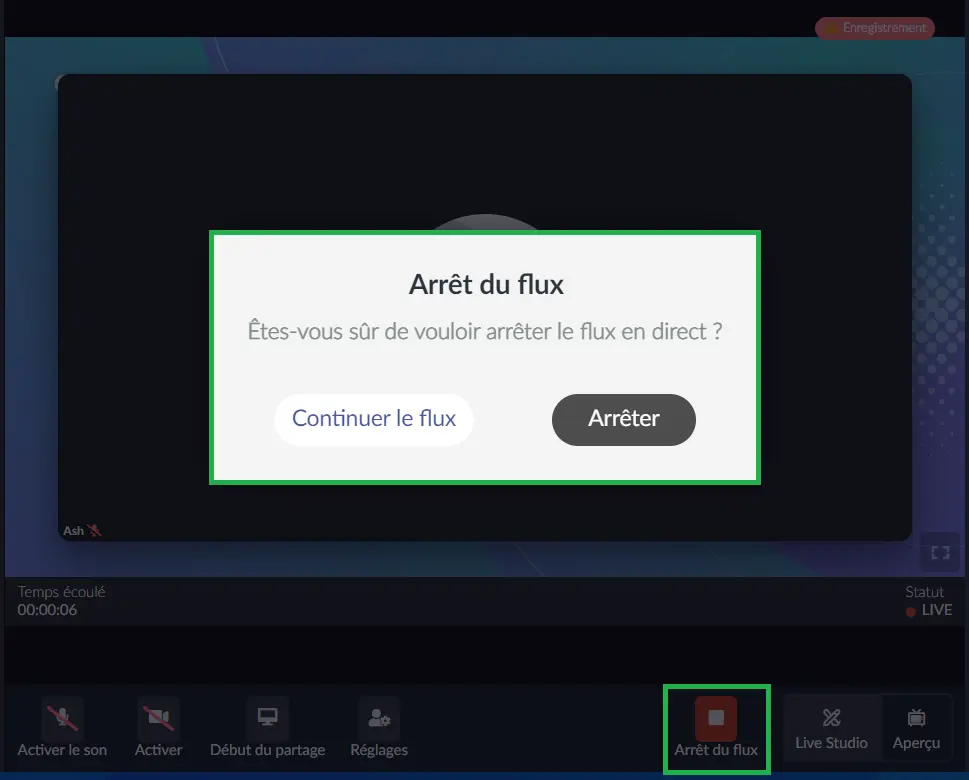
De même, un message de confirmation apparaîtra pour mettre fin au flux en direct, comme le montre l'image ci-dessus. Ensuite, un avis apparaîtra, comptant de 5 à 1, afin de l'arrêter.
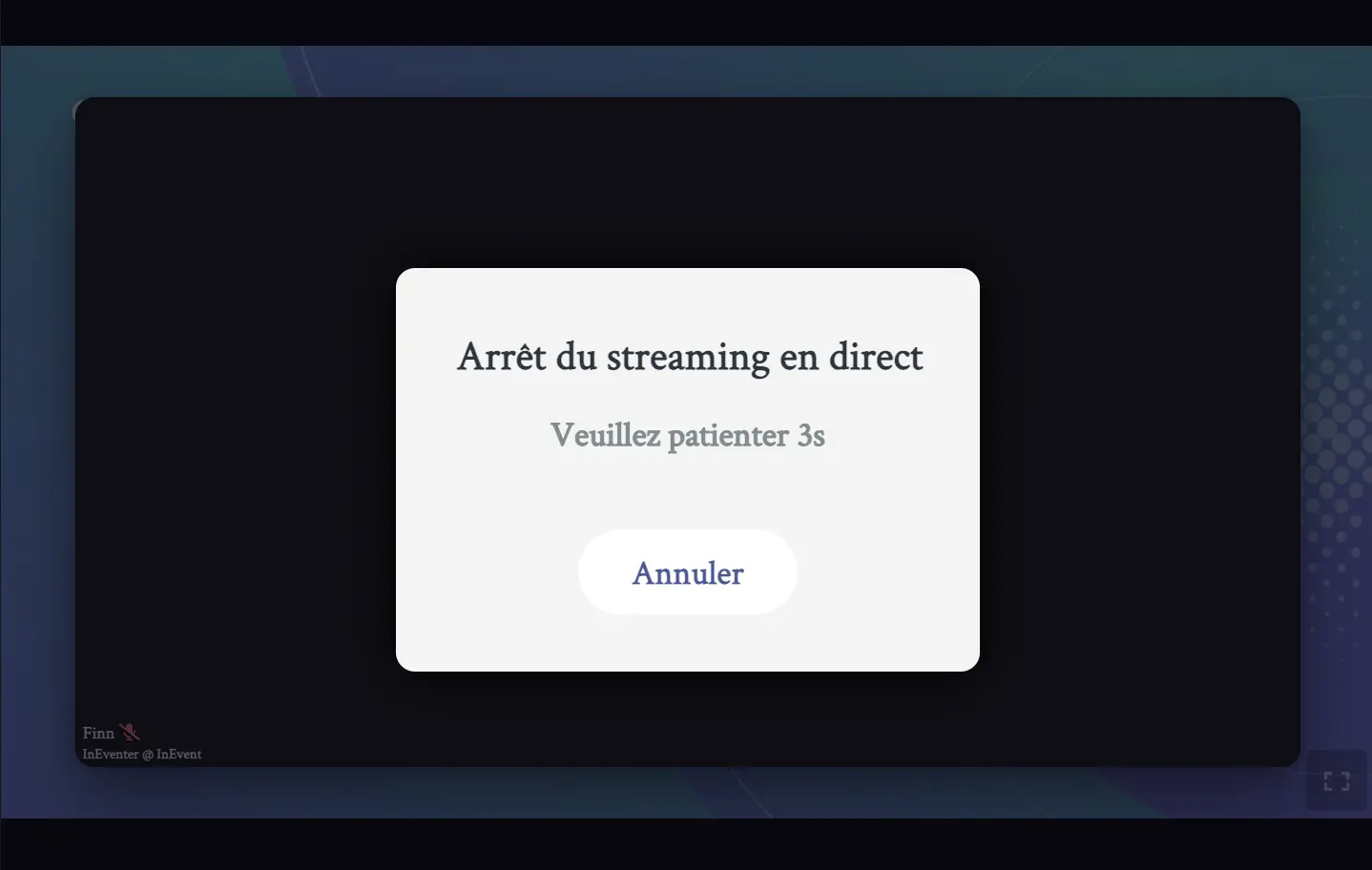
Glisser et déposer
L'hôte de la salle est également capable de glisser et déposer la disposition des vidéos sur la scène. Pour ce faire, il suffit de cliquer sur le haut de la vidéo et de la déplacer comme le montre le gif ci-dessous :
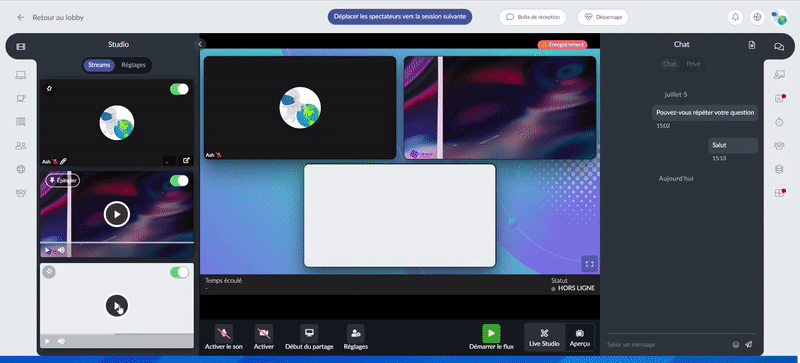
Réactions
Si la fonction Réactions est activée, dès que l'hôte de la salle lance le streaming, les réactions sélectionnées seront disponibles pour tout le monde.
Les emojis s'affichent si l'utilisateur passe la souris sur l'écran de streaming en direct. Si la souris se trouve dans un autre onglet, les réactions ne sont pas visibles, comme le montre le gif ci-dessous :
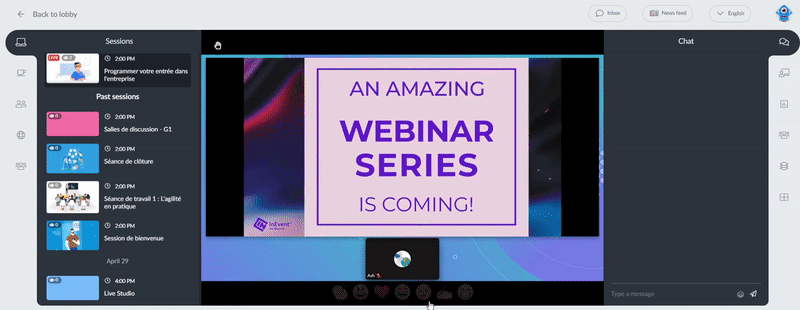
Aperçu du flux en direct
Pour visualiser l'activité comme un participant, vous pouvez sélectionner Aperçu.
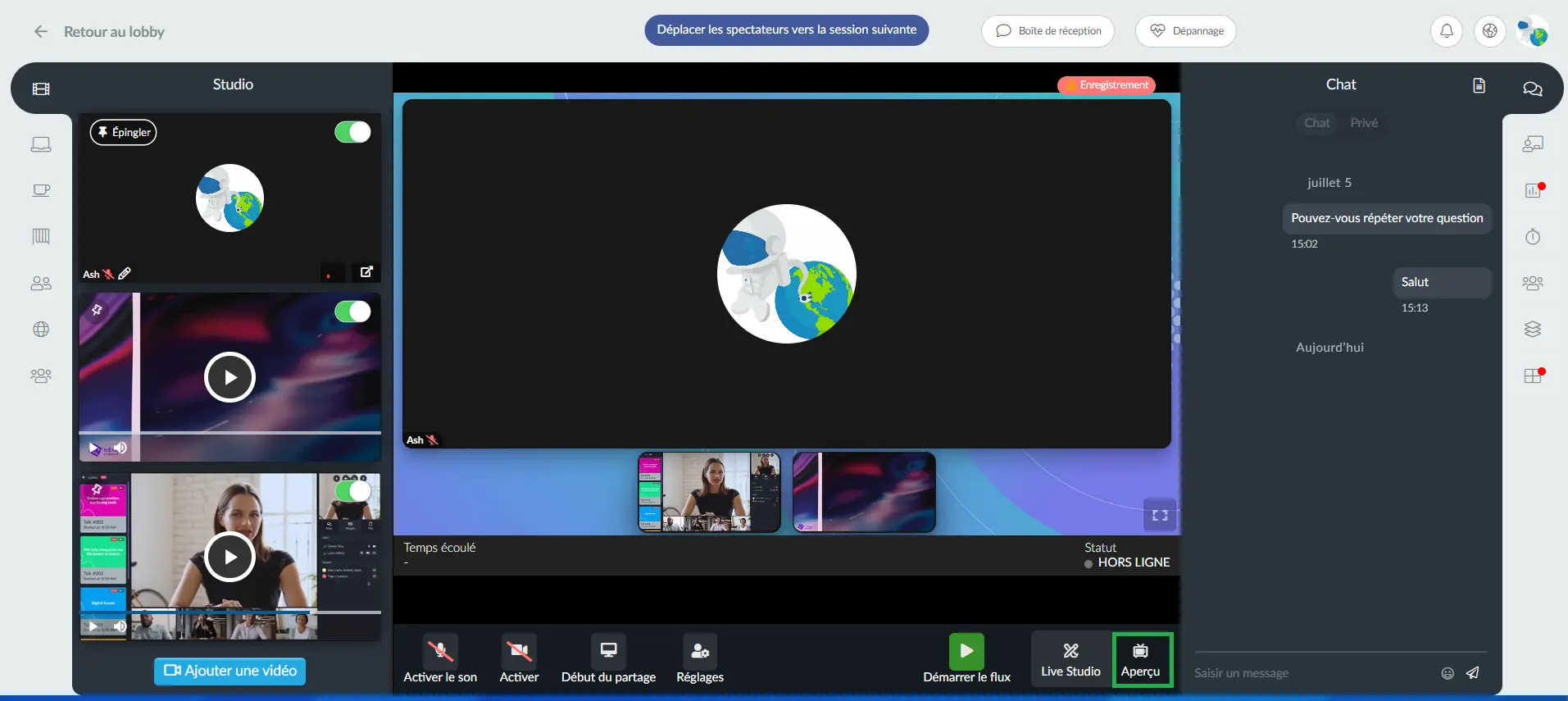
Pour revenir à l'affichage du participant en tant qu'hôte de salle ou présentateur, cliquez sur Live Studio. Cliquez ici pour en savoir plus sur la barre de contrôle de l'intervenant.
Début du partage
Pour savoir comment partager votre écran, un fichier PDF ou une vidéo (native de la bibliothèque ou de votre ordinateur), consultez cet article.
Que peut faire chaque niveau d'autorisation dans le Live Studio ?
Choisir le niveau d'accès de vos participants sur la plateforme signifie qu'ils auront différents niveaux de permission tout au long de votre événement.
Voici ce que chaque niveau de permission peut faire dans le mode vidéo de la salle Live Studio :