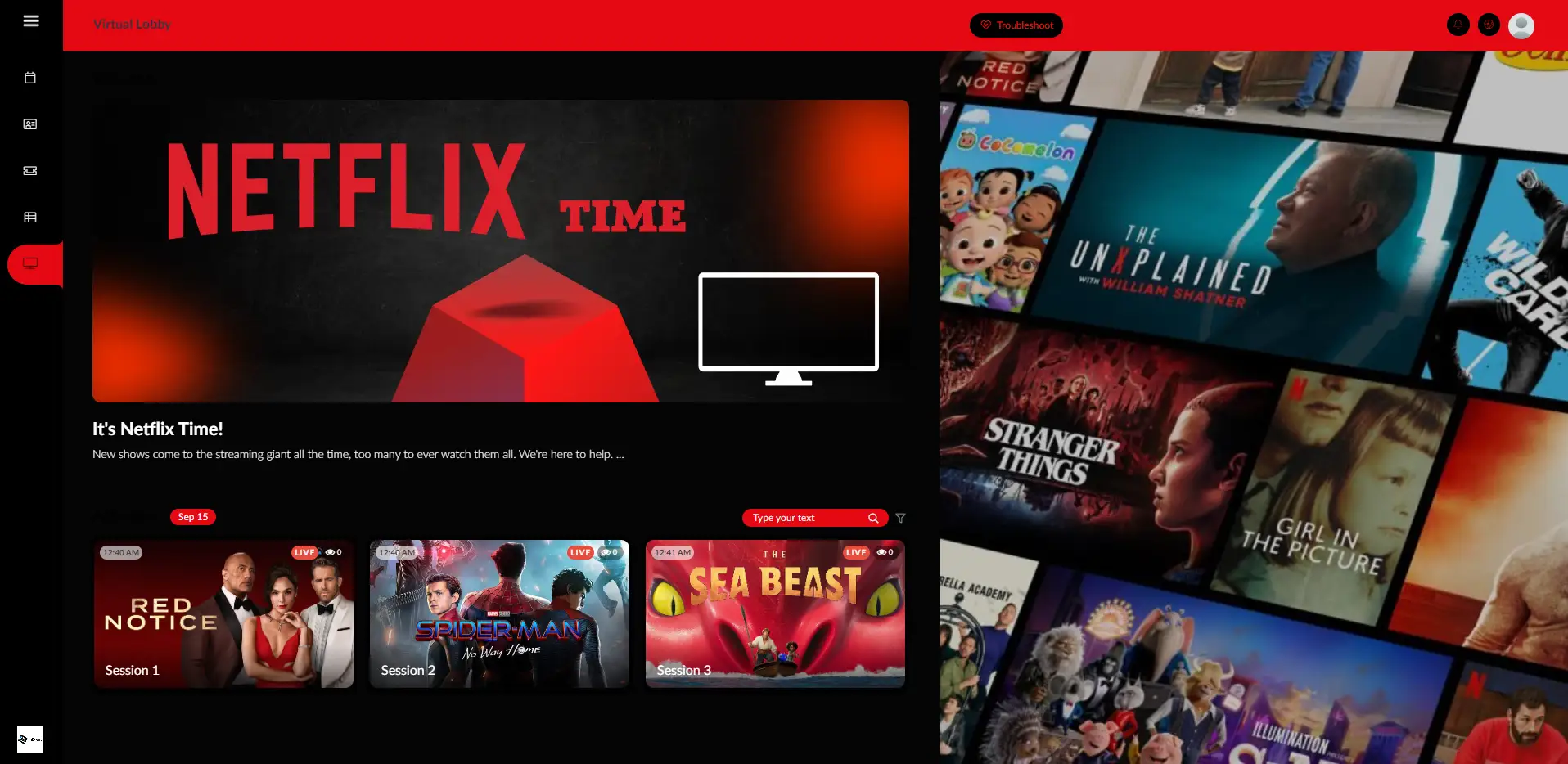Éditeur de Virtual Lobby pour la mise en page Neo
- Sélection de la disposition Neo pour votre Virtual Lobby.
- Où puis-je trouver l'éditeur du Virtual Lobby ?
- Personnaliser votre Virtual Lobby
InEvent vous offre la possibilité de personnaliser votre Virtual Lobby dans la disposition Neo ou Classique grâce à l'outil Éditeur de Virtual Lobby. Cet outil vous permet de personnaliser l'aspect et la convivialité de votre Virtual Lobby sans avoir à utiliser de codes CSS.
Dans cet article, nous allons apprendre à personnaliser le Virtual Lobby dans la disposition Neo. Pour savoir comment personnaliser le Virtual Lobby dans la disposition Classic, cliquez ici.
Sélection de la disposition Neo pour votre Virtual Lobby.
Pour sélectionner la mise en page Neo de votre Virtual Lobby, procédez comme suit :
- Allez à Evénement > Virtual Lobby.
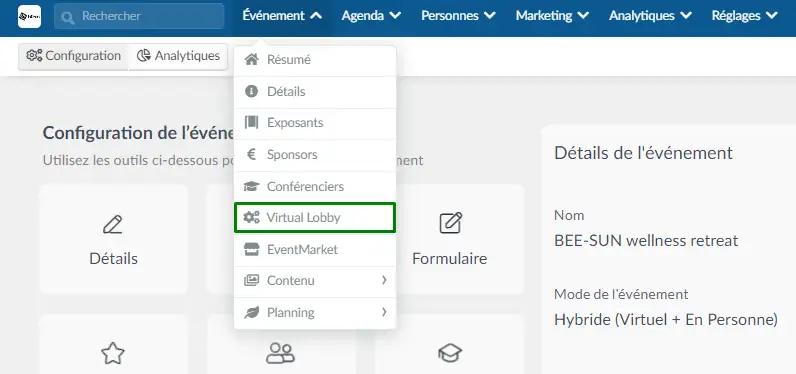
- Cliquez sur Modifier.
- Sélectionnez Neo dans le menu déroulant du modèle de mise en page du Lobby.
- Cliquez sur Fin pour enregistrer vos modifications.
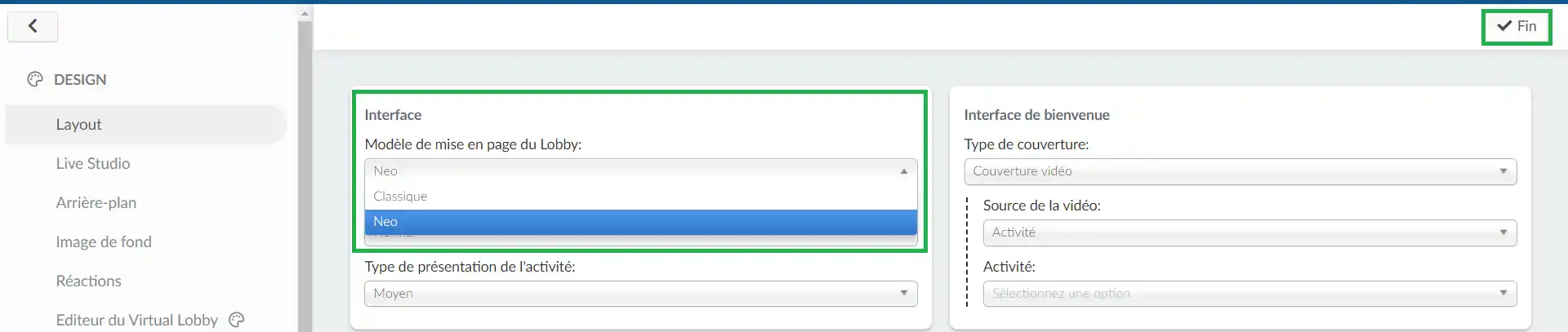
Où puis-je trouver l'éditeur du Virtual Lobby ?
Pour trouver l'outil de l'éditeur du lobby virtuel, allez dans Evénement > Virtual Lobby. Vous verrez l'éditeur du Virtual Lobby dans le menu de gauche de la page.
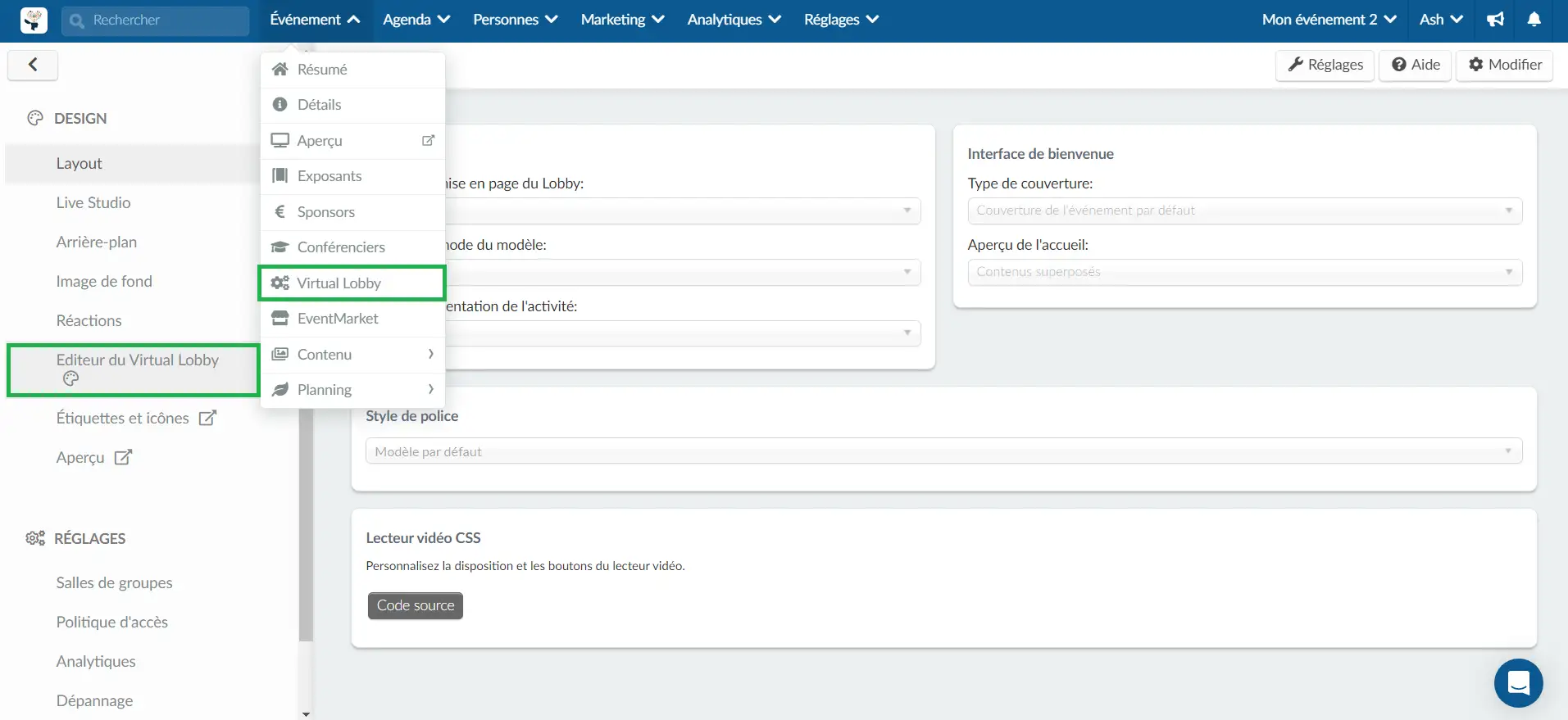
Personnaliser votre Virtual Lobby
Pour personnaliser votre Virtual Lobby, cliquez sur l'éditeur de Virtual Lobby et un menu avec toutes les sections apparaîtra sur le côté gauche de l'écran. Sur le côté droit, vous aurez une vue en direct de votre Virtual Lobby.
Pour commencer votre personnalisation, cliquez sur Modifier dans le coin supérieur droit de la page.
Sections
Barre du haut
Dans cette section, vous trouverez les différentes options de personnalisation de la barre supérieure de votre Virtual Lobby.
- Barre : Personnalisez toutes les informations de la barre supérieure de votre page, la couleur de fond, la taille de la police, la couleur du texte ainsi que la couleur du survol.
- Boutons : Personnalisez tous les boutons de la barre supérieure de votre page, la couleur d'arrière-plan, la taille de la police, la couleur du texte et la couleur du survol.
- Barre de gauche : Personnalisez toutes les informations situées à gauche de la barre supérieure, la couleur d'arrière-plan, la taille de la police, la couleur du texte et la couleur du survol.
- Boutons de la barre de gauche : Personnalisez les boutons de la partie gauche de la barre supérieure, les couleurs d'arrière-plan, la couleur du texte, la taille de la police ainsi que la couleur du survol.
- Barre de droite : Personnalisez la couleur d'arrière-plan du côté droit de la barre supérieure.
- Boutons de la barre de droite : Personnalisez les boutons du côté droit de la barre supérieure, les couleurs d'arrière-plan, la couleur du texte, la taille de la police, ainsi que la couleur du survol.
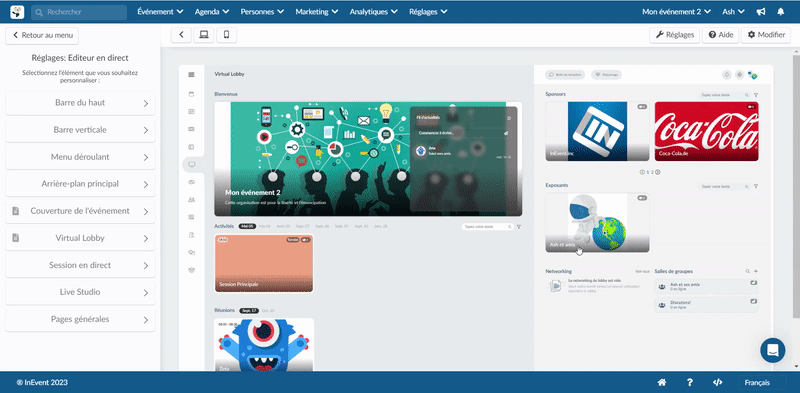
Barre Verticale
Dans cette section, vous trouverez différentes options de personnalisation de la barre verticale de votre Virtual Lobby.
- Barre : Changez la couleur de fond de la barre verticale.
- Éléments de menu : Modifiez la couleur du texte, la taille de la police, l'arrière-plan du survol et la couleur des éléments de menu. Vous pouvez également personnaliser un seul élément de menu dans la section Sélection.
- Icône : modifiez le style, la couleur et la couleur de survol des icônes. Vous pouvez également personnaliser une seule icône dans la section Sélectionné.
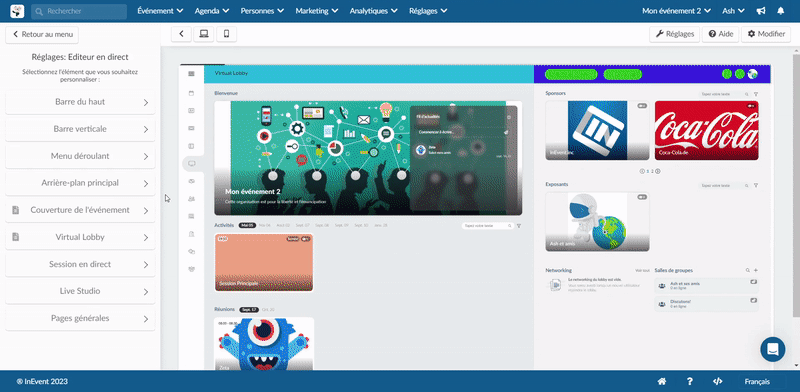
Menu déroulant
Dans cette section, vous trouverez différentes options de personnalisation pour le menu déroulant de votre profil.
- Profil d'information: Vous pouvez personnaliser la couleur d'arrière-plan, la couleur du texte et la taille de la police des informations de votre profil.
- Éléments de menu: vous pouvez modifier la couleur de l'arrière-plan, la couleur du texte et la taille de la police, ainsi que la couleur de l'arrière-plan et du texte du survol des éléments de menu.
- Pied de page du menu: Vous pouvez modifier ici la couleur du pied de page, la couleur du texte et la taille de la police, ainsi que la couleur du texte et de l'arrière-plan du survol.
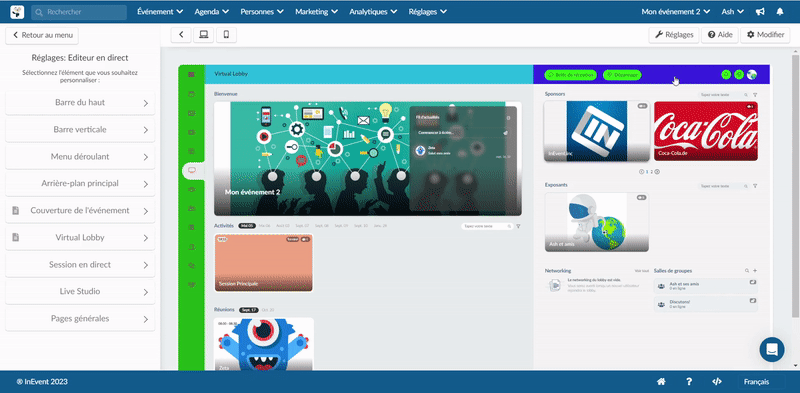
Arrière-plan principal
Dans cette section, vous pourrez personnaliser les arrière-plans gauche et droit séparément ou dans leur ensemble en utilisant des options de couleur ou des images sélectionnées ou des GIFs.
- Image de fond: Ici, vous pouvez télécharger une image d'arrière-plan ou utiliser une couleur d'arrière-plan ou un GIF pour personnaliser l'ensemble de l'arrière-plan de votre Virtual Lobby.
- Fond gauche de Virtual Lobby : Changez le fond gauche de votre Virtual Lobby en téléchargeant une image, un GIF ou en utilisant une couleur de fond.
- Fond droit de Virtual Lobby : Changez l'arrière-plan droit de votre Virtual Lobby en téléchargeant une image, un GIF ou en utilisant une couleur d'arrière-plan.
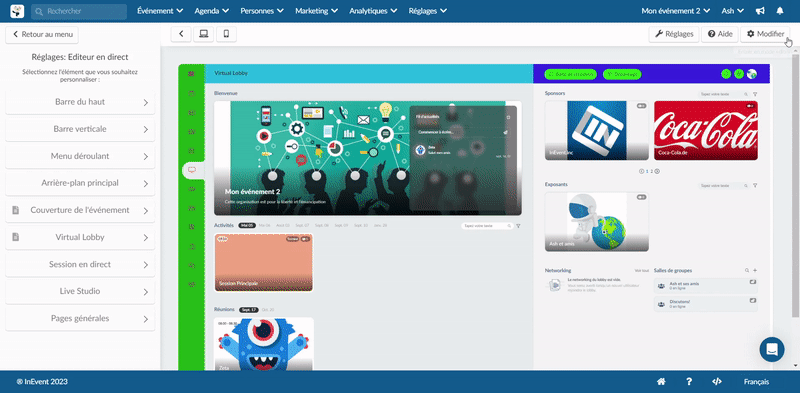
Couverture de l'événement
Dans cette section, vous trouverez différentes options de personnalisation pour le titre de votre événement, le texte, les flux, etc.
- Titre de l'événement: Modifiez le titre de votre événement, la couleur du texte et la taille de la police.
- Description de l'événement: Modifiez la couleur du texte et la taille de la police de la description de votre événement.
- Fil d'actualité: Modifiez l'opacité, la couleur d'arrière-plan, la couleur du texte et la taille de la police de votre fil d'actualité.
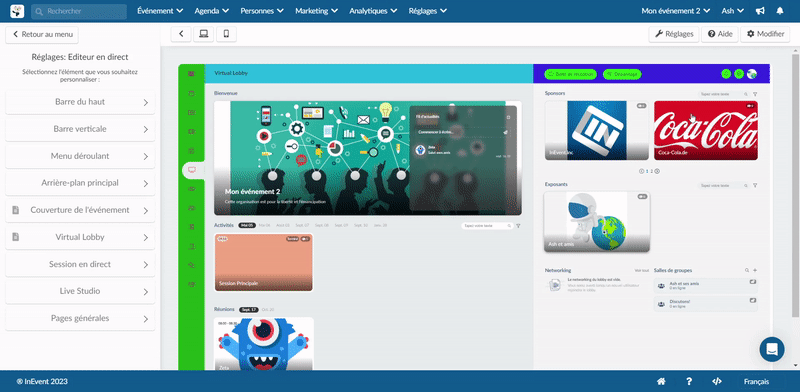
Virtual Lobby
Dans cette section, vous pourrez personnaliser les éléments à l'intérieur du Virtual Lobby.
- Titres: Changez la couleur, la taille de la police et la couleur du survol des titres dans le Virtual Lobby (Activités, Sponsors, Salles de groupe, etc.).
- Textes: Changez la couleur et la taille de la police du texte dans le Virtual Lobby (Activités, Sponsor, Networking, salles de réunion, etc.).
- Sélecteurs de date: modifiez la couleur de la date, la taille de la police, la couleur du survol, la couleur de sélection et la couleur du texte pour les dates des activités.
- Recherche: Modifiez la couleur d'arrière-plan du bouton de recherche, la couleur du texte et la taille de la police.
- Boutons de filtrage et d'ajout: Modifiez la couleur d'arrière-plan du filtre, la taille de la police et la couleur du survol.
- Élément d'activité: Modifiez la couleur de la bordure des activités.
- Élément de réunion: Changez la couleur de la bordure des réunions.
- Elément de Sponsor: Changez la couleur de la bordure pour les sponsors et les exposants.
- Contenu des sponsor : Activez ou désactivez les sponsors et les exposants dans le Virtual Lobby.
- Lien retour : Changez la couleur du bouton Retour lorsqu'il se trouve dans les onglets.
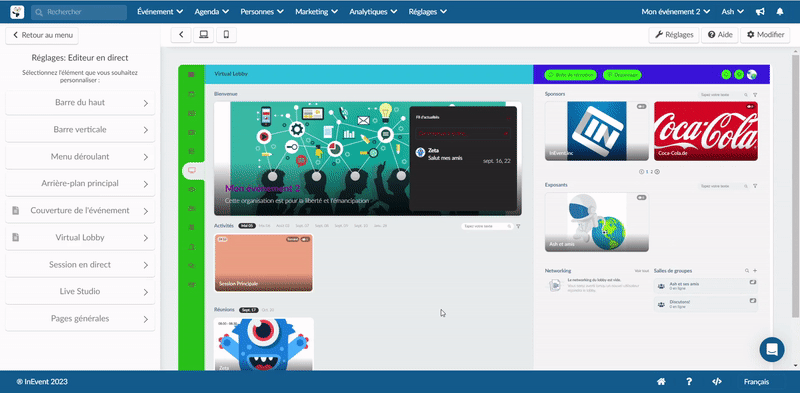
Session en direct
Dans cette section, vous trouverez différentes options de personnalisation à l'intérieur des activités, des salles des sponsors, des salles de groupe et des salles de réunion.
- Arrière-plan principal: Modifiez l'arrière-plan des salles, en utilisant des couleurs ou des images personnalisées.
- Contenu du texte: Modifiez les couleurs du contenu textuel de l'arrière-plan dans les sessions.
- Onglets: Modifiez la couleur d'arrière-plan des onglets de gauche et de droite dans les sessions.
- Icônes d'onglets: Modifiez la couleur des icônes d'onglet et la couleur de survol dans une session. Vous pouvez personnaliser les icônes individuellement dans la section Sélectionné.
- Contenu de l'onglet: Modifiez la couleur d'arrière-plan du contenu de l'onglet dans une session.
- Titres des contenus des onglets : Modifiez la couleur du contenu et la taille de la police des titres de l'onglet dans une session.
- Textes du contenu de l'onglet : Modifiez la couleur du texte du contenu des onglets d'une session.
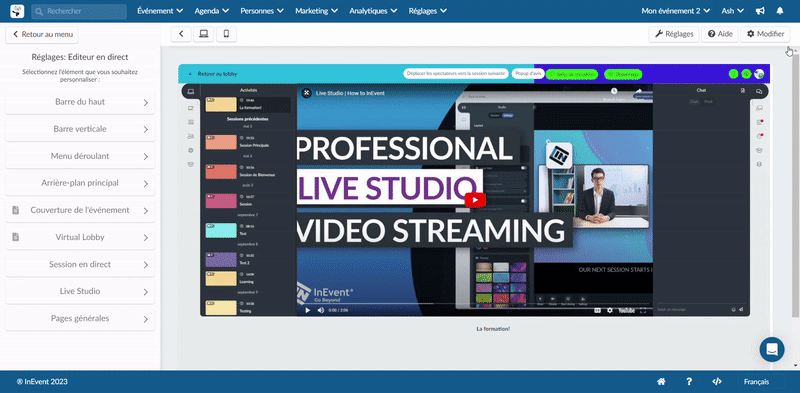
- Live Studio
Dans cette section, vous pourrez personnaliser diverses propriétés d'éléments dans le Live Studio.
- Nom de l'étiquette : Modifiez l'ombre, la couleur, la bordure, l'espacement, la marge, la casse et la police de caractères du nom de l'étiquette.
- Titre : Modifier les propriétés d'ombre, de couleur, de bordure, de remplissage, de marge, de casse et de police du titre.
- Chyron : Permet de modifier les propriétés de couleur, de casse et de police de la ligne Chyron.
- Troisième titre inférieur par défaut : Modifier la couleur, la bordure, le remplissage, la marge, la casse de lettres et les propriétés de police du troisième sous-titre inférieur.
- Sous-titre du tiers inférieur par défaut : Modifier la couleur, la bordure, le remplissage, la marge, la casse de lettres et les propriétés de police du troisième sous-titre inférieur.
- Vidéo : Modifier la couleur et le rayon de la bordure de la vidéo.
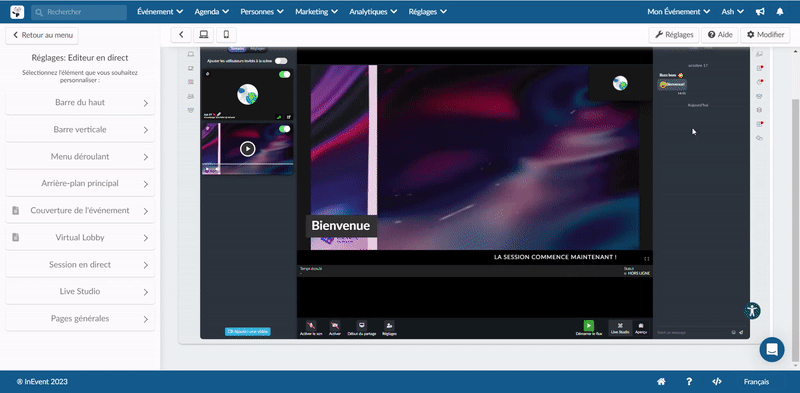
Pages générales
Dans cette section, vous pourrez personnaliser les pages des autres onglets de votre Virtual Lobby disponibles dans votre événement, par exemple Mon agenda, Mes fichiers, Mon compte, etc. Pour en savoir plus sur l'ajout de ces onglets à votre Virtual Lobby, cliquez ici.
- Arrière-plan principal: Changez la couleur de fond principale des pages des onglets généraux Mon agenda, Mon compte, Mes billets, Mes Fichiers, Networking, etc.
- Titres: Modifiez la couleur et la taille de la police des titres de ces pages, tels que Mon agenda, Mon compte, etc.
- Onglets: Changez la couleur de fond, la couleur du texte et la taille de la police pour les onglets des pages générales.
- Textes externes: Changez la couleur du texte externe pour les pages générales à l'intérieur des onglets tels que (Mon agenda, Mes billets).
- Sélecteur de date: Changez la couleur du texte et la taille de la police pour les dates sur des pages comme Mon agenda. Vous pouvez également personnaliser la couleur d'arrière-plan et la couleur du texte de certaines dates sous Sélectionné.
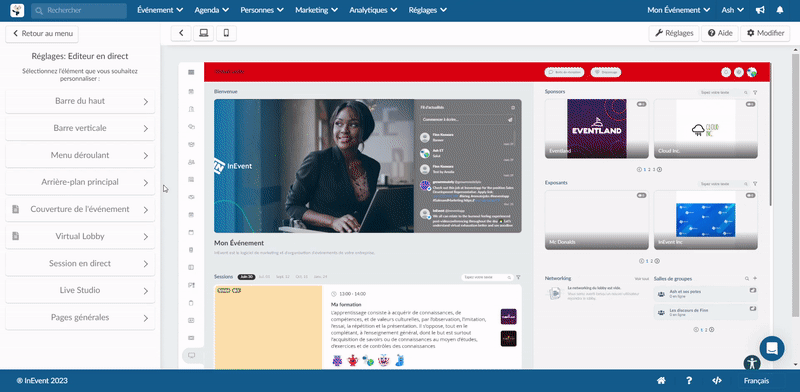
Puis-je réinitialiser les personnalisations du Virtual Lobby ?
Oui, vous pouvez réinitialiser les personnalisations effectuées dans votre Virtual Lobby en cliquant sur le bouton Réinitialiser. Une fenêtre pop-up s'affiche pour vous demander confirmation, cliquez sur Réinitialiser pour confirmer. Vous pouvez également réinitialiser toutes les personnalisations aux réglages par défaut du Virtual Lobby en une seule fois en cliquant dans le coin supérieur droit sur le bouton Réinitialiser par défaut.
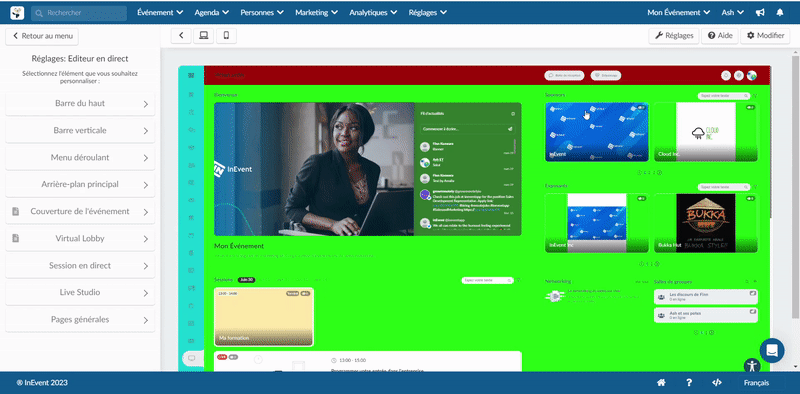
Exemples de personnalisation de Virtual Lobby
Voici quelques exemples de conceptions de Virtual Lobby montrant ce que vous pouvez réaliser avec l'outil éditeur de Virtual Lobby.
- Exemple 1 :
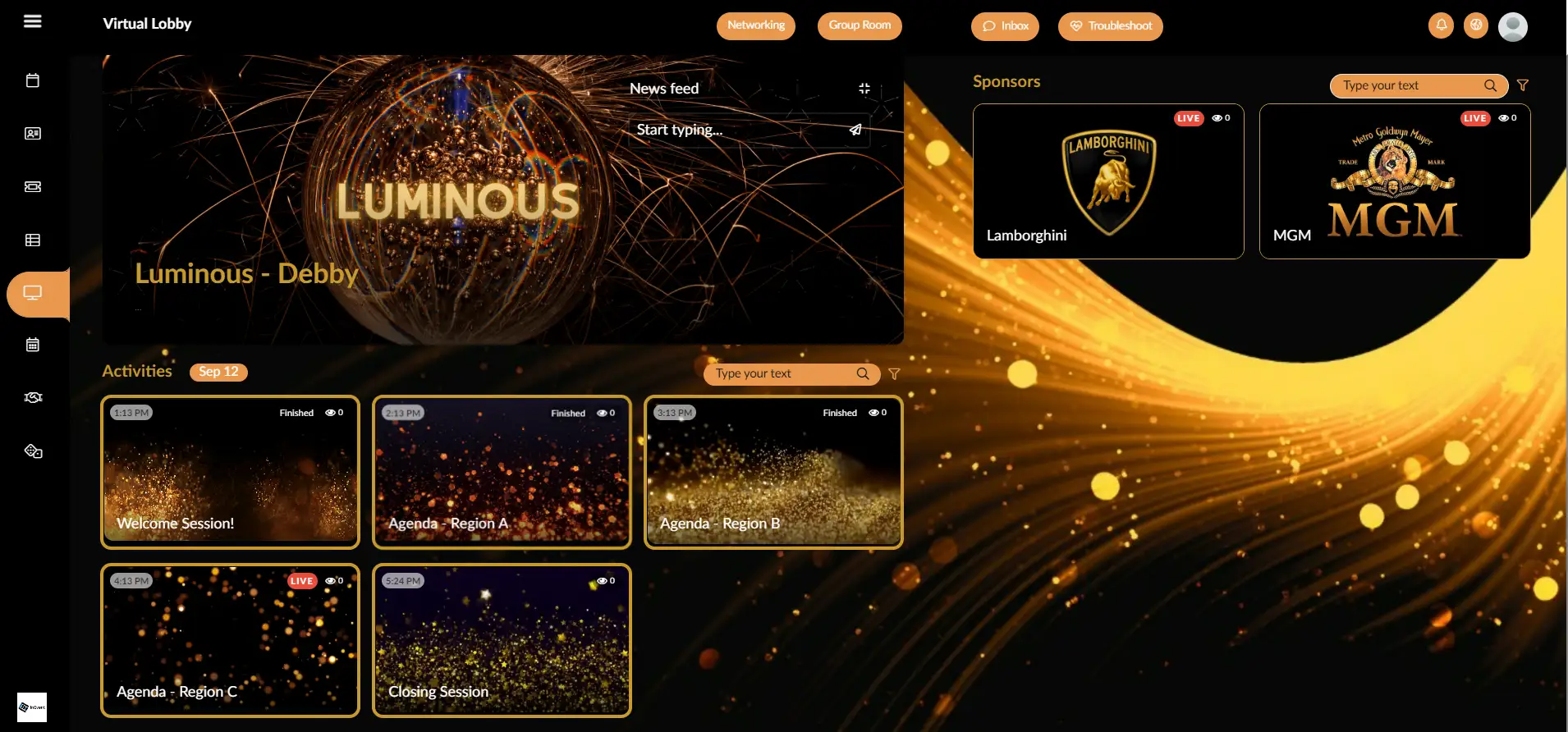
- Exemple 2 :
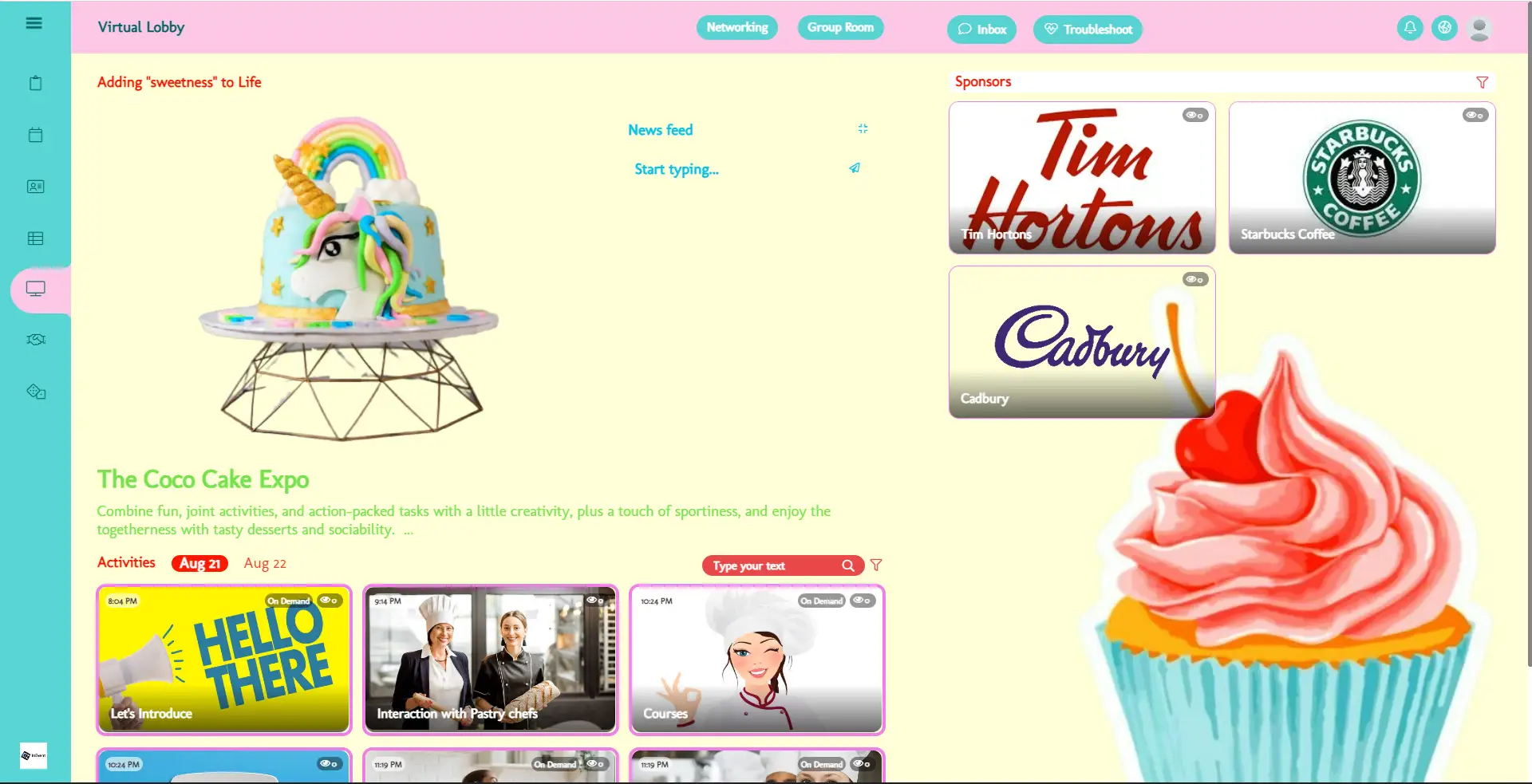
- Exemple 3 :