Accessibilité aux événements
Alors que les secteurs de l'événementiel et du marketing continuent de s'appuyer sur les communications numériques pour entrer en contact avec le public, il est important de s'assurer que les événements virtuels sont en mesure de supprimer les obstacles auxquels les gens peuvent être confrontés dans le monde physique. L'article suivant contient des informations qui devraient être prises en compte lors de l'organisation de votre prochain événement virtuel ou hybride.
Sous-titres
Sous-titres codés
Lorsque vous utilisez le Live Studio ou le RTMP comme mode de vidéo de la salle, vous pouvez activer les sous-titres codés et rendre le contenu des sessions accessible!
Comment puis-je activer la fonction de sous-titres codés sur mon événement ?
Pour activer cette fonction, allez dans Réglages > Outils > faites défiler vers le bas jusqu'à ce que vous voyiez la section Live. Ensuite, appuyez sur Modifier, et assurez-vous que la case Transcription du dsicours au texte est cochée. Appuyez sur Fin pour enregistrer les modifications.
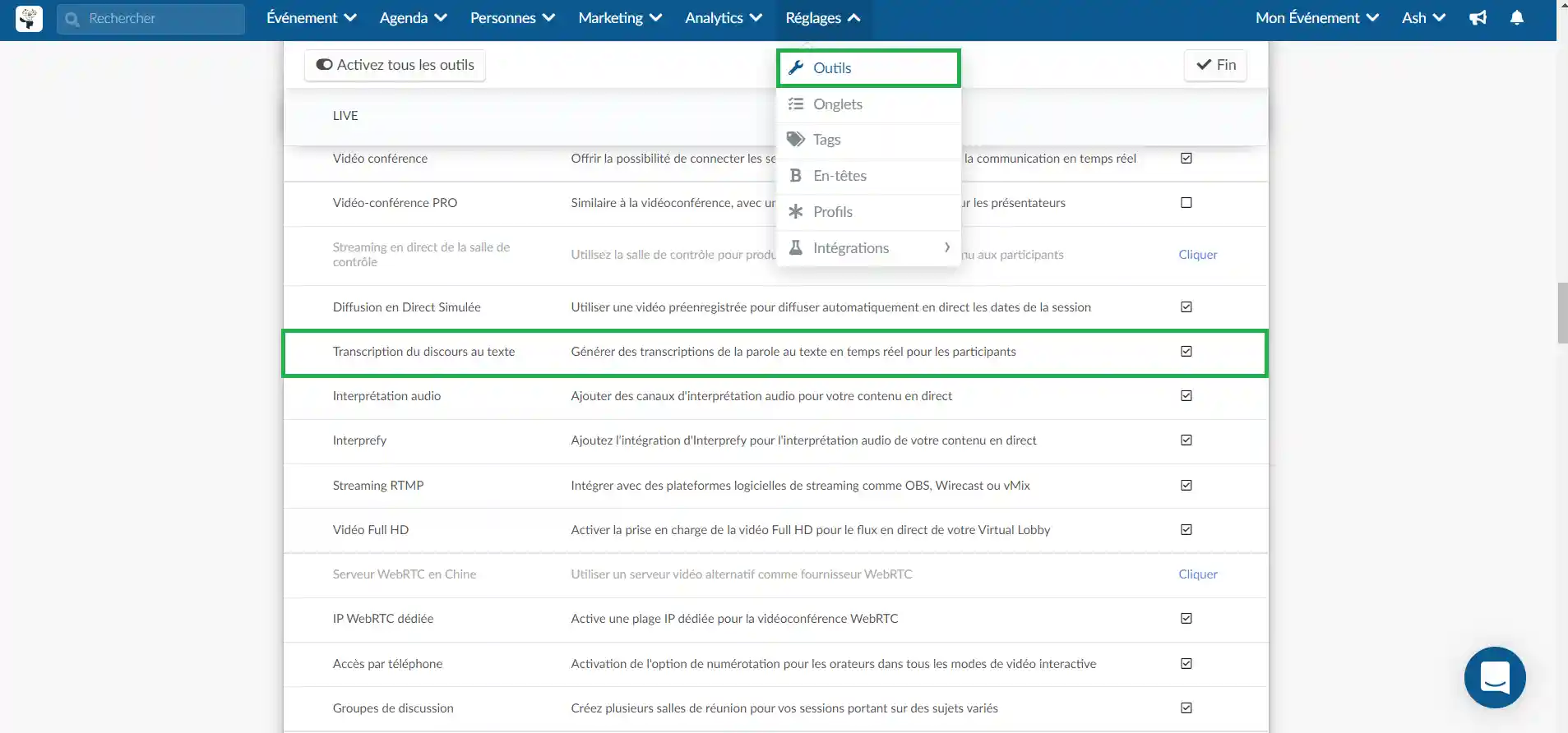
Si au lieu de voir une case à cocher, vous voyez Cliquer, vous devez activer cette fonction dans les outils de l'entreprise. Pour ce faire, il vous suffit d'appuyer sur Cliquer et un nouvel onglet s'ouvrira automatiquement sur la page des outils de l'entreprise.
Ensuite, faites défiler la page jusqu'à ce que vous voyiez la section Live, appuyez sur Modifier, et assurez-vous que la case Transcription du dsicours au texte est cochée. Appuyez sur Fin pour enregistrer les modifications.
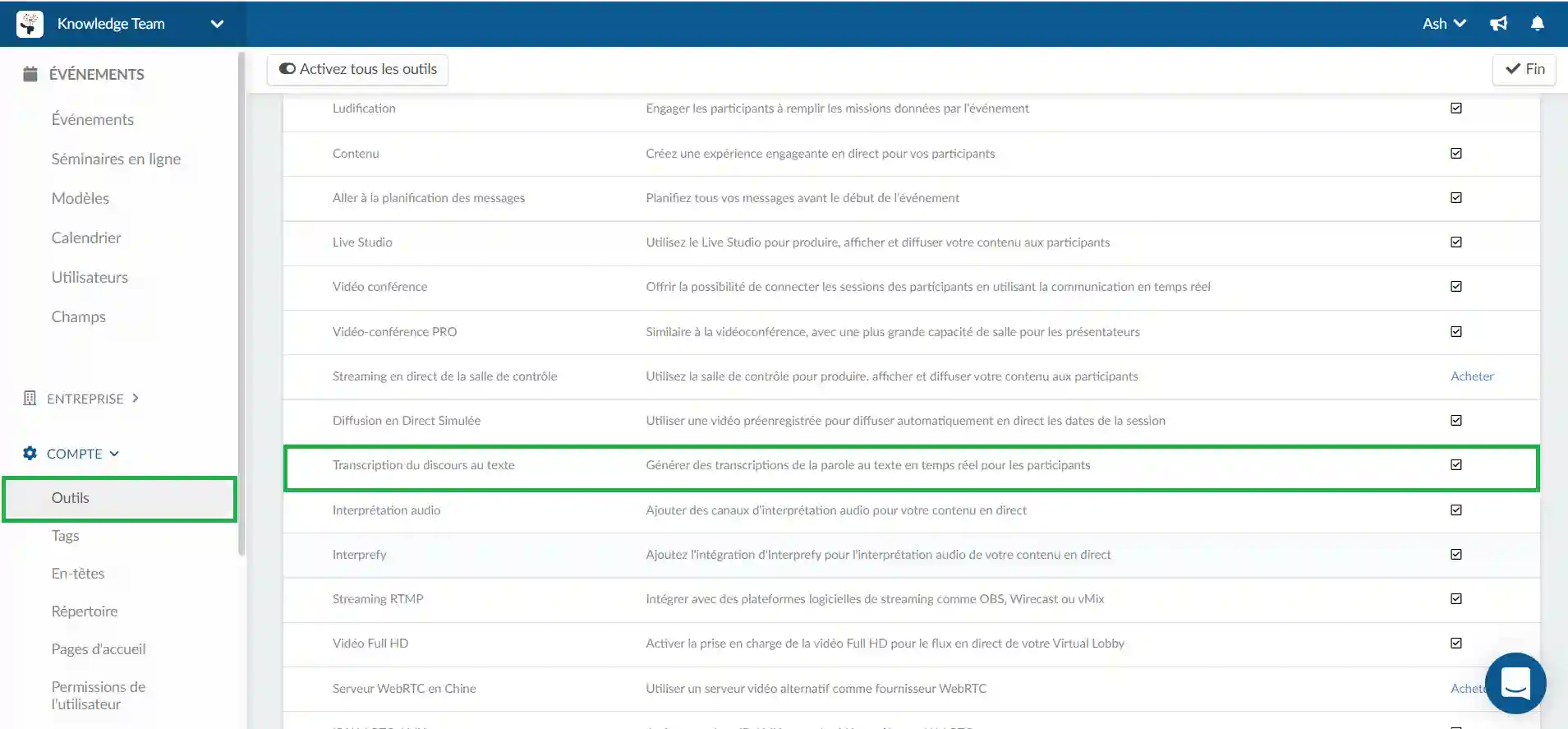
Comment puis-je activer la fonction de sous-titres codés sur mon activité?
Pour activer la fonction de sous-titres codés dans une activité, suivez les étapes du gif ci-dessous :
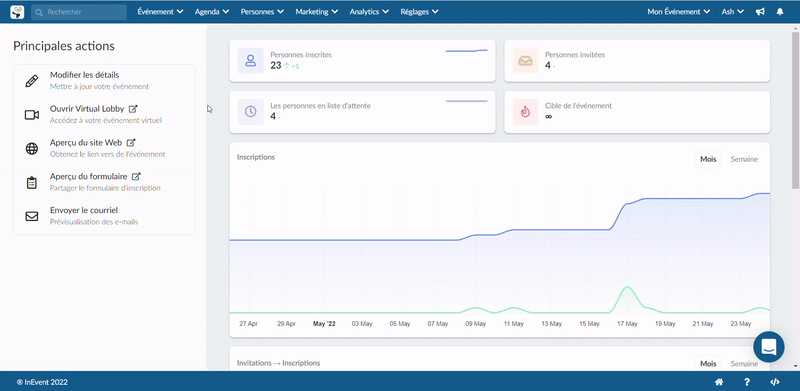
- D'abord, allez dans Agenda > Activités > sélectionnez une activité et cliquez sur le bouton Modifier dans le coin supérieur droit.
- Ensuite, faites défiler la page vers le bas pour trouver les modes de vidéo de la salle et choisissez entre Live Studio et le Streaming RTMP
- Après avoir choisi l'un des modes de vidéo de la salle, faites défiler la page jusqu'à la fonction Legende est fermé et activez la fonction dans la case à cocher.
- Cliquez sur Fin dans le coin supérieur droit pour enregistrer les modifications.
Une fois que vous aurez activé la fonctionnalité des sous-titres codés dans la plateforme, vous pourrez également les activer lorsque vous serez connecté à l'activité. Pour ce faire, il suffit de cliquer sur l'icône des Sous-titres dans le coin inférieur droit de l'écran de l'activité.
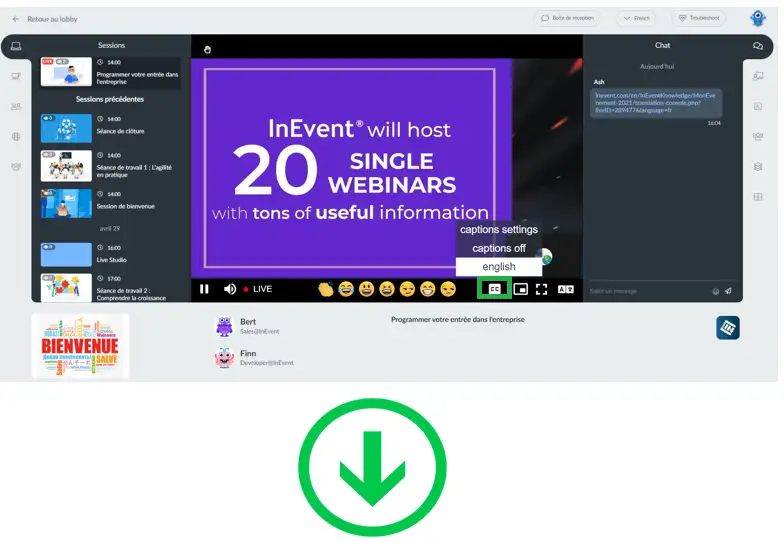
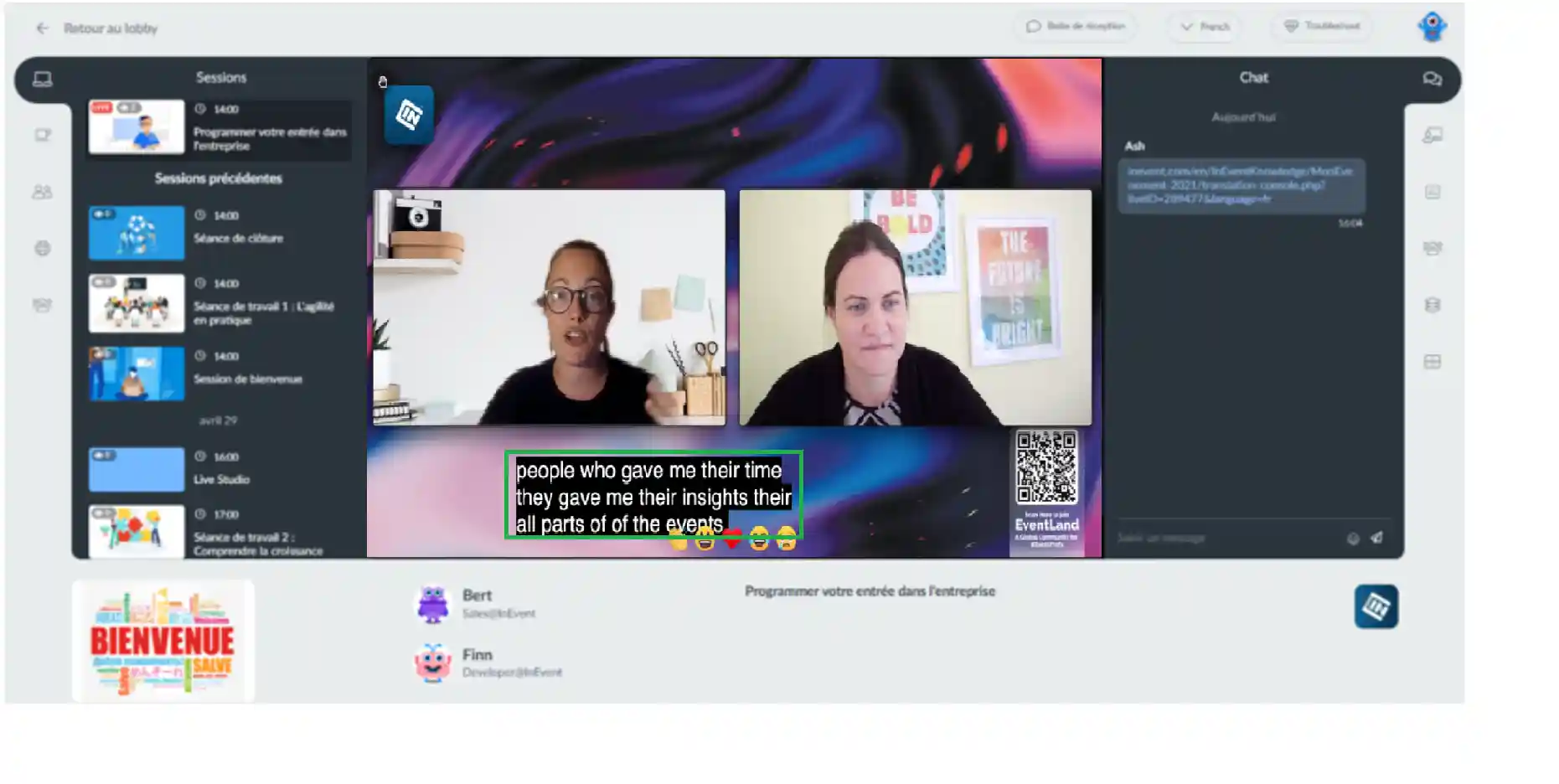
Transcriptions et traductions automatiques
Si vous ne pouvez pas mettre de sous-titres en raison de restrictions budgétaires, les transcriptions en direct générées par l'IA et basées sur la reconnaissance vocale peuvent s'avérer une option viable. Notre fonction de transcription du discours au texte combine à la fois la reconnaissance vocale et la traduction en direct, ce qui signifie que vos événements virtuels peuvent être sous-titrés en temps réel dans plusieurs langues pendant vos sessions.
Interprète en langue des signes
ASL
Les interprètes en langue des signes peuvent utiliser notre chaîne du langage des signes pour rendre votre événement plus inclusif et offrir une expérience intéressante à tous. Veuillez vous assurer que les interprètes consultent cet article avant de mettre en ligne.
Navigation par tabulation
Accessibilité du clavier
La navigation entre les éléments focalisables (ou les modales) à l'aide de la touche de tabulation est une tâche facile dans notre plateforme. En appuyant sur la touche de tabulation, vous vous focalisez sur l'élément suivant, en appuyant sur Shift + Tab, vous vous focalisez sur l'élément précédent, en appuyant sur Enter, vous activez l'élément sélectionné, en appuyant sur Esc, vous quittez la modale en cours d'exploration, et en déplaçant les flèches vers le haut/bas/gauche/droite, vous faites défiler les pages. L'ordre de focalisation est basé sur l'ordre physique, mais il est également cyclique, ce qui signifie que la tabulation reviendra au premier/dernier élément lorsqu'on s'éloigne du dernier/premier élément.
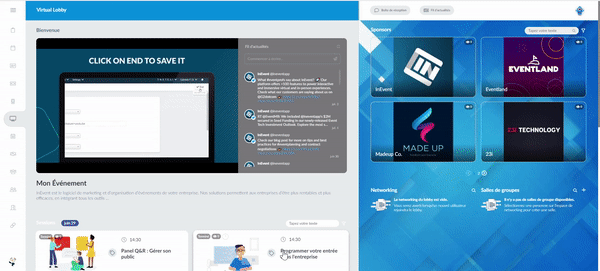
Menu d'accessibilité
Si cette fonction est activée dans votre événement, les participants peuvent ajuster le contraste, changer les couleurs et désactiver les animations sur toutes les pages du Virtual Lobby.
Comment puis-je activer la fonction de menu d'accessibilité dans mon événement ?
Pour activer la fonction de menu d'accessibilité, procédez comme suit:
- Allez dans Réglages > Outils.
- Faites défiler l'écran vers le bas jusqu'à ce que vous voyiez la section Extra.
- Appuyez sur Modifier, puis cochez la case Menu d'accessibilité.
- Appuyez sur Fin pour enregistrer vos modifications.
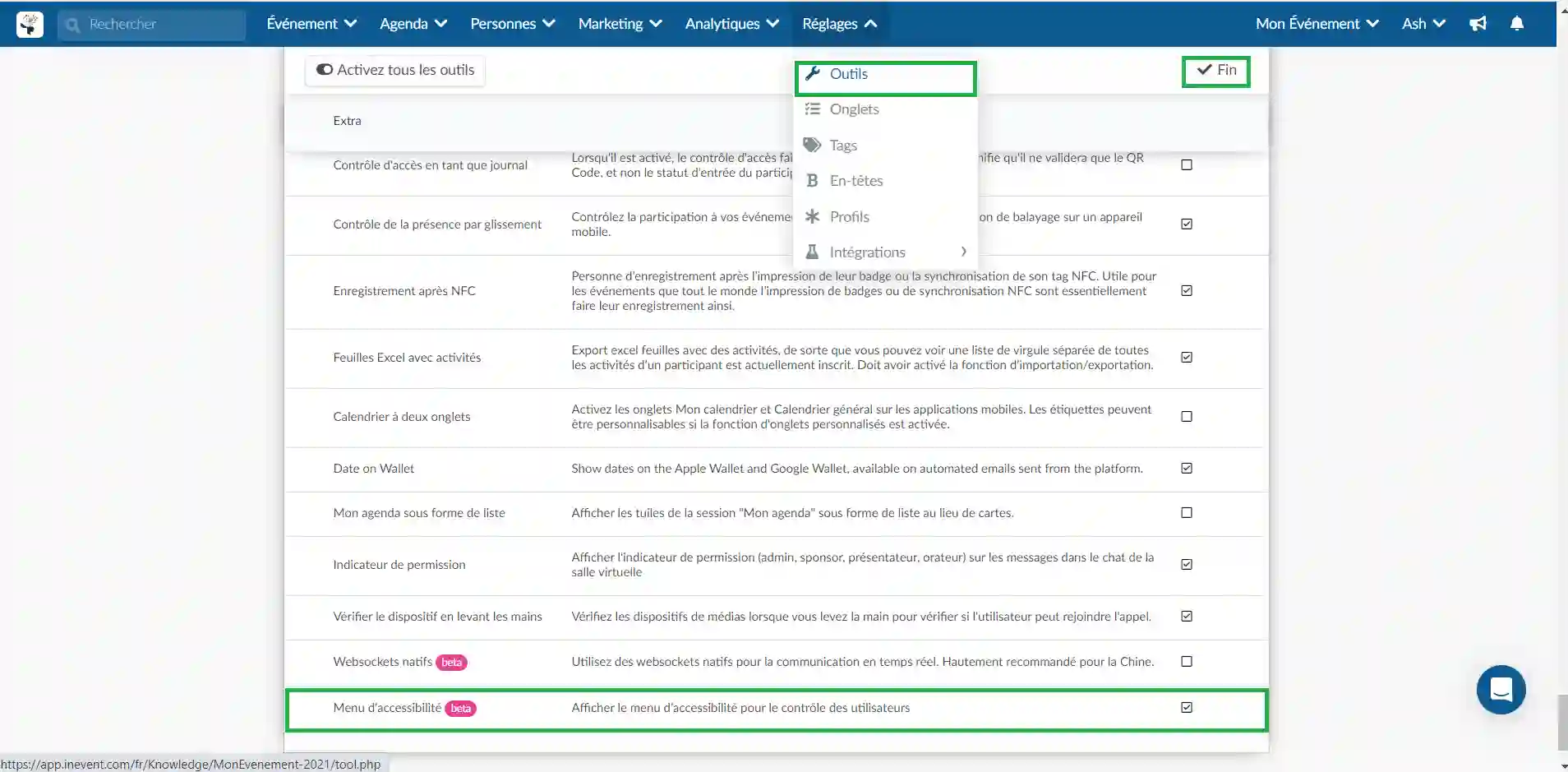
Une fois que vous aurez activé le menu d'accessibilité, une icône d'accessibilité apparaîtra dans le coin inférieur droit de toutes les pages de Virtual Lobby. Cliquez sur l'icône pour afficher les options d'accessibilité.
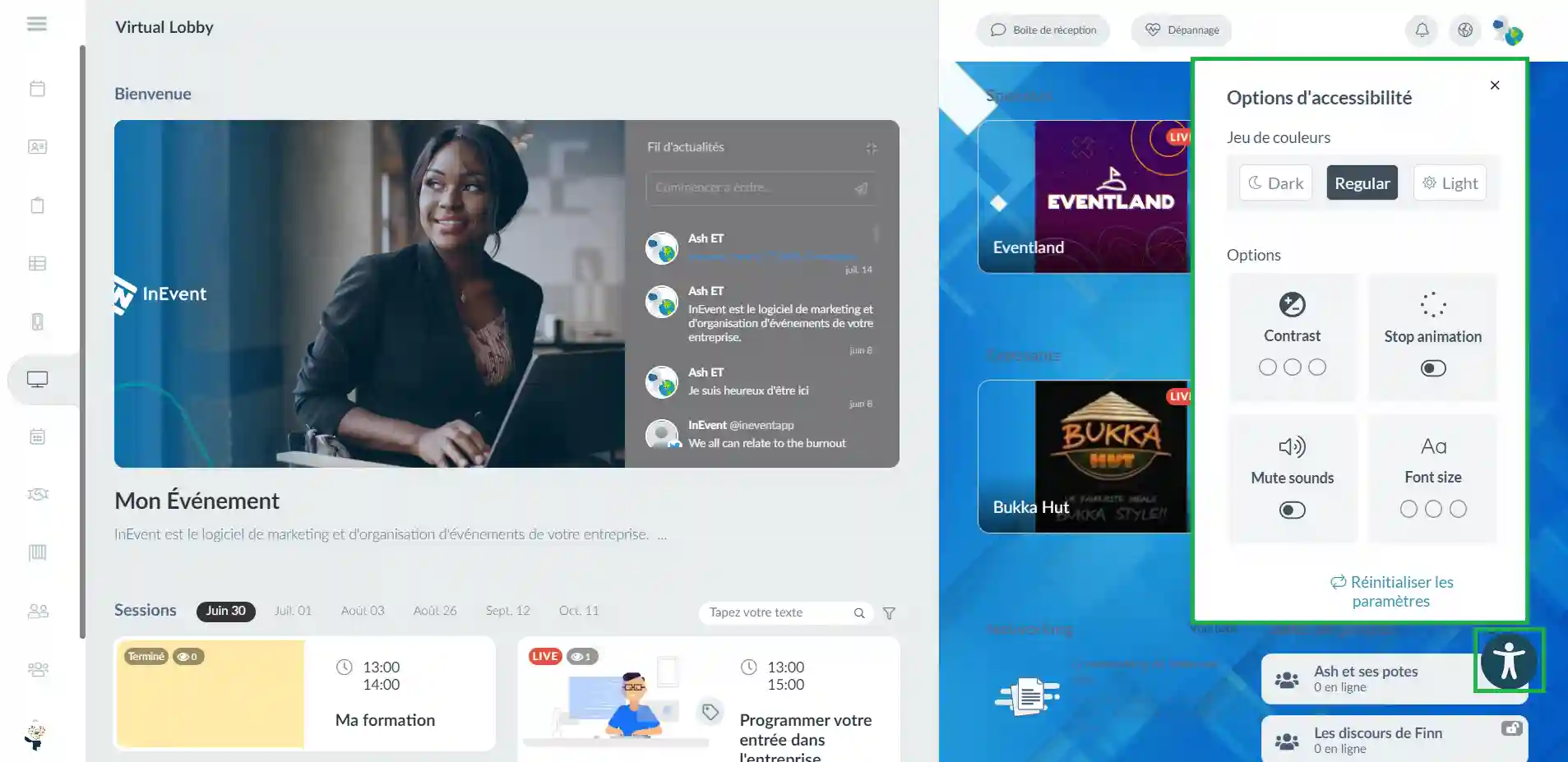
Options d'accessibilité
Les participants peuvent modifier la palette de couleurs et le contraste de la mise en page du Virtual Lobby. Ils peuvent également arrêter toutes les animations.
Jeu de couleurs
Les participants ont le choix entre trois jeux de couleurs :
- Sombre (Dark): cette option affiche du texte blanc sur un écran noir. L'option sombre permet de réduire la lumière émise par les écrans des appareils tout en maintenant les rapports de contraste de couleurs minimums requis pour la lisibilité.
- Normal (Regular) : Activée par défaut, l'option régulière affiche les couleurs originales que l'organisateur de l'événement a choisies pour le Virtual Lobby à l'aide de l'outil d'éditeur du Virtual Lobby.
- Clair (Light) : L'option Clair affiche du texte noir sur un écran blanc. Elle offre un contraste de valeur maximal et, par conséquent, une lisibilité optimale du corps du texte.
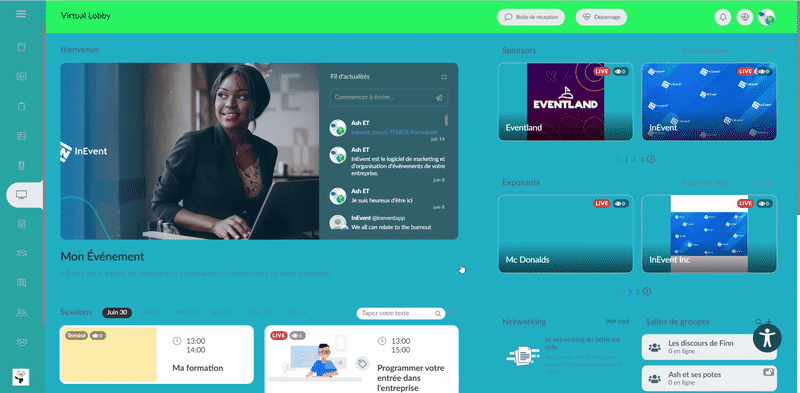
Contraste
Les participants peuvent choisir parmi trois options de contraste différentes à l'aide de la boîte de contraste.
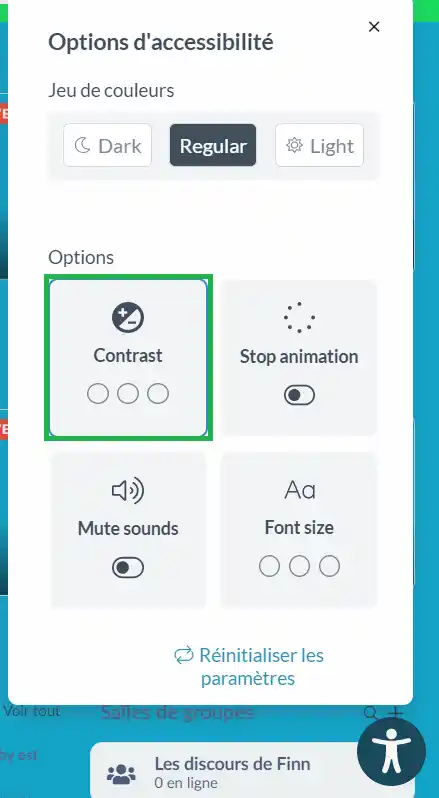
- Si vous cliquez une fois sur la case de contraste, les couleurs de Virtual Lobby passeront en niveaux de gris.
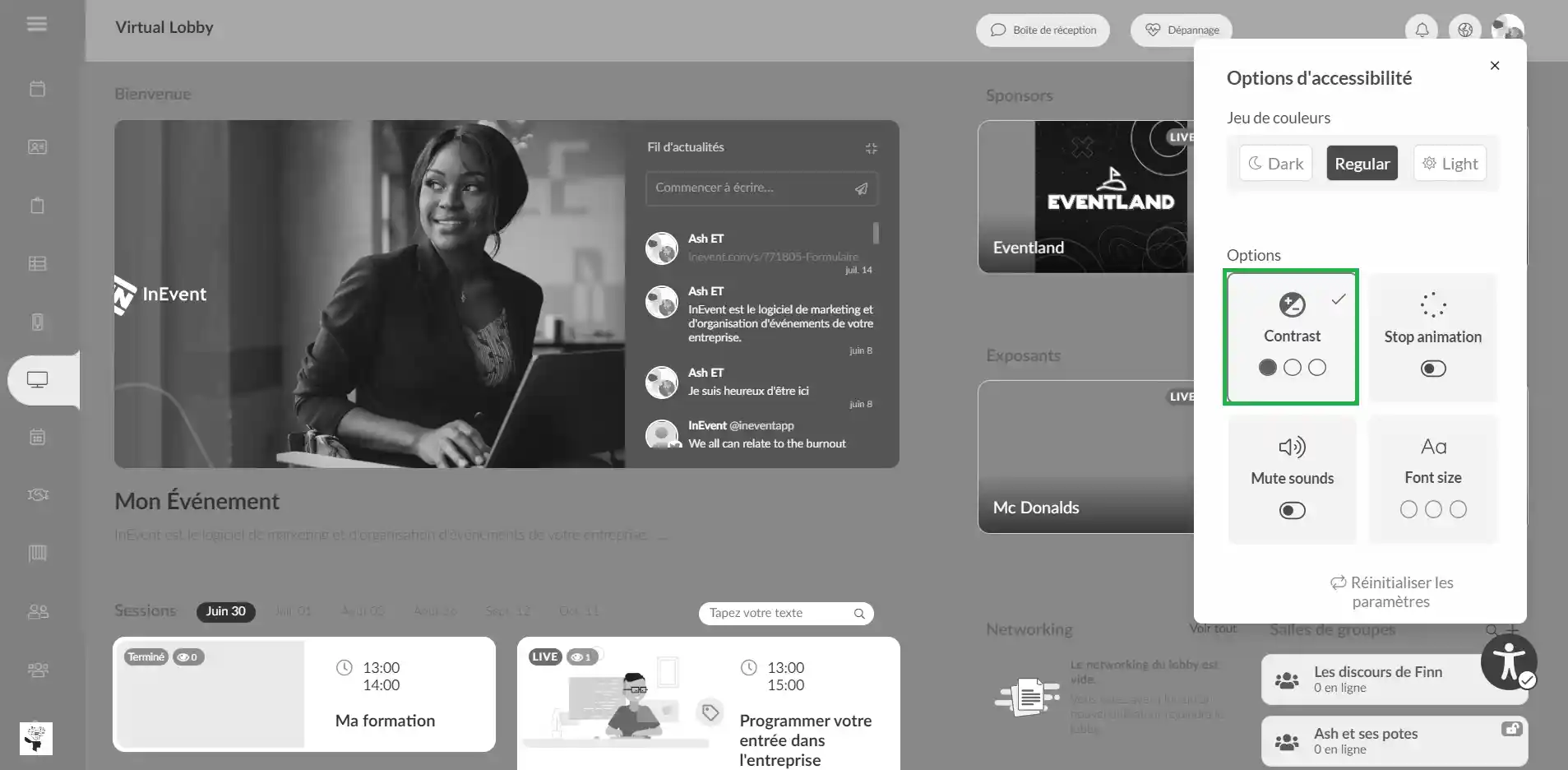
- Si vous cliquez encore une fois, vous activerez un filtre chaud pour les couleurs de Virtual Lobby.
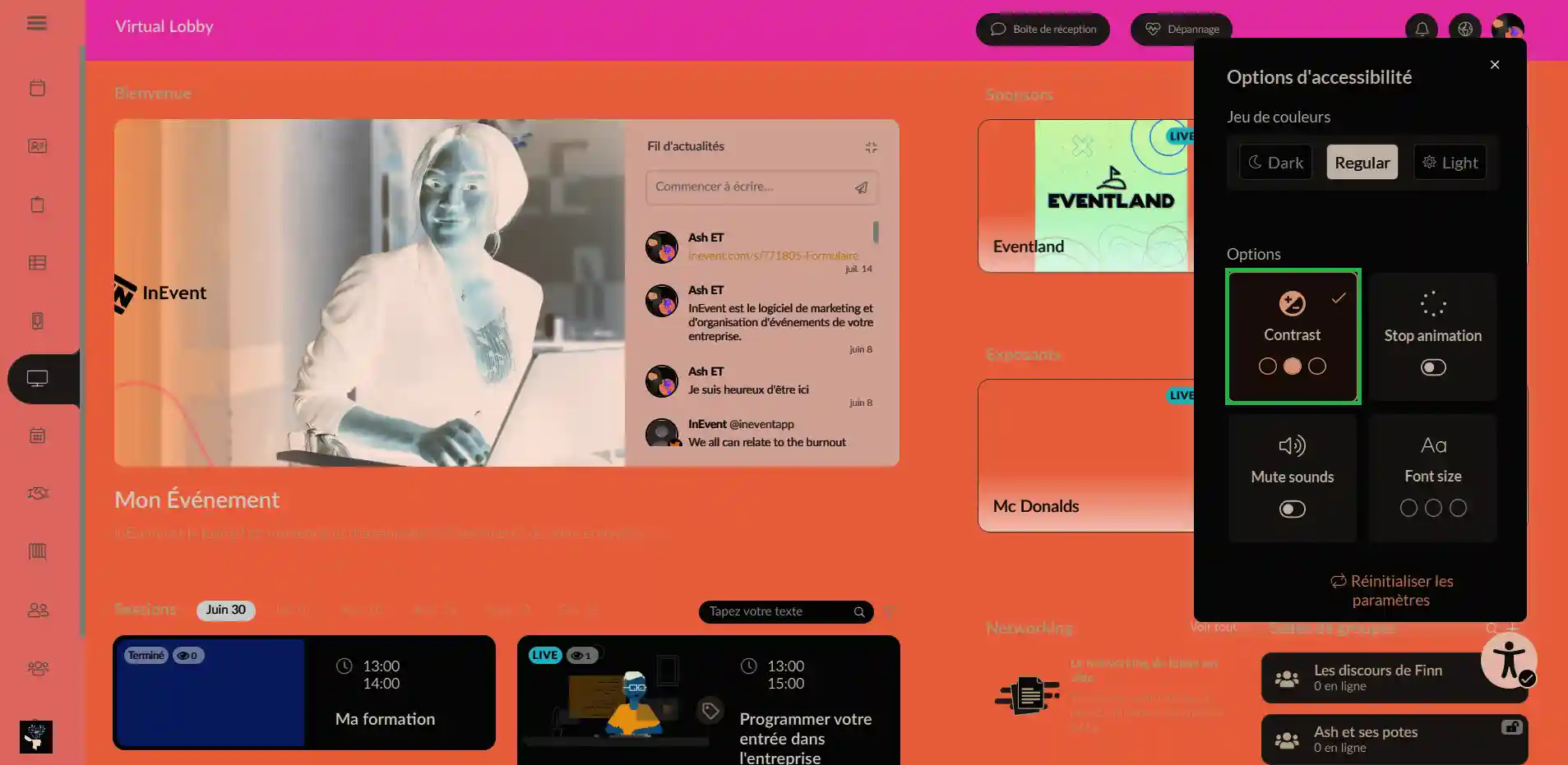
- Si vous cliquez une fois de plus, vous activerez un filtre froid pour les couleurs de Virtual Lobby.
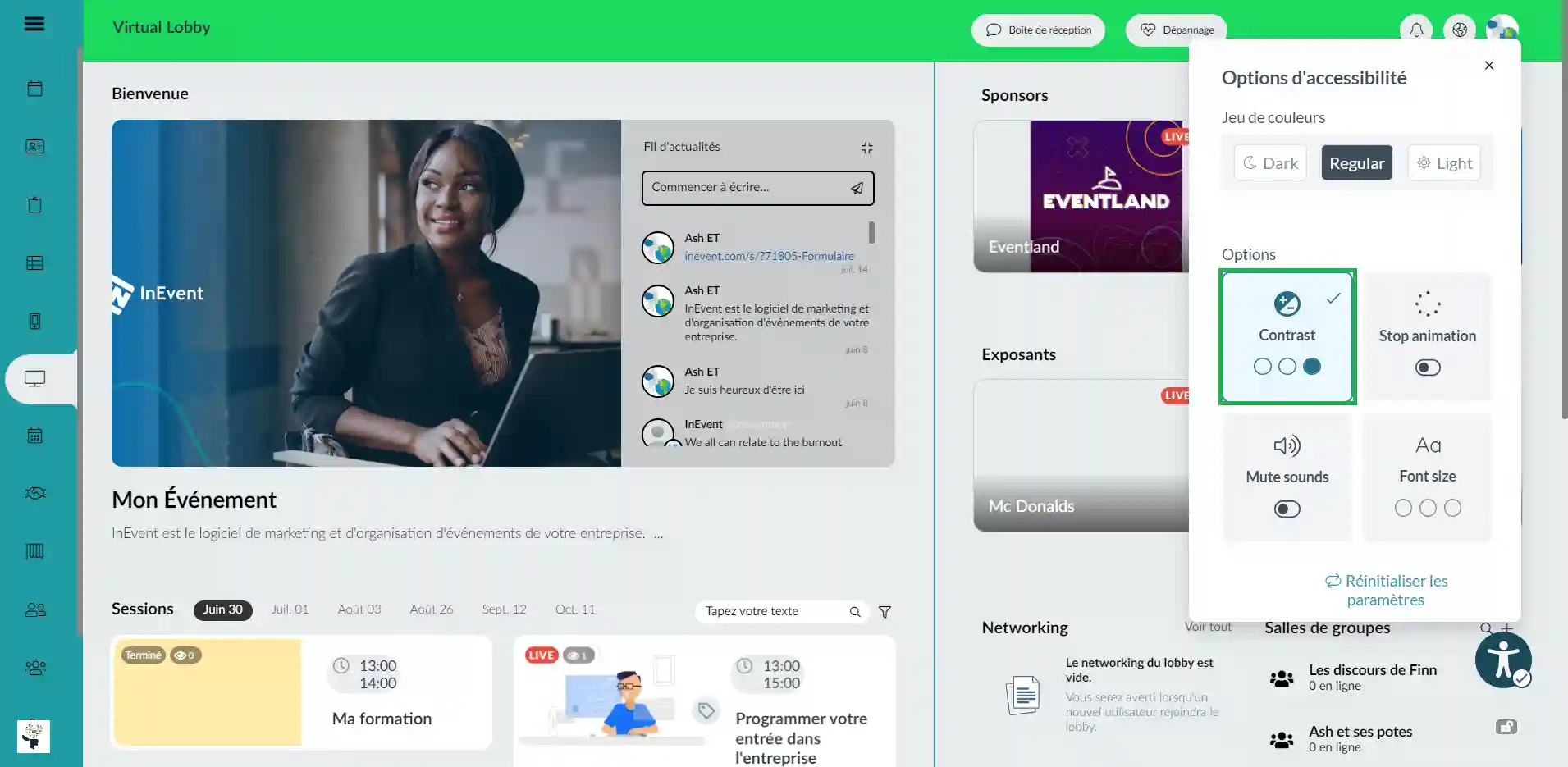
Arrêter l'animation
S'il y a des animations sur la page Virtual Lobby, vous pouvez les arrêter toutes en même temps. Cliquez sur le bouton Stop animation (Arrêter l'animation), et elles s'arrêteront, comme indiqué ci-dessous :
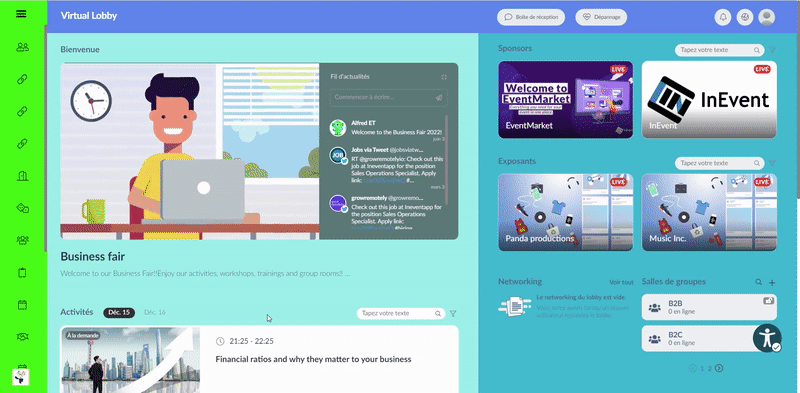
Couper les sons
Vous pouvez couper les sons sur toutes les pages du Virtual Lobby. Pour ce faire, suivez les étapes suivantes :
- Cliquez sur la case Mute sounds (Couper les sons). La fenêtre pop up ci-dessous apparaît :
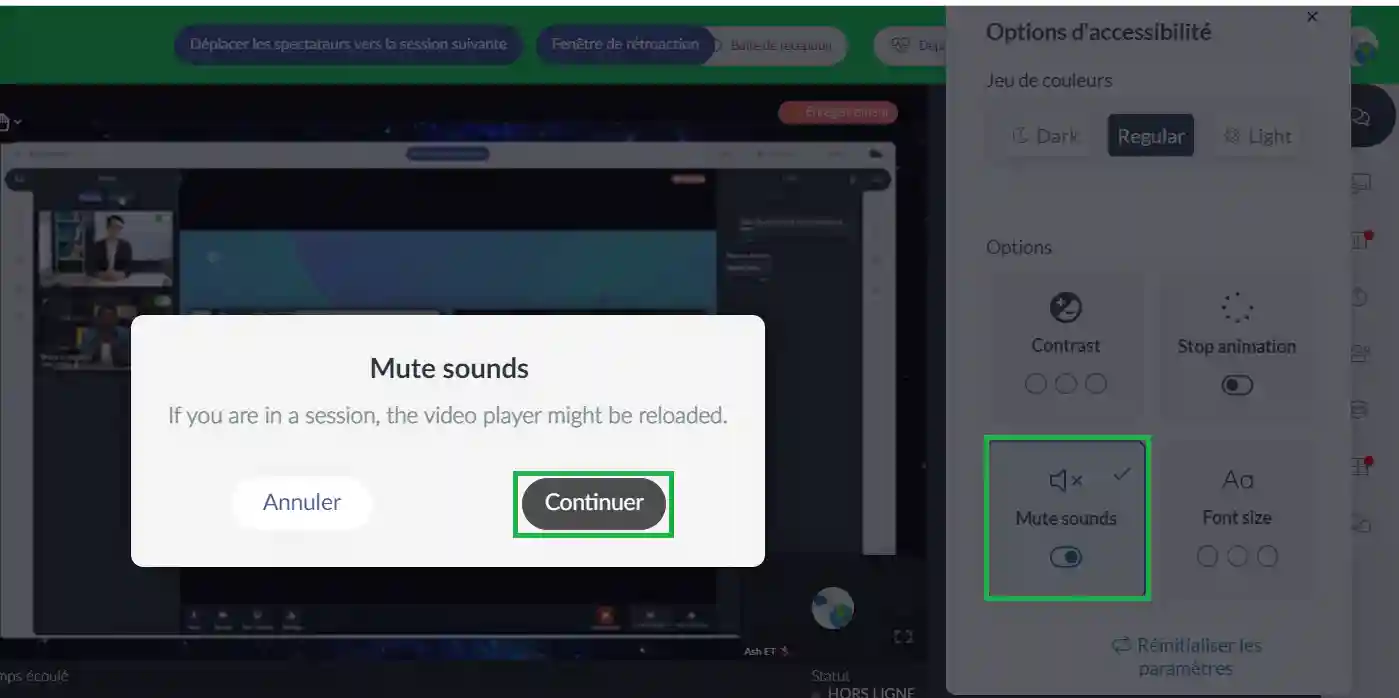
- Cliquez sur Continuer et tous les sons seront coupés. Il s'agit notamment de :
- Les sons de la vidéo
- Les sons de notification (réception de messages, invitations à des réunions et networking rapide)
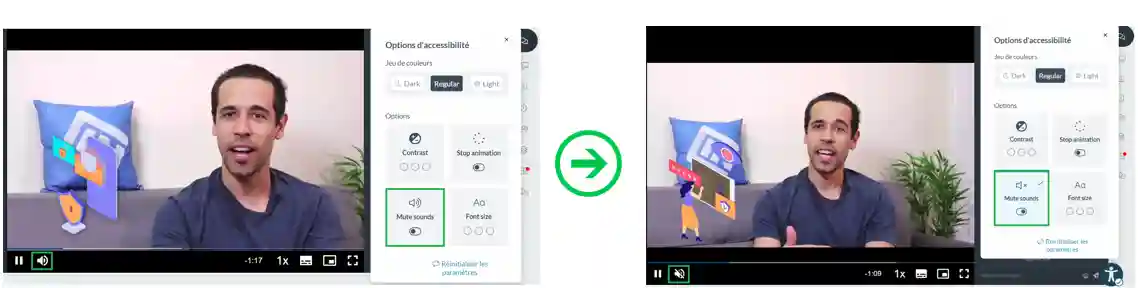
Taille de police
Le menu d'accessibilité du Virtual Lobby offre trois options de taille de police. La taille de la police de Virtual Lobby augmente quand vous appuyez sur la case Font size (Taille de la police). Un quatrième clic ramène la police à sa taille initiale.
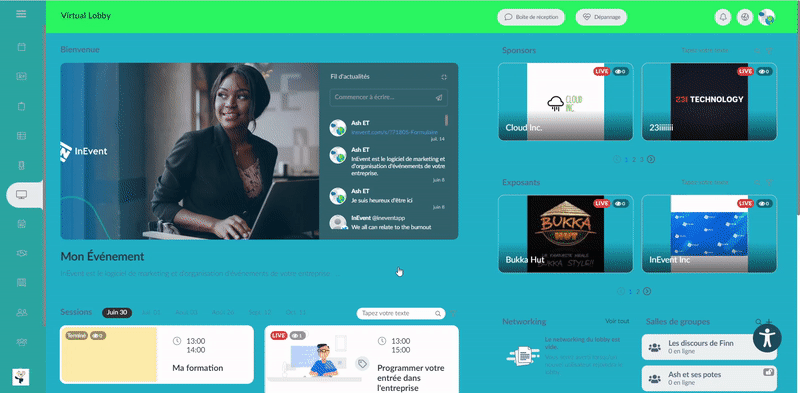
Réinitialiser les paramètres
Si les participants cliquent sur le bouton Réinitialiser les paramètres, le Virtual Lobby reviendra au mode de modèle (Normal, Sombre ou Clair) défini par l'organisateur de l'événement dans le backend.
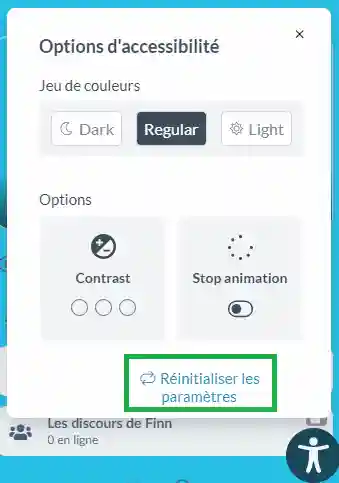
Meilleures pratiques pour les Conférenciers
- Assurer la clarté des visuels et des sons : Garantir la qualité audiovisuelle est un élément clé de l'accessibilité. Les intervenants doivent être bien éclairés et leurs microphones doivent être testés au préalable. En outre, limitez au maximum les bruits de fond et évitez que les orateurs se parlent les uns aux autres.
- Lisez les sondages, les commentaires et les questions à voix haute : Assurez-vous que les conférenciers lisent à haute voix les questions et les réponses des autres participants. Veillez également à ce qu'ils disposent de suffisamment de temps pour répondre.
- Décrivez vos diapositives : Demandez aux conférenciers de prendre un moment pour décrire leurs diapositives au public, en veillant à ce qu'ils résument les principaux graphiques, images et vidéos.
- Vérifiez le contraste des couleurs des diapositives : Assurez-vous que les diapositives de votre intervenant présentent un contraste de couleurs suffisant entre le texte et le fond. L'utilisation d'un outil de vérification du contraste peut être utile ici. Demandez à Google de rechercher les options disponibles, beaucoup d'entre elles sont gratuites.
- Fournissez vos diapositives à l'avance : Fournir vos diapositives avant la présentation peut être d'une grande aide pour les participants. Consultez cet article pour plus d'informations sur la façon de partager des fichiers avec vos participants avant, pendant et après vos sessions.

