L'outil Virtual Lobby
Le Virtual Lobby est un outil qui permet à vos événements de se dérouler virtuellement. Un environnement en ligne qui peut diffuser à partir d'un grand événement de networking, une seule session ou même plusieurs sessions simultanées de conversations individuelles.
Cet article a pour but de vous montrer comment configurer votre événement en ligne et vos préférences en matière de conception du Virtual Lobby.
Comment puis-je mettre en place mon événement en ligne dans le Virtual Lobby ?
Votre événement doit être défini comme Publié et en ligne, ou Hybride (Virtuel + En Personne).
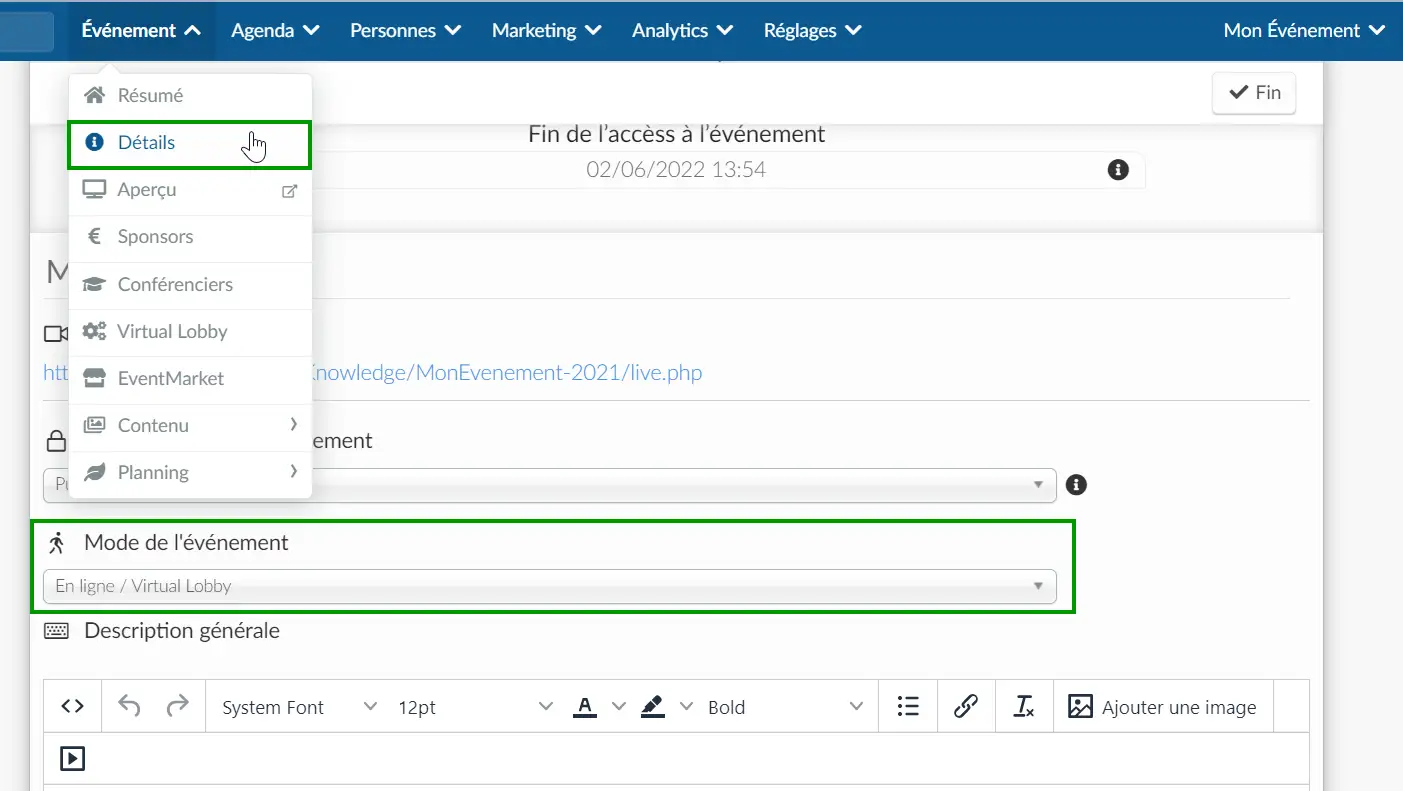
Lorsqu'il est réglé sur En ligne / Virtual Lobby ou Hybride (Virtuel + En Personne), un lien sera automatiquement généré pour accéder au Virtual Lobby, comme affiché ci-dessus.
Il est maintenant temps pour vous de définir vos préférences pour le Virtual Lobby ! Pour ce faire, cliquez sur Événement > Virtual Lobby.
Sur cette page, vous pourrez configurer le Design et les Réglages du Virtual Lobby.
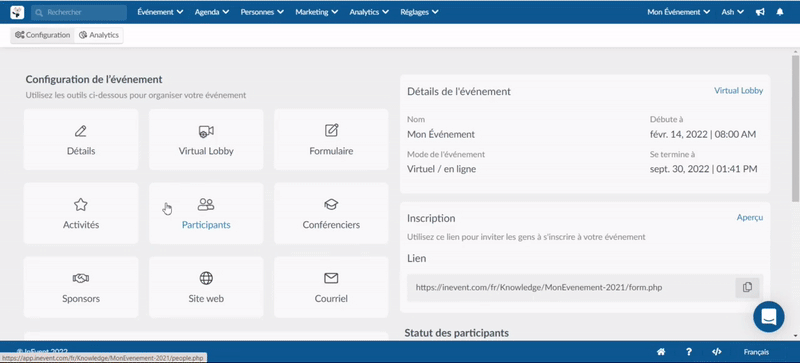
Design
Pour personnaliser le design du Virtual Lobby, vous pouvez définir son layout et son image de fond.
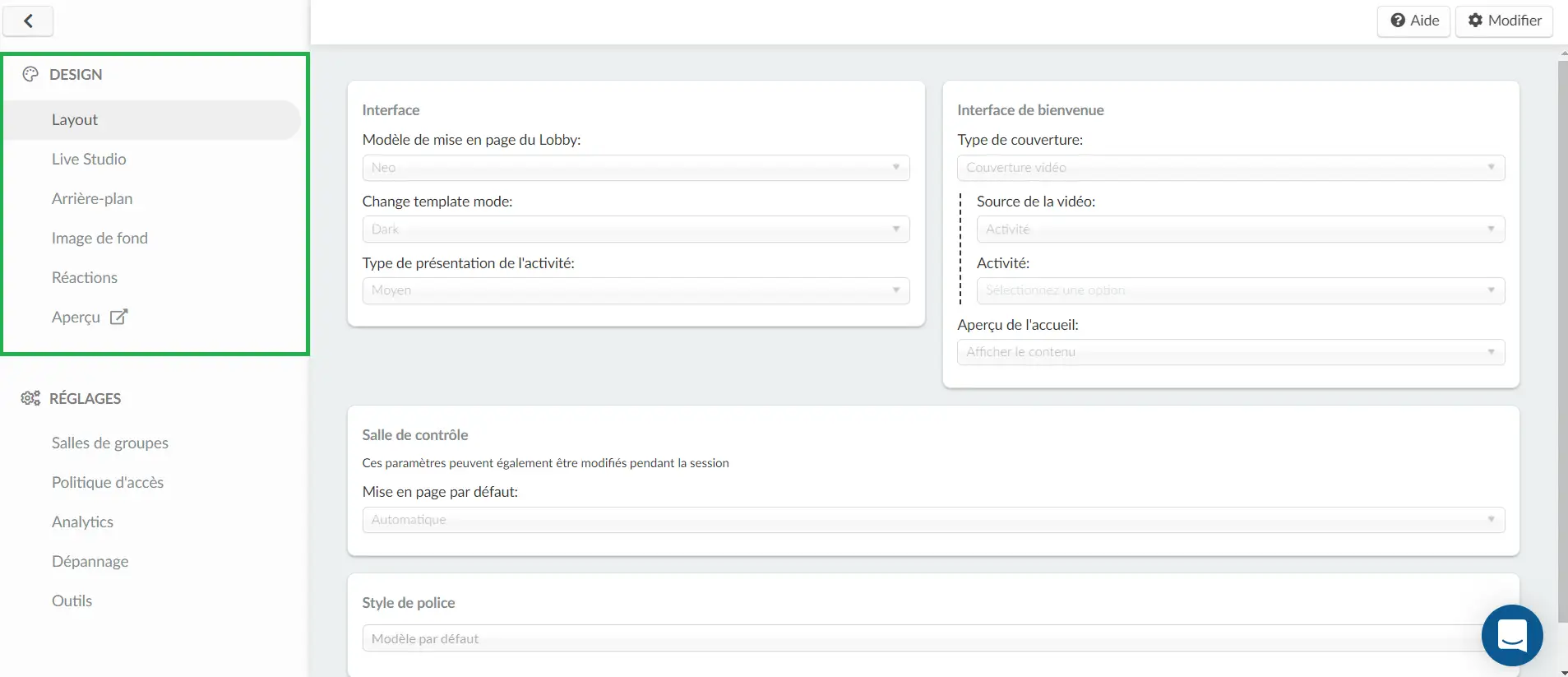
Layout
Dans l'onglet Layout, vous pouvez personnaliser l'interface, le mode de modèle, le type de présentation de l'activités, l'interface de bienvenue et le style de police.
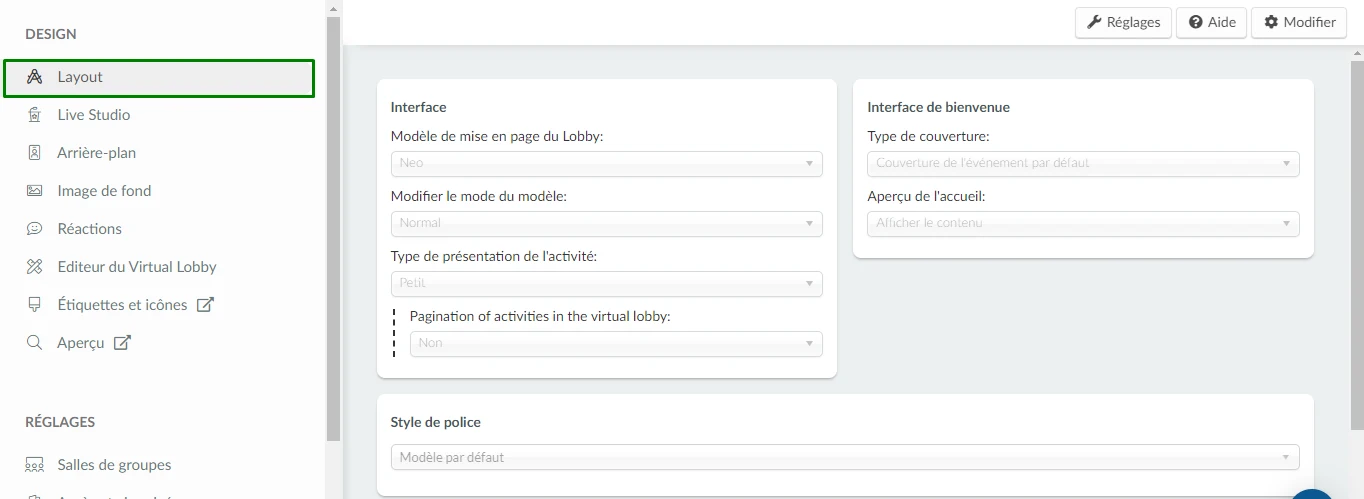
Interface
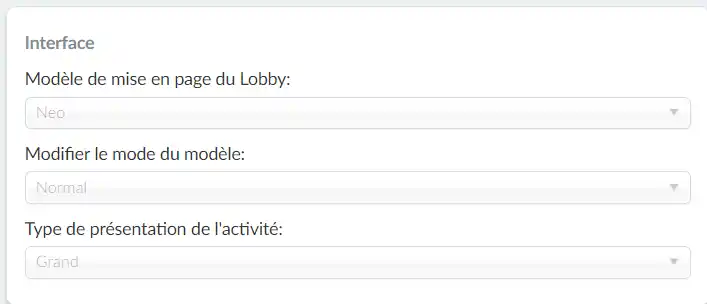
- Modèle de mise en page du Lobby
Lors de la sélection du type d'aménagement, vous pouvez choisir parmi les options suivantes :
- Le Classique
- Le Neo
Cliquez ici pour connaître la différence entre ces deux mises en page.
- Mode de modèle
- Le modèle Normal
- Le mode Sombre
Cliquez ici pour voir les images des deux modèles.
- Type de présentation de l'activité
Pour sélectionner la taille et le style de votre couverture d'activité, vous devez cliquer sur la barre déroulante sous Type de présentation de l'activité.
Cliquez ici pour en savoir plus.
Interface de bienvenue
Sous Interface de bienvenue, vous avez le choix entre deux types de couverture : la couverture d'événement par défaut et la couverture vidéo. Cliquez ici pour en savoir plus.
Style de police
Vous pourrez choisir le style de police de votre préférence sous Style de police.
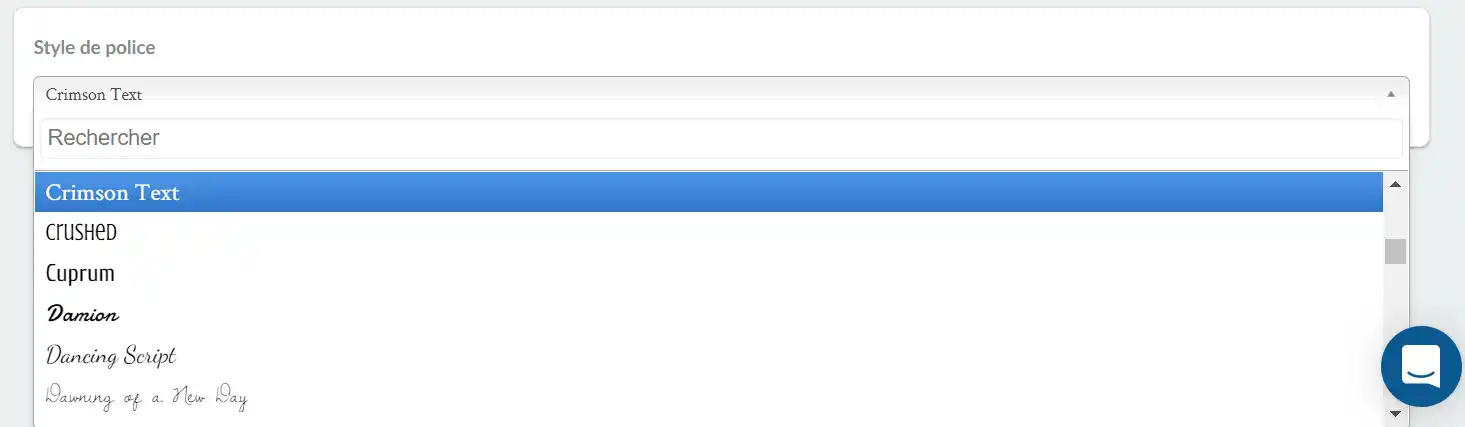
Live Studio
Dans l'onglet Live Studio, vous pouvez personnaliser le logo de l'entreprise, modifier les couleurs de l'arrière-plan, ajouter des images et des vidéos. Cliquez ici pour savoir comment faire.
Les arrière-plans mis à jour dans cette section seront affichés comme options dans l'étape de Configuration du dispositif, juste après que les présentateurs aient accédé à une salle.
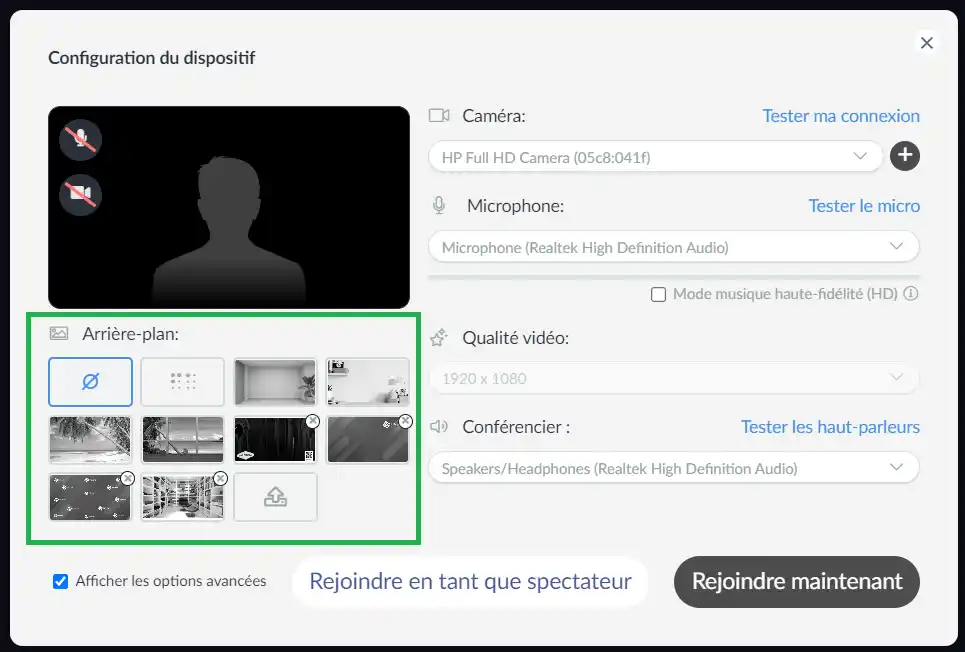
Arrière-plan virtuel
Vous disposez d'un arrière-plan virtuel par défaut, mais vous pouvez également ajouter d'autres options à choisir lors de la configuration du dispositif. Cliquez ici pour plus d'informations.
Image de fond
Sous Image de fond, vous pouvez télécharger à la fois l'image de fond pour le lobby et l'image d'inactivité du lecteur.
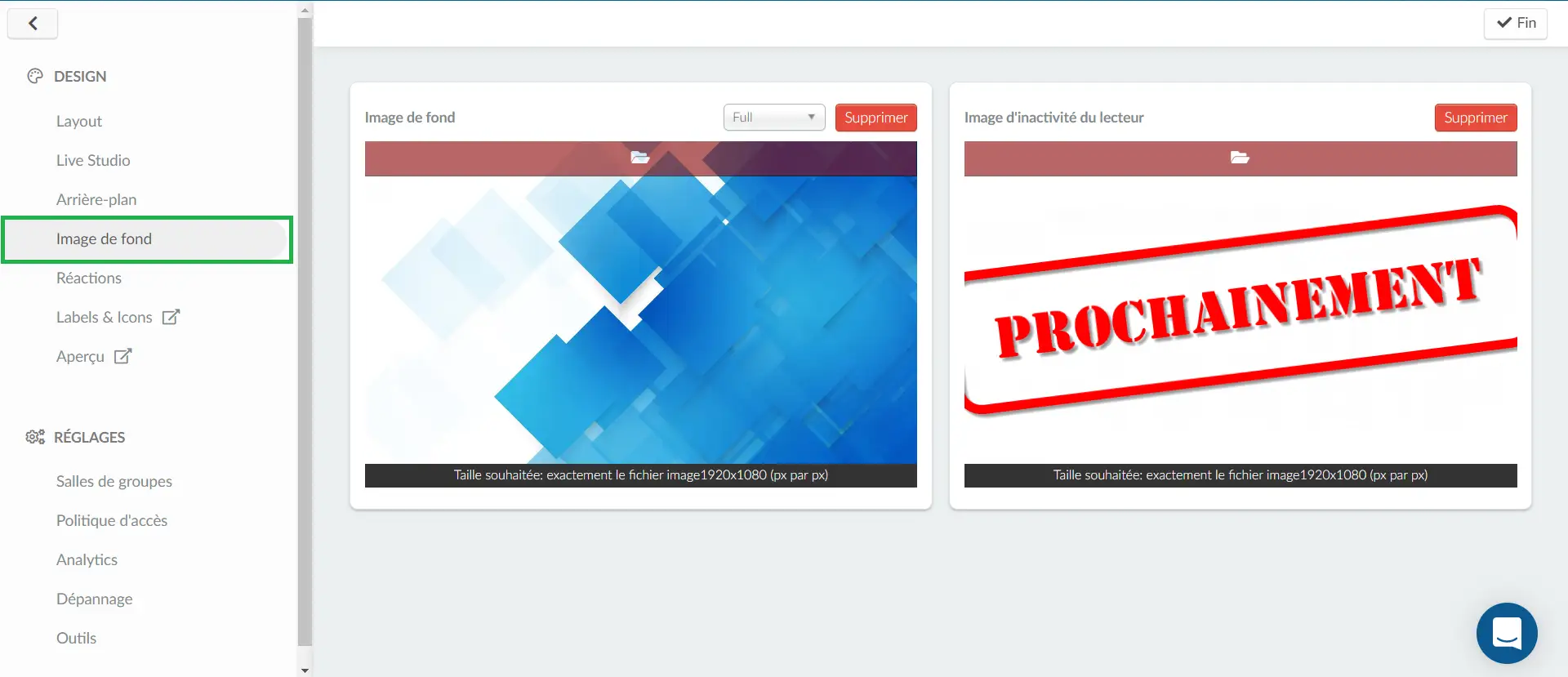
Image de fond : Si vous souhaitez avoir une image comme fond de la page principale du Virtual Lobby au lieu d'une simple couleur, appuyez sur Modifier et cliquez sur la barre rouge pour télécharger l'image que vous souhaitez. Appuyez sur Fin pour enregistrer les modifications.
Image d'inactivité du lecteur : Par défaut, avant que le contenu en direct ne commence, la pièce affiche un message disant "Rien ne se passe ici. Vous serez informé des streams à venir. Si vous souhaitez qu'une image ou un gif s'affiche dans les salles avant le début du contenu en direct, appuyez sur Modifier et cliquez sur la barre rouge pour télécharger l'image de votre choix. Appuyez sur Fin pour enregistrer les modifications.
Réactions
Cette fonction est disponible pour le Live Studio Stream, le pré-enregistré (Flux en direct simulé) et le streaming RTMP. Pour illustrer comment utiliser cette fonction, vous trouverez ci-dessous un gif montrant comment activer/désactiver les Réactions en cliquant sur Modifier et en utilisant la bascule à gauche/droite.
Vous pouvez sélectionner jusqu'à 7 emojis à afficher sur le flux en direct et les réactions s'affichent en temps réel pour tout le monde.
Pour supprimer un emoji, il suffit de cliquer sur l'icône de la corbeille située sous la réaction :
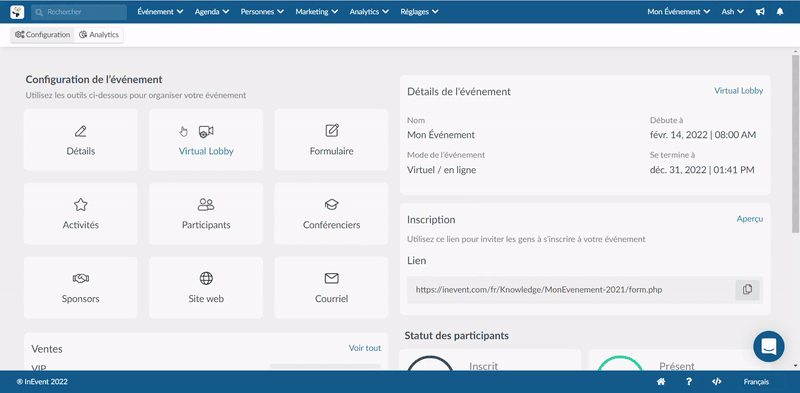
Étiquettes et icônes
En cliquant sur ce menu, un nouvel onglet s'ouvrira pour vous permettre de modifier les icônes et les étiquettes des salles virtuelles. Pour plus d'informations sur les salles virtuelles, cliquez ici.
Réglages
Dans la rubrique Réglages, vous pourrez configurer les salles de groupe, la politique d'accès, vérifier les analyses et définir les outils de Virtual Lobby que vous souhaitez activer ou désactiver. Cliquez ici pour plus d'informations.
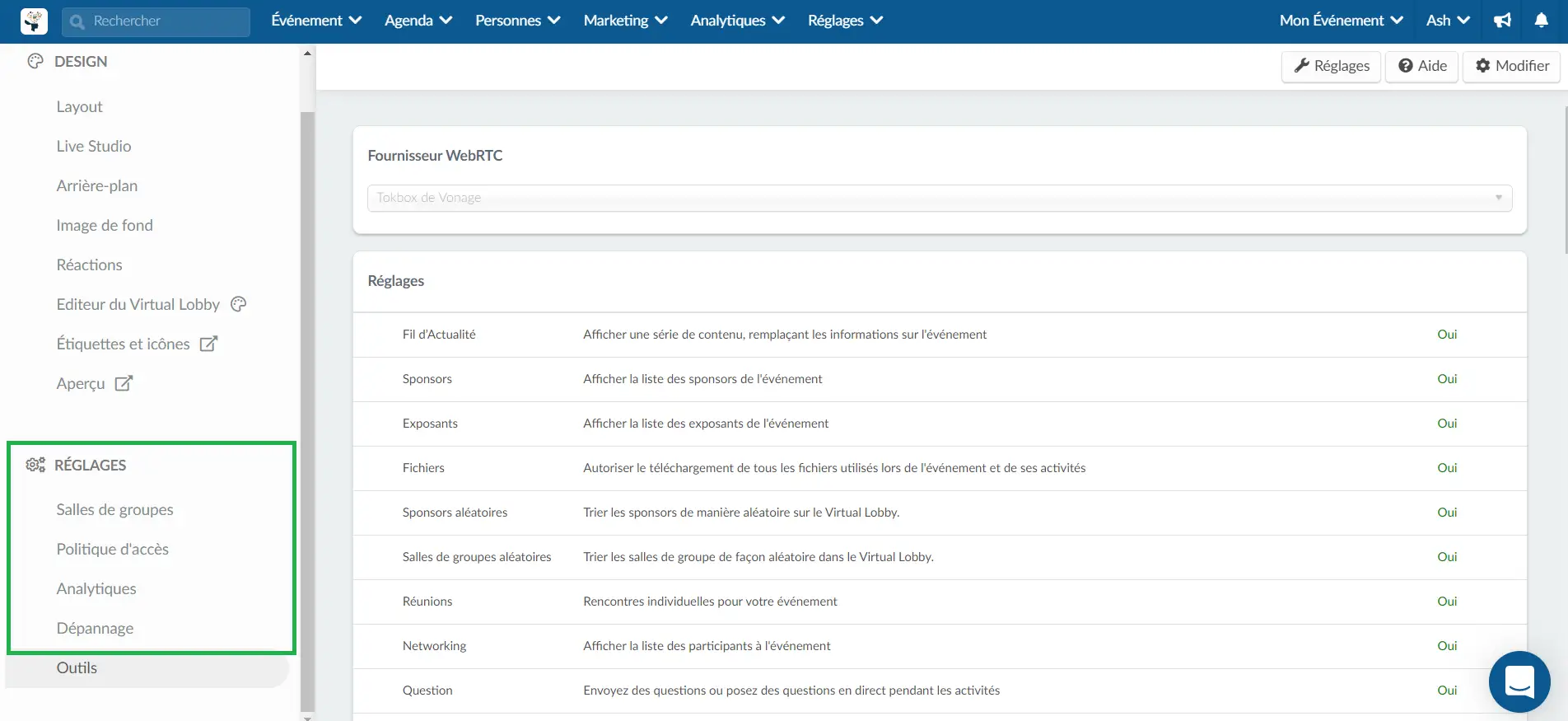
Une autre façon de contrôler les outils de la page Virtual Lobby est de cliquer sur le bouton Réglages dans le coin supérieur gauche. Les outils les plus pertinents s'affichent alors dans une fenêtre contextuelle.
Vous pouvez activer ou désactiver les outils en cliquant sur le bouton à bascule situé à côté de chaque outil, comme indiqué ci-dessous. Faites défiler la fenêtre pour afficher les autres outils :
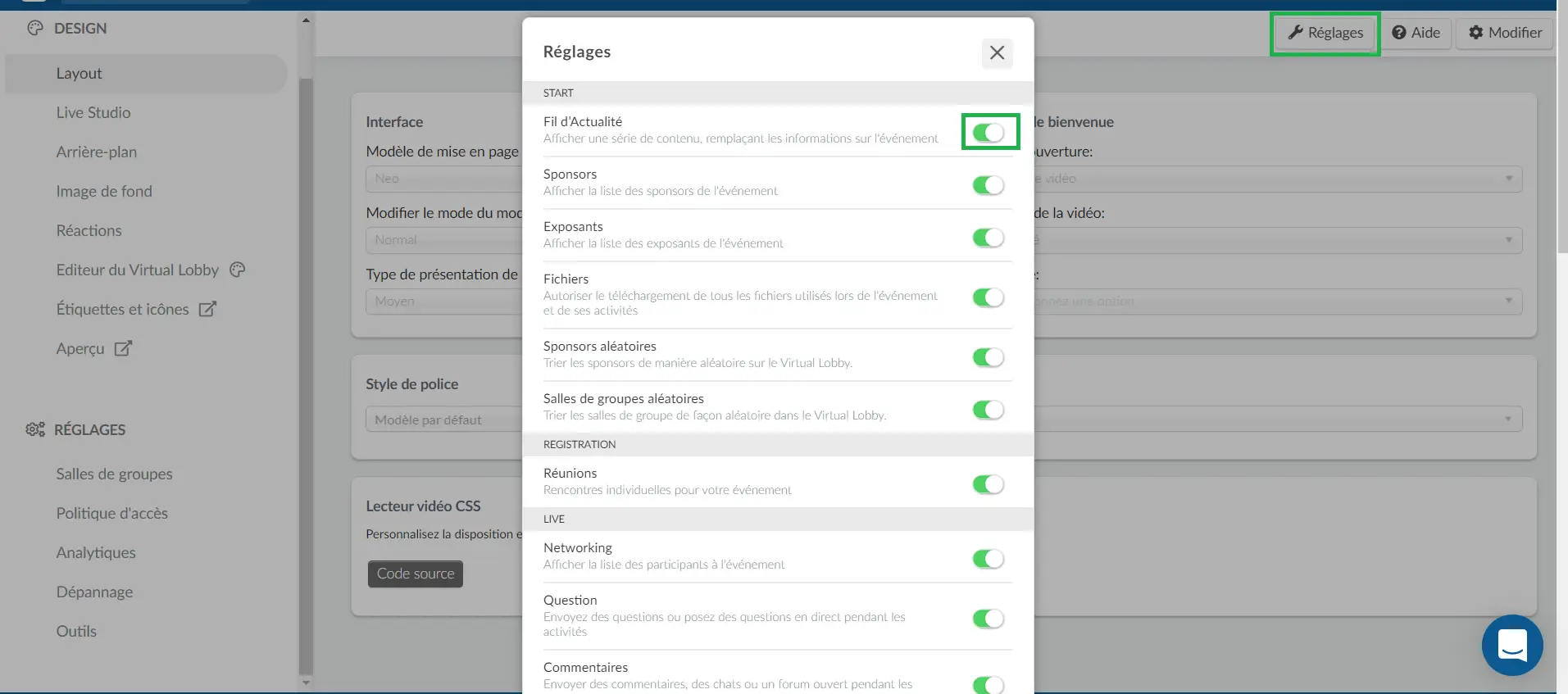
Pour voir tous les outils et y accéder à partir de la page des outils (Réglages > Outils), cliquez ici.
Comment puis-je changer les couleurs du Virtual Lobby?
Vous pouvez personnaliser les couleurs de votre environnement virtuel selon vos préférences.
Pour ce faire, dans le menu de l'entreprise, cliquez sur Entreprise > Détails.
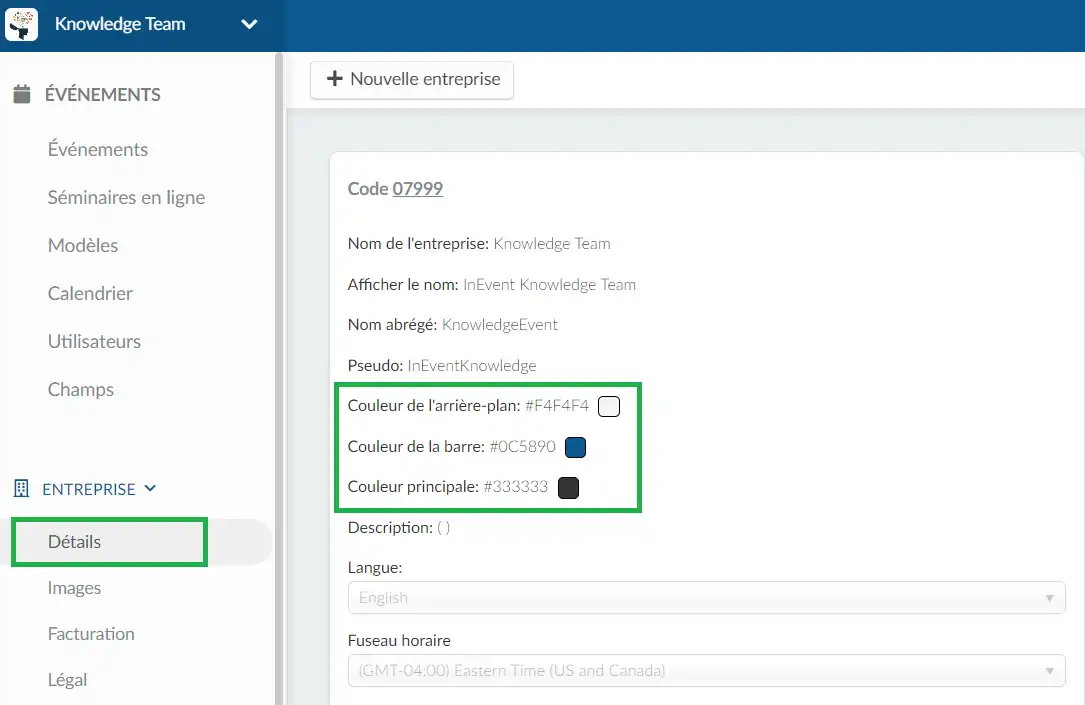
Vous pouvez changer la couleur de fond, la couleur des barres et la couleur principale en utilisant le code hexadécimal de la couleur que vous voulez.
Comment puis-je donner aux participants l'accès au Virtual Lobby ?
En partageant ce guide de l'utilisateur avec vos participants avant la date de l'événement, ils peuvent se familiariser avec le Virtual Lobby et s'assurer que leur ordinateur répond à toutes les exigences de la plateforme InEvent.
En fait, il existe plusieurs façons pour eux d'accéder au Virtual Lobby et cet article explique comment chacune d'entre elles fonctionne.
En revanche, si vous souhaitez savoir comment éviter l'accès au Virtual Lobby avant la date de l'événement, voici l'article que vous recherchez.
Enfin, si vous souhaitez comprendre comment le Virtual Lobby fonctionne sur l'application et quelles sont les fonctionnalités disponibles, consultez cet article.

