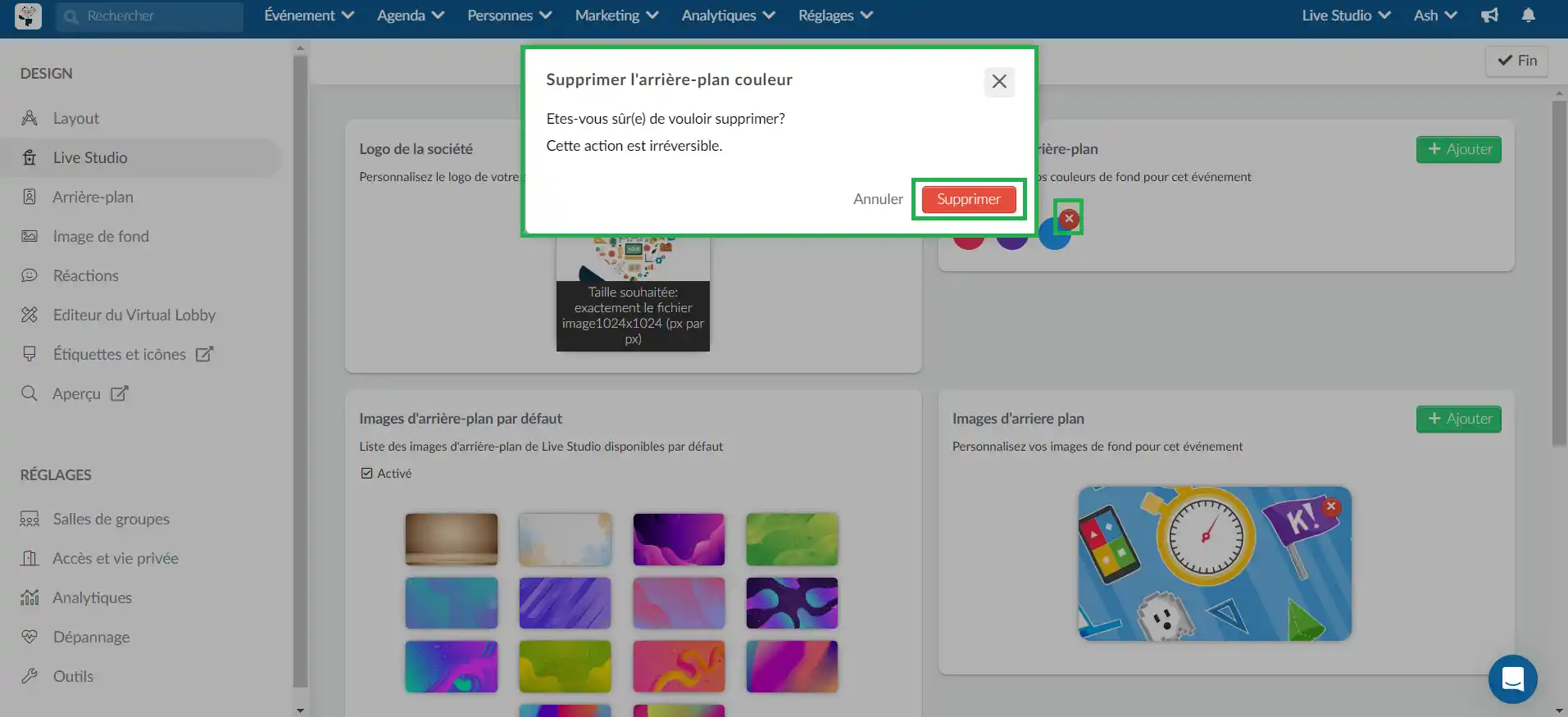Arrière-plans virtuels InEvent
Lors de la planification de votre événement virtuel, vous avez envie d'utiliser un arrière-plan virtuel pour avoir un look moderne ?
Chez InEvent, vous avez la possibilité de choisir entre un outil d'arrière-plan virtuel natif ou de télécharger une webcam virtuelle tierce.
Cet article a pour but de vous apprendre à activer et à utiliser l'outil de fond virtuel natif.
Comment activer les arrières-plans d'InEvent
Si vous, l'organisateur de l'événement, souhaitez que les conférenciers aient la possibilité de brouiller leur arrière-plan ou de choisir un autre < scénario >, vous devez aller dans Paramètres > Outils > et vous assurer que l'option Arrière-plan est activée.
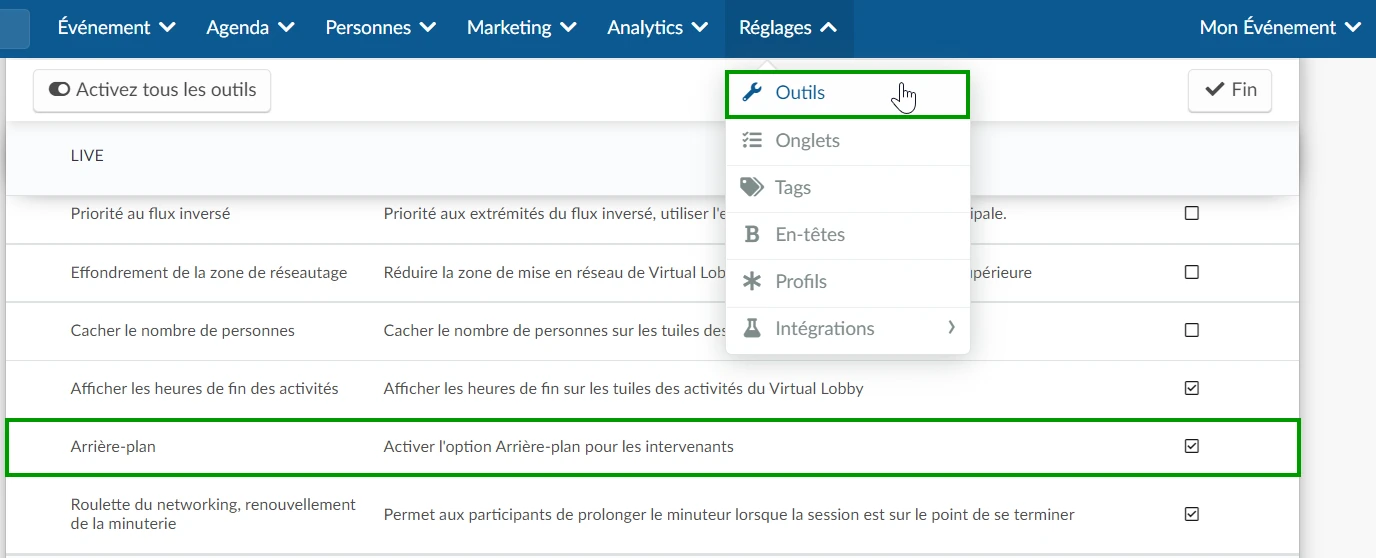
En activant l'outil Arrière-plan virtuel, les conférenciers verront apparaître une fenêtre contextuelle de configuration du dispositif dans laquelle ils pourront choisir leur arrière-plan préféré.
Personnalisation de l'arrière-plan virtuel
Dans la plateforme
InEvent offre la possibilité de créer des arrière-plans virtuels parmi lesquels vos conférenciers pourront choisir.
- Pour masquer l'arrière-plan par défaut, allez dans Evénement > Virtual Lobby > Arrière-plan > Modifier > décochez la case Activé.
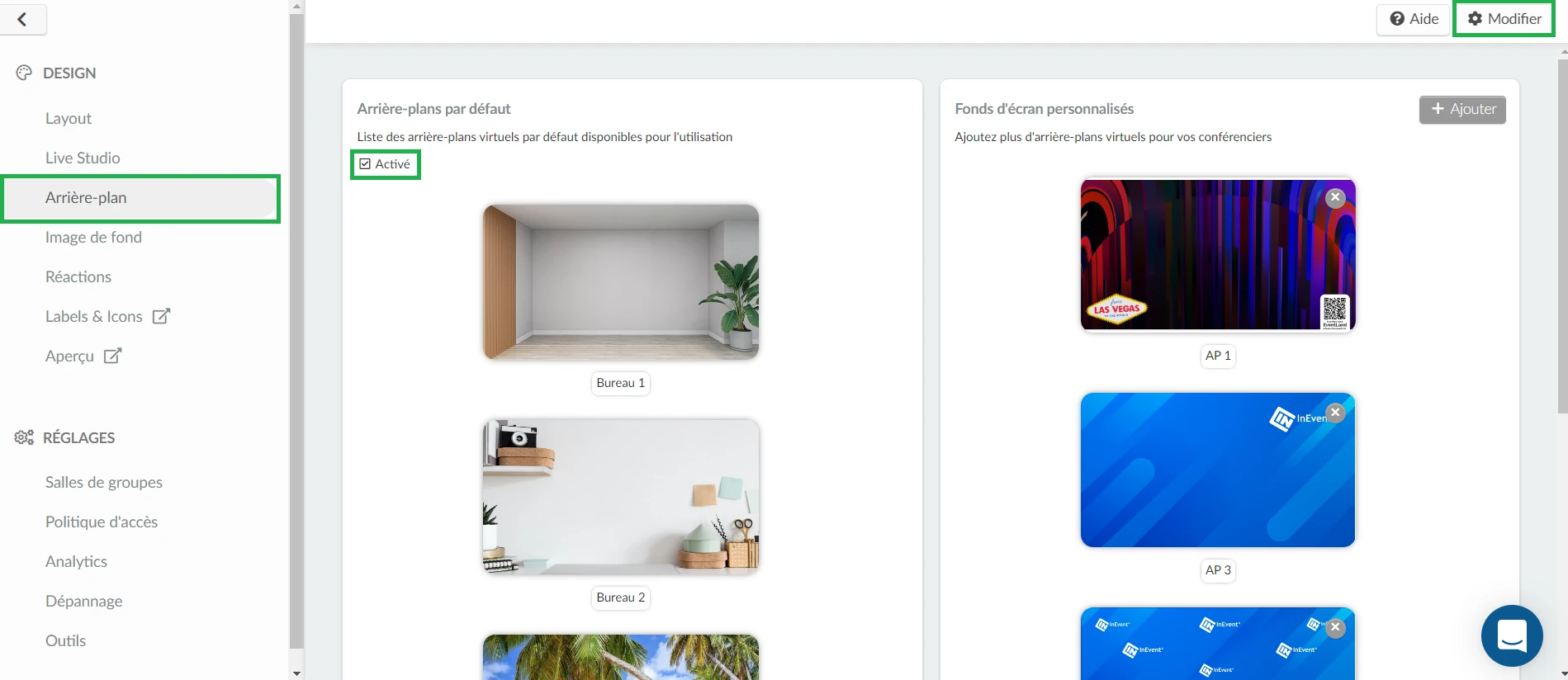
- Pour ajouter un arrière-plan personnalisé, cliquez sur + Ajouter. Une nouvelle fenêtre apparaîtra pour remplir le Nom et vous pourrez choisir un fichier en cliquant sur la barre rouge > Ajouter.
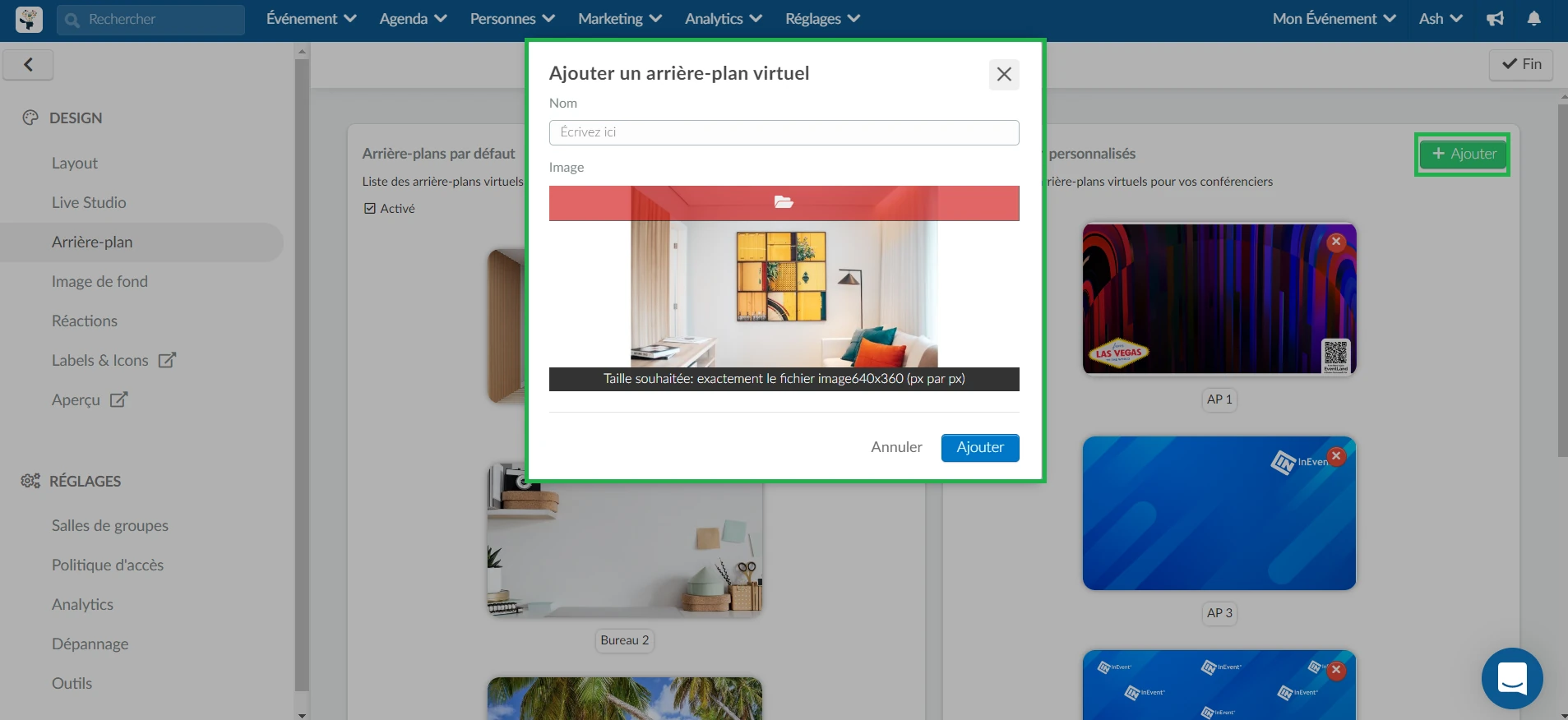
Vous pouvez ajouter autant d'arrière-plans virtuels que vous le souhaitez.
Suppression d'un arrière-plan personnalisé
Pour supprimer un arrière-plan personnalisé de la plate-forme, il suffit de cliquer sur le bouton Modifier > cliquez sur le signe de croix dans le coin supérieur droit de l'image que vous souhaitez supprimer > une fenêtre contextuelle s'ouvre pour vous permettre de confirmer la suppression.
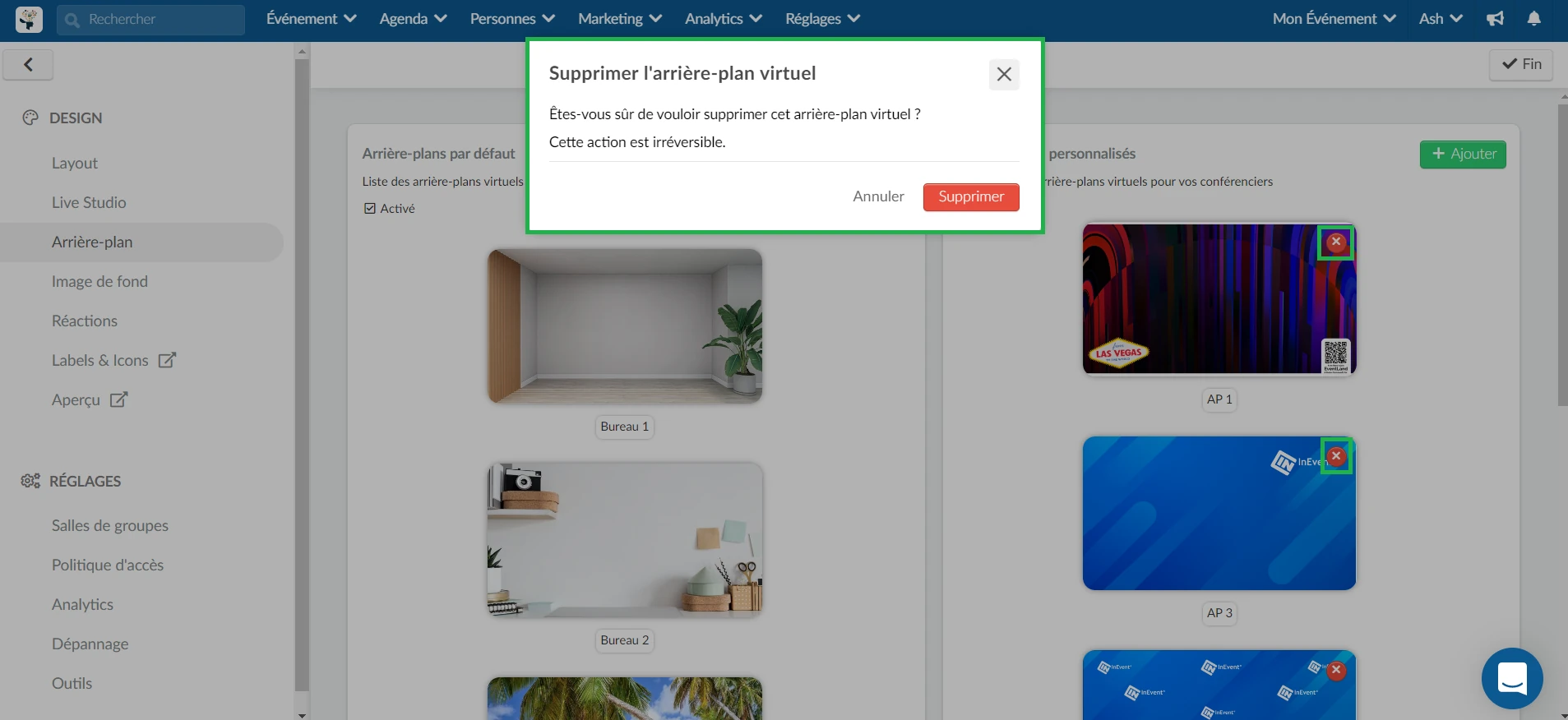
Dans le Virtual Lobby
Vous pouvez également télécharger un arrière-plan virtuel personnalisé directement à partir du Virtual Lobby lorsque vous rejoignez une activité. Seuls les hôtes de salle et les participants ayant une permission de l'équipe peuvent effectuer ce type de téléchargement.
Pour ajouter un arrière-plan personnalisé depuis dleVirtual Lobby :
- Cliquez sur l'activité à laquelle vous participez.
- Dans la section Arrière-plan de la fenêtre de configuration du dispositif, cliquez sur le bouton Télécharger une image.
- Tapez le nom de votre arrière-plan virtuel et cliquez sur la barre rouge pour sélectionner une image.
- Cliquez sur le bouton Ajouter une fois que vous avez terminé.
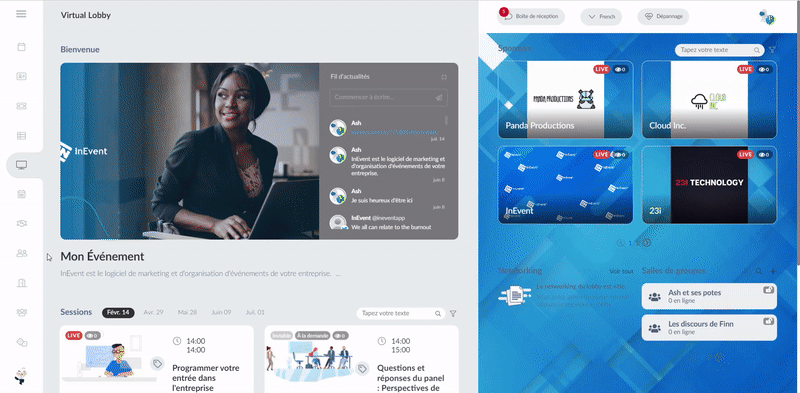
Les arrière-plans personnalisés peuvent également être téléchargés à l'intérieur d'une activité.
Pour ce faire, il suffit de cliquer sur le bouton Réglages à l'intérieur de l'activité et la fenêtre contextuelle de configuration du dispositif s'affiche > suivez les étapes énumérées ci-dessus pour télécharger un arrière-plan personnalisé > appuyez sur Sauvegarder lorsque vous avez terminé.
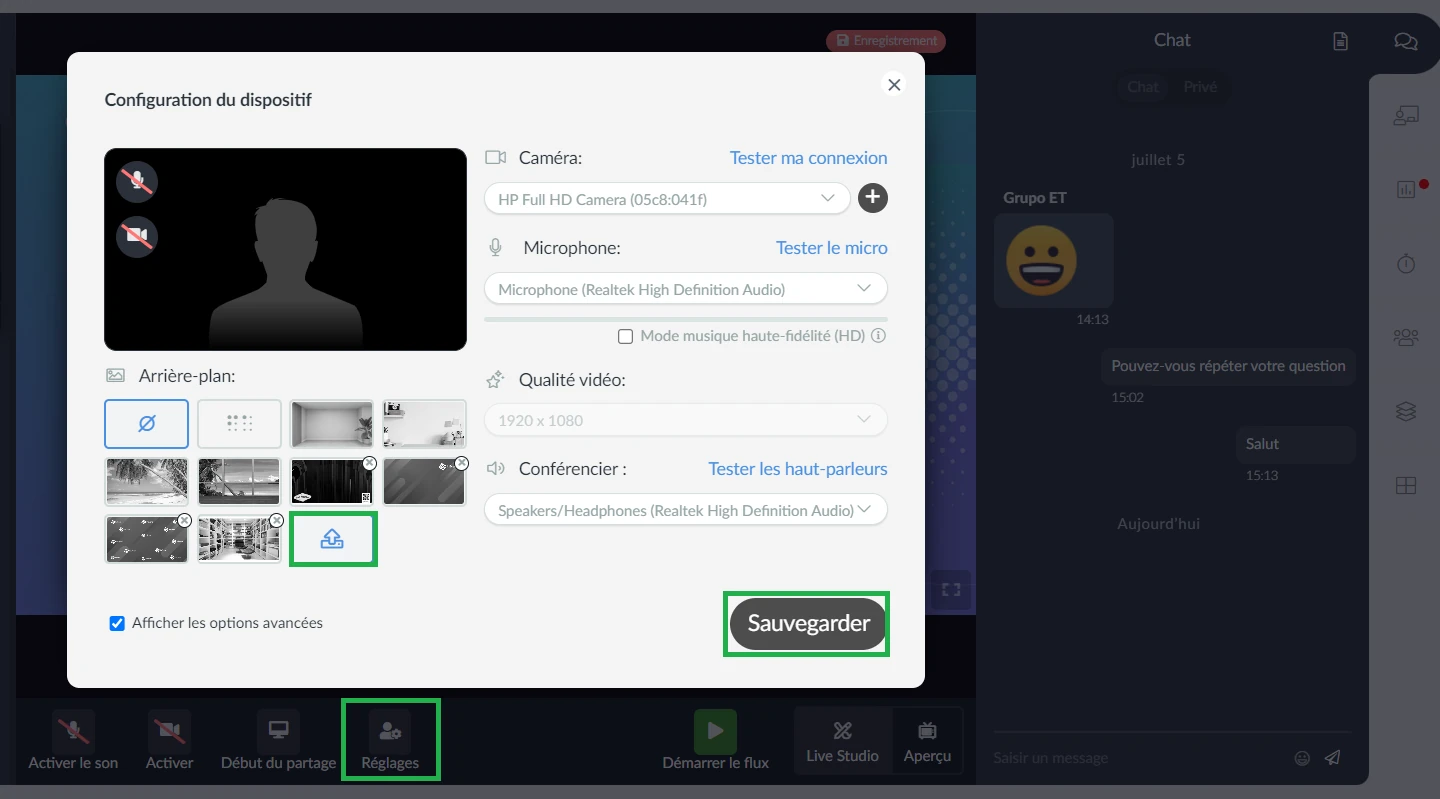
Vous pouvez ajouter autant d'arrière-plans virtuels et changer d'arrière-plan comme vous le souhaitez.
Suppression d'un arrière-plan personnalisé
Pour supprimer un arrière-plan personnalisé directement du Virtual Lobby, il suffit de cliquer sur le signe de croix située sur à côté de l'image que vous souhaitez supprimer > une fenêtre contextuelle s'ouvre pour vous permettre de confirmer la suppression.
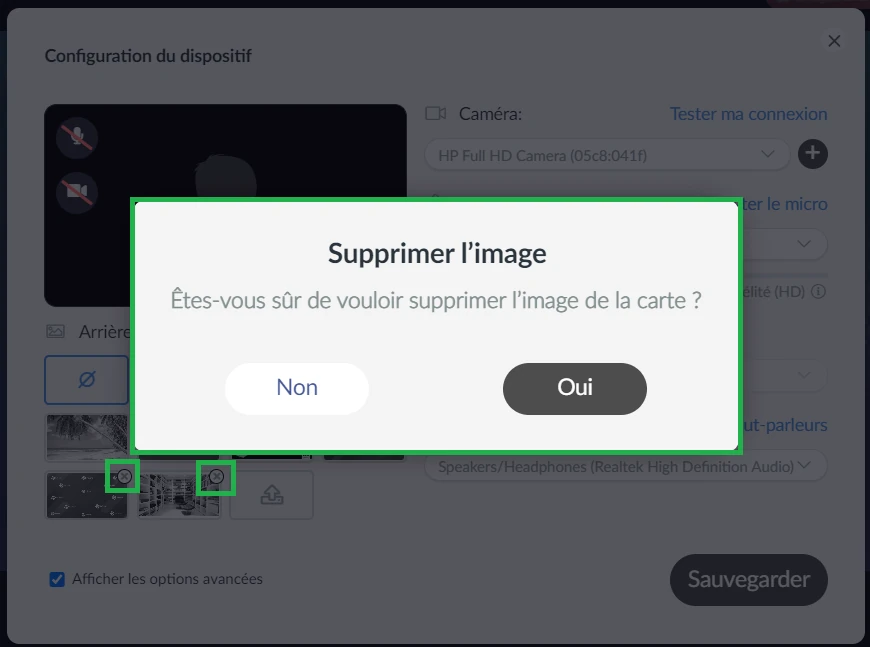
Personnalisation de l'arrière-plan du Live Studio
Vous pouvez ajouter un logo d'entreprise différent de celui par défaut, récupéré à partir des images de votre entreprise, qui s'affichera lorsque vous utiliserez le Live Studio. Vous pouvez également personnaliser les couleurs, ajouter des images et des fonds vidéo.
Pour personnaliser le logo de votre entreprise, les couleurs d'arrière-plan, les images ou les vidéos, suivez ces étapes :
- Allez dans Evénement > Virtual Lobby > Live Studio > cliquez sur Modifier
- Pour les images, les vidéos et les couleurs, cliquez sur le + Ajouter. Pour le logo de l'entreprise, cliquez sur la barre rouge.
- Vous pouvez sélectionner une des options pour les couleurs de fond. Pour les autres, choisissez un fichier sur votre ordinateur.
- Pour enregistrer les modifications apportées, cliquez sur Fin.
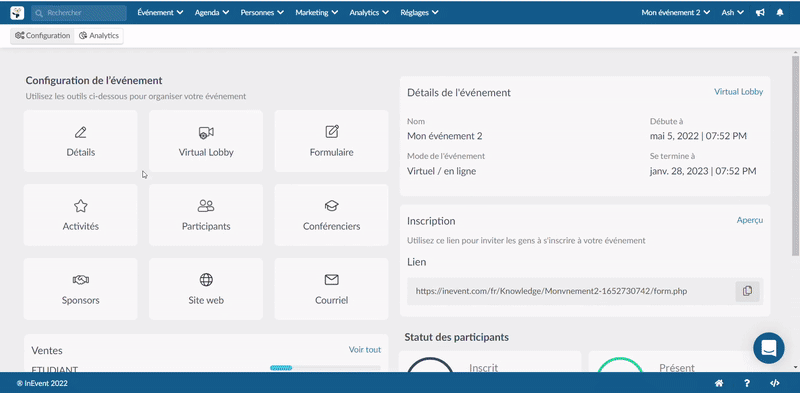
Si vous voulez que le logo d'entreprise par défaut revienne, cliquez sur Modifier et appuyez sur Réinitialiser dans le coin supérieur droit de la section Logo d'entreprise.
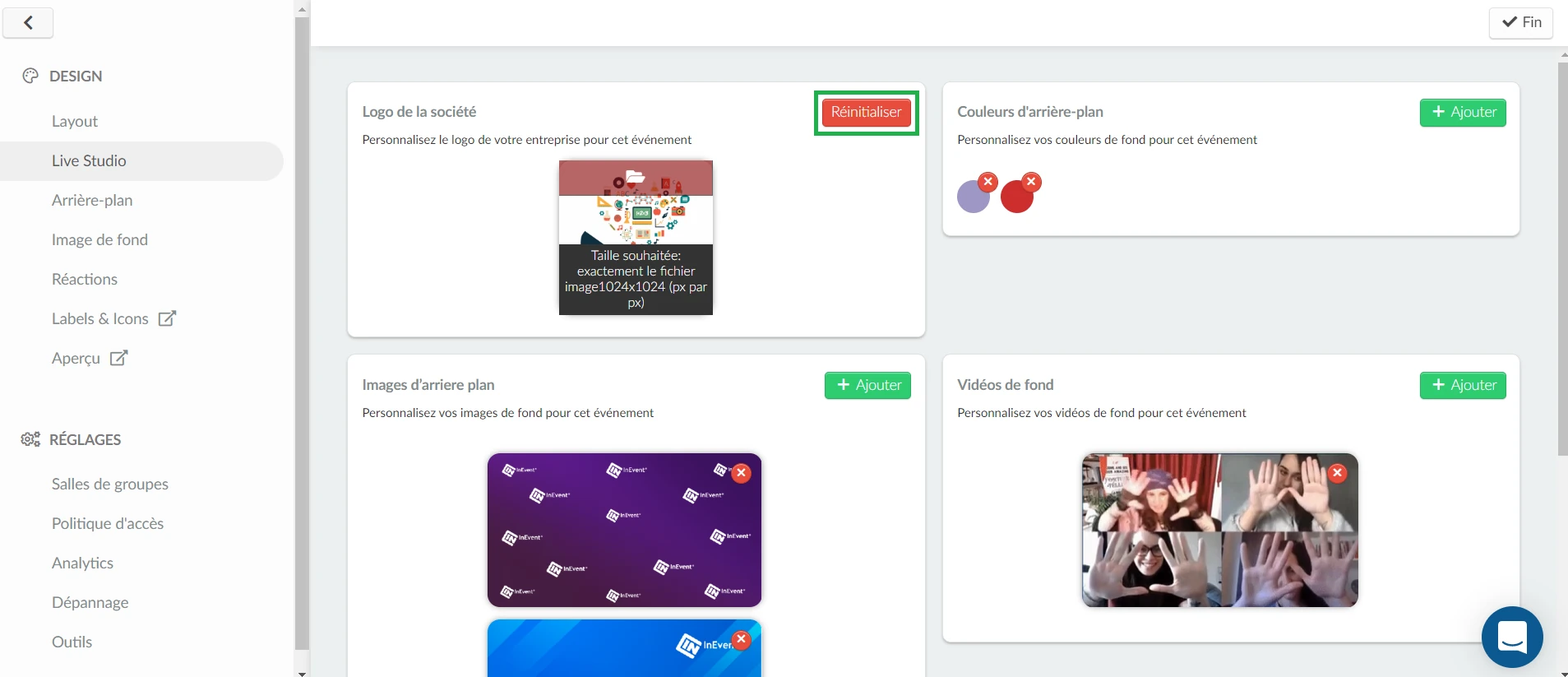
Désactivation des images/vidéos d'arrière-plan de Live Studio
Par défaut, les images/vidéos d'arrière-plan de Live Studio sont activées. Toutefois, vous pouvez les désactiver en appuyant sur Modifier et en décochant la case activée. Appuyez ensuite sur Fin pour enregistrer les modifications.
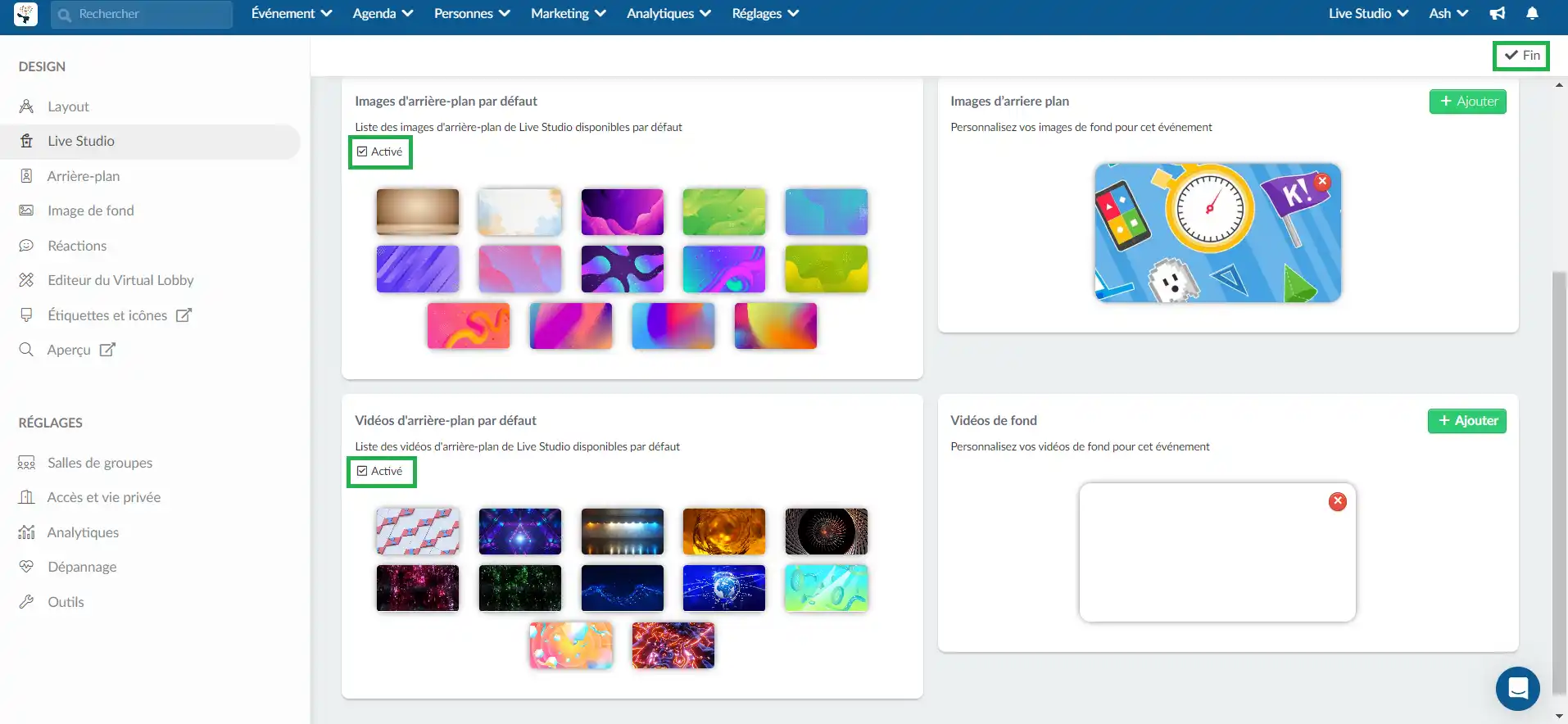
Suppression d'un arrière-plan du Live Studio
Pour supprimer un arrière-plan de studio en direct, cliquez sur Modifier et cliquez sur le signe de croix dans le coin supérieur droit des arrière-plans que vous souhaitez supprimer > Une fenêtre contextuelle s'ouvre > Appuyez sur Supprimer.
Voici un exemple de la fenêtre contextuelle lors de la suppression d'une couleur d'arrière-plan :