Utilisation d'une caméra virtuelle dans le Virtual Lobby
Lors de la planification de votre événement virtuel, vous avez eu envie d'utiliser un arrière-plan virtuel pour donner un aspect moderne et créer un sens artistique que les images d'arrière-plan statiques ne peuvent tout simplement pas égaler ?
Chez InEvent, vous avez la possibilité de choisir un arrière-plan vidéo natif ou de télécharger une webcam virtuelle tierce et d'intégrer vos options tout en définissant vos préférences vidéo.
Cet article vous explique comment télécharger une webcam virtuelle tierce et intégrer vos options tout en définissant vos préférences vidéo.
Webcam virtuelle
Caméra virtuelle tierce
Télécharger une caméra virtuelle
- Tout d'abord, vous devez télécharger une caméra virtuelle en fonction de vos préférences.
- Ensuite, installez, lancez et explorez la caméra virtuelle que vous venez de télécharger.
Donner à l'application Caméra virtuelle l'accès à votre webcam
- Windows : Consultez cet article pour savoir comment activer les autorisations de l'application pour votre caméra sous Windows 10.
- Mac : Consultez cet article pour savoir comment contrôler l'accès à votre webcam sur Mac.
Définir l'arrière-plan
Arrière-plan virtuel pour les utilisateurs de Windows et de Mac
Une fois que vous avez téléchargé et lancé votre caméra virtuelle, il est temps pour vous de l'explorer !
Une application de fond d'écran virtuel simple mais puissante pour les utilisateurs de Windows et de Mac est ChromaCam. Cliquez ici pour la télécharger.
Il existe une édition gratuite qui vous permet de remplacer votre arrière-plan par une image standard ou un écran vert virtuel. Avec un compte ChromaCam Pro, vous pouvez personnaliser votre arrière-plan et vos logos, débloquer des images supplémentaires et utiliser le contenu de PowerPoint comme arrière-plan dynamique.
Lorsque vous ouvrez ChromaCam, l'image ci-dessous est la page principale que vous verrez lorsque vous ouvrirez votre caméra virtuelle.
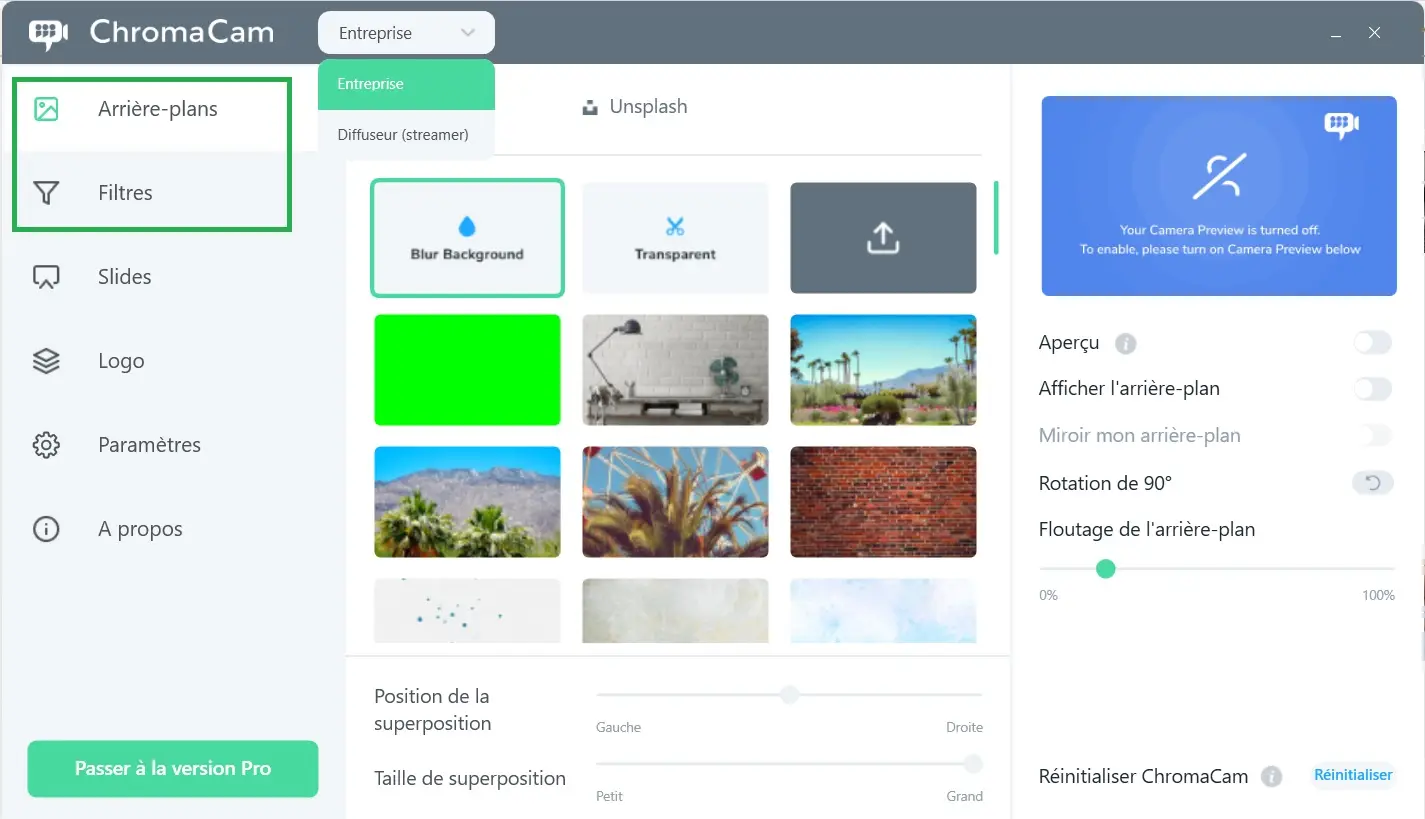
En haut à droite, vous verrez les options d'arrière-plan Entreprise et Diffuser (Streamer) parmi lesquelles vous pouvez choisir.
Sur la gauche, vous pouvez naviguer parmi les options d'arrière-plan et de filtres.
Une fois que vous avez choisi votre option d'arrière-plan, vous pouvez passer à la rubrique Sélection de l'arrière-plan pour continuer la configuration de votre événement.
Arrière-plan virtuel pour les utilisateurs de Windows
Une autre alternative pour les utilisateurs de Windows est XSplit. Cliquez ici pour le télécharger.
En ouvrant XSplit, l'image ci-dessous est la page principale que vous verrez en ouvrant votre caméra virtuelle :
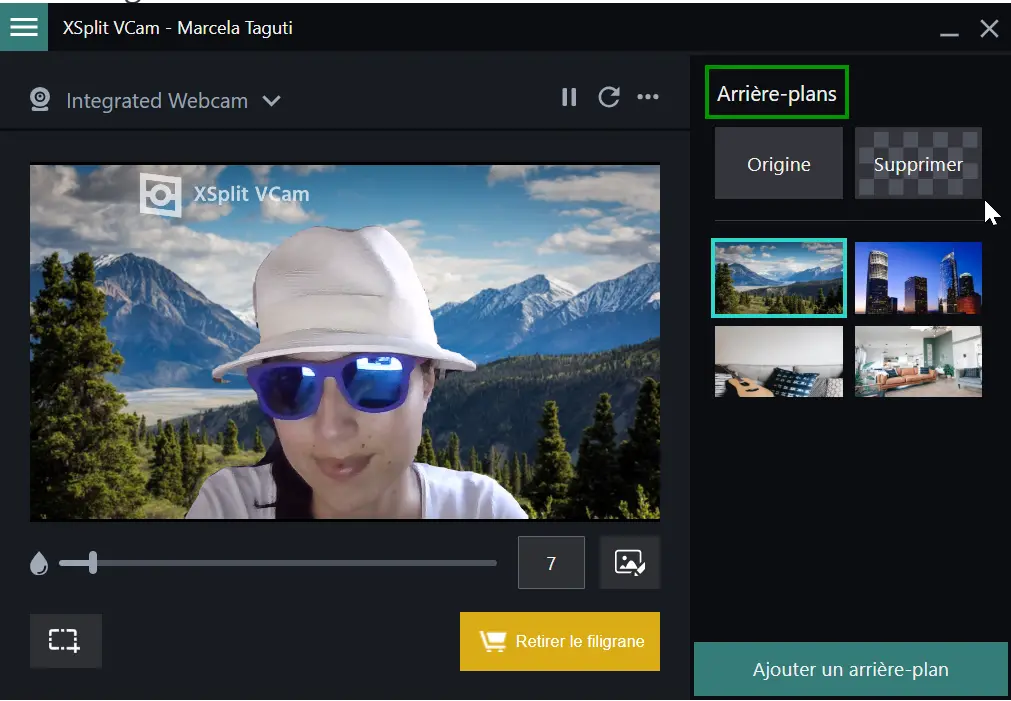
Pour modifier l'arrière-plan, il suffit de cliquer sur une image à droite ou de cliquer sur Ajouter un arrière-plan pour télécharger un fichier multimédia, une vidéo YouTube, une page Web ou une photo Unsplash comme arrière-plan. Pour plus d'informations, cliquez ici.
Sélection de l'arrière-plan
Maintenant que vous avez vérifié les options et choisi soit d'activer l'outil d'arrière-plan vidéo InEvent ou soit d'installer la caméra virtuelle, vous devez accéder au Virtual Lobby.
Si vous êtes :
- Un conférencier, un hôte de salle ou un administrateur qui se joint à une session à laquelle vous participez
- Un participant invité à prendre la parole par un hôte de salle
- Un conférencier, un hôte de salle, un administrateur ou un participant qui travaille en réseau avec d'autres personnes
Vous serez invité à configurer vos appareils (caméra, haut-parleur, microphone) afin que les gens puissent vous entendre et vous voir dans la pièce où vous vous trouvez.
Si vous avez installé l'un des logiciels tiers, sous Caméra, vous devez sélectionner votre caméra virtuelle comme source vidéo. Maintenant, l'image de sortie que vous voyez dans votre caméra virtuelle avec tous les effets et les couches sera transmise au Virtual Lobby.

