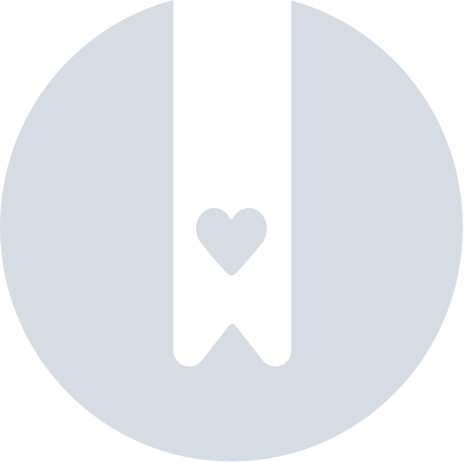Live Studio - Réglages
Lorsque vous sélectionnez Live Studio comme mode vidéo de la salle, l'hôte pourra basculer entre deux onglets : Streams et Réglages. Dans cet article, vous découvrirez toutes les possibilités offertes par l'onglet Réglages.
Réglages
Dans l'onglet Réglages, l'hôte de la salle et le co-hôte peuvent contrôler la mise en page, les superpositions et l'arrière-plan.
Déplacement de l'onglet Réglages
Par défaut, l'onglet Réglages se trouve sur le côté gauche de la salle, où il peut être basculé avec l'onglet Streams à l'aide d'un bouton de basculement.
Si vous souhaitez afficher les deux onglets sans avoir à utiliser le bouton de basculement, vous pouvez déplacer l'onglet Réglages vers le côté droit de la salle en cliquant sur Déplacer vers le menu à droite
Si vous souhaitez revenir à la disposition initiale, appuyez sur Déplacer vers le menu à gauche.
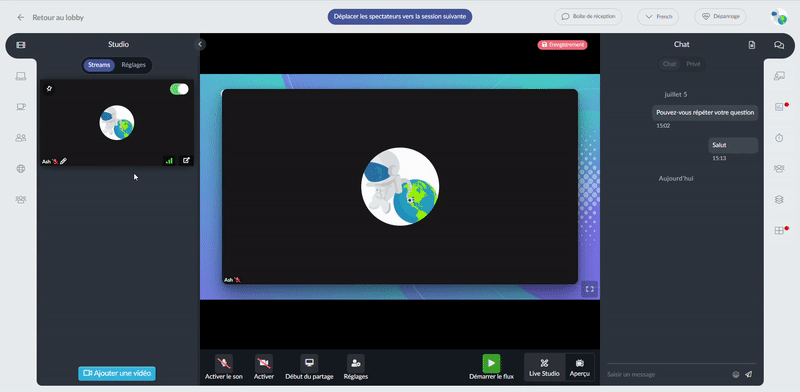
Layout
Il existe 7 options de mise en page :
Automatique
Cette mise en page vous permet de configurer deux mises en page qui changent automatiquement selon que vous partagez l'écran ou non. Pour configurer les deux mises en page, appuyez sur l'icône en forme de roue dentée en haut à droite de l'option de mise en page automatique, sélectionnez la mise en page normale (regular layout) et la mise en page de partage d'écran (share screen layout), puis appuyez sur Enregistrer.
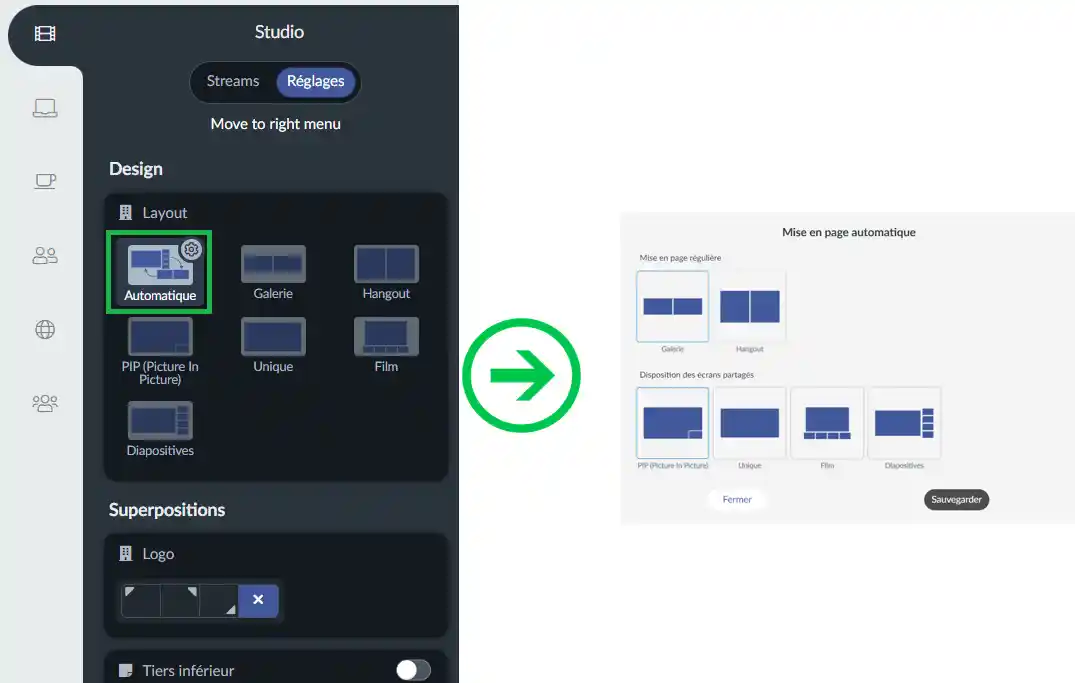
Galerie
Elle permet au public de voir une vignette de tous les présentateurs et écrans dans une grille.
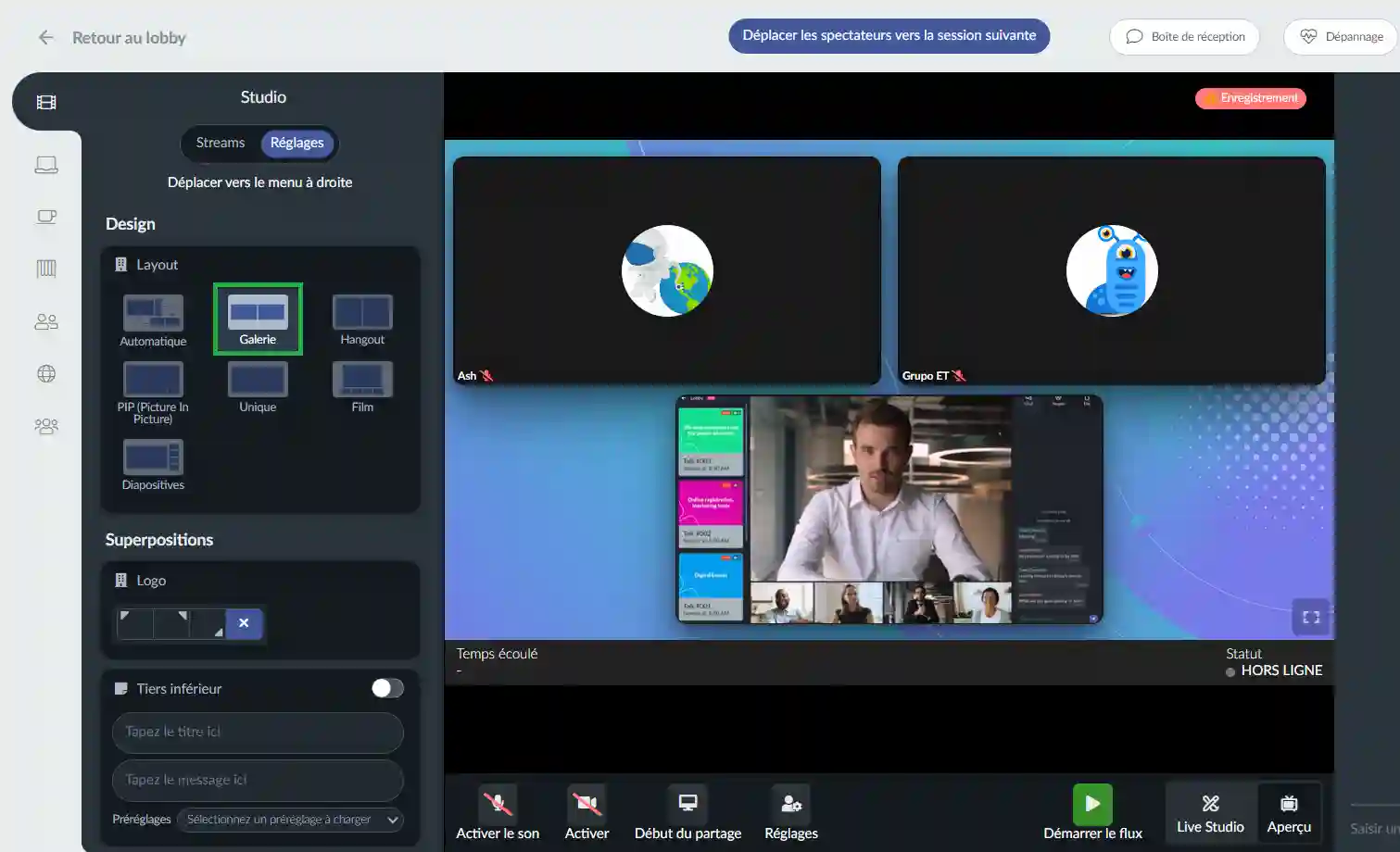
Hangout
Il permet au public de voir une vignette de tous les présentateurs dans un quadrillage en plein écran, sans qu'aucun arrière-plan ne soit affiché.
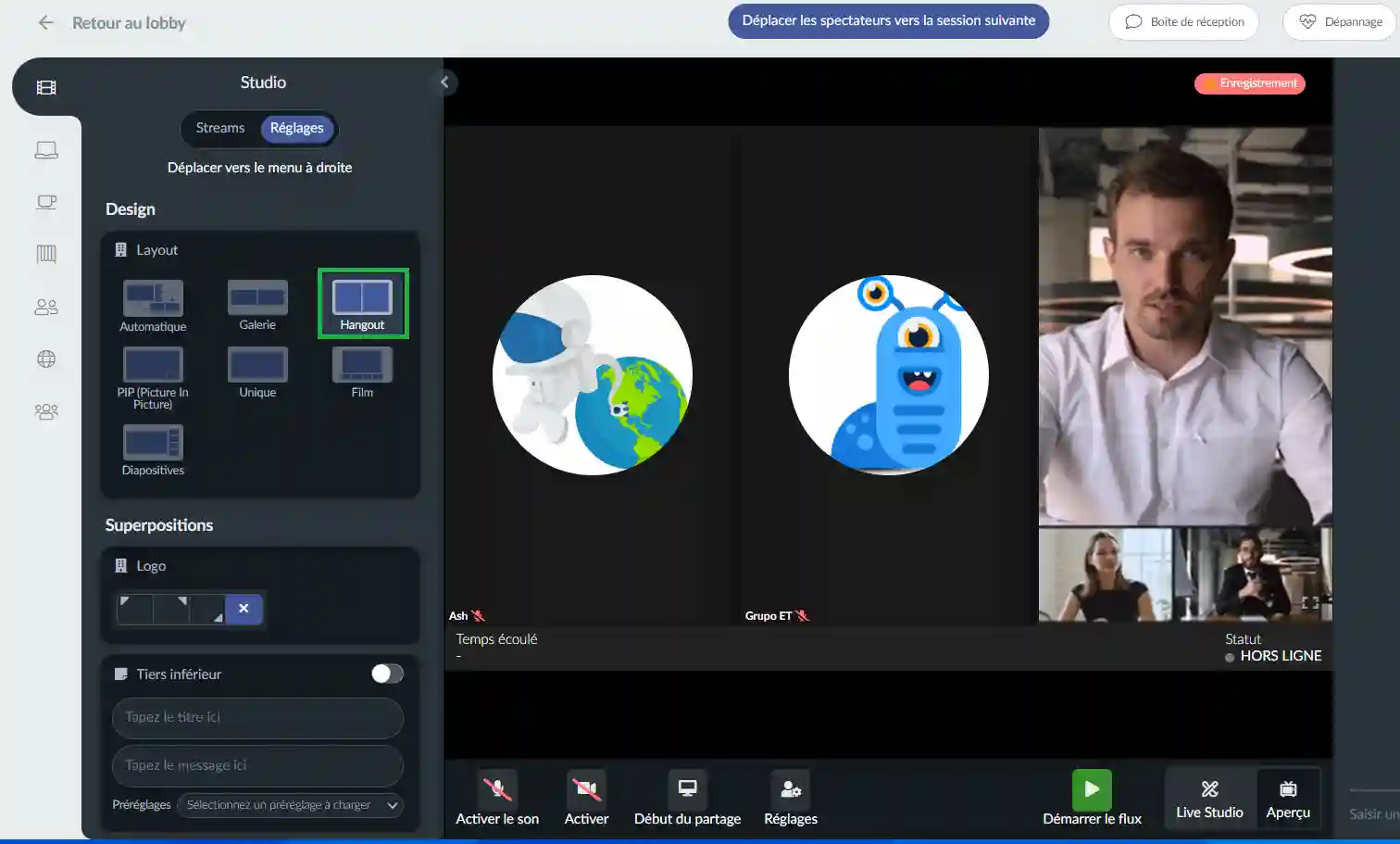
PIP (Picture in picture)
Il permet au public de voir un présentateur ou un écran en plein écran en même temps que les vignettes des autres présentateurs sont affichées en bas de la salle.
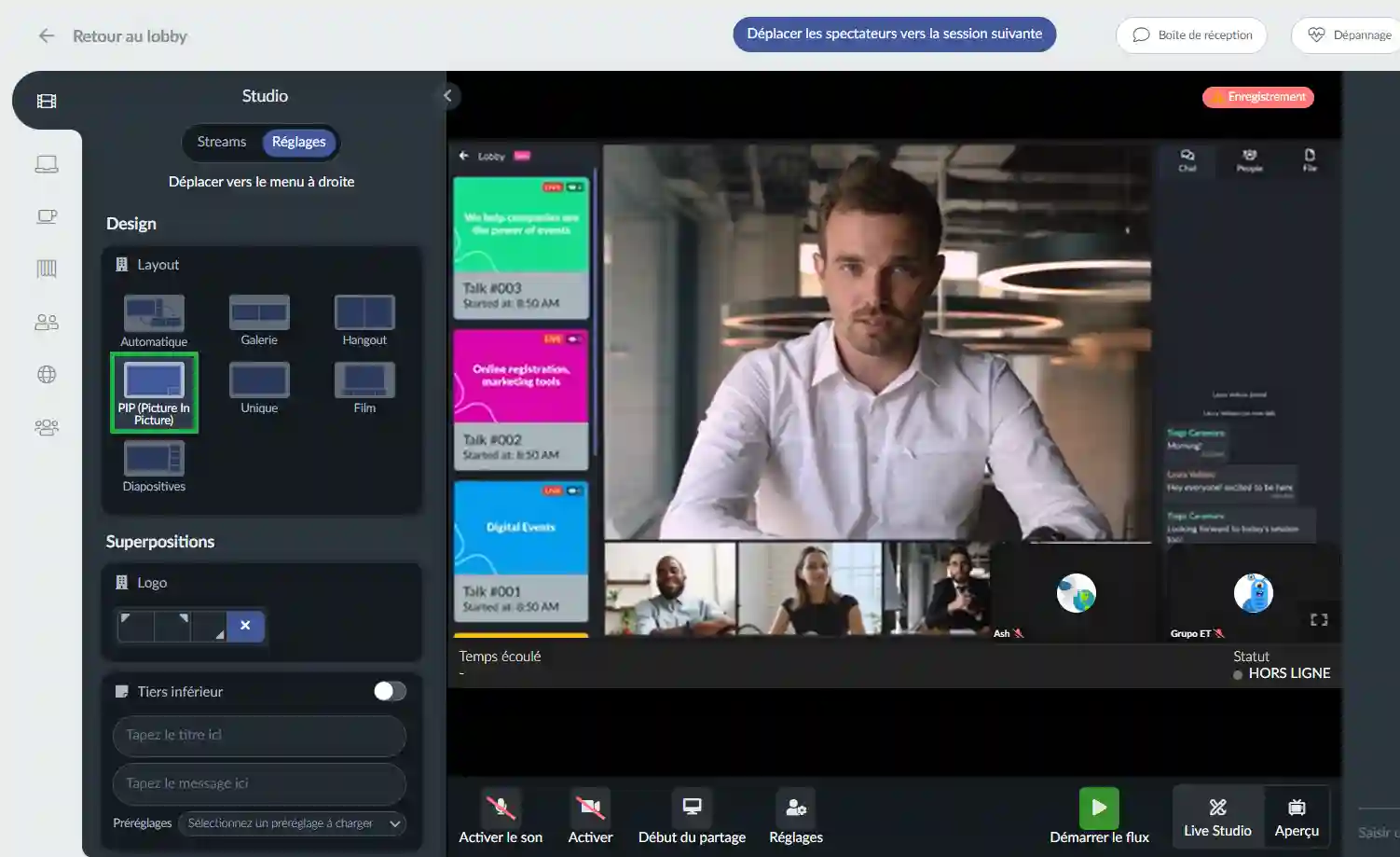
Unique
Définissez l'écran comme Focus uniquement, ce qui signifie que s'il y a plusieurs présentateurs, seule la personne qui parle sera présentée à l'écran. Si un écran ou une présentation est partagé, il sera exposé seul.
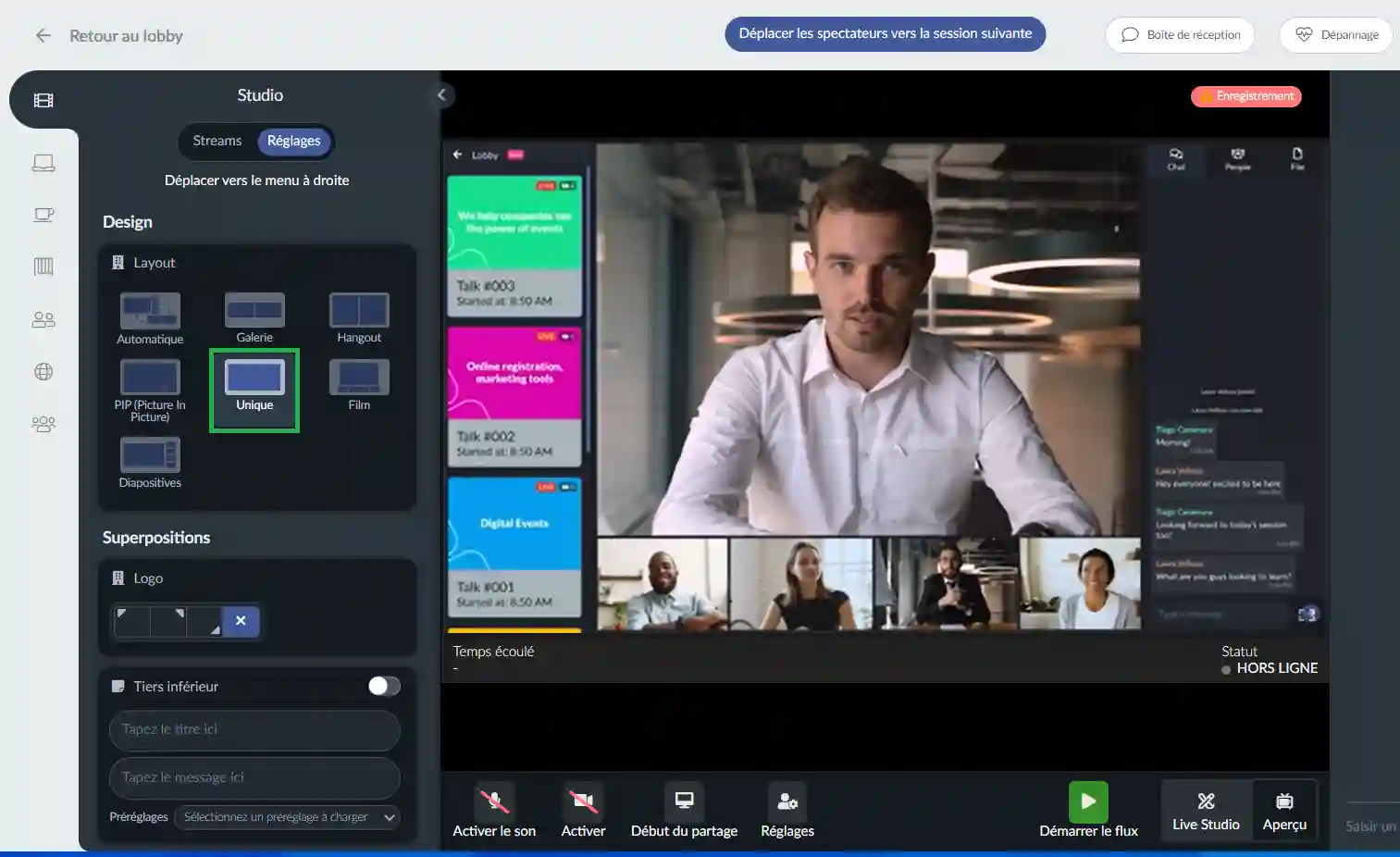
Film
Définit un présentateur/partage d'écran comme point central de l'écran, les vignettes des autres présentateurs étant affichées au bas de la salle.
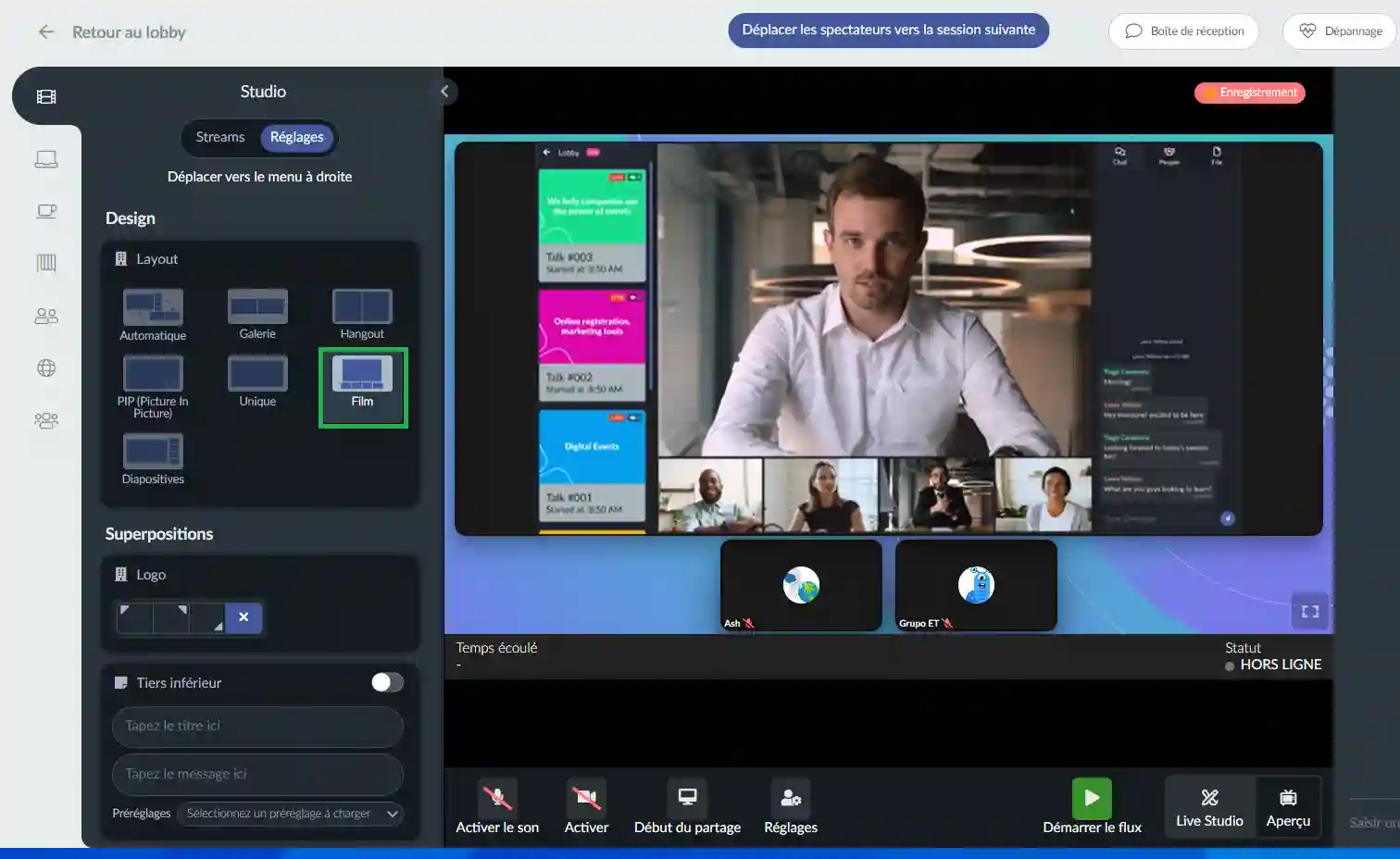
Diapositives
Définit un présentateur/partage d'écran comme le point focal de l'écran, avec les vignettes des autres présentateurs affichées sur le côté droit de la salle.
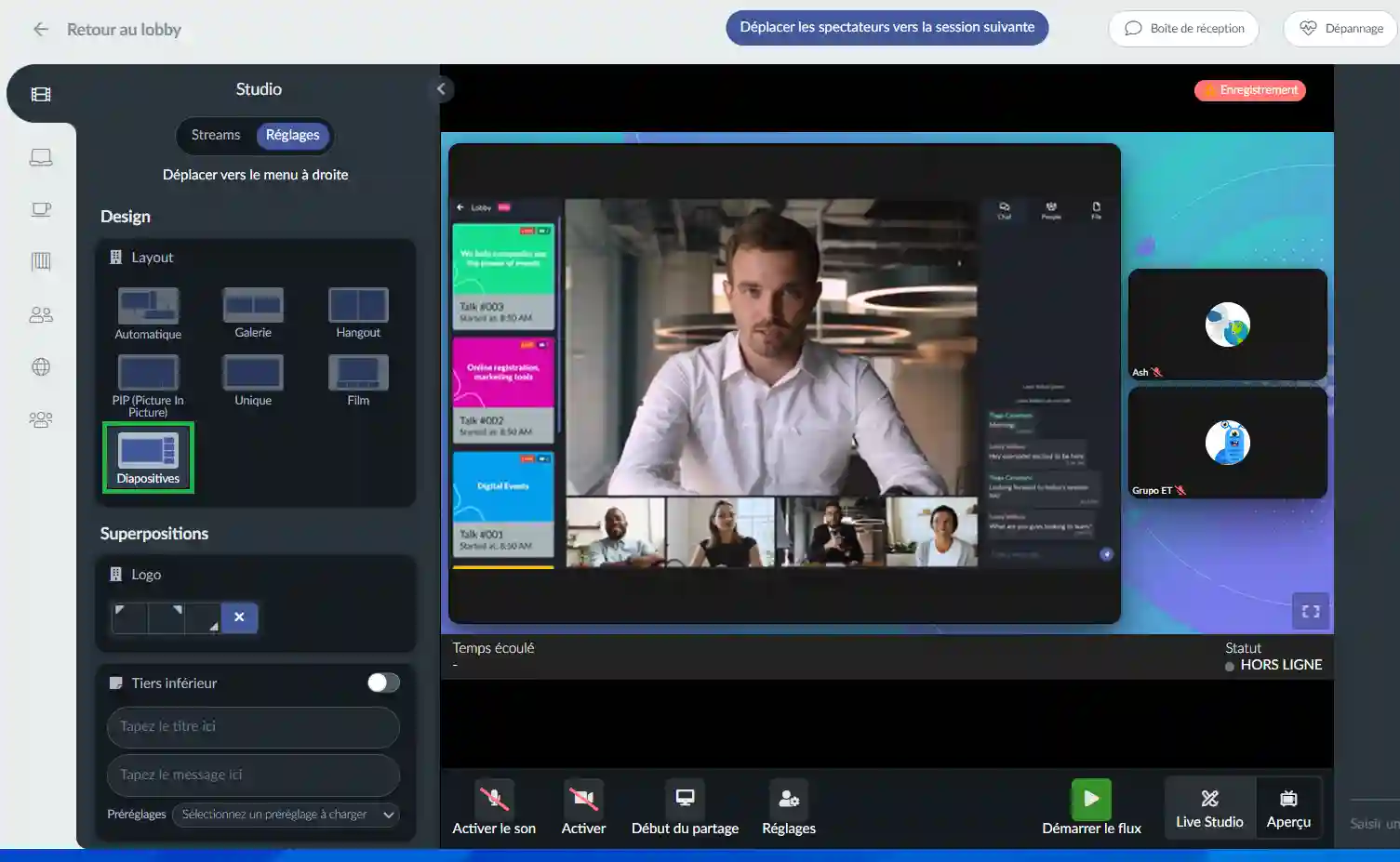
Superpositions
Une superposition de flux est un contenu graphique qui se superpose au contenu du flux en direct. Ces graphiques sont généralement positionnés sur les bords de l'écran afin que le centre reste dégagé.
Le Live Studio vous offre la possibilité de superposer votre logo, des tiers inférieurs et des chyrons par-dessus le flux en direct.
Logo
Le logo de l'entreprise peut être affiché en haut à gauche, en haut à droite, en bas à droite ou ne pas être affiché du tout.
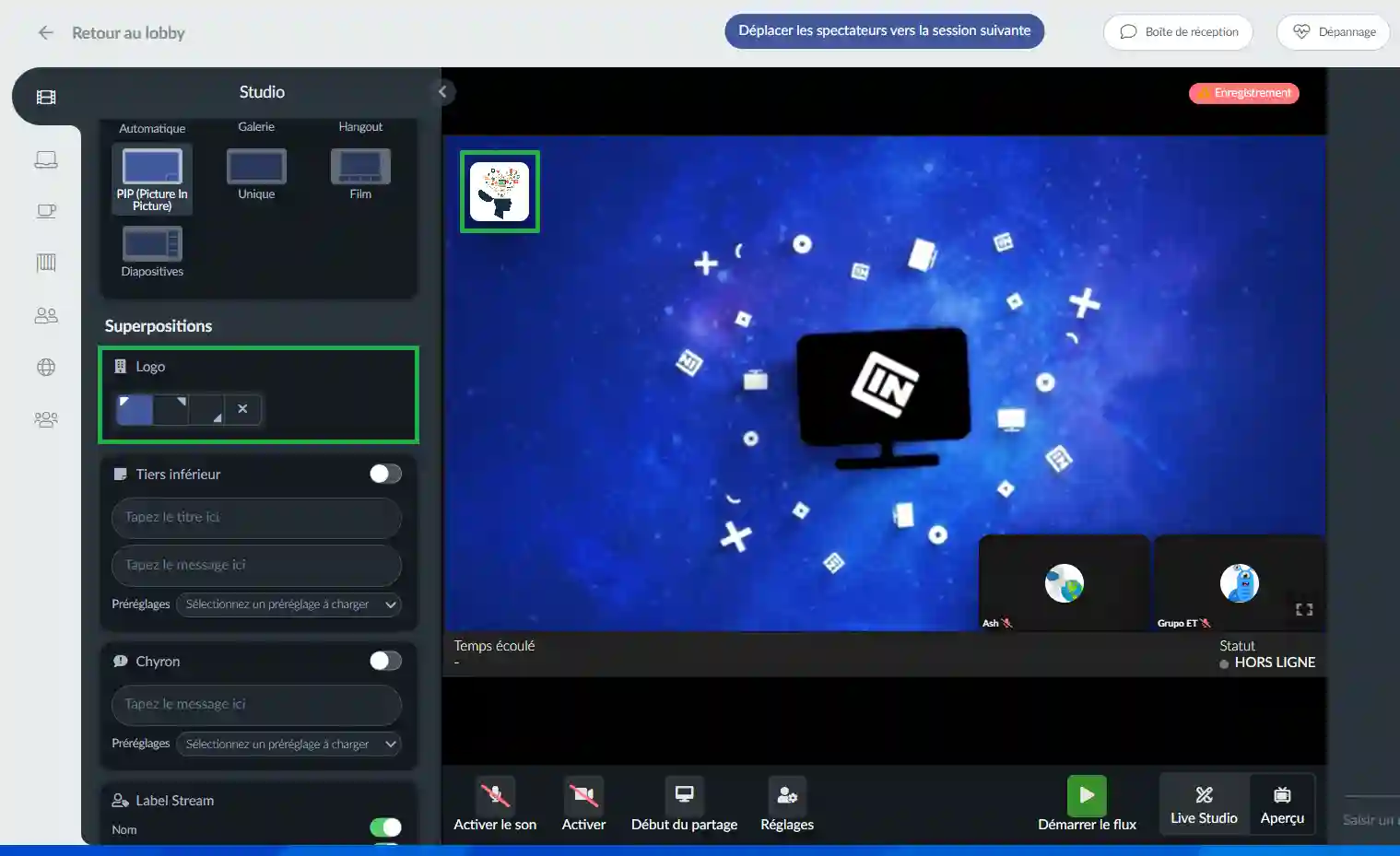
Tiers inférieur
Le tiers inférieur est une superposition graphique qui s'affichera dans la zone inférieure de l'écran. Pour avoir des tiers inférieurs dans votre session, tapez le titre et le message > activez le bouton correspondant comme indiqué dans le gif ci-dessous.
Si vous devez apporter des modifications, modifiez le texte et cliquez sur Appliquer pour mettre à jour le tiers inférieur.
En tant qu'hôte de salle, vous pourrez taper à la fois un titre et un message et enregistrer les tiers inférieurs comme préréglages à réutiliser.
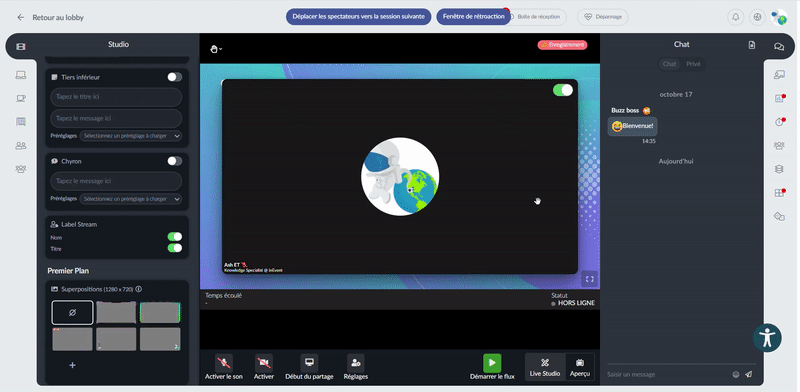
Chyron
Le chyron est une légende générée électroniquement qui occupe la partie inférieure de l'écran et se superpose au streaming. Pour avoir un chyron dans votre session, pensez à activer le bouton correspondant, comme le montre le gif ci-dessous. Le texte du chyron peut être sauvegardé en tant que préréglage pour être réutilisé.
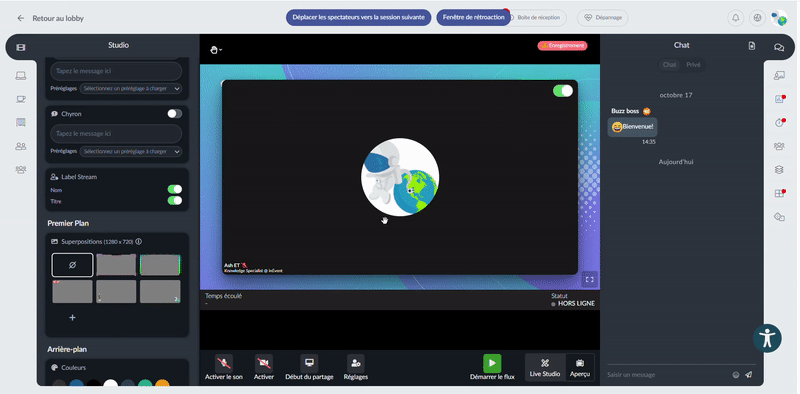
Préréglages
Si vous souhaitez réutiliser des textes ou simplement les préparer avant la mise en ligne de l'événement, vous pouvez ajouter des préréglages pour les tiers inférieurs et les chyrons. Il vous suffit de les sélectionner dans le menu déroulant comme le montre l'image ci-dessous :
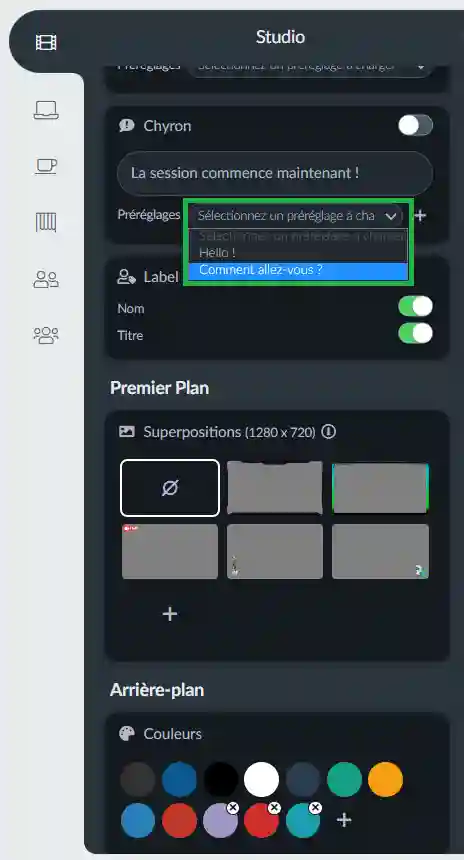
Label Stream
Le label stream vous donne l'option de cacher l'étiquette du nom et les titres. En haut, vous pouvez voir les deux options activées et en bas lorsqu'elles sont désactivées.
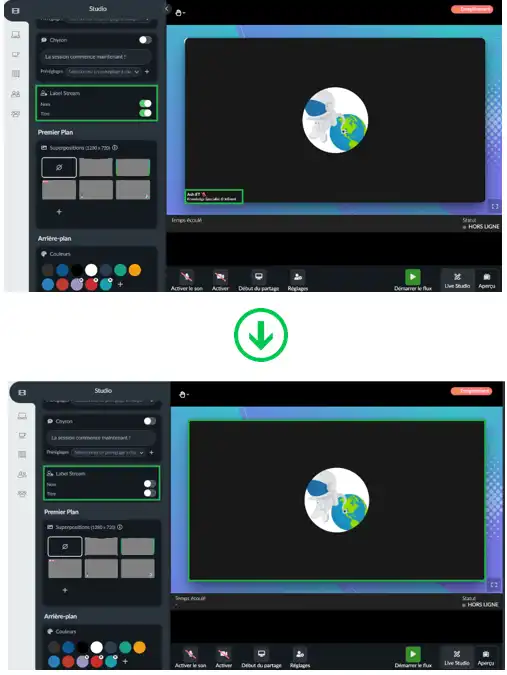
Premier plan
Vous pouvez choisir vos superpositions parmi 5 options différentes qui apparaîtront par défaut ou télécharger les vôtres.
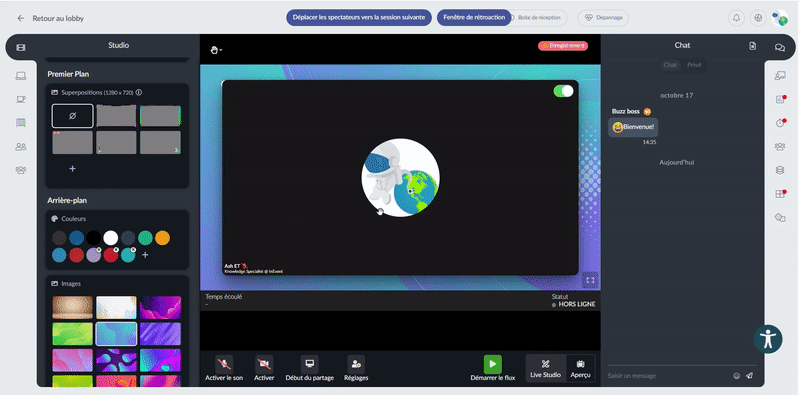
Si vous souhaitez télécharger et utiliser votre propre superposition, il est important de prendre en considération les informations suivantes :
- Si vous souhaitez positionner votre superposition n'importe où horizontalement en haut, la dimension recommandée pour l'image est
1920xY. OùYreprésente la position horizontale exacte en pixels. - Si vous souhaitez positionner votre superposition n'importe où verticalement dans la zone gauche, la dimension recommandée pour l'image est
Yx1080. OùYreprésente la position verticale exacte en pixels. - Vous pouvez créer des images de
1920x1080pour positionner votre superposition n'importe où.
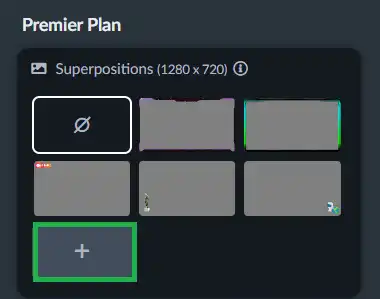
Arrière-plan
Vous pourrez personnaliser l'arrière-plan de votre flux en direct avec différentes couleurs, images ou vidéos, comme indiqué ci-dessous :
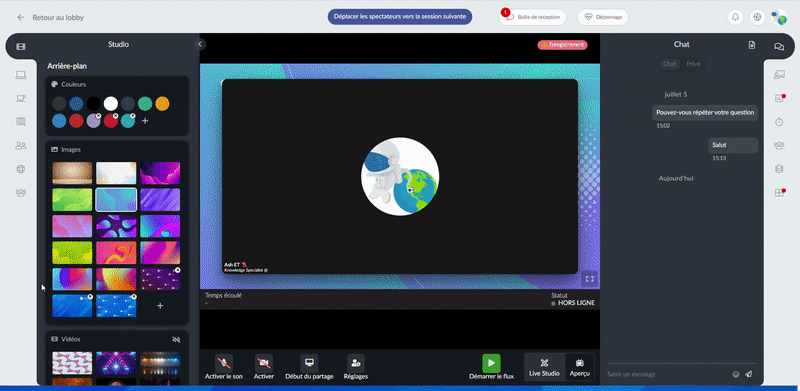
Lorsque l'hôte lance le flux, la fenêtre de session se met à jour et la transmission du Live Studio démarre avec l'arrière-plan sélectionné.
Outre la possibilité de choisir parmi les alternatives qu'InEvent vous propose, vous pourrez également télécharger vos propres photos et vidéos. Pour ce faire, cliquez sur le bouton + et sélectionnez un fichier sur votre appareil.
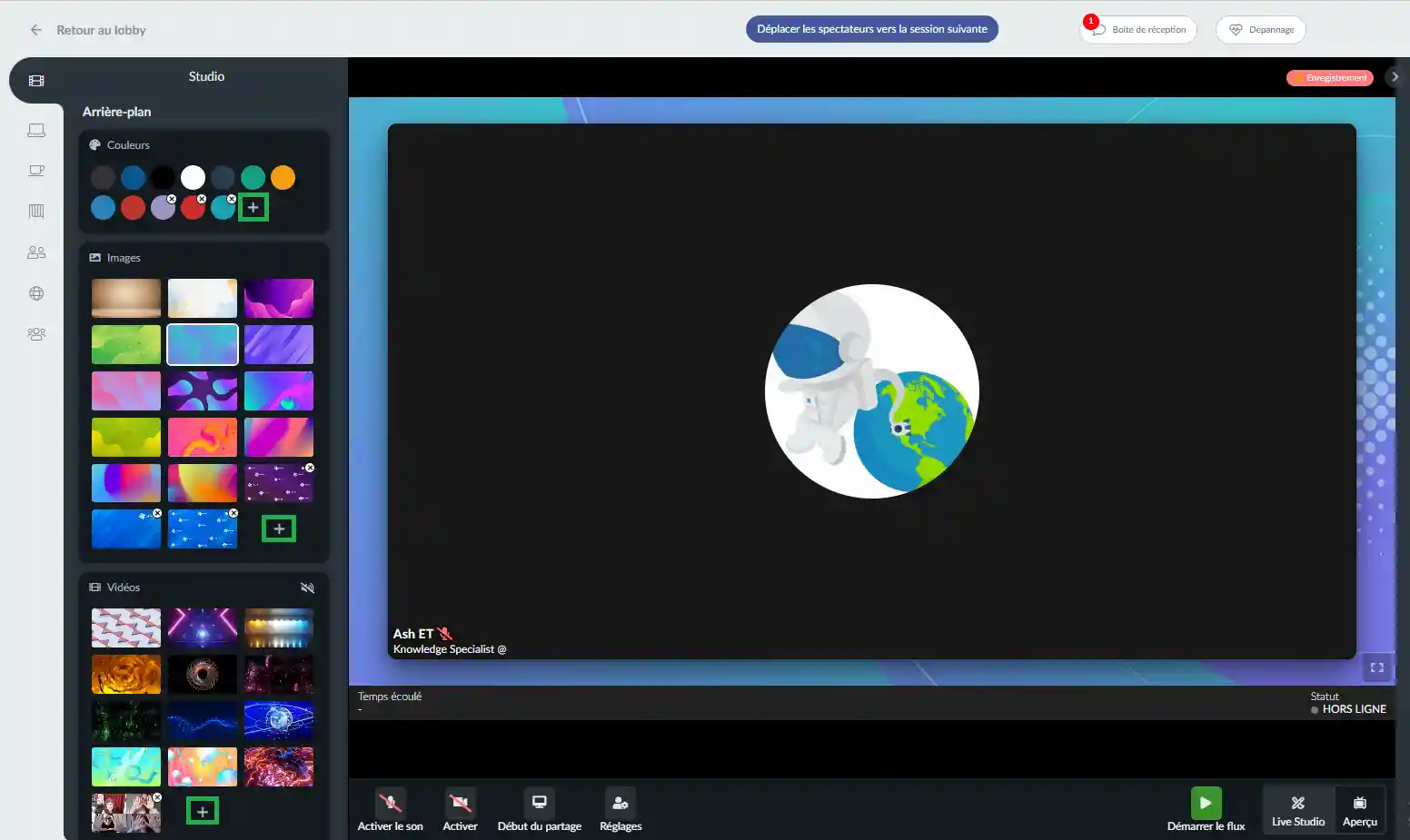
(1920x1080px ).