Virtual Lobby sur l'application
Inevent vous offre la possibilité de télécharger une application mobile où vous pourrez accéder à votre événement et promouvoir son agenda, partager des informations via le fil d'actualité, accéder à vos activités, vous mettre en réseau, etc. Pour en savoir plus sur l'application mobile, cliquez ici.
Cet article a pour but de vous apprendre à ajouter le Virtual Lobby à l'application et de vous donner un aperçu des fonctionnalités que vous pouvez y trouver.
Comment puis-je ajouter le Virtual Lobby pour les smartphones ?
Si vous souhaitez disposer d'un espace dédié au Virtual Lobby dans l'application, tout comme la version du site web, suivez ces étapes :
- Cliquez sur Réglages > Ongles > Virtual Lobby > activez les onglets que vous souhaitez rendre visibles
- Cliquez sur Evénement > Aperçu
- Copiez l'URL de la page que vous souhaitez afficher sur l'application
- Retournez dans le backend et cliquez sur Live App
- Cliquez sur + Nouvel élément > entrez le titre de l'élément et collez l'URL dans le lien de l'élément
- Cliquez sur Créer
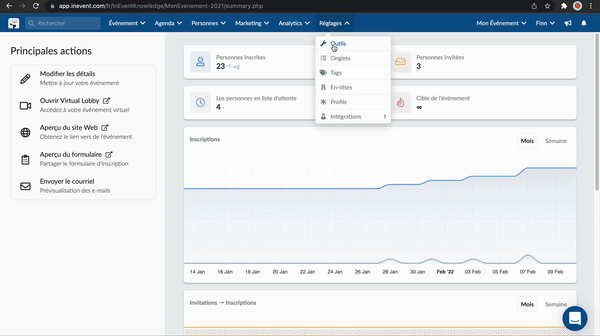
Ce faisant, les participants pourront vivre les mêmes expériences que s'ils étaient connectés au web.
Virtual Lobby
Pour accéder au Virtual Lobby depuis l'application, cliquez sur Menu > cliquez sur l'onglet personnalisable que vous venez de créer (Virtual Lobby).
Vous verrez trois onglets en haut de la page : Bienvenue, Activités et Networking.
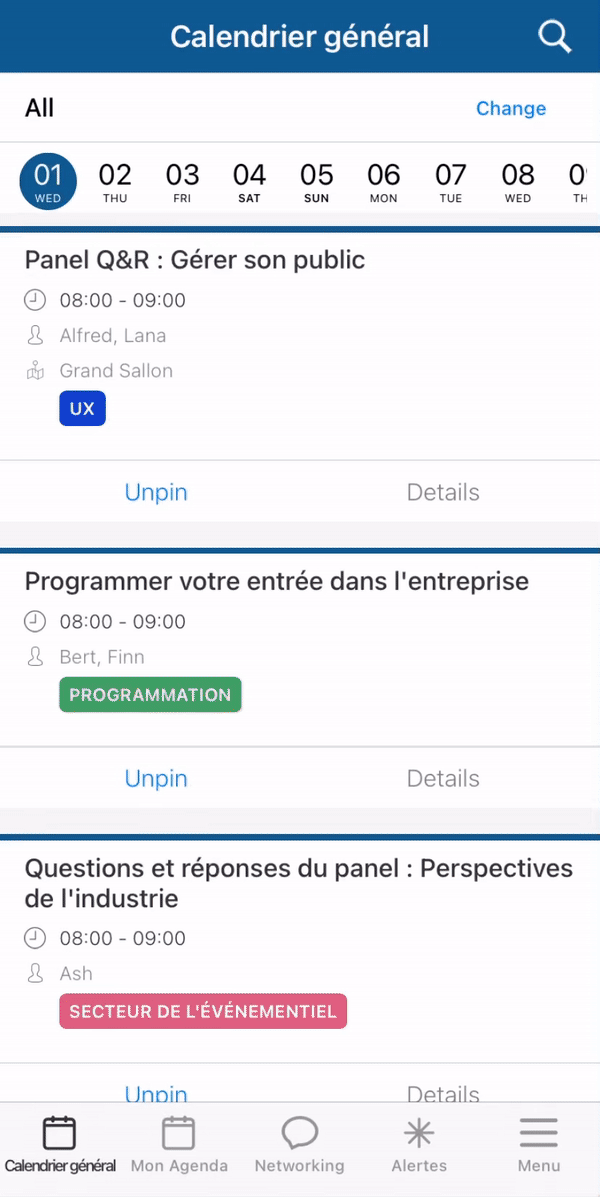
Bienvenue
Vous verrez ici la couverture de l'événement. Pour en savoir plus, cliquez ici.
Activités
Vous verrez ici toutes les activités de l'événement classées par date. Vous pourrez également rechercher des activités spécifiques et filtrer par tags, par votre programme ou par le programme de l'événement.
Rejoindre une activité
Pour rejoindre une activité, cliquez sur l'activité > Donnez accès à votre caméra et à votre microphone > Sur l'onglet de configuration du dispositif, appuyez sur rejoindre maintenant.
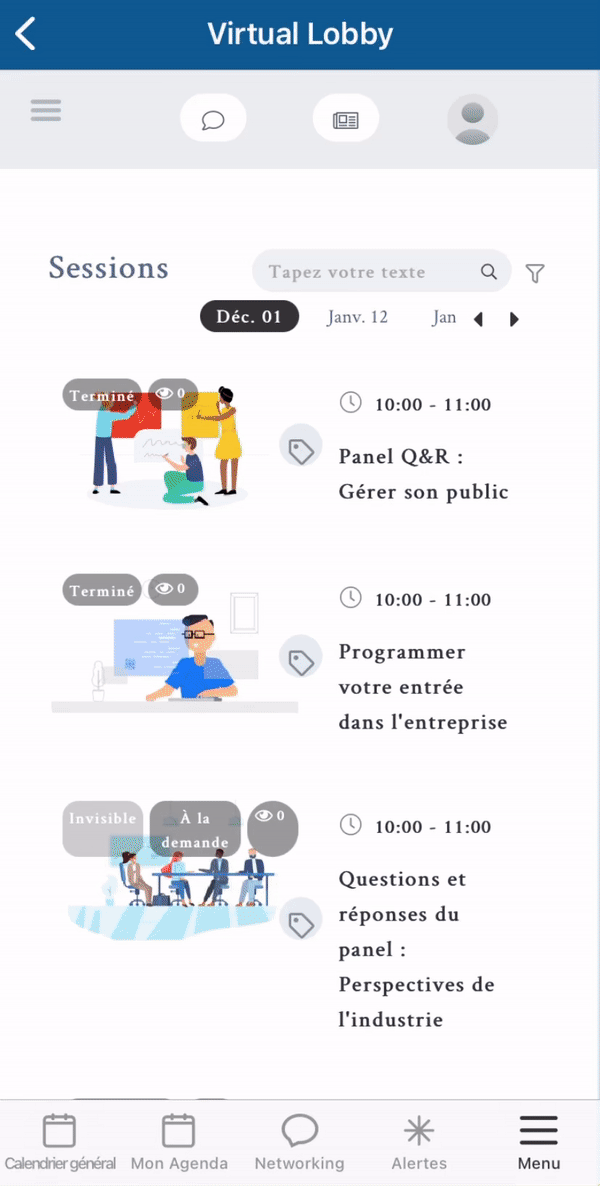
Les onglets dans l'activité
À l'intérieur de la session, vous verrez sept onglets : Info, Live, Chat, Questions, Sondages, Personnes et Fichiers. Ces fonctionnalités vous aideront à interagir avec les participants lors de vos activités virtuelles. Pour en savoir plus, cliquez ici.
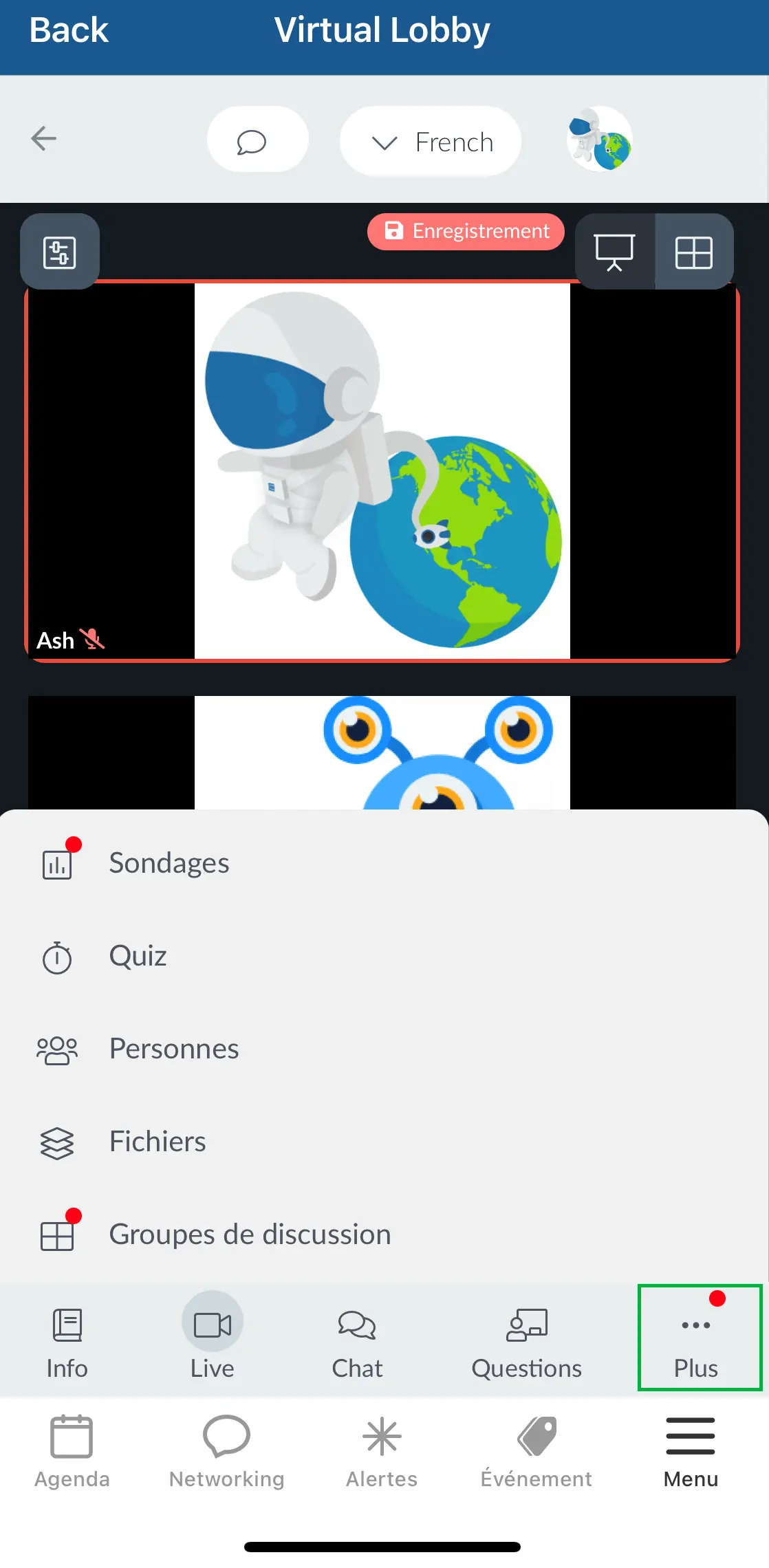
Désactiver des vidéos
Si vous êtes :
- Un conférencier ou un participant invité à prendre la parole pendant une session
- Un participant rejoignant les salles de groupe
Dans le cas où vous auriez une mauvaise connexion internet sur votre smartphone, vous pouvez désactiver toutes les vidéos des présentateurs (y compris la vôtre) pour alléger l'appel.
Pour désactiver les vidéos sur l'application, suivez les étapes ci-dessous :
- Cliquez sur l'icône carrée dans le coin supérieur gauche
- Désactiver l'affichage des vidéos en appuyant sur le bouton de basculement
- Cliquez sur Fermer
Maintenant, votre vidéo et celles des autres présentateurs seront éteintes. Cela rendra l'appel moins lourd.
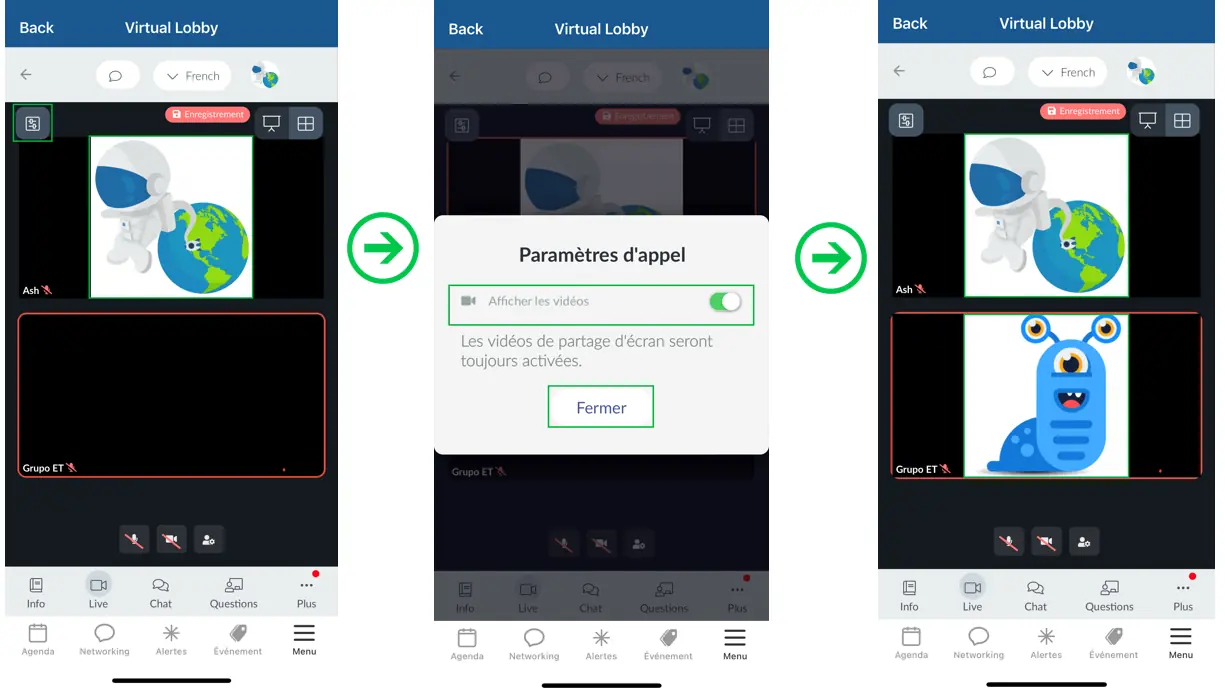
Networking
Vous pouvez ici voir les autres participants connectés au Virtual Lobby (pour autant que leurs profils soient visibles) et rejoindre et créer des salles de groupe. Pour en savoir plus sur la mise en réseau sur l'application, cliquez ici.
