Guide d'utilisation pour les conférenciers et les hôtes de salle
Virtual Lobby est un outil qui permet aux événements de se dérouler virtuellement. En tant que conférenciers, vous pourrez partager votre écran, répondre aux questions des participants, créer des sondages, télécharger des fichiers et établir un réseau avec d'autres présentateurs et participants. En tant qu'hôte de salle, vous pourrez non seulement contrôler la mise en page de la session, mais aussi démarrer et arrêter le streaming.
Premières étapes
Il est important que vous vous familiarisiez avec le Virtual Lobby et que vous vous assuriez que votre ordinateur répond à toutes les exigences de la plateforme.
Avant de vous lancer, n'oubliez pas de consulter le Top 5 des conseils de dépannage, y compris les vérifications du système et les navigateurs compatibles.
Comment puis-je accéder au Virtual Lobby ?
En tant que conférencier ou hôte de salle d'un événement, vous pourrez accéder au Virtual Lobby en recevant un courriel contenant un lien unique et non transférable.
Comment naviguer dans le Virtual Lobby ?
InEvent offre deux options de mise en page différentes :
- Classic
- Neo
Dans cet article, nous allons vous montrer ce que vous verrez lorsque vous naviguerez dans le Virtual Lobby avec la mise en page Neo.
Cliquez ici pour voir ce que vous verrez si votre événement utilise la disposition classique.
Lorsque vous utilisez la mise en page Neo, le Virtual Lobby apparaît comme suit.
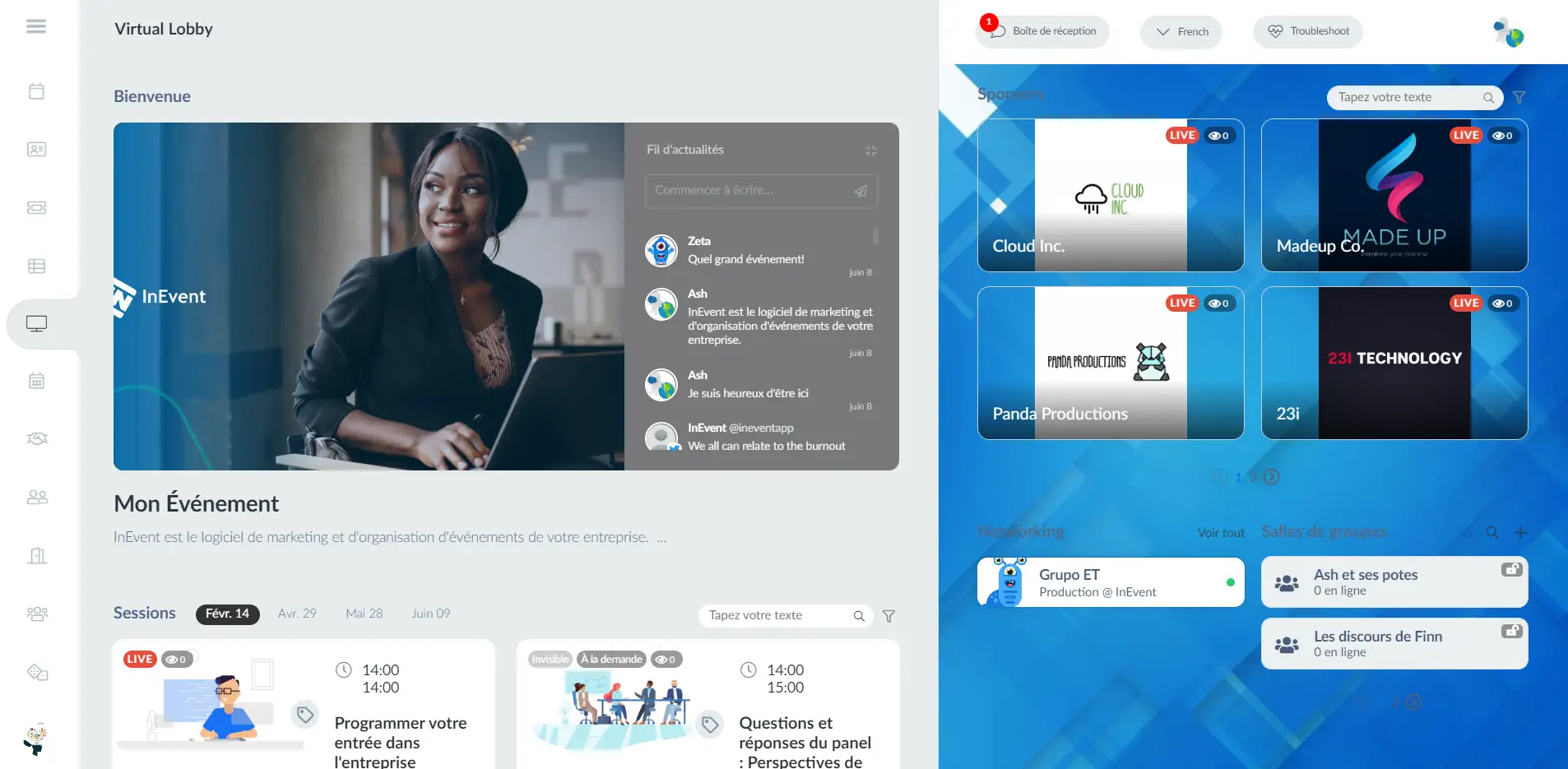
Une fois que vous y avez accédé, vous pouvez sélectionner une session que vous souhaitez rejoindre. Une fois que vous êtes entré, vous verrez un écran similaire à celui-ci :
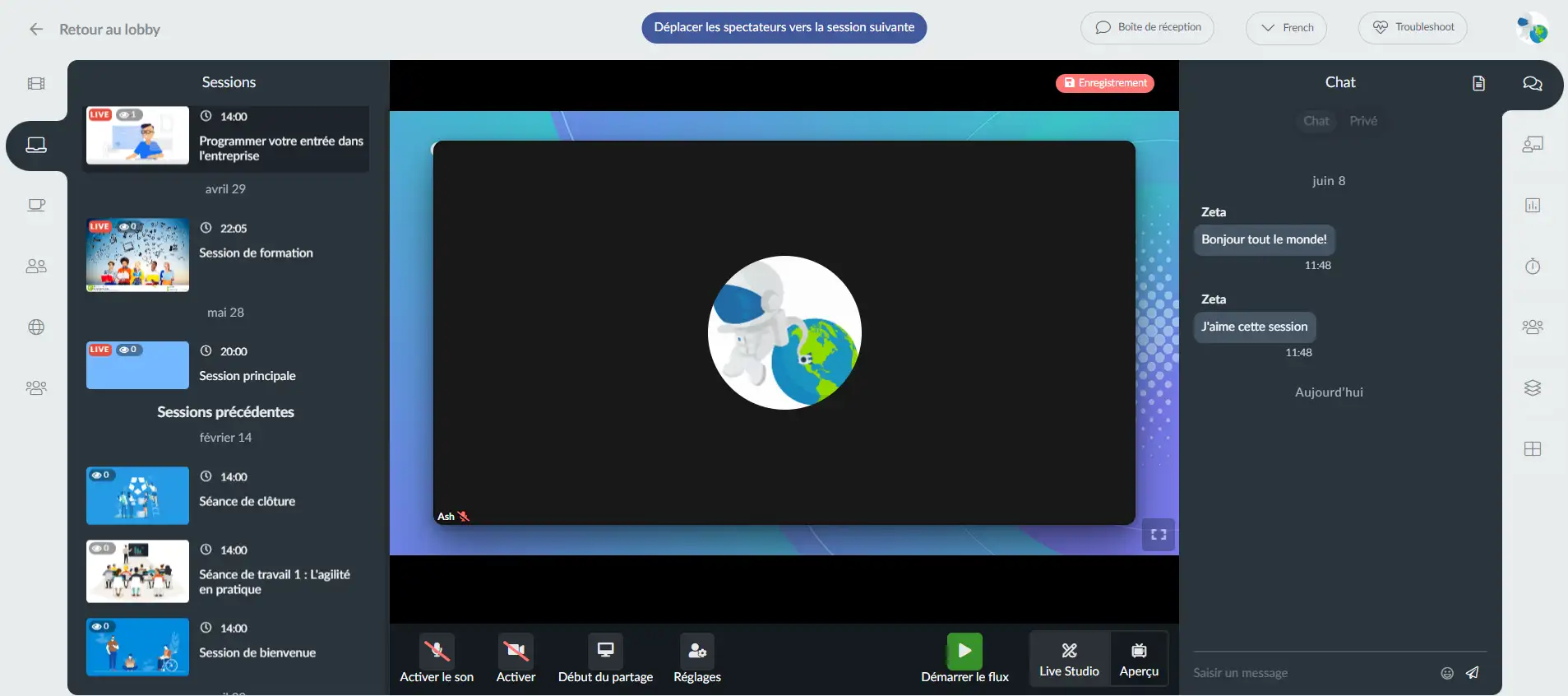
Configuration du diaspotif
Une fois que vous avez saisi une activité, vous devriez voir apparaître une fenêtre contextuelle vous permettant de configurer vos dispositifs tels que la caméra, le microphone, la qualité vidéo et le haut-parleur. Vous pouvez également choisir l'une des options d'arrière-plan mises à disposition par l'organisateur de l'événement ou même télécharger une webcam virtuelle.
Cliquez sur Rejoindre maintenant pour joindre l'activité avec la caméra et le microphone activés. Cliquez ici pour plus d'informations sur la façon de donner à InEvent l'accès à votre caméra et à votre microphone.
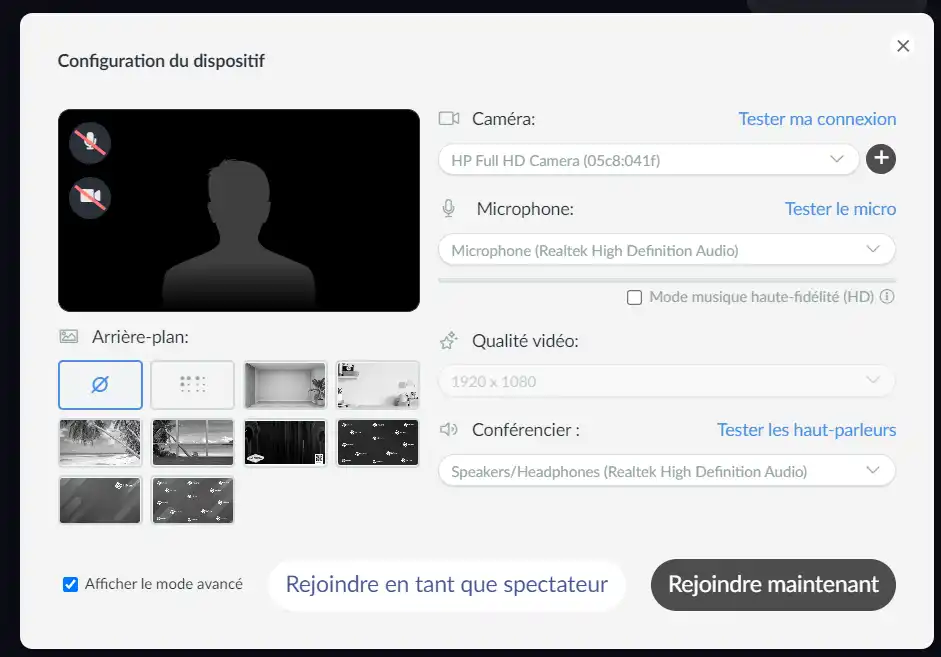
Une fois que vous êtes dans la salle, vous devriez voir différents boutons selon que vous êtes un conférencier invité ou l'hôte de la salle.
Un orateur invité de votre événement peut entrer dans une activité en contrôlant sa caméra et son microphone, et en ayant des capacités de partage d'écran. L'hôte de la salle peut faire de même et, en outre, il sera également responsable du flux en direct de la salle de contrôle.
Options avancées
Lorsque vous rejoignez une session, la fenêtre contextuelle de configuration du dispositif s'affiche et vous pouvez choisir d'activer la case à cocher 'Show advanced options' (Afficher les options avancées). Cette option est recommandée si, en tant qu'hôte/conférencier, vous possédez des appareils vidéo et audio haut de gamme en plus des ordinateurs portables. Elle vous permet de bénéficier d'un meilleur traitement audio qu'en utilisant les options par défaut de la plate-forme seule.
Les fonctionnalités offertes lorsque vous sélectionnez cette option sont les suivantes :
Barre de contrôle des conférenciers
En entrant dans une activité, tous les conférenciers de la session verront la barre de contrôle illustrée ci-dessous
Tous les conférenciers verront les paramètres de configuration du dispositif et la vue Live Studio; l'hôte verra un paramètre supplémentaire.
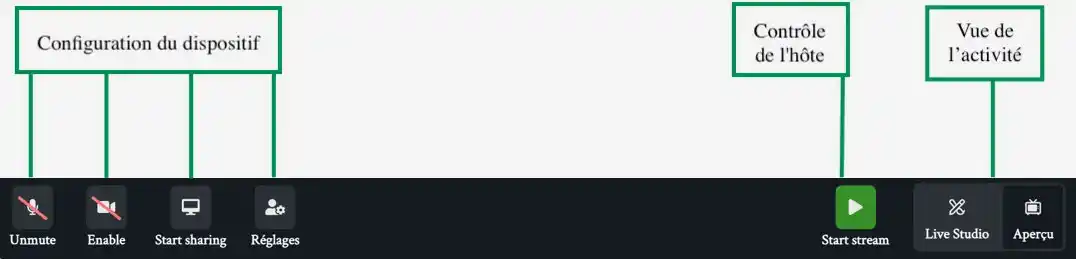
Dans le Live Studio, votre propre vidéo n'est pas mise en évidence pour vous; toutes les vidéos sont mélangées. Les commandes de votre vidéo sont également visibles sous votre vidéo, ce qui crée beaucoup plus d'espace et facilite l'utilisation des commandes.
Je suis un conférencier
En tant que conférencier vous n'avez pas besoin d'attendre que l'hôte vous donne accès à votre présentation.
Une fois que vous êtes dans la salle, vous devriez voir en bas de la page les quatre boutons ci-dessous :
- Couper le son : vous devez cliquer ici pour activer ou désactiver votre microphone.
- Activer : vous devez cliquer ici pour activer ou désactiver votre caméra.
- Début du partage : vous devez cliquer ici pour partager l'écran. Ce bouton ne sera activé que si personne d'autre ne partage son écran. Cliquez ici pour savoir comment partager des présentations de diapositives dans le Virtual Lobby.
- Réglages : cliquez ici pour configurer votre appareil.
Je suis l'hôte de la salle
Un seul hôte est autorisé par salle. L'hôte de la salle peut également participer au chat privé, même s'il n'est pas présent.
Live Studio
Si le mode vidéo de la salle défini pour l'activité est le Live Studio, l'hôte de la salle sera également responsable du démarrage et de l'arrêt de la diffusion en continu, de l'enregistrement de la session, et pourra modifier les paramètres du studio tels que la disposition, les chyrons et l'arrière-plan. Pour en savoir plus sur les fonctionnalités et les possibilités du Live Studio, cliquez ici.
Interactions dans le Virtual Lobby
Sur le côté droit, vous verrez sept onglets :
- Chat: Les participants pourront discuter pendant les sessions en utilisant le chat public. InEvent propose également un chat privé dans les salles d'activités et de sponsors. Pour en savoir plus sur le chat privé, cliquez ici.
- Personnes: Tous les participants qui sont en ligne dans cette session seront listés.
- Questions: Tous les participants en ligne à cette session pourront poser des questions et voter pour elles.
- Sondages: Tous les participants en ligne à cette session pourront répondre à des sondages. Cliquez ici pour savoir comment créer des sondages pendant une session.
- Quiz: Tous les participants qui sont en ligne dans cette session pourront répondre aux questions du quiz. Cliquez ici pour savoir comment créer des quiz pendant une session.
- Fichiers: Les participants pourront afficher et télécharger les fichiers disponibles. Cliquez ici pour savoir comment télécharger des fichiers pendant une session.
- Groupes de discussion: Les participants pourront passer de l'activité aux groupes de discussion sans quitter la session de la salle. Cliquez ici pour en savoir plus.
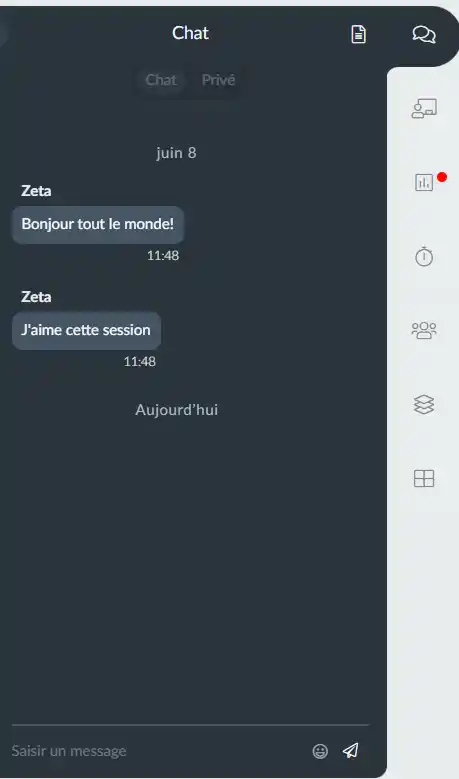
Comment puis-je changer de salle ?
À gauche de l'écran, vous pouvez faire défiler les sessions et entrer dans une autre en cliquant sur la session choisie et en appuyant sur Oui pour confirmer que vous voulez bien changer de salle.
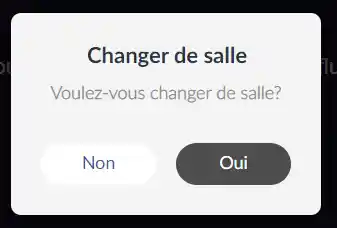
Si vous voulez quitter les sessions et retourner à la page principale du Lobby, appuyez sur l'icône Retour au Lobby dans le coin supérieur gauche au-dessus des sessions. Ensuite, appuyez sur Oui pour quitter.
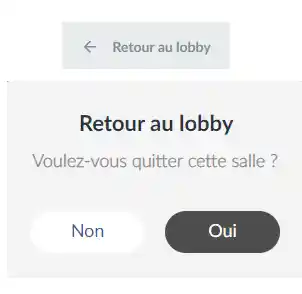
Networking
Sur la page principale du Virtual Lobby, il y a un espace de Networking, dans lequel vous pouvez simplement cliquer sur le nom d'une personne et créer une salle de groupe ou organiser des réunions individuelles. Lorsque vous envoyez une invitation à une personne, celle-ci reçoit une demande de vidéo et peut l'accepter ou la refuser.
Pour en savoir plus sur le Networking, cliquez ici
