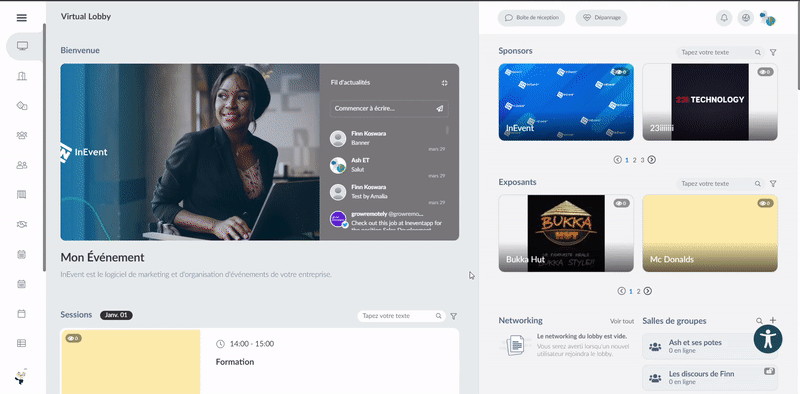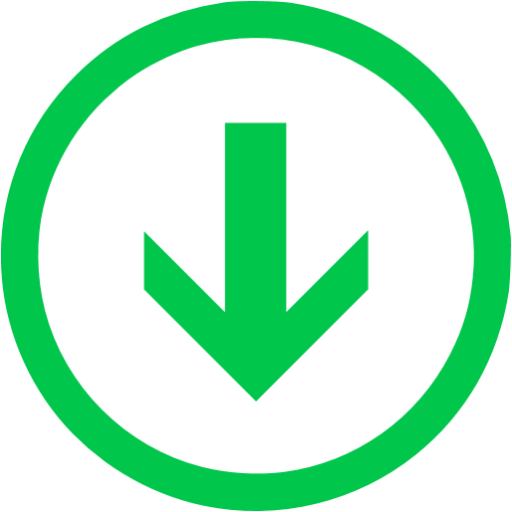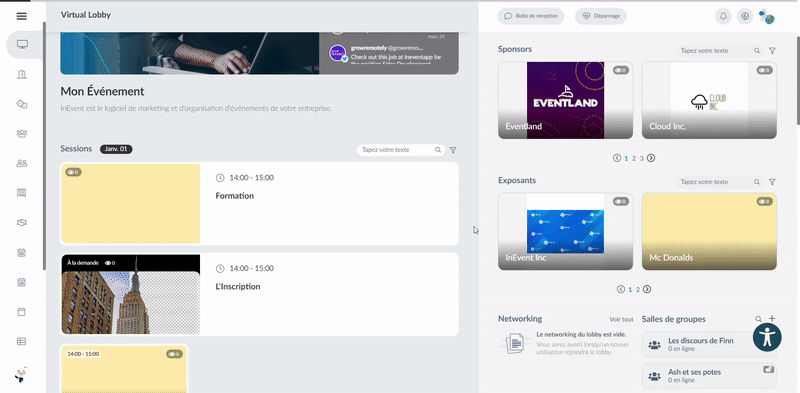Choisir le mode de vidéo de la salle
Une fois que vous aurez activé votre salle virtuelle, il vous sera demandé de choisir le mode vidéo de votre salle.
Les options de vidéo de votre salle (selon le plan) sont les suivantes
Ouvrez le menu déroulant pour faire votre sélection, puis effectuez les étapes requises en fonction de votre choix.
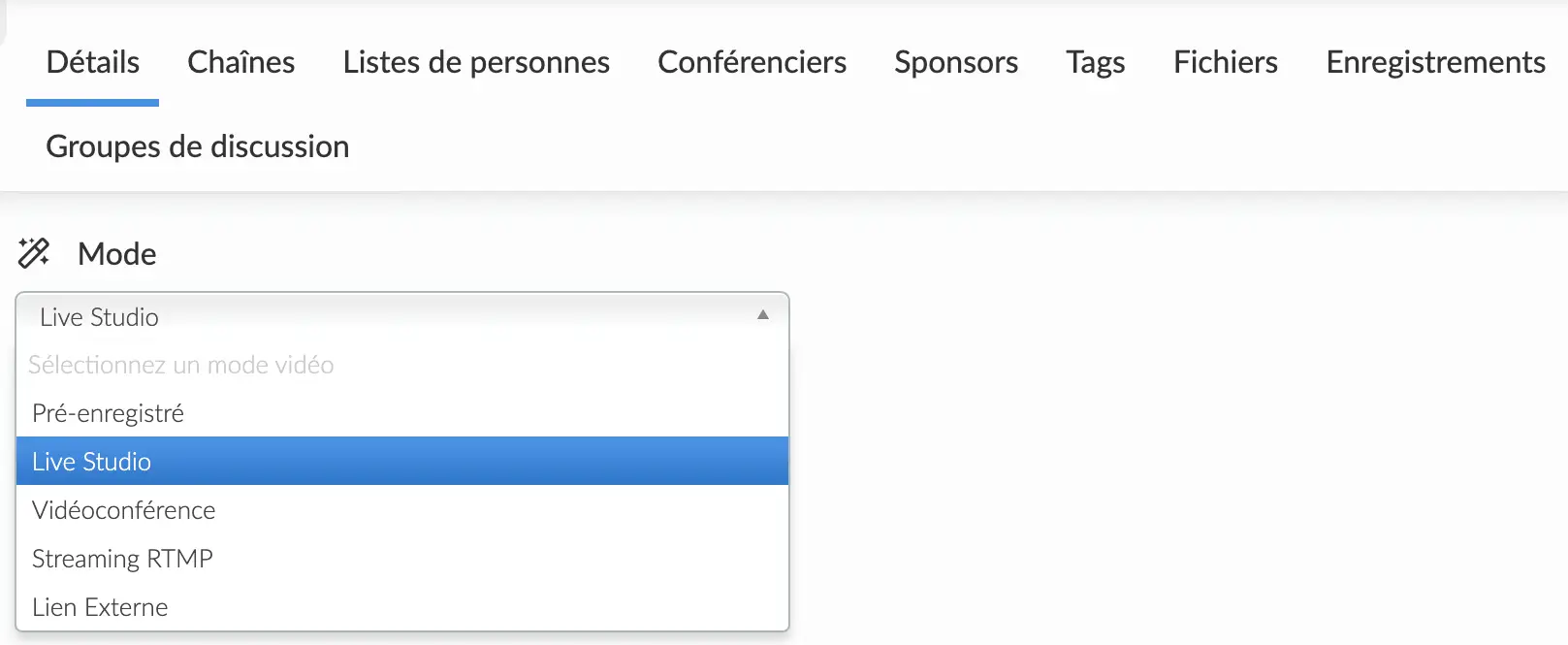
Pré-enregistré
Le mode vidéo de la salle pré-enregistrée vous permettra d'avoir une vidéo à la demande (VOD), permettant aux spectateurs de regarder les vidéos sélectionnées quand ils le souhaitent. Cliquez ici pour savoir comment activer et utiliser le mode vidéo de salle préenregistrée pour avoir du contenu à la demande dans vos activités en ligne.
Voici ce que chaque niveau de permission peut faire en mode vidéo de salle préenregistrée :
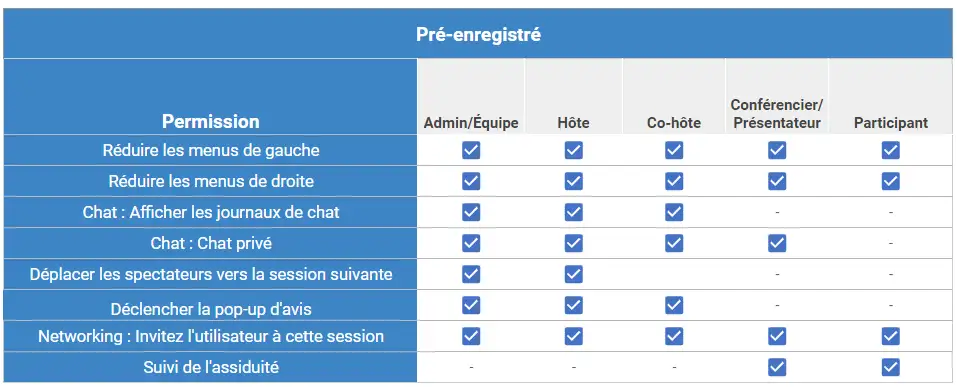
Live Studio
Avec le Live Studio, vous pouvez améliorer votre streaming en y ajoutant des animations, des tiers inférieurs, des chyrons et des arrière-plans personnalisés. Consultez cet article pour savoir comment utiliser le Live Studio comme mode vidéo de la salle dans une session en ligne.
Voici ce que chaque niveau de permission peut faire dans le mode vidéo de la salle Live Studio :
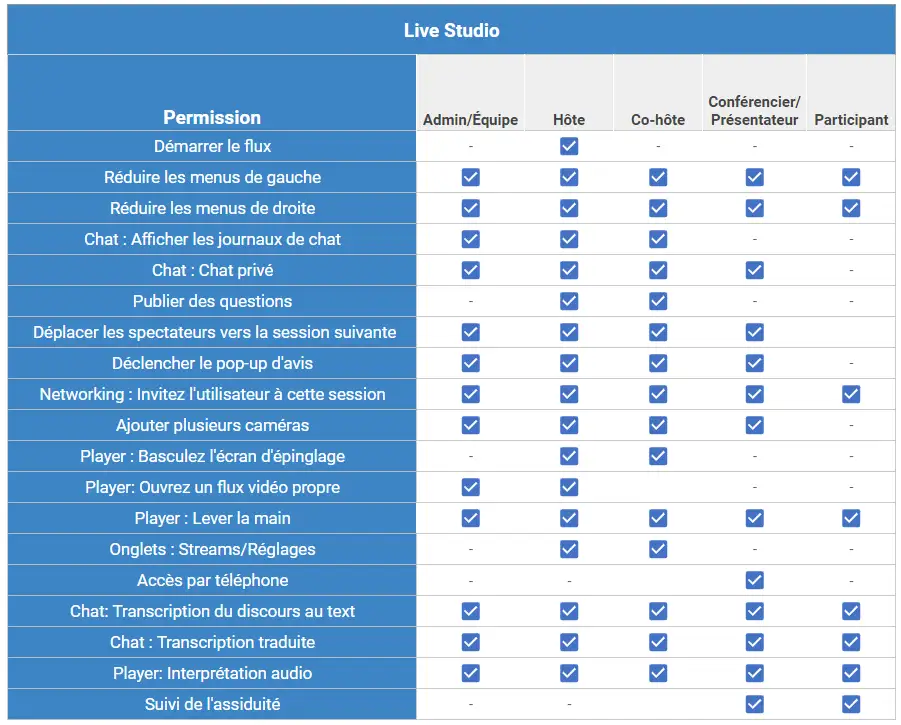
Vidéoconférence
Dans le mode vidéo de la salle de Vidéoconférence, vous pourrez avoir jusqu'à 17 présentateurs en direct en même temps dans une session qui peut être facile, inclusive et accessible. Veuillez consulter cet article pour en savoir plus sur les avantages et les fonctions de l'utilisation de la Vidéoconférence.
Voici ce que chaque niveau de permission peut faire dans le mode vidéo de la salle Vidéoconférence :
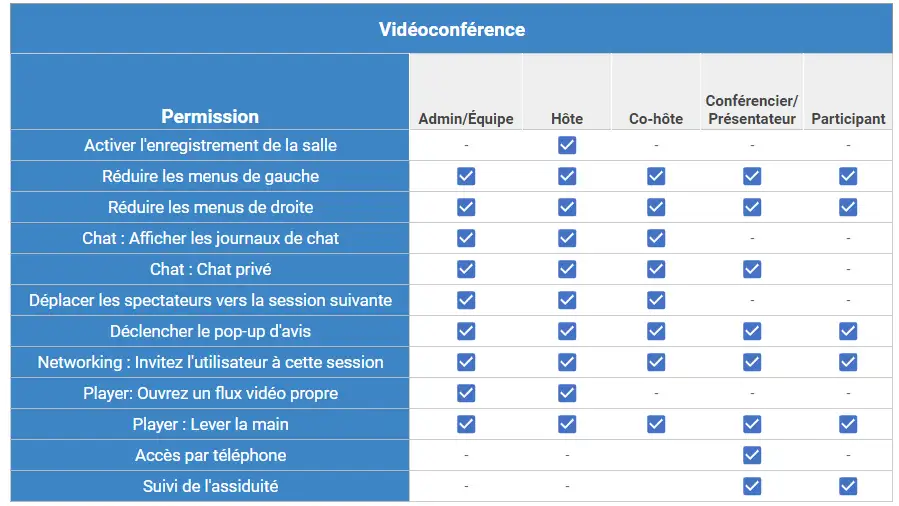
Streaming RTMP
Vous pouvez choisir le streaming RTMP comme mode vidéo de votre salle pour diffuser en direct une session à l'aide d'un logiciel externe tel que OBS, Wirecast, vMix ou toute autre plateforme de streaming en direct. Veuillez consulter cet article pour en savoir plus sur les avantages et les fonctions de l'utilisation du streaming RTMP.
Voici ce que chaque niveau de permission peut faire dans le mode vidéo de la salle de streaming RTMP :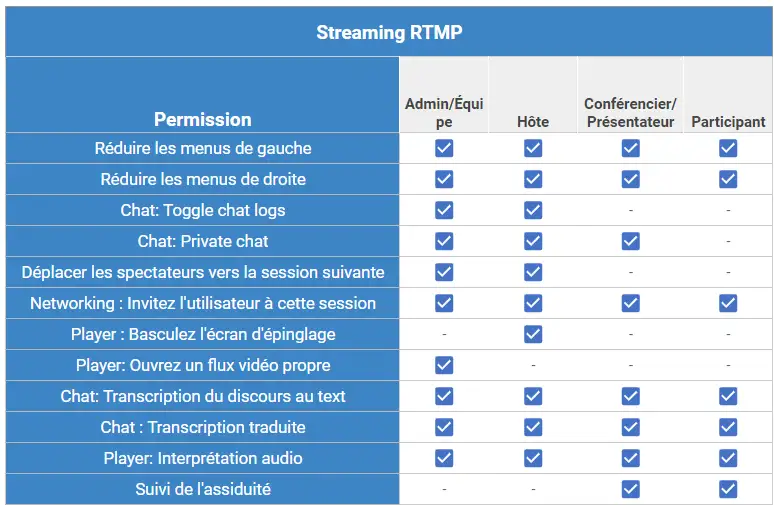
Lien Externe
Lorsque vous choisissez cette option comme mode vidéo de votre salle, vous verrez les champs suivants.
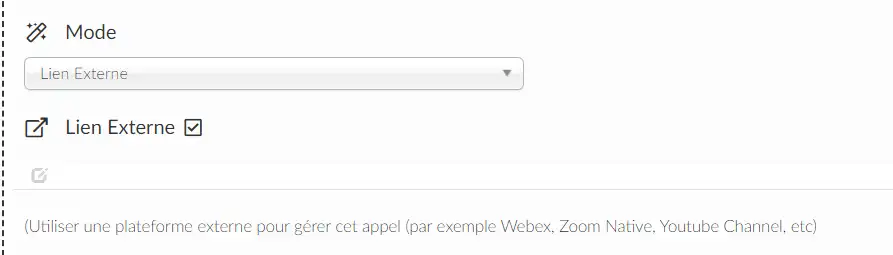
Vous pouvez entrer votre lien externe dans la zone de texte pour configurer votre activité. Vous pourrez utiliser une plateforme externe telle que Webex, Zoom Native, YouTube pour gérer cet appel
De plus, si vous activez l'outil Liens externes instantanés, vous ne verrez pas la fenêtre contextuelle Nous vous joindrez maintenant lorsque vous essayez d'accéder à la salle des sponsors. La salle vous redirigera automatiquement vers la plateforme externe. Les gifs ci-dessous montrent le comportement avant et après l'activation de l'outil des Liens externes instantanés :