Réunions : directive pour les participants
- Utilisation de la fonction Réunions
- La personne que j'invite à la réunion recevra-t-elle une notification ?
- Si j'invite plusieurs personnes à une réunion, recevront-elles toutes une notification?
- Comment puis-je visualiser toutes mes réunions ?
- Comment puis-je annuler une réunion ?
- Comment puis-je définir des restrictions et des préférences ?
- Instructions pour les organisateurs d'événements
Vous pourrez voir une liste des autres participants et leurs informations sur les personnes présentes à l'événement. Vous pouvez sélectionner un autre participant parmi ceux présents à l'événement pour vous connecter et ouvrir une salle de groupe afin de commencer une discussion privée ou publique.
Utilisation de la fonction Réunions
Pour établir un réseau avec d'autres participants, faites défiler la page d'accueil du Virtual Lobby jusqu'en bas. Sur le côté droit, les participants actifs seront répertoriés sous la rubrique Networking. Pour voir tous les participants en ligne ou rechercher un participant, cliquez sur Voir tout.
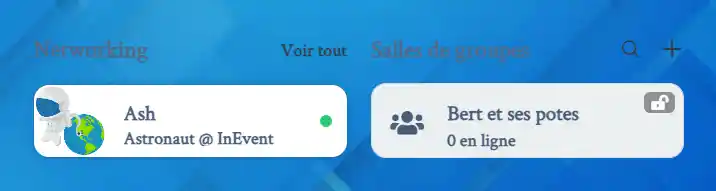
Lorsque vous avez trouvé la personne avec laquelle vous souhaitez vous connecter, cliquez sur son nom. Une fenêtre contextuelle affichera les coordonnées de la personne et vous permettra de vous connecter avec elle par message ou par appel vidéo.
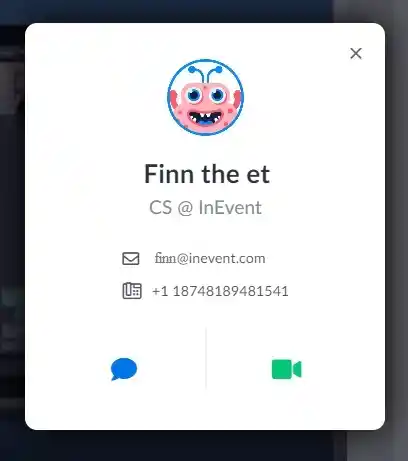
Lorsque vous sélectionnez Demander à rencontrer (icône de la caméra), vous serez amené à un écran qui vous demandera si vous souhaitez vous Rendez-vous ou Planifier la réunion.
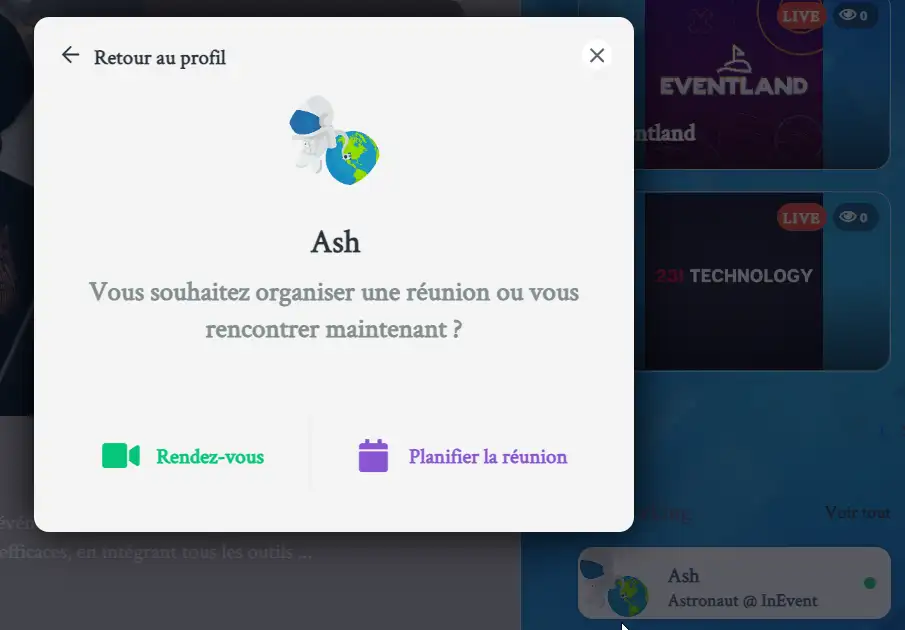
Rendez-vous
Cliquez ici pour plus d'informations sur ce type de demande de vidéo.
Planifier réunion
- Si vous sélectionnez Planifier la réunion, un nouvel écran s'affichera pour vous permettre de choisir le meilleur jour et la meilleure heure pour votre réunion.
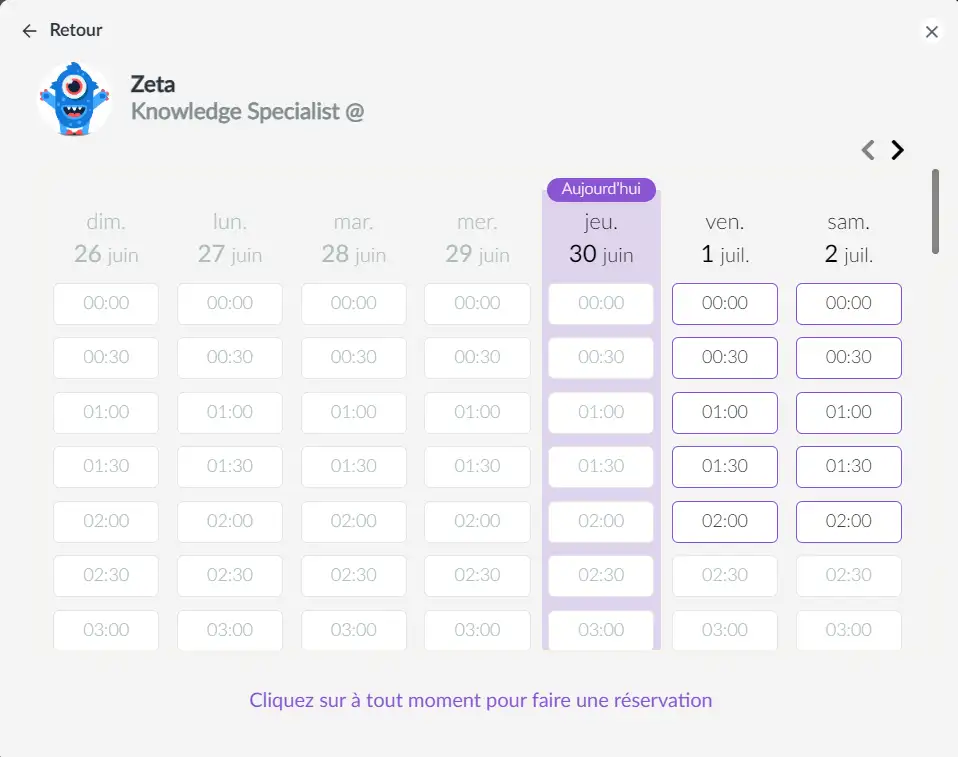
- Une fois que vous aurez sélectionné le meilleur jour et la meilleure heure, vous serez amené à un nouvel écran:
- Si l'événement est Virtuel/En ligne, vous pouvez entrer un sujet de réunion ou ajuster l'heure de la réunion (facultatif).
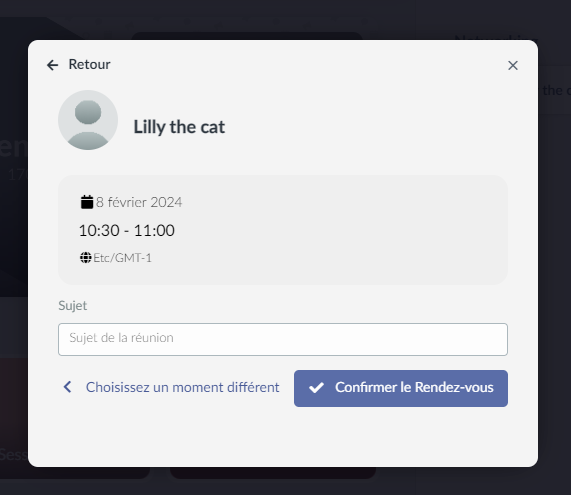
- Si l'événement est un événement hybride, vous aurez la possibilité de sélectionner si la réunion se déroule en personne ou non. En activant le bouton Cette réunion est se déroule en personne, le champ Sujet sera remplacé par le champ Lieu. Cliquez sur le menu déroulant pour sélectionner l'endroit où cette réunion se tiendra.
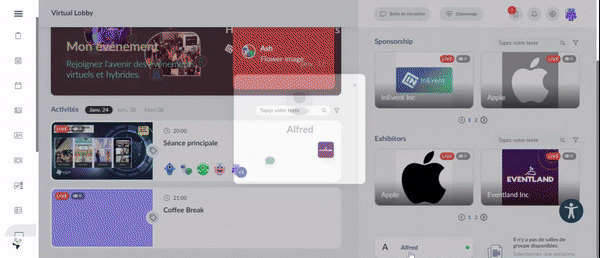
- Appuyez sur Confirmer le rendez-vous une fois terminé.
Une fois que vous avez confirmé votre réservation, vous verrez l'écran affiché ci-dessous
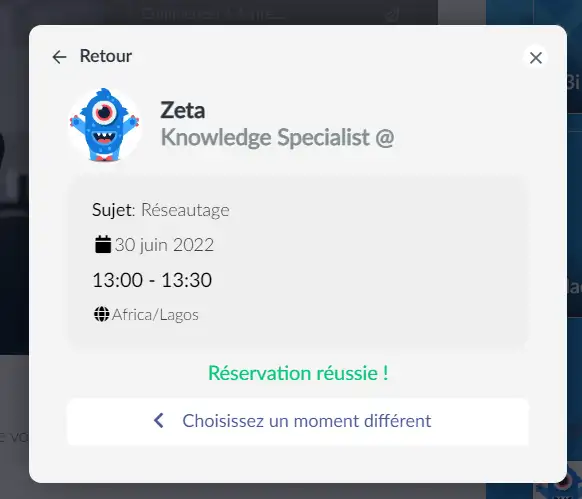
Les participants recevront des notifications par e-mail et dans le Virtual Lobby.
Planification des réunions pour les événements en personne
Pour les événements en personne, les utilisateurs doivent utiliser l'onglet de Networking dédié qui sera rendu visible par l'administrateur de l'événement. Cet onglet permettra aux utilisateurs de voir tous les autres participants à l'événement. Pour planifier une réunion avec un participant via l'application Web, suivez ces étapes :
- Allez dans l'onglet Networking.
- Trouvez l'participant avec qui vous voulez rencontrer.
- Cliquez sur le bouton Planifier une réunion.
- Sélectionnez la date et l'heure en utilisant les créneaux disponibles dans le calendrier. Une nouvelle fenêtre apparaîtra.
- Sélectionnez l'endroit où vous souhaitez tenir cette réunion en utilisant le menu déroulant du champ Lieu (obligatoire).
- Appuyez sur Confirmer le rendez-vous.
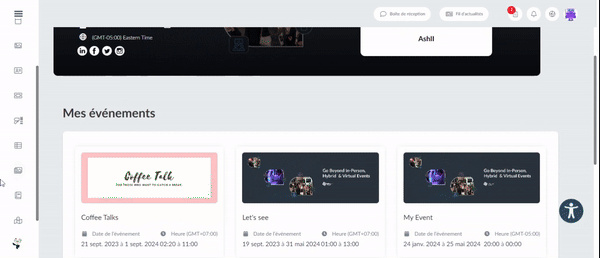
Les participants recevront des notifications par e-mail et dans le Virtual Lobby.
Planifier une réunion avec plusieurs participants
Vous pouvez sélectionner plusieurs invités pour votre réunion lors de sa réservation. Pour ce faire, suivez les étapes suivantes :
- Cliquez sur Voir tout dans la section Networking.
- Sélectionnez tous les participants que vous souhaitez inviter à votre réunion
- Cliquez sur l'icône de vidéo > cliquez sur Plannifier la réunion
- Choisissez l'heure de la réunion > Appuyez sur Confirmer le Rendez-vous
Vous verrez ce message : Réservation réussie !
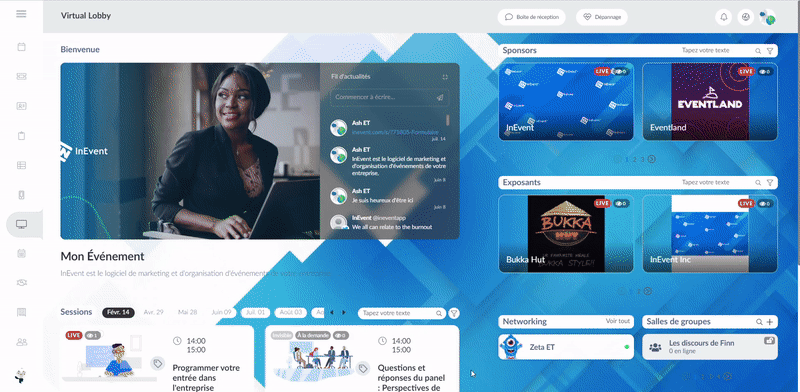
La personne que j'invite à la réunion recevra-t-elle une notification ?
Oui, vous et votre invité devriez recevoir des courriels avec les détails de la réunion.
- Ci-dessous se trouve un exemple de notification par courriel pour une réunion virtuelle:
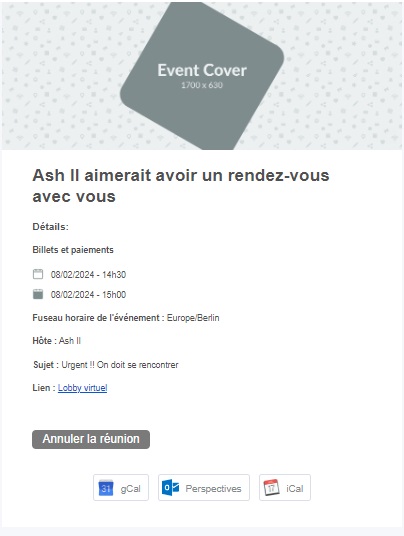
- Voici un exemple de notification par courriel pour une réunion en personne:
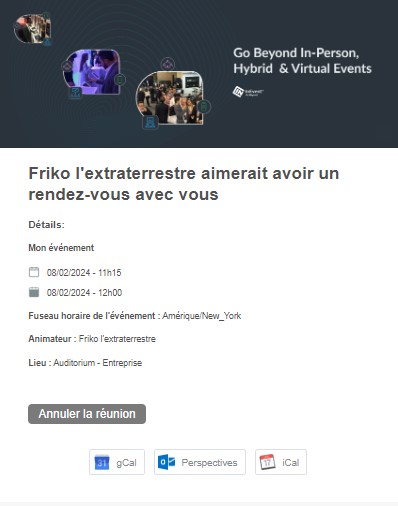
Votre invité devrait également recevoir une notification dans le Virtual Lobby (pour les événements virtuels/hybrides)
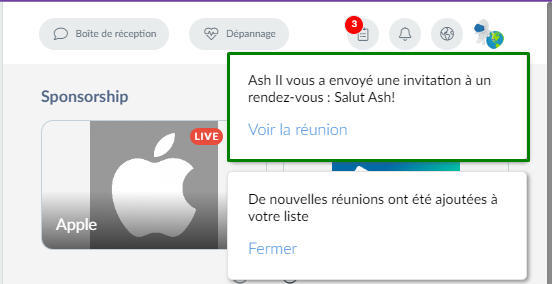
Pour les événements en personne, l'invité recevra la notification de la réunion lorsqu'il cliquera sur l'icône de notification dans l'application Web.
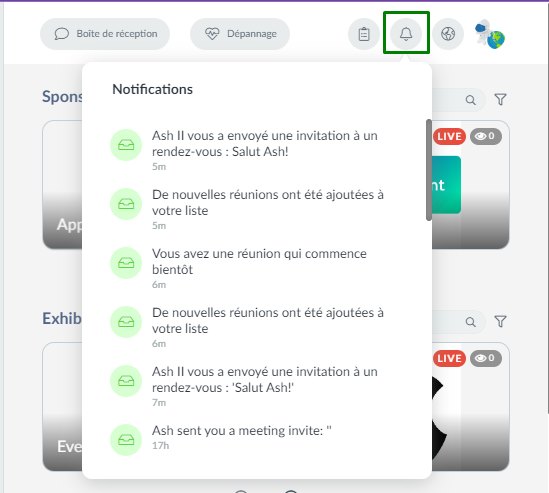
Si j'invite plusieurs personnes à une réunion, recevront-elles toutes une notification?
Si vous invitez plusieurs personnes à une réunion, vous et tous les invités recevrez un courrier électronique contenant les détails de la réunion, tels que l'heure, la liste des invités, le sujet et le lien pour rejoindre la réunion.
Tous les participants recevront également une notification dans le Virtual Lobby sous la forme d'une cloche. En cliquant sur Voir la réunion, ils verront les détails de la réunion et pourront annuler leur participation s'ils le souhaitent.
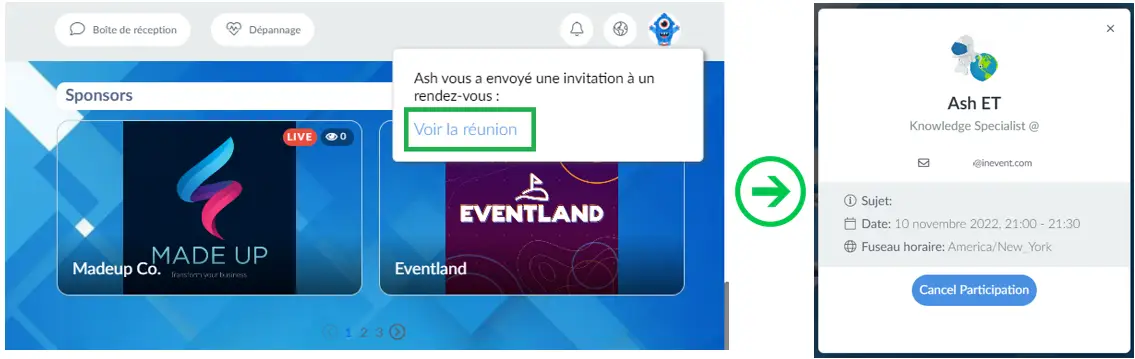
Comment puis-je visualiser toutes mes réunions ?
Toutes vos réunions seront affichées sur la page principale du Virtual Lobby ou de l'application Web.
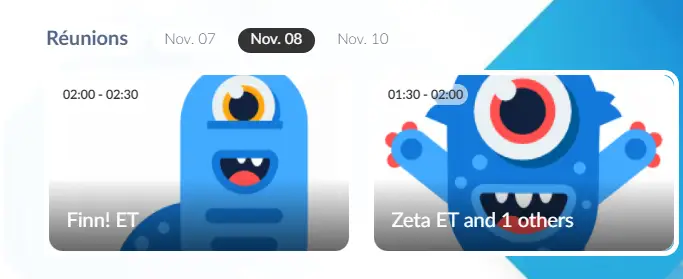
Mais vous pouvez également visualiser vos réunions en allant sur Mon agenda > Réunions.
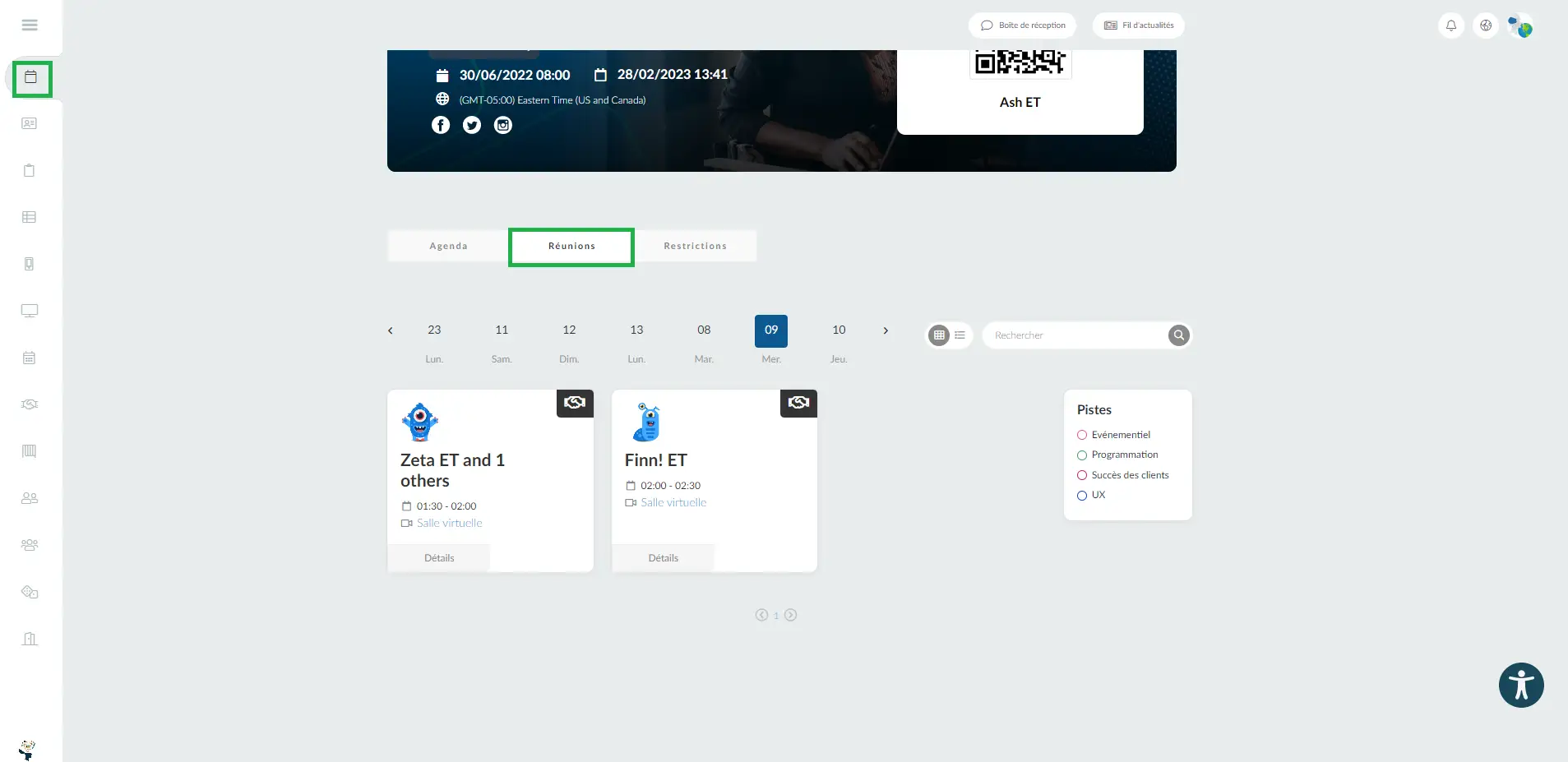
Page dédiée aux réunions
Si vous souhaitez disposer d'une page dédiée aux réunions programmées dans le Virtual Lobby, vous devez vous assurer que l'onglet correspondant est défini comme visible pour que l'option s'affiche dans le menu latéral de gauche.
Cliquez ici pour plus d'informations.
Comment puis-je annuler une réunion ?
Vous avez deux possibilités pour annuler une réunion :
- En appuyant sur le bouton Cancel Meeting (Annuler la réunion) dans l'e-mail que vous avez reçu avec les détails de la réunion.
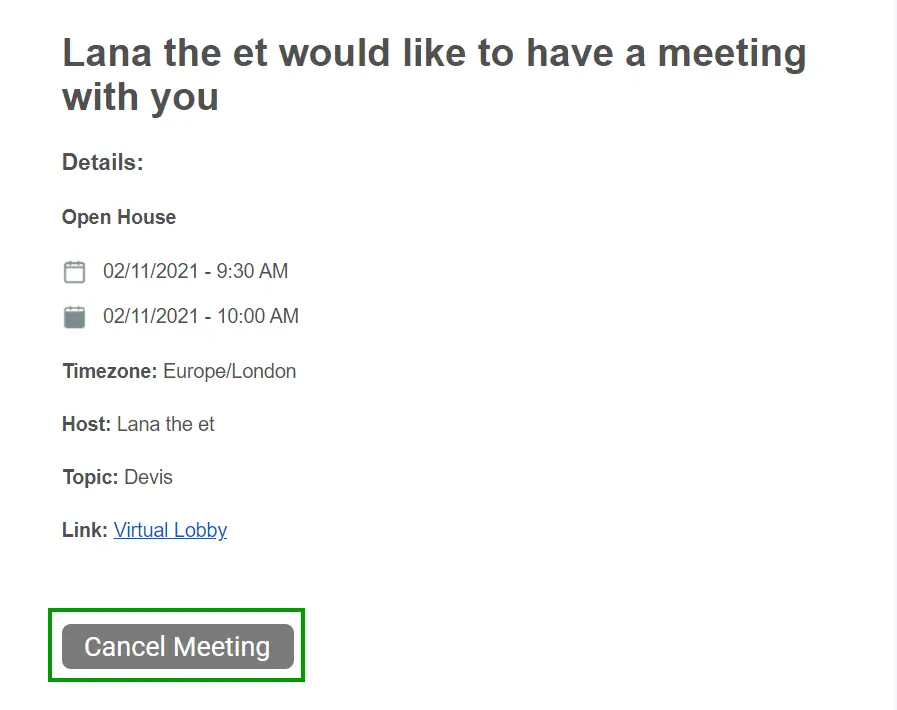
- En appuyant sur le bouton Annuler la réunion dans l'espace dédié aux réunions de Mon agenda. Pour voir le bouton Annuler la réunion, cliquez sur les détails de la réunion, puis sur l'option dans le champ Actions. Une boîte de confirmation s'affiche, vous pouvez saisir la raison de votre annulation (facultatif) et cliquer sur Annuler pour confirmer votre action.
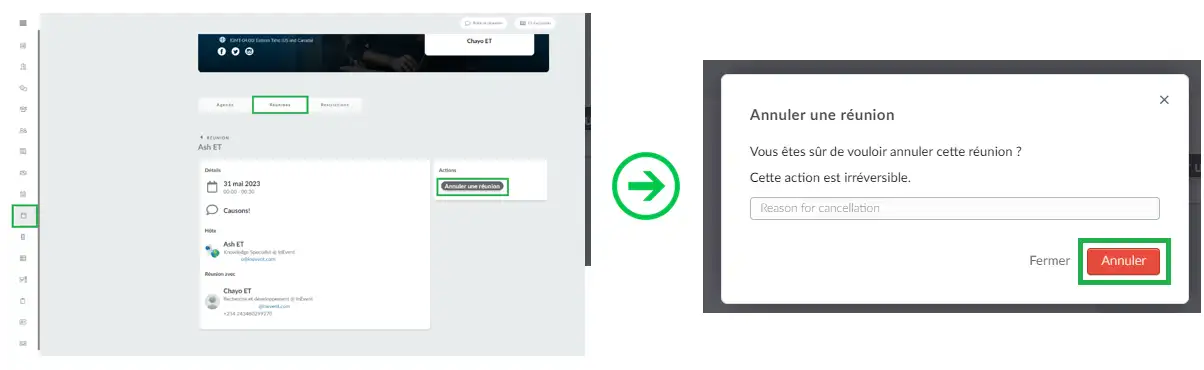
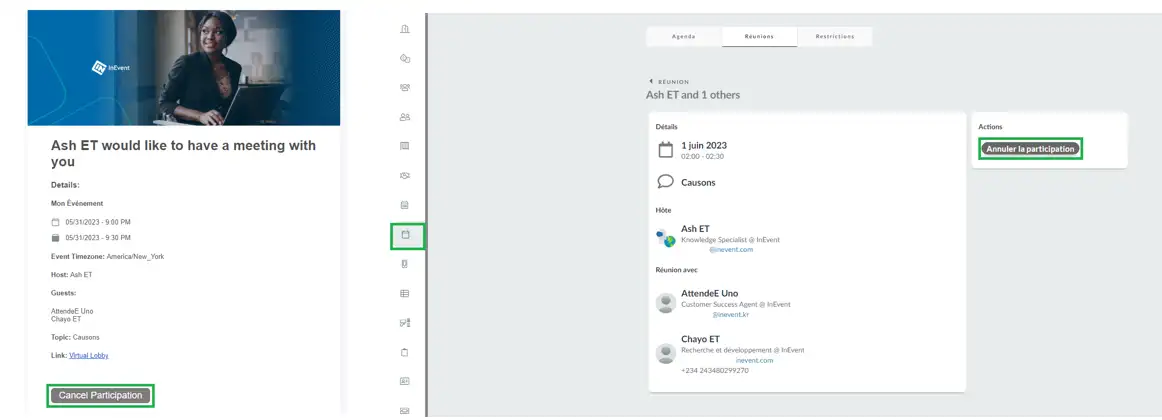
Comment puis-je définir des restrictions et des préférences ?
Vous pouvez définir des restrictions pour les moments où vous ne serez pas disponible pour les réunions. Pour ce faire, allez dans Mon agenda > Restrictions > Nouvelle restriction. Une nouvelle fenêtre s'affiche pour vous permettre de remplir les détails de la restriction. Choisissez le type de restriction : Plage de dates et d'heures (Date and time range), Périodes récurrentes (Recurring times) ou Date entière (Entire date), et remplissez les champs nécessaires. Appuyez sur Créer.
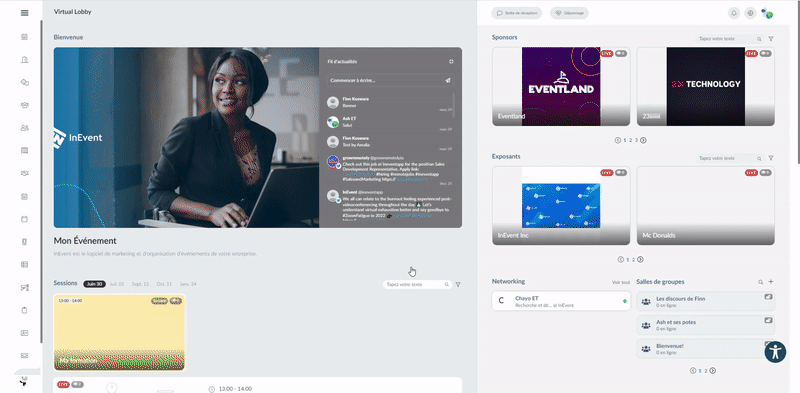
Pour supprimer une restriction, il suffit de cliquer sur le bouton d'annulation (x) situé à côté de la restriction. Une boîte de confirmation apparaît, cliquez sur Supprimer pour confirmer l'action.
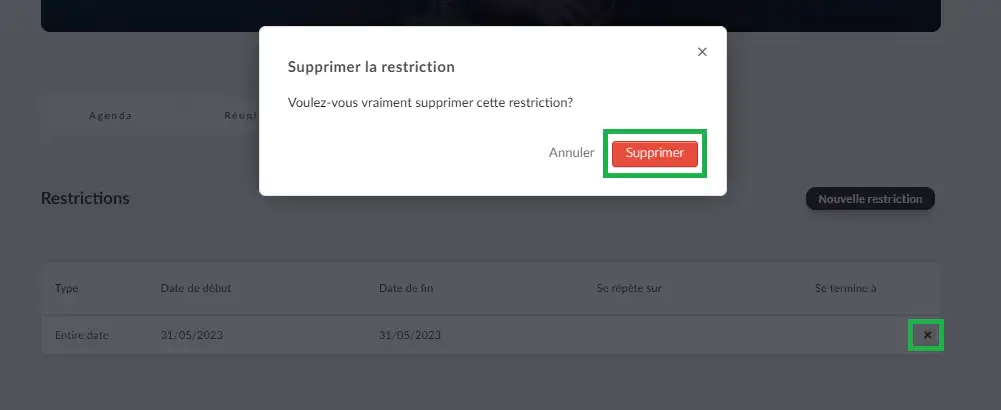
Instructions pour les organisateurs d'événements
Si vous êtes un organisateur d'événements et que vous souhaitez apprendre comment créer une réunion, des lieux, des formulaires de commentaires, etc., cliquez ici.

