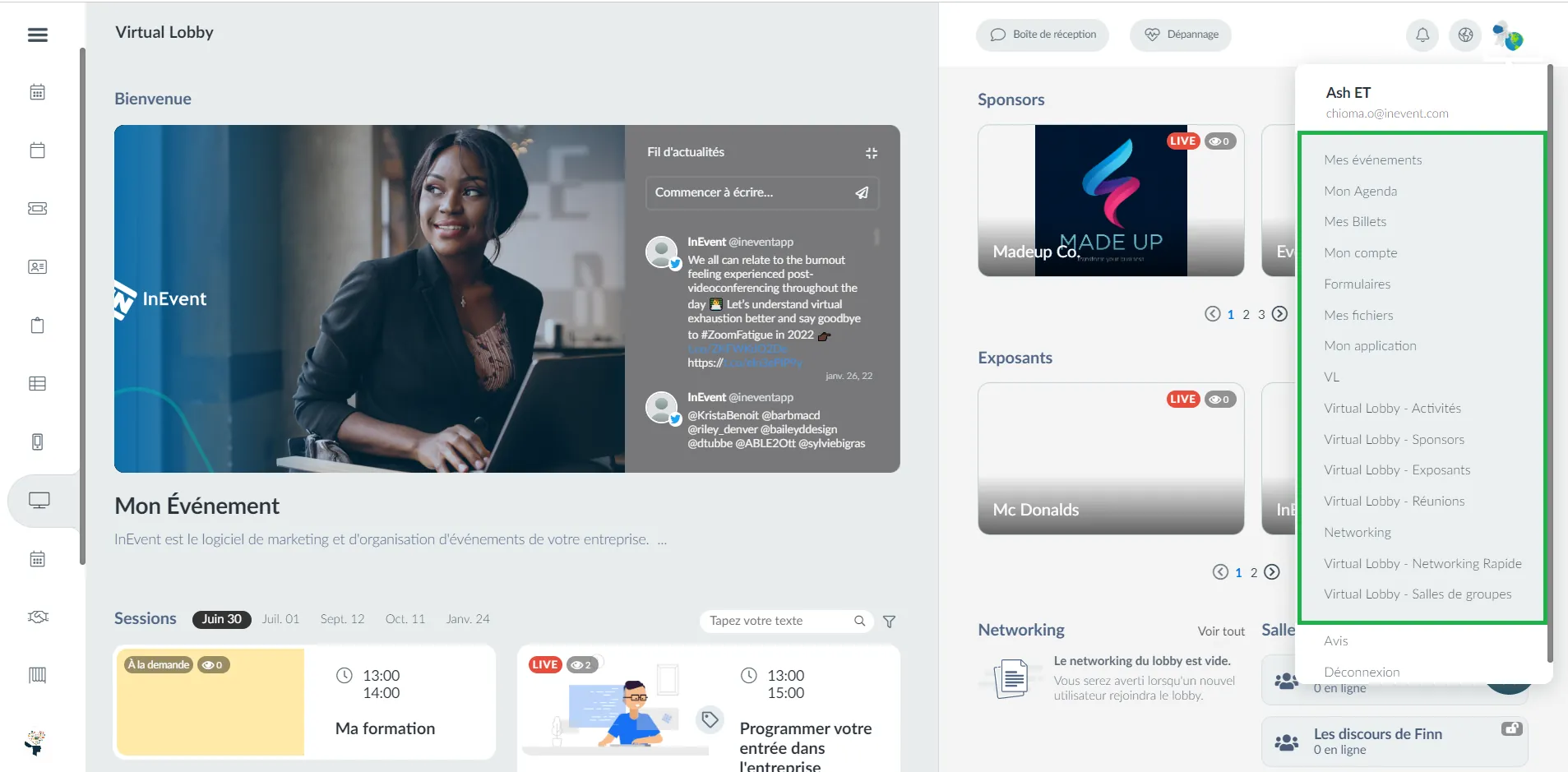Onglets du Virtual Lobby
InEvent offre la possibilité de personnaliser les onglets de votre événement sur le Virtual Lobby et l'application mobile.
Une fois que vous avez créé et personnalisé vos onglets dans la plateforme (backend), ils seront affichés dans la barre de menu de gauche dans le Virtual Lobby comme indiqué ci-dessous.
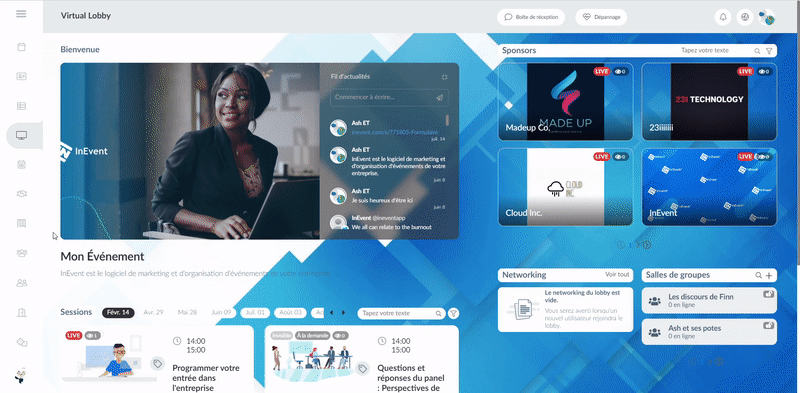
Onglets du Centre des participants
Les onglets du Centre des participants comprennent Mes événements, Mon agenda, Mes formulaires, Mon compte, Mes billets, Mes fichiers, Mon application.
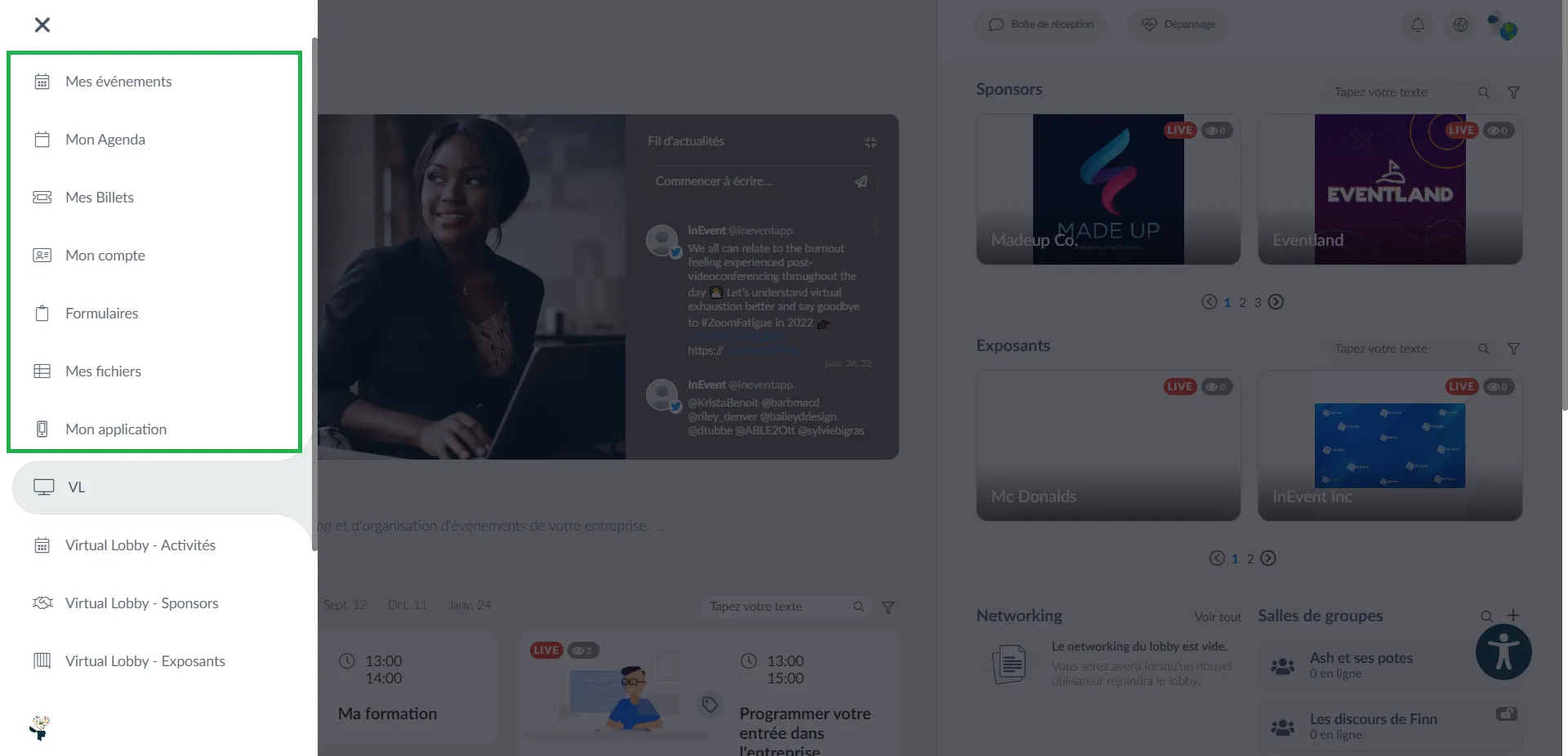
Onglet du lecteur de cartes
Le Lecteur de cartes est utilisé pour générer des prospects pour votre événement en lisant les cartes de visite des participants et en envoyant automatiquement leurs informations à la plateforme. Pour utiliser l'onglet du lecteur de cartes, vous devez vous connecter au Virtual Lobby en utilisant un navigateur de téléphone portable.
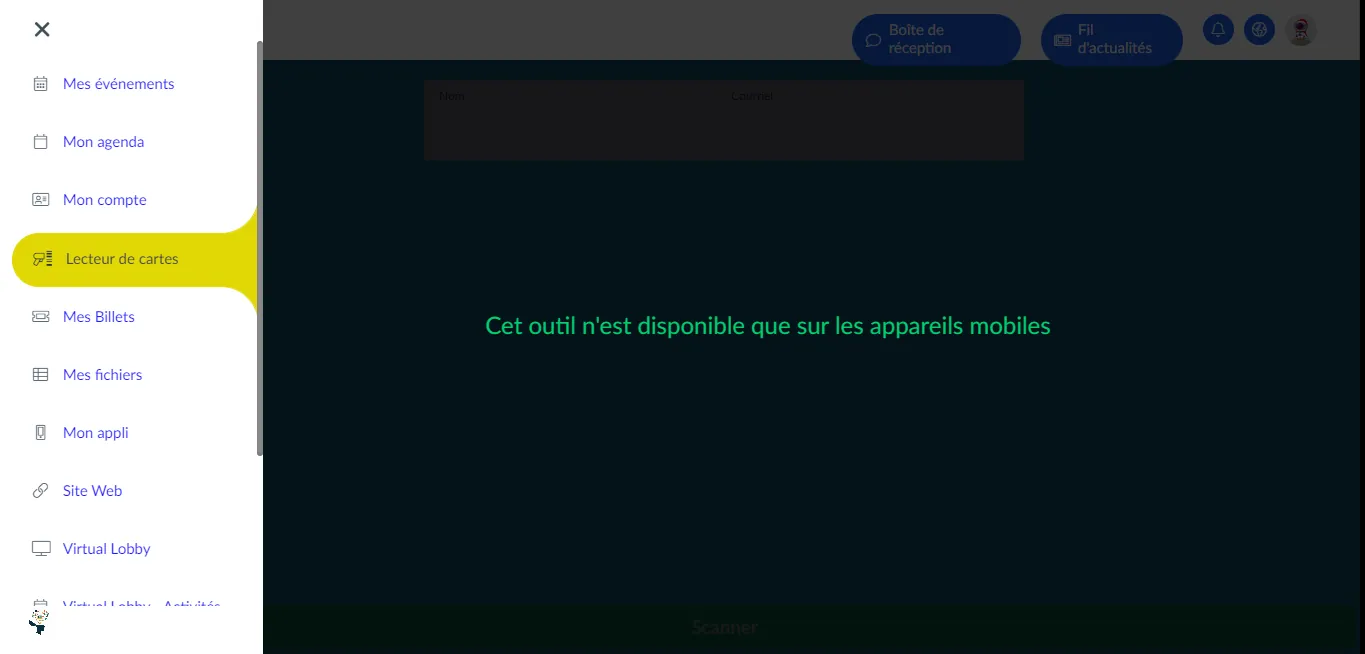
Pages du Virtual Lobby
Ces pages comprennent Virtual Lobby, Activités, Sponsors et Exposants.
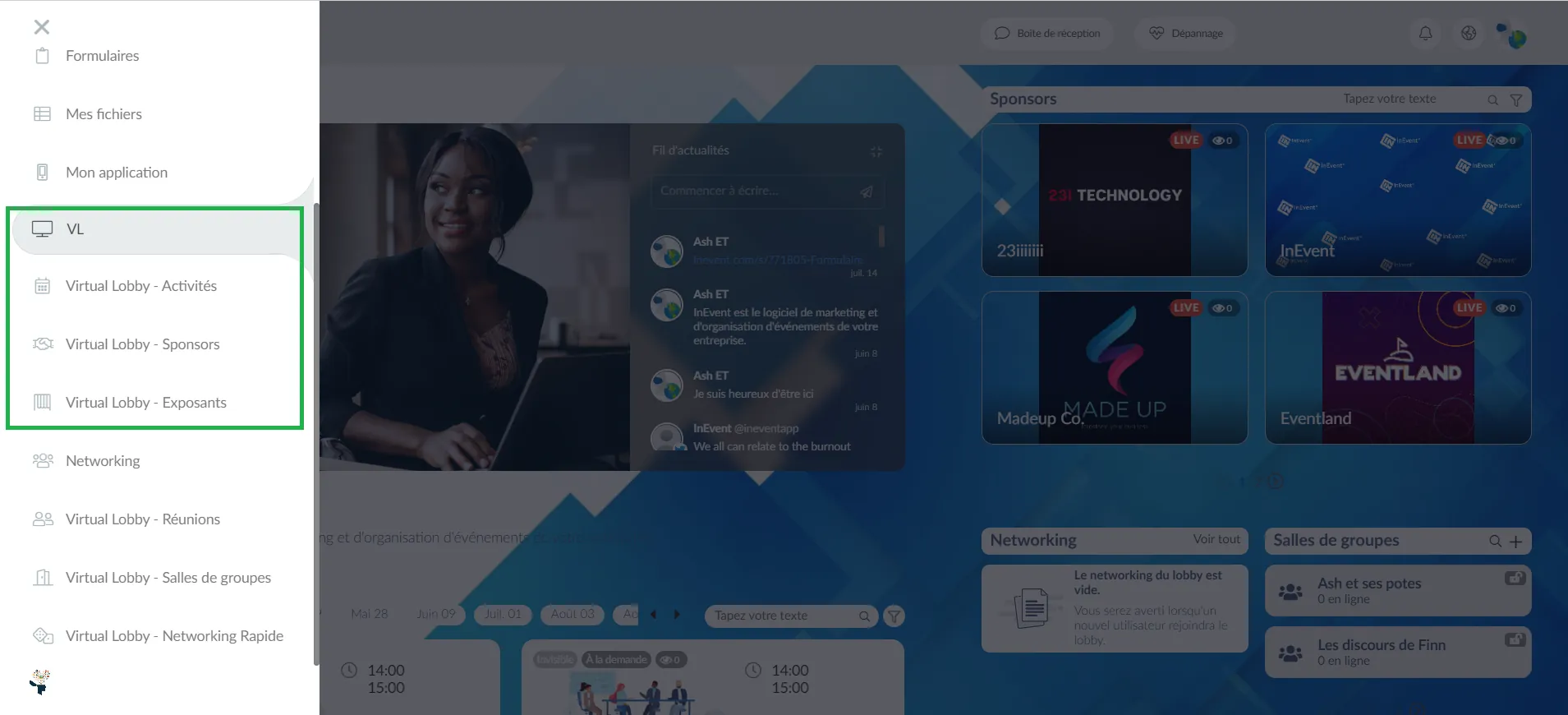
Virtual Lobby
Le Virtual Lobby est un environnement en ligne qui permet à vos événements de se dérouler virtuellement.
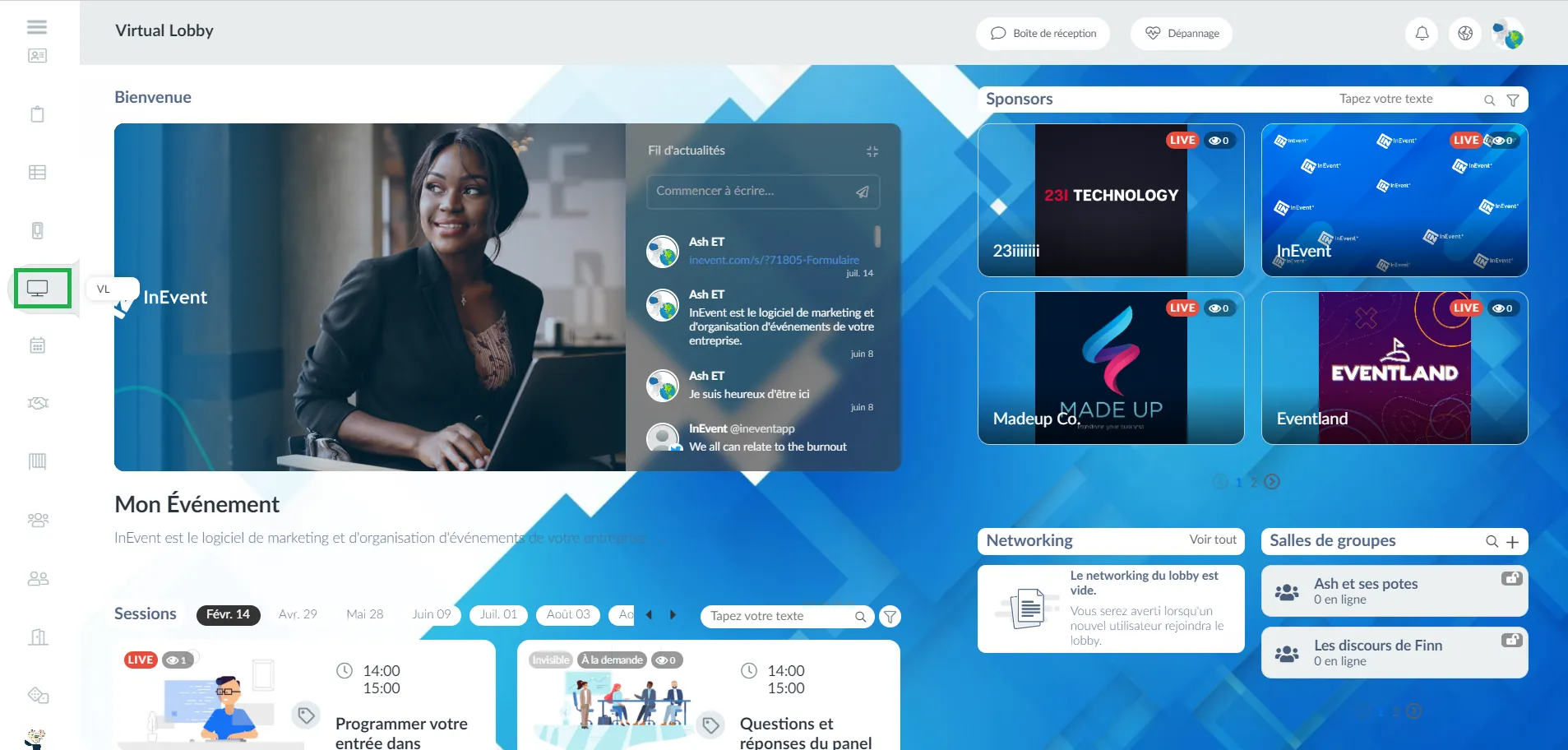
L'apparence de votre Virtual Lobby dépend des réglages effectués. InEvent propose deux types de mises en page et de modèles parmi lesquels vous pouvez choisir, ainsi que de multiples options de personnalisation.
- Pour savoir comment configurer votre Virtual Lobby, cliquez ici.
- Pour en savoir plus sur les mises en page du Virtual Lobby, cliquez ici.
- Pour apprendre à personnaliser entièrement votre Virtual Lobby à l'aide de l'éditeur de Virtual Lobby, cliquez ici.
- Pour savoir comment créer un environnement 3D dans le Virtual Lobby, cliquez ici.
Virtual Lobby - Activités
Sur cette page, vous trouverez toutes les activités de l'événement afin que vous puissiez choisir celle à laquelle vous souhaitez participer.
Si l'événement dure plusieurs jours, les activités seront séparées par des dates et selon les réglages, les types de mise en page des activités peuvent varier (Petit, Moyen, Grand). Cliquez ici pour plus d'informations.
Vous pourrez également trouver une activité spécifique en utilisant la barre de recherche dans le coin supérieur droit de l'écran pour écrire le nom de l'activité ou en utilisant l'icône de l'entonnoir pour filtrer par :
- Programme de l'événement : Toutes les activités de l'événement seront affichées, même celles auxquelles vous n'êtes pas inscrit.
- Mon agenda : Il filtrera les activités de l'événement et ne vous montrera que les activités auxquelles vous êtes inscrit.
- Pistes : Pour savoir comment créer et ajouter des pistes à vos activités, cliquez ici.
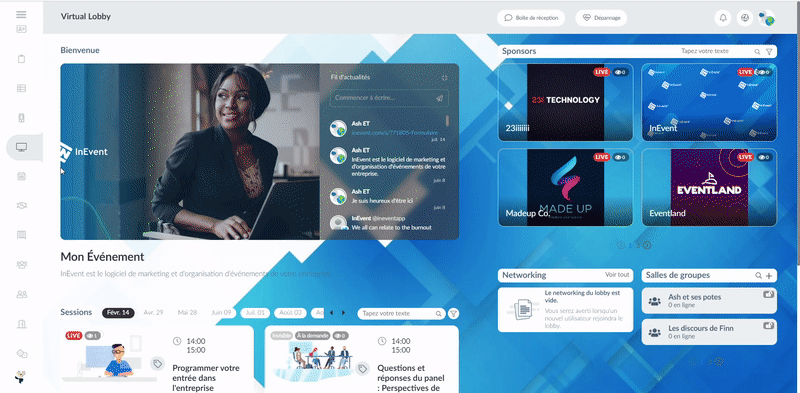
Virtual Lobby - Sponsors
Sur cette page, vous trouverez tous les sponsors de l'événement, séparés par catégories.
De la même manière que pour les activités, vous pourrez rechercher un sponsor spécifique et filtrer par tags. Cliquez ici pour apprendre comment ajouter des tags aux sponsors.
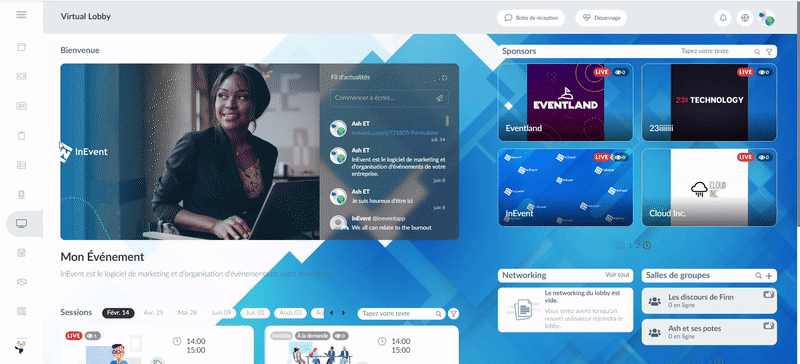
Cliquez sur le sponsor de votre choix pour accéder à la salle virtuelle du sponsor.
Dans l'onglet Sponsors- Virtual Lobby, vous pouvez également voir la mini-biographie du Sponsor (si elle a été ajoutée) sur la tuile du sponsor, sans avoir à entrer dans la salle du Sponsor.
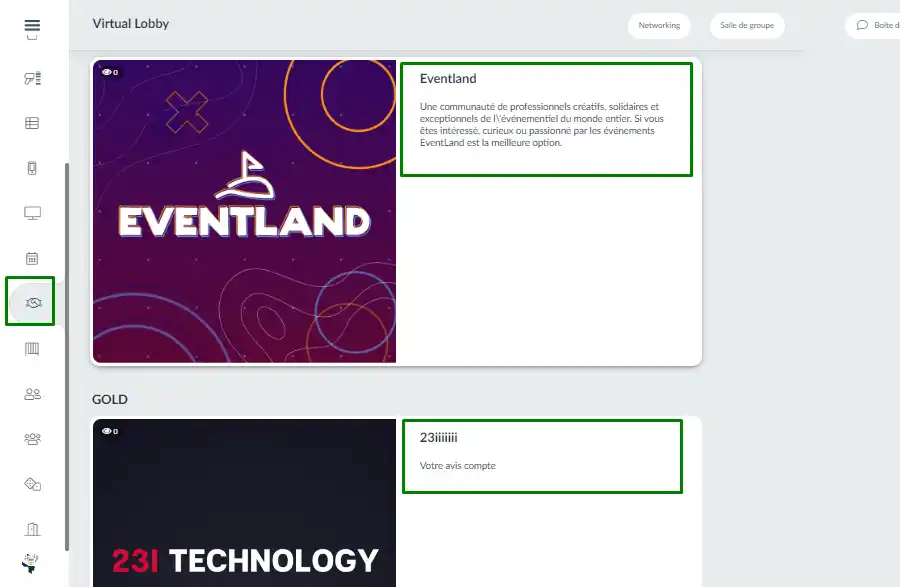
Virtual Lobby - Exposants
Sur cette page, vous trouverez tous les exposants de l'événement, séparés par catégories.
Ici, vous pouvez également rechercher un exposant spécifique et filtrer par tags. Cliquez ici pour apprendre comment ajouter des tags aux exposants.
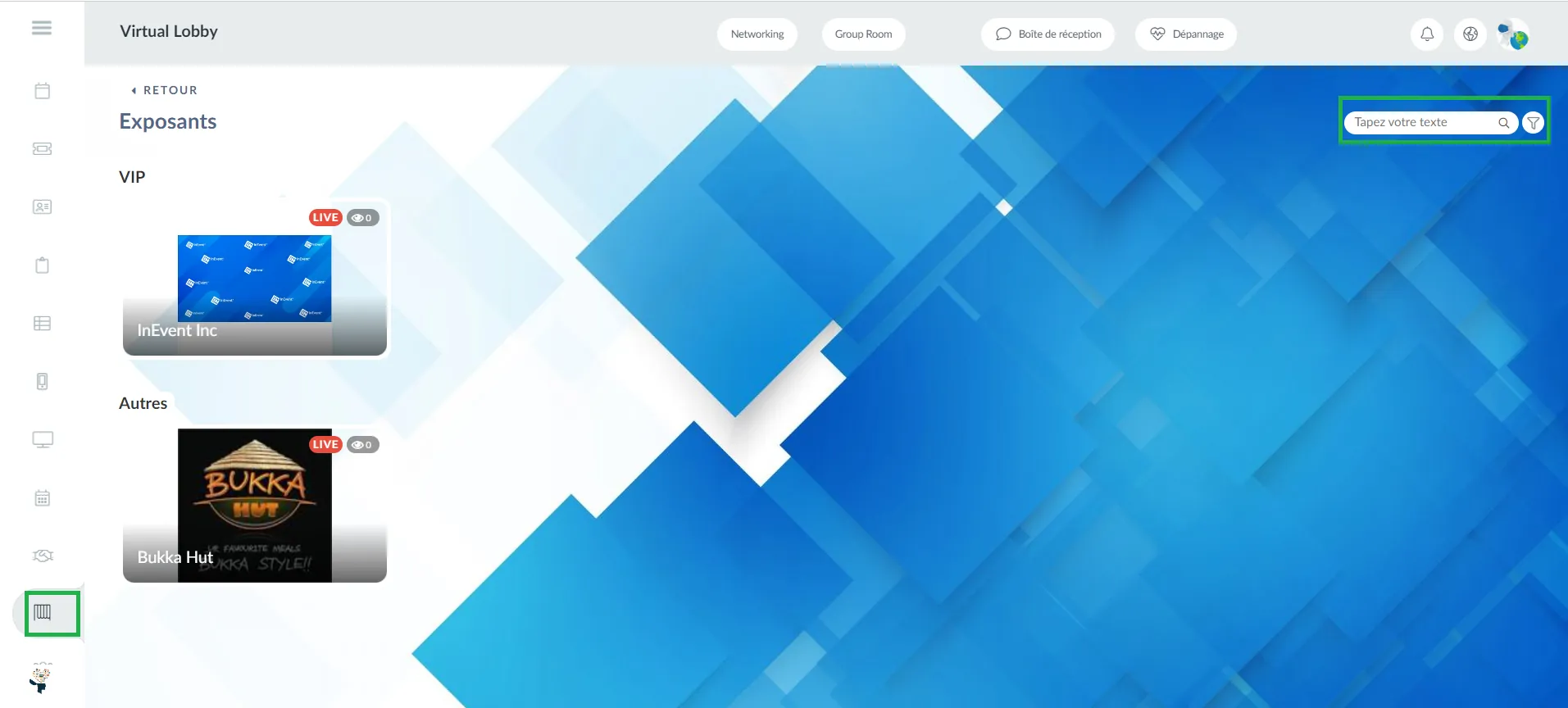
Cliquez sur l'exposant de votre choix pour entrer dans la salle virtuelle de l'exposant.
Onglets de Networking
Il s'agit des onglets Réunions, Networking, Speed networking et Salles de groupe.
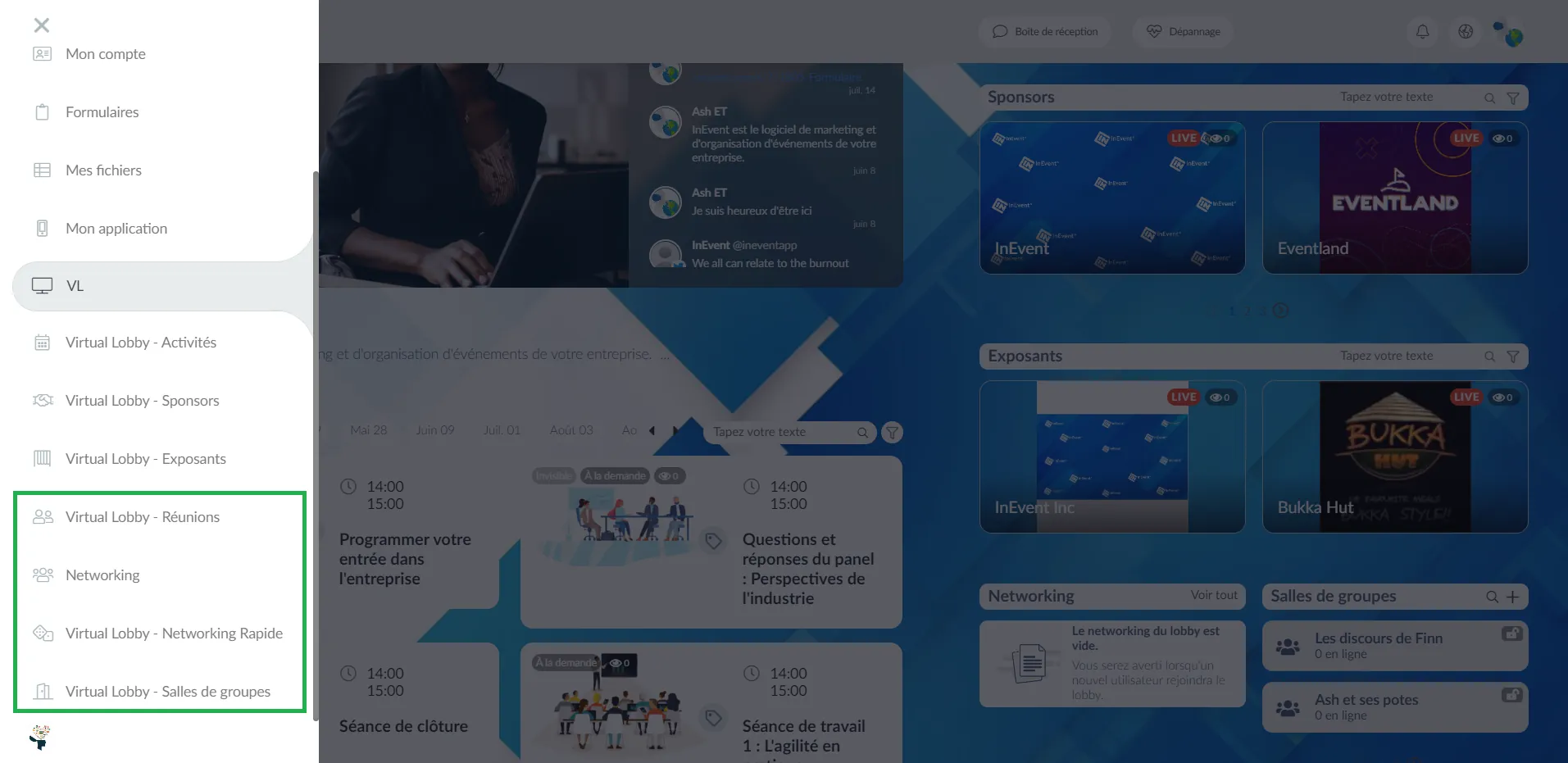
Réunions
Sur cette page, vous trouverez toutes vos réunions programmées, divisées par dates.
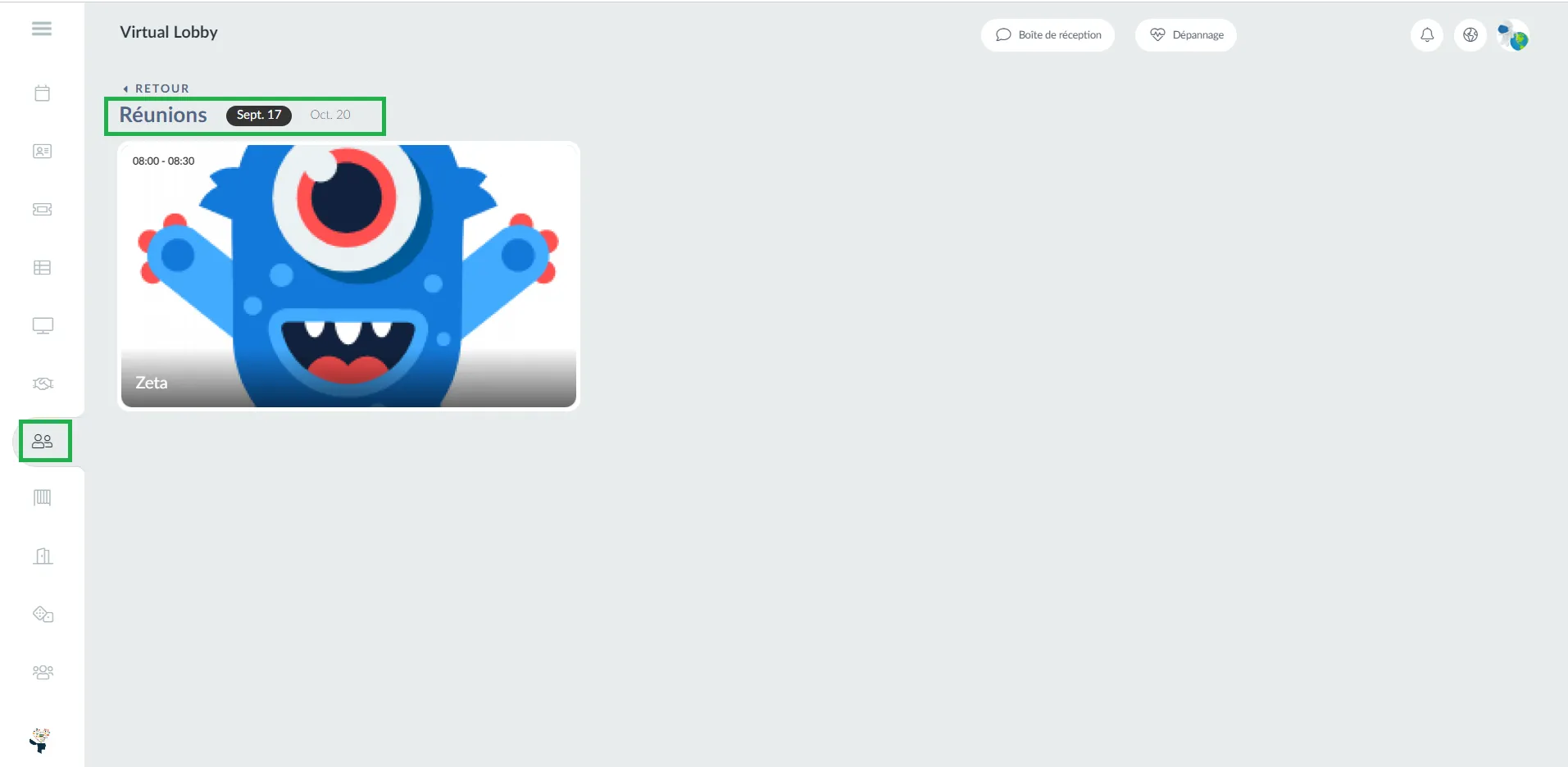
Si vous êtes un organisateur d'événements, cliquez ici pour savoir comment organiser des réunions pour vos participants.
Si vous êtes un participant, cliquez ici pour apprendre à utiliser la fonction de réunion.
Networking
Sur cette page, vous trouverez tous les participants à l'événement dont le profil est visible.
Si vous cliquez sur le nom d'un participant, une fenêtre contextuelle s'ouvrira et contiendra les informations personnelles du participant, telles que sa société, son rôle, ses réseaux sociaux, etc. Vous pouvez envoyer un message en appuyant sur le bouton de message dans la case du participant ou vous pouvez planifier une réunion.
Vous pouvez marquer les participants comme favoris en appuyant sur l'icône d'étoile situé dans le coin supérieur droit des cases des participants. Pour voir tous vos participants favoris, sélectionnez Favoris dans le menu déroulant du champ Networking à côté de la barre de recherche.
Vous pouvez rechercher des participants en écrivant leur nom ou un mot clé de leur mini-bio dans la barre de recherche, ou en filtrant par tags. Si vous avez créé des catégories pour vos tags, vous verrez les tags regroupés dans leurs différentes catégories dans la section Tags.
Les tags sans catégorie sont regroupées dans la rubrique Autres. Si vous souhaitez replier les tags dans une catégorie, il vous suffit de cliquer sur le bouton flèche à côté de la catégorie du tag.
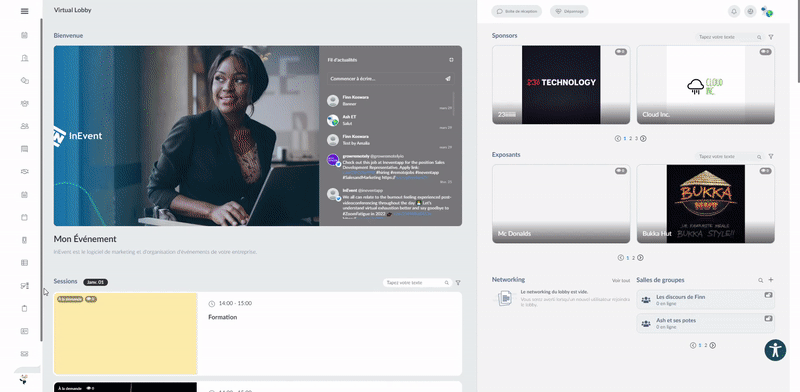
Networking rapide
Sur cette page, vous pourrez participer à des rencontres 1x1 attribuées aléatoirement dans le Virtual Lobby.
- Si vous êtes un organisateur d'événement, cliquez ici pour savoir comment configurer l'outil de Networking rapide pour vos participants.
- Si vous êtes un participant, cliquez ici pour apprendre comment prendre part aux 1x1 de networking rapide.
Vous verrez également une liste de tous les participants avec lesquels vous avez eu une réunion dans la rubrique Mon histoire de réseau.
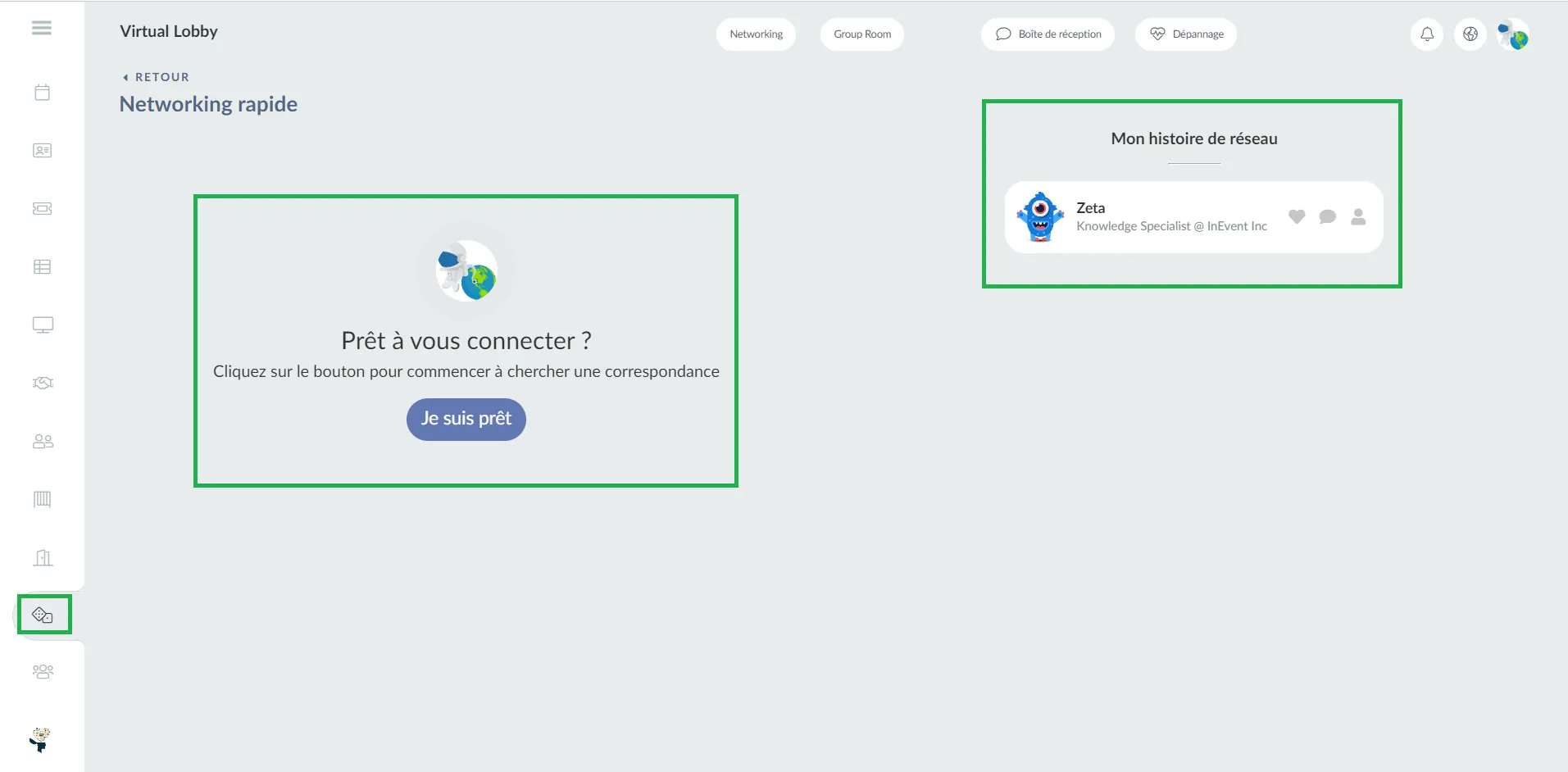
Salles de groupe
Sur la page des salles de groupe, vous verrez toutes les salles de groupe disponibles pour l'événement affichées sous forme de tableau.
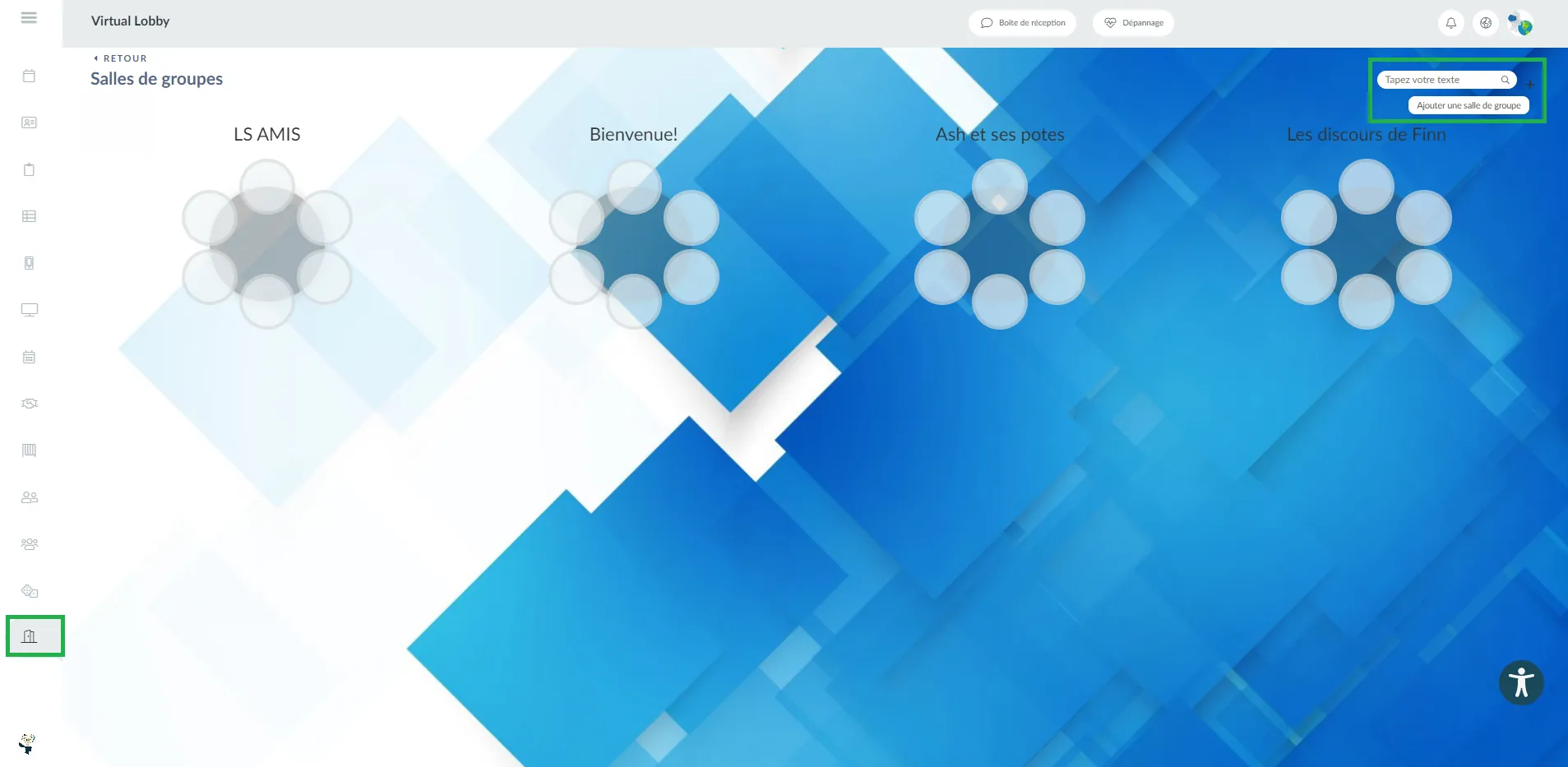
En tant que participant, vous pourrez rechercher une salle de groupe spécifique en tapant son nom dans la barre de recherche et en appuyant sur entrer. Vous pouvez également créer une nouvelle salle de groupe directement à partir du Virtual Lobby en appuyant sur l'icône + et en suivant ces étapes.
Onglets personnalisés
En tant qu'organisateur d'événements, vous pourrez créer un nouvel onglet si vous incluez un lien ou une image/fichier. Pour savoir comment créer un onglet personnalisé, cliquez ici.
Si vous avez créé un site web pour votre événement, vous pouvez l'intégrer dans le Virtual Lobby. Pour savoir comment créer un onglet de site web, cliquez ici.
Voici à quoi ressembleront les onglets dans le Virtual Lobby
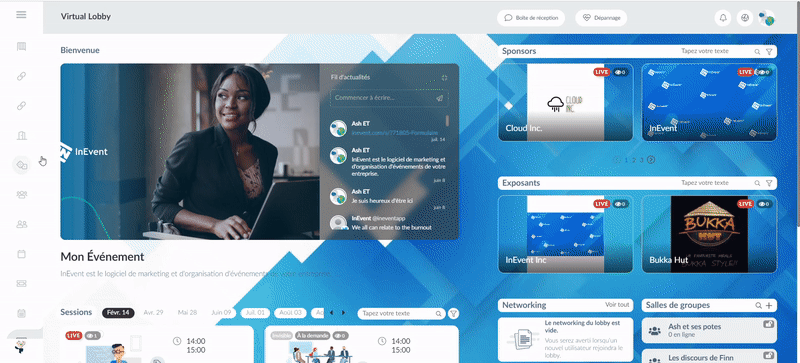
Accéder aux onglets du Virtual Lobby via votre profil d'information
Les participants peuvent également accéder à tous les onglets du Virtual Lobby disponibles via leur profil d'information. Pour ce faire, il suffit de cliquer sur le bouton de votre profil à l'extrême droite de votre page du Virtual Lobby. Les onglets disponibles apparaîtront sous forme de liste.