Virtual Lobby : Connecter OBS Studio à vos activités en ligne
OBS Studio est une application de streaming et d'enregistrement multiplateforme gratuite et open-source construite avec Qt et maintenue par le projet OBS. Grâce à une approche ouverte de la création vidéo, cet outil peut mélanger diverses sources audio et vidéo en une seule sortie pour des applications créatives de vidéo et de diffusion. En l'utilisant, vous pourrez inclure plusieurs caméras, des bandes sonores, des effets visuels et des textes dans vos flux vidéo en direct.
Connecter OBS Studio à vos activités en ligne
- Sous Agenda > Activités, cliquez sur l'activité que vous souhaitez diffuser via OBS Studio, appuyez sur Modifier, assurez-vous d'être sous l'onglet Détails et sélectionnez le streaming RTMP sous le mode vidéo de la salle.
- Faites défiler la page de l'activité vers le bas jusqu'à ce que vous voyiez la section Diffusion en direct à l'aide d'un logiciel externe. C'est ici que vous générez les clés du flux qui seront ajoutées à OBS afin de connecter InEvent avec lui. Cliquez sur le bouton Afficher les informations et copiez-collez la clé de flux affichée dans la fenêtre pop-up. Vous pouvez utiliser l'un ou l'autre des points de terminaison (A ou B).
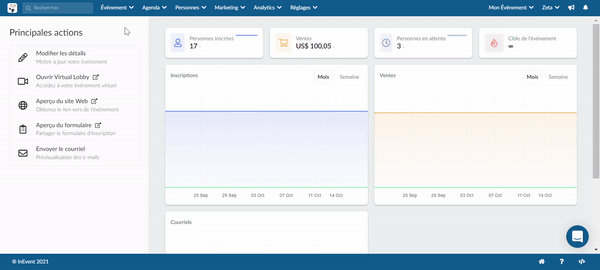
- Avec la clé de flux copiée dans votre presse-papiers, ouvrez l'application OBS Studio et, dans le menu de la barre supérieure, sélectionnez Paramètres > Assistant de Configuration automatique. Une fenêtre pop-up comme celle qui suit s'affiche. Sélectionnez Optimiser pour la diffusion en direct, l'enregistrement est secondaire, et appuyez sur Suivant.
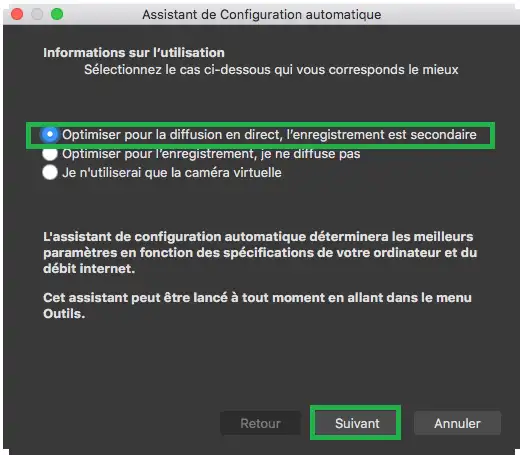
- Sélectionnez les paramètres vidéo qui correspondent le mieux à vos besoins. Veuillez vérifier nos exigences du RTMP avant de poursuivre. Après la sélection, appuyez sur Suivant.
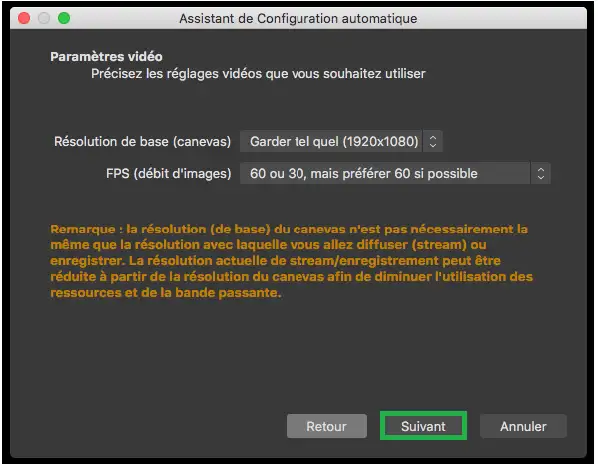
- Sélectionnez Mux comme service de streaming dans le menu déroulant et collez la clé de streaming dans le champ prévu à cet effet.
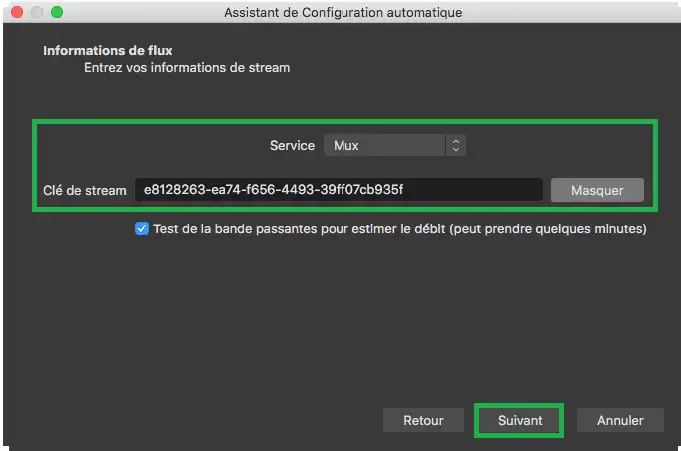
- Si la case 'Test de la bande passante' est cochée, en appuyant sur Suivant, OBS effectuera un test automatique pour vérifier que les spécifications vidéo choisies correspondent à celles de votre ordinateur et de votre réseau. Si un problème est détecté, le test vous le fera savoir et vous suggérera des modifications pour optimiser la qualité de votre flux.
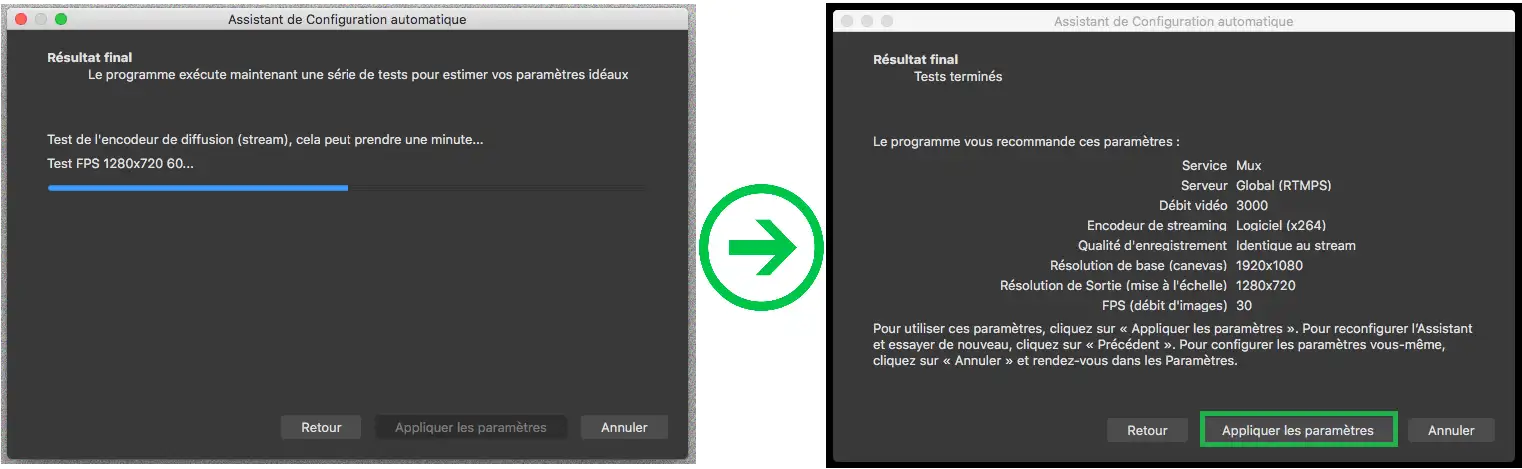
- Cliquez sur le bouton Appliquer les paramètres, et vous êtes prêt à partir !
Si vous avez besoin d'aide pour utiliser OBS Studio, consultez sa Page d'aide officielle. En tant qu'application open-source, les options de personnalisation sont infinies, ce qui fait d'OBS un outil puissant pour les organisateurs d'événements qui souhaitent profiter d'une approche ouverte de la création vidéo.
Si vous souhaitez utiliser OBS Studio comme une caméra virtuelle, veuillez consulter cet article pour en savoir plus.

