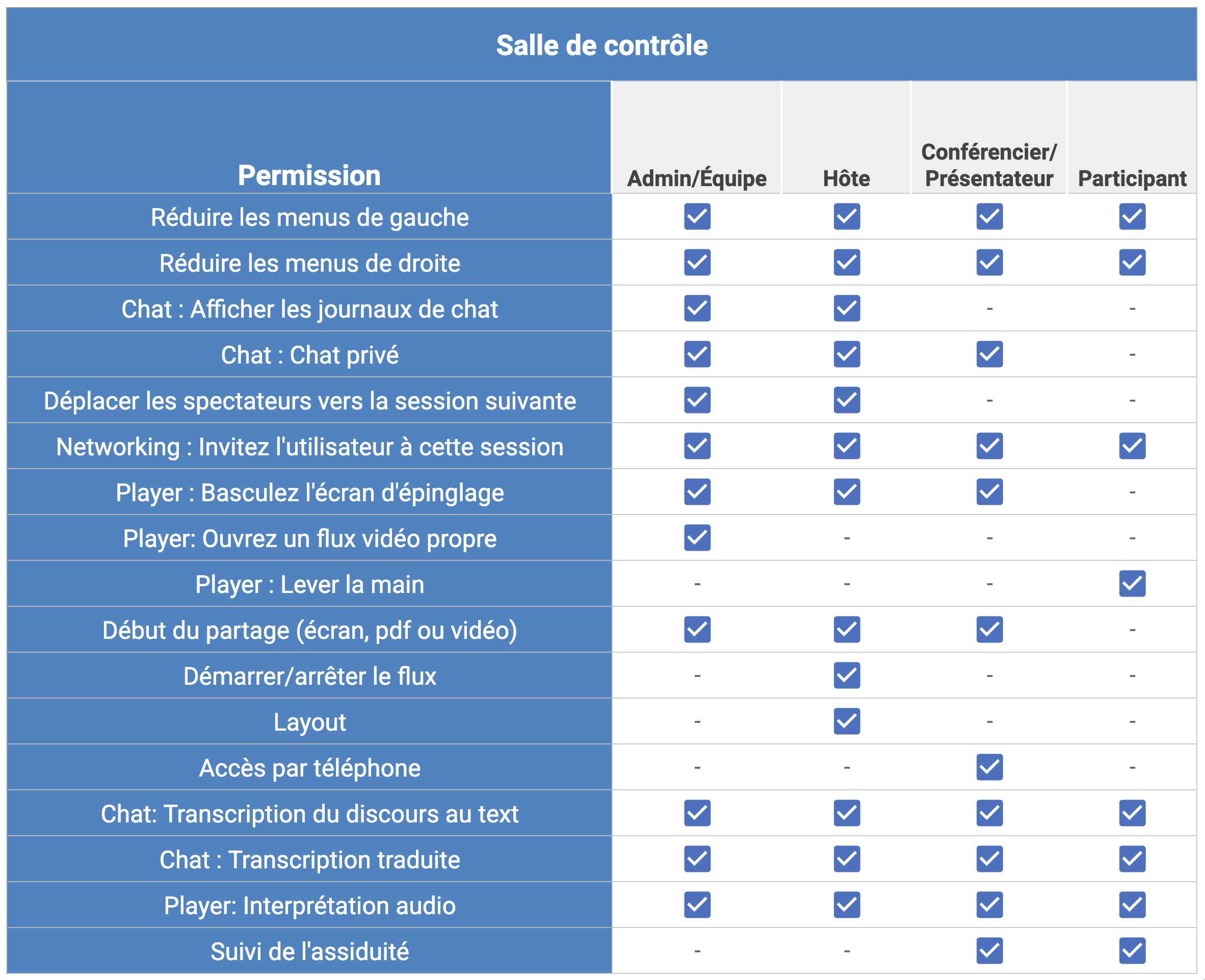Salle de contrôle
- Sélection de la salle de contrôle comme mode vidéo de la salle
- Aperçu en direct
- Barre de contrôle des conférenciers
- Contrôle de l'hôte
- Un flux vidéo propre
- Vue de la salle de contrôle
- Expérience de l'utilisateur et de l'utilisateur mobile
- Que peut faire chaque niveau de permission dans la salle de contrôle ?
La salle de contrôle sépare clairement les tâches de vos événements virtuels sur scène et hors scène, ce qui vous permet de gérer les paramètres des intervenants et des spectateurs dans une seule barre de contrôle et de choisir différentes dispositions d'écran. Elle offre également une expérience optimisée pour tous les utilisateurs, en particulier les utilisateurs mobiles.
Sélection de la salle de contrôle comme mode vidéo de la salle
Une fois que vous avez activé votre salle virtuelle, il vous sera demandé de choisir le mode vidéo de votre salle.
Pour définir la salle de contrôle comme mode vidéo de la salle, allez dans Agenda > Activités > Sélectionnez une activité sur le côté gauche et appuyez sur Modifier dans le coin supérieur droit de l'écran. Ensuite, faites défiler l'écran jusqu'à ce que vous voyiez Mode vidéo de la salle et choisissez Salle de contrôle dans la barre déroulante.
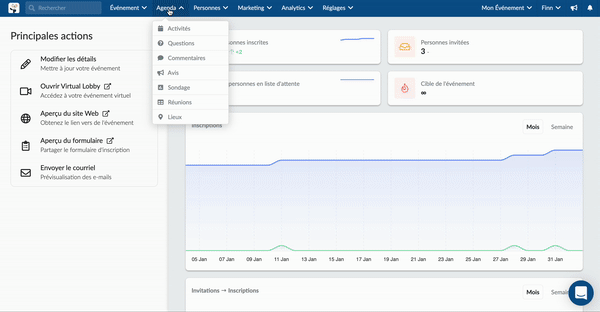
Fournisseur de vidéo et latence de la vidéo
Fournisseur de vidéo et Latence du streaming
Bien que la salle de contrôle permette aux conférenciers d'interagir avec les utilisateurs, ils subiront une latence dans l'aperçu en direct, comme c'est le cas avec la technologie de diffusion en direct.
La première étape pour déterminer la latence de votre salle est de choisir vos fournisseurs vidéo. Actuellement, nous proposons Mux, qui offre une latence standard (20-30 secondes) et faible (10-15 secondes), et AWS IVS, qui offre une latence super faible (1-5 secondes).
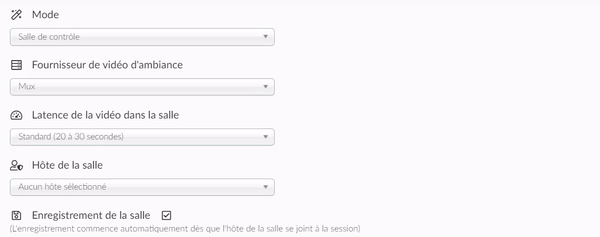
Hôte de la salle
Un seul hôte est autorisé par salle. Cette personne sera responsable du démarrage et de l'arrêt du streaming, de l'enregistrement de la session et pourra également choisir la mise en page de la session.
Pour définir l'hôte de salle, sélectionnez un nom dans la liste des participants ou tapez pour effectuer une recherche.
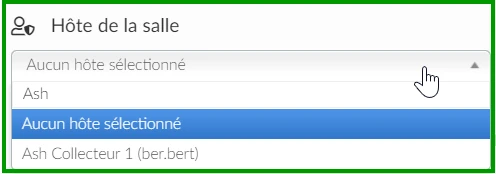
Cliquez ici pour accéder au guide d'utilisation pour les conférenciers et les hôtes de salle.
Aperçu en direct
Pour visualiser l'activité comme un participant, vous pouvez sélectionner l'aperçu en direct.
Lorsqu'un participant se joint à l'activité et que l'hôte ne s'y est pas joint, il verra un message Rien ne se passe ici (Nothing's happening here), avec le sous-titre Vous serez informé des prochains flux (You will be notified about upcoming streams). Ces deux messages peuvent être modifiés dans la section En-têtes, sous Virtual Lobby Player- Idle title/subtitle.
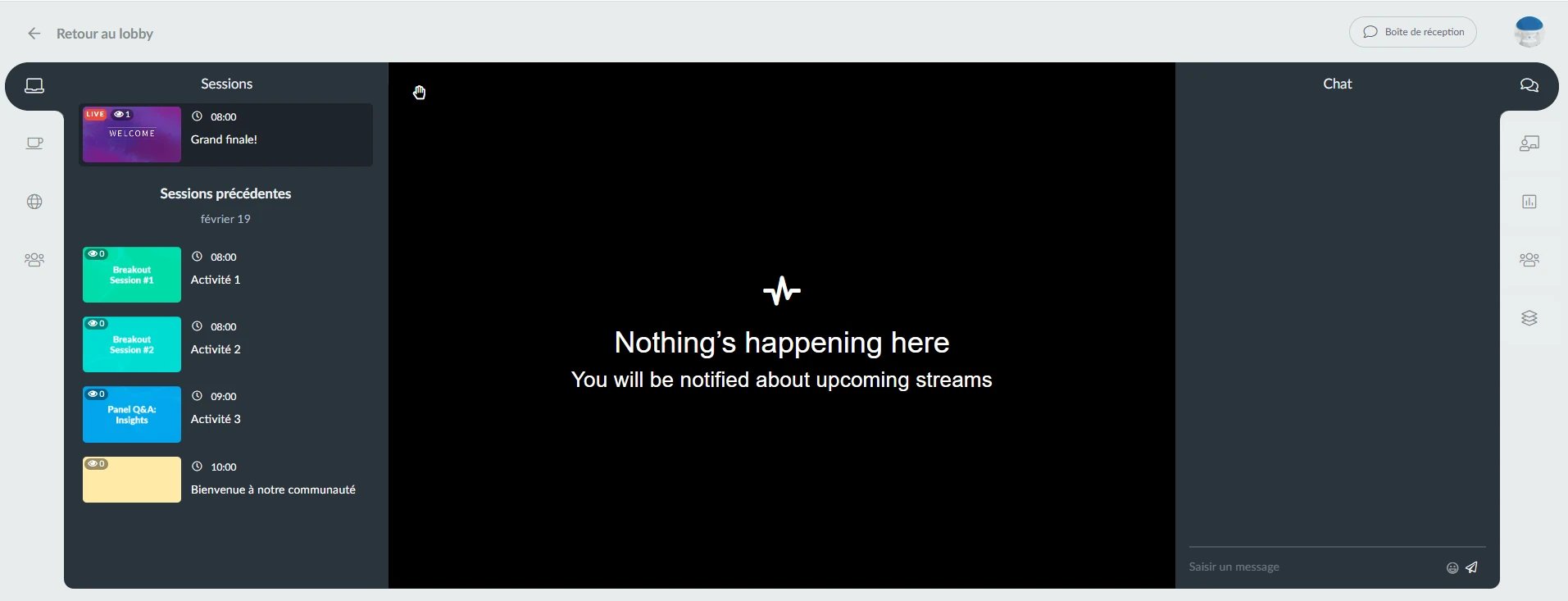
Ici, les participants pourront interagir avant le début du flux, par exemple en utilisant la fonction de chat et en accédant aux sondages et aux fichiers.
Le nom de la session, ainsi que les noms des conférenciers et des sponsors seront visibles ici pour tous les participants.
Une fois que l'hôte aura lancé la session, la vidéo sera visible pour tous les participants.
Barre de contrôle des conférenciers
En entrant dans une activité, tous les intervenants de la session verront la barre de contrôle de conférenciers.
Tous les intervenants verront les paramètres de configuration des appareils et la vue de la salle de contrôle; l'hôte verra deux autres paramètres, les paramètres de contrôle de l'hôte.
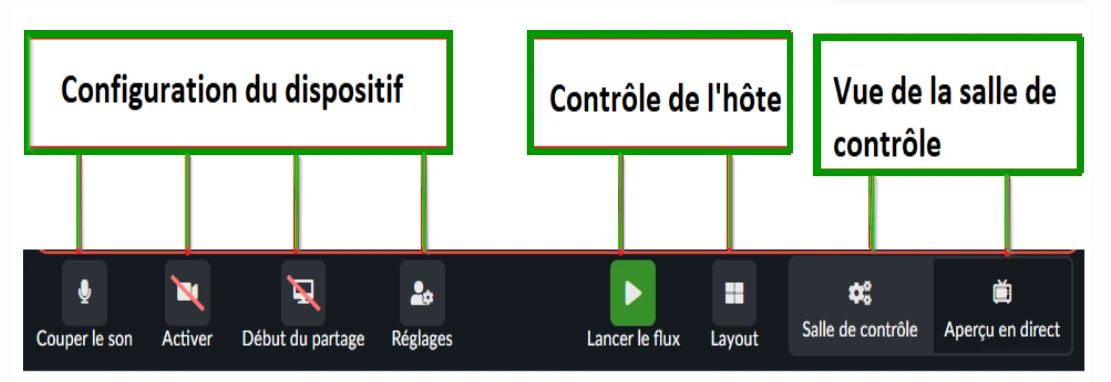
Dans la salle de contrôle, votre propre vidéo n'est pas surlignée pour vous ; toutes les vidéos seront mélangées. Les commandes de votre vidéo sont également visibles sous votre vidéo, ce qui crée beaucoup plus d'espace et des commandes plus faciles à utiliser.
Configuration du diaspotif
Dans cette section, les intervenants peuvent activer ou désactiver leur microphone et leur caméra, commencer le partage d'écran et ouvrir les paramètres de configuration de leur appareil.
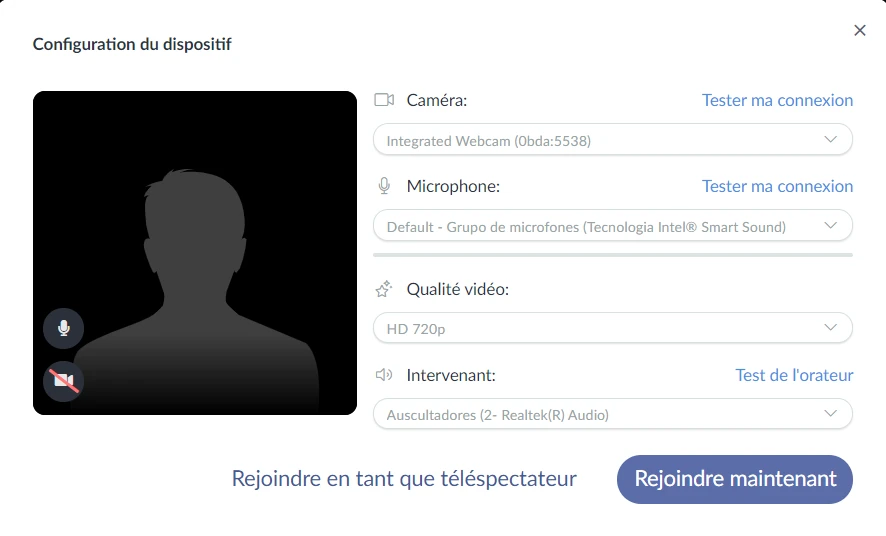
Contrôle de l'hôte
L'hôte de la salle verra deux paramètres supplémentaires dans ses paramètres de haut-parleur ; le bouton Lancer/Arrêter le flus et le bouton Layout
Démarrer/arrêt du flux
Lorsque l'hôte détermine que le flux est prêt à démarrer, il peut sélectionner le bouton vert Lancer le flux. Une fois sélectionné, une boîte de confirmation apparaîtra pour le démarrage du flux.
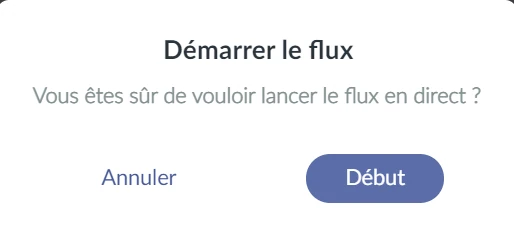
Lorsqu'il est temps pour le flux de se terminer, l'hôte sélectionne le bouton rouge Arrêt du flux.
De même, un message de confirmation apparaîtra pour mettre fin au flux, puis un avis apparaîtra, en comptant de 5 à 1, pour arrêter le flux.
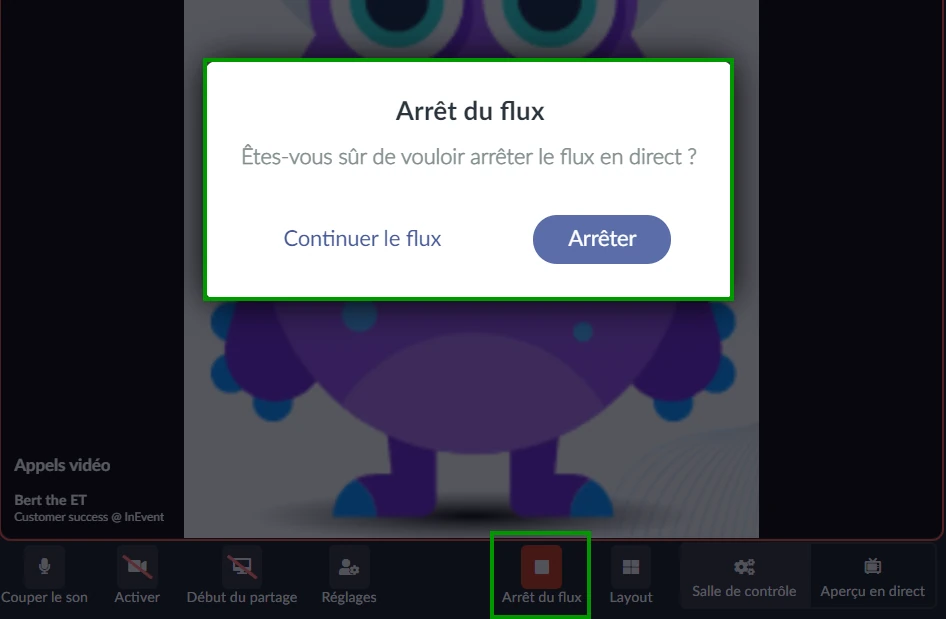
Changer les points terminaux
Si un problème de lecture survient au cours de la session, il sera nécessaire de changer les points de terminaison pour continuer sur un autre flux.
En utilisant le Tokbox WebRTC par défaut, le changement de point de terminaison se fera automatiquement lorsque le flux sera en cours.
Layout
La layout peut être choisie de deux manières différentes :
- Par l'administrateur de la plateforme (backend)
- Par l'hôte de salle depuis l'intérieur de la salle de contrôle (Virtual Lobby)
Pour sélectionner le layout de la salle de contrôle dans le backend, allez dans Evénement > Virtual Lobby > Design > Layout, appuyez sur Modifier et choisissez la disposition de votre choix. Appuyez sur Fin pour enregistrer les modifications.
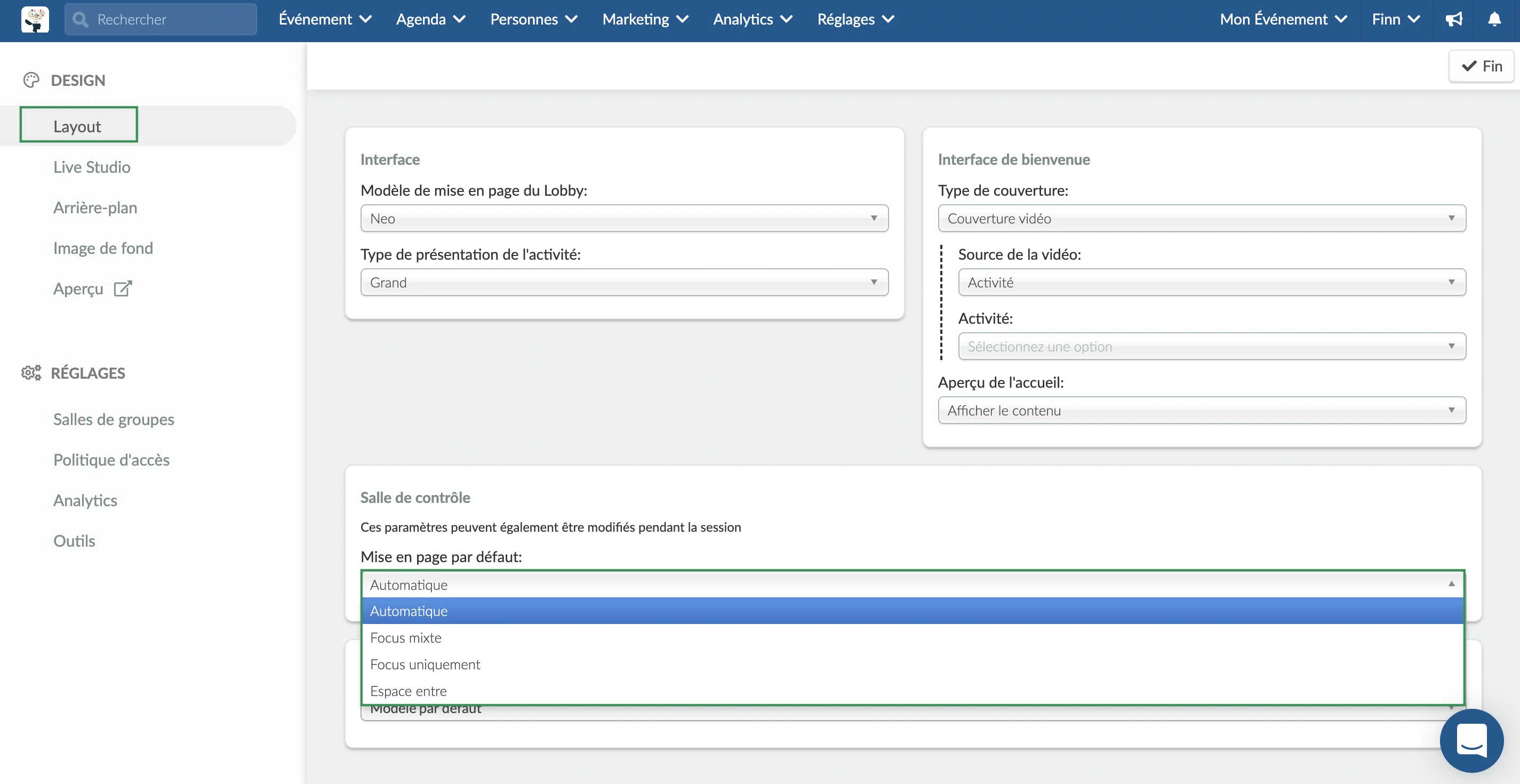
Pour modifier la disposition directement depuis le Virtual Lobby (à l'intérieur de la salle de contrôle), sélectionnez le bouton Layout pour ouvrir le menu. Quatre options sont disponibles :
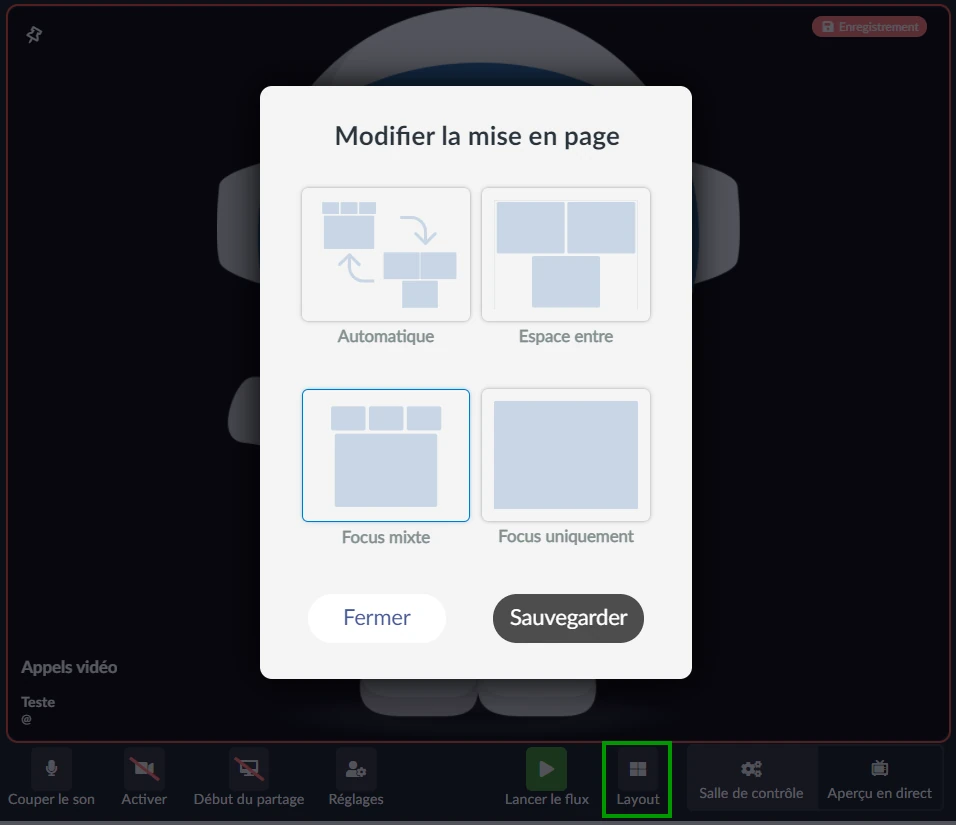
Automatique
Cette mise en page alternera entre Espace entre et Focus Mixte. Si les conférenciers ne sont pas en partage d'écran, la disposition affichée sera Espace entre. Si les orateurs partagent l'écran, la disposition affichée sera Focus Mixte.
Espace entre
Cette disposition permet d'empiler les présentateurs de manière égale et homogène dans le cadre. Jusqu'à 9 orateurs seront affichés ici en même temps
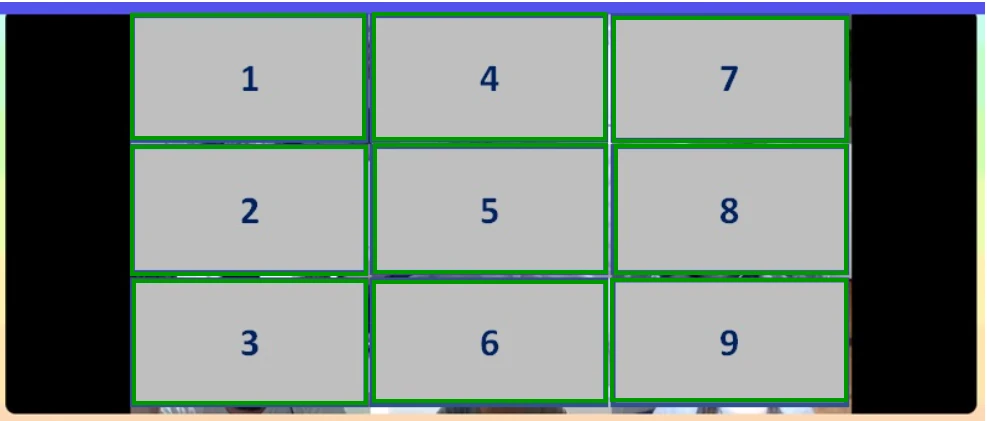
Focus mixte
C'est la mise en page par défaut. Cette disposition met en scène la personne qui parle sur le côté gauche de l'écran, avec jusqu'à 8 autres présentateurs disposés sur le côté dans une vue réduite.
Cette option est intéressante pour ceux qui veulent montrer tous les intervenants ensemble, mais en mettre un en évidence, ou mettre en évidence les diapositives tout en montrant les autres intervenants.
Vous pouvez épingler n'importe quel orateur dans la vue de la salle de contrôle, en conservant sa position comme centre d'intérêt principal.
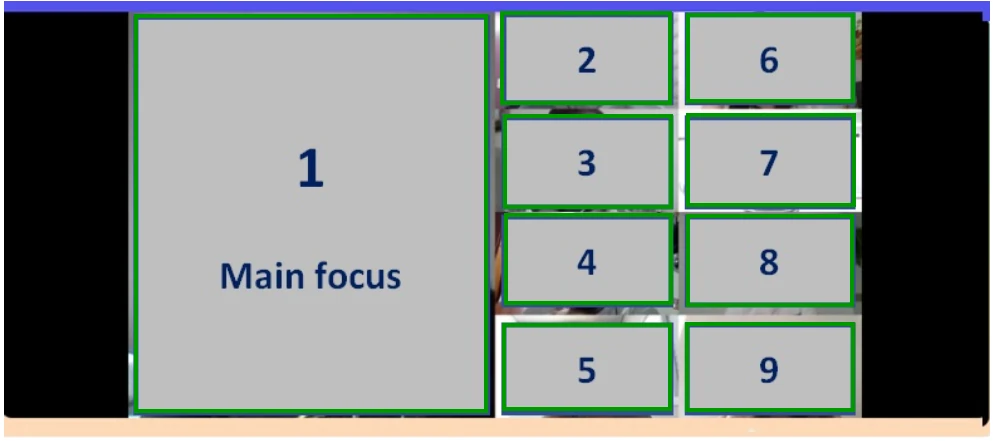
Focus uniquement
Dans cette disposition, seule la personne qui parle sera présentée à l'écran. L'animateur peut également choisir qui il veut mettre en avant en cliquant sur le présentateur et en épinglant sa vidéo.
Un flux vidéo propre
Flux vidéo propre
Lorsque vous utilisez la salle de contrôle, les administrateurs verront une option permettant d'ouvrir un flux vidéo propre. Cliquez ici pour plus d'informations à ce sujet.
Vue de la salle de contrôle
Cette section est visible pour tous les intervenants à l'intérieur de la salle. L'option Salle de contrôle permettra aux orateurs d'interagir en temps réel. C'est la vue recommandée pour les conférenciers, car ils bénéficieront d'une latence dans l'aperçu en direct, comme c'est le cas avec la technologie de streaming en direct.
L'option Aperçu en direct permettra aux conférenciers de voir ce que les participants voient. Ici, ils pourront également voir les modifications apportées à la disposition que l'hôte de la salle a sélectionnée.
Les conférenciers sont libres de basculer entre les deux vues de la salle de contrôle sans aucun impact sur le flux ou l'expérience des participants.
Expérience de l'utilisateur et de l'utilisateur mobile
Grâce à la salle de contrôle, les participants peuvent utiliser le streaming sur leur ordinateur de bureau, leur ordinateur portable, leur tablette et même leur navigateur mobile.
Les participants pourront se connecter directement à partir du navigateur, ou vous pouvez configurer votre application pour qu'elle contienne le Virtual Lobby sous forme d'onglet. À partir de là, le participant peut simplement sélectionner l'activité et rejoindre l'émission en tant que téléspectateur.
Que peut faire chaque niveau de permission dans la salle de contrôle ?
Choisir le niveau d'accès de vos participants sur la plateforme signifie qu'ils auront différents niveaux de permission tout au long de votre événement.
Voici ce que chaque niveau de permission peut faire dans le mode vidéo de la salle de contrôle :