Reglages du Virtual Lobby
Le Virtual Lobby est un outil qui permet à vos événements de se dérouler virtuellement. Un environnement en ligne qui peut diffuser un grand événement de Networking, une seule session ou même plusieurs sessions simultanées de conversations individuelles.
Cet article a pour but de vous montrer comment configurer le Virtual Lobby, notamment comment créer des salles de groupe, comment vérifier les statistiques du Virtual Lobby et comment configurer la politique et les outils d'accès.
Comment puis-je configurer les réglages du Virtual Lobby ?
Pour configurer les préférences du Virtual Lobby, allez dans Événement > Virtual Lobby > et vous trouverez l'onglet Réglages sur le côté gauche.
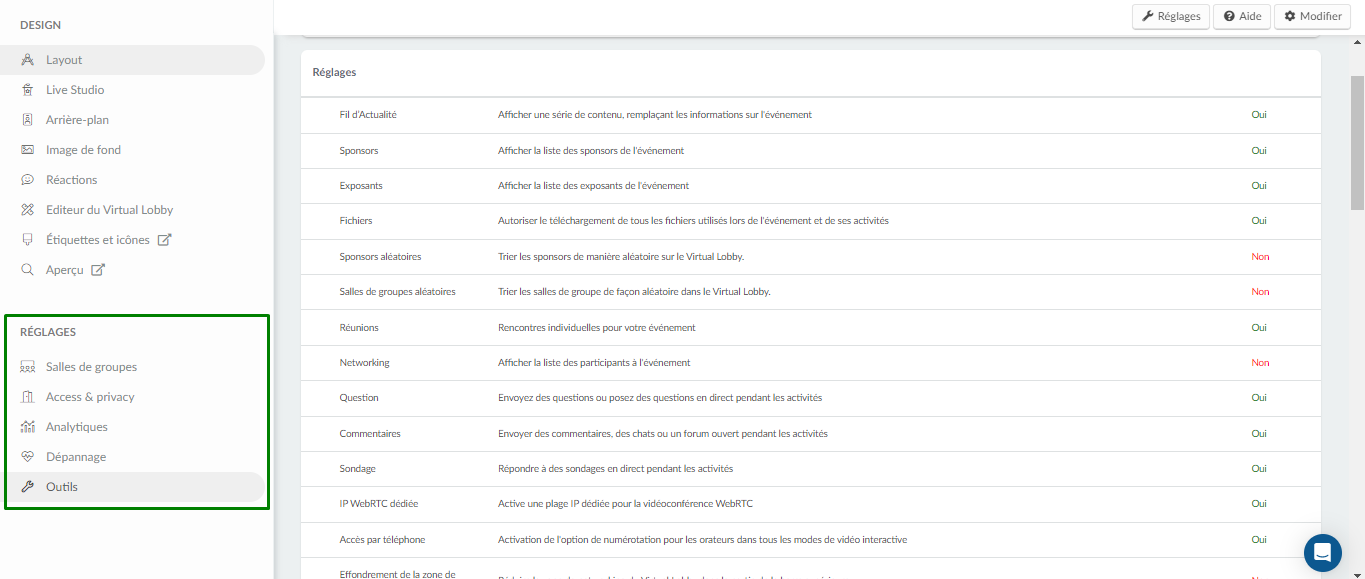
Salles de groupes
Lorsqu'une salle de groupe est créée dans le Virtual Lobby (frontend), elle disparaît dès que toutes les personnes présentes dans la salle sont parties. En revanche, si un administrateur crée une salle de groupe dans la plateforme (backend), elle sera affichée en permanence dans le Virtual Lobby, même si la salle est vide.
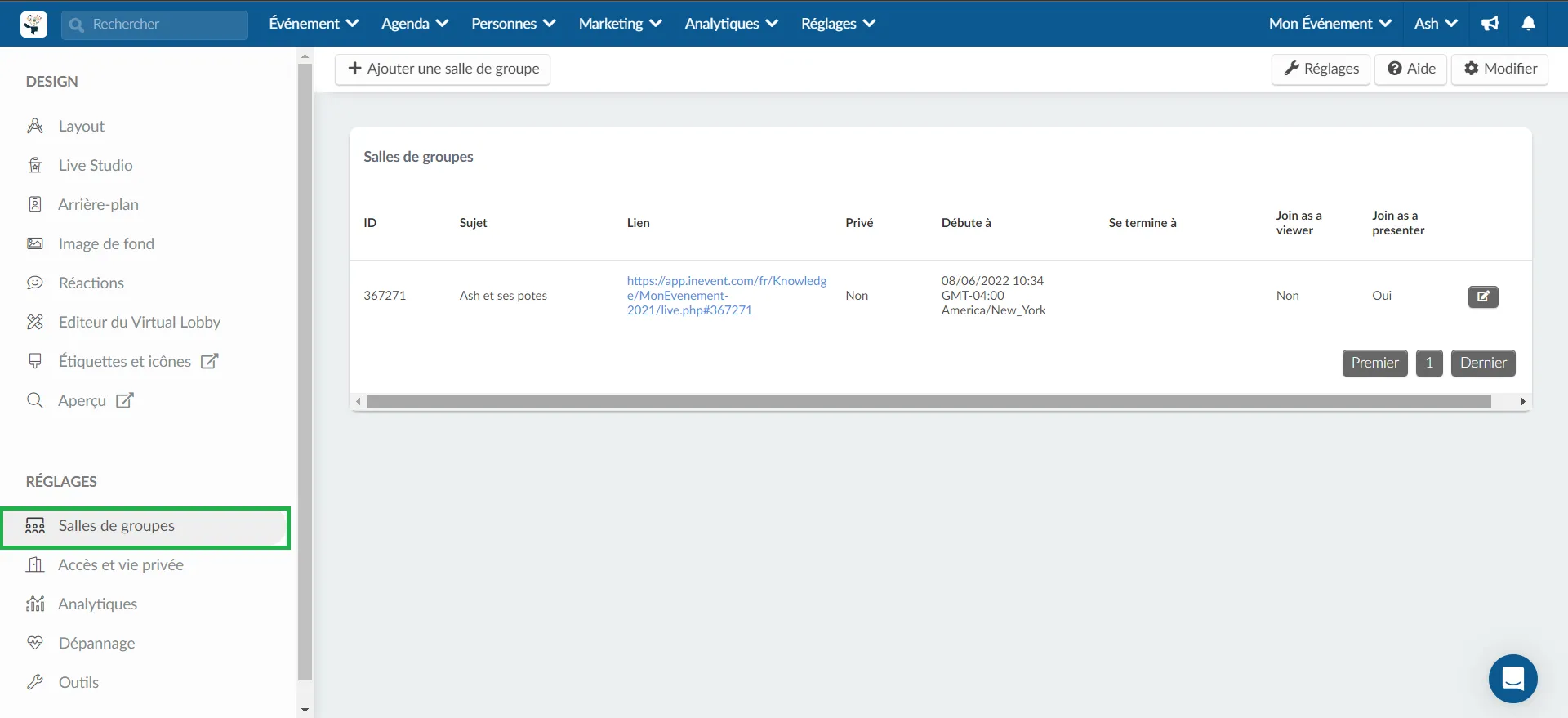
Cliquez ici pour en savoir plus sur la façon de créer des salles de groupe
Accès et Confidentialité
Politique d'accès
Définissez si vous souhaitez que les participants puissent participer aux activités avant leur heure de début et après leur heure de fin.
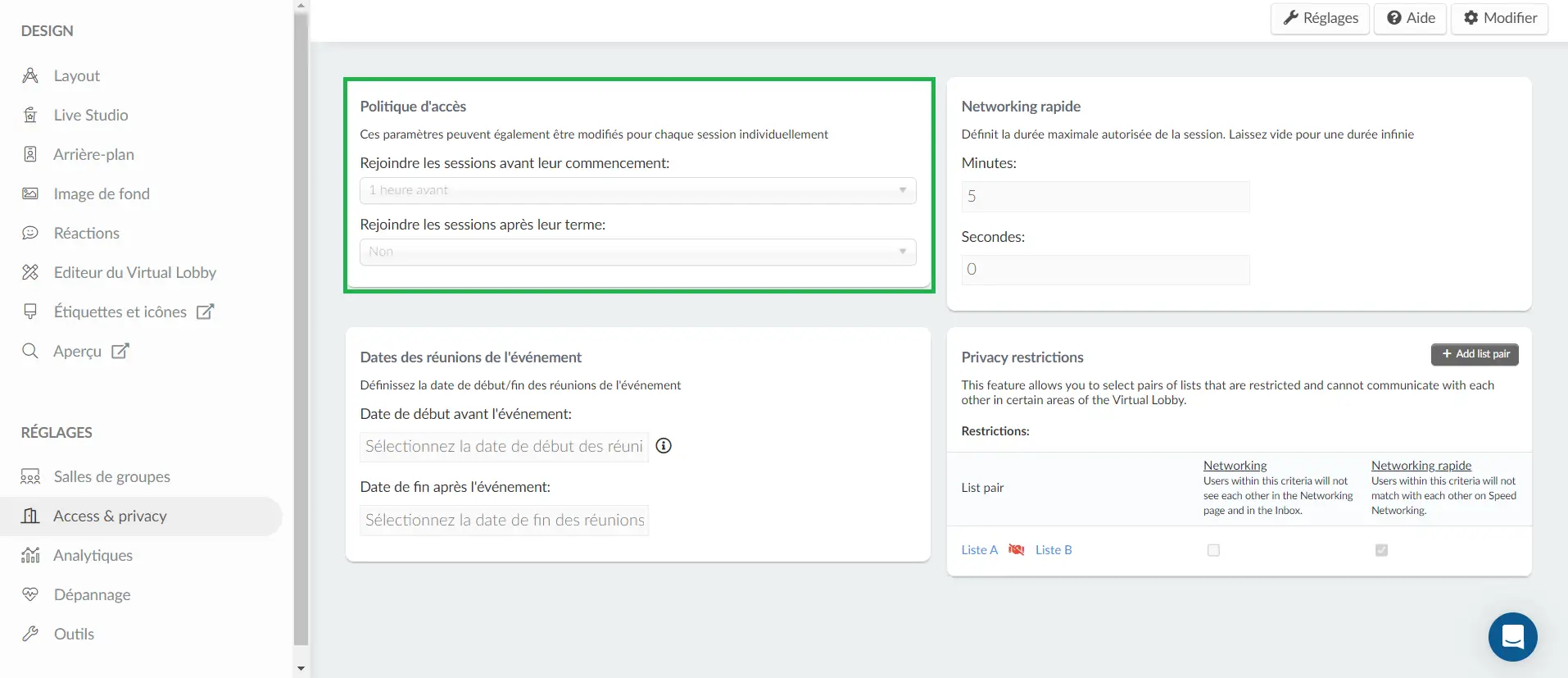
- Rejoindre les sessions avant leur commencent
Si vous sélectionnez Non, les participants ne pourront pas se joindre aux activités avant l'heure de début prévue.
Si vous souhaitez que les participants puissent rejoindre la salle avant le début de toutes les activités, vous aurez la possibilité de décider s'ils doivent pouvoir rejoindre la salle 5, 15, 30 minutes ou 1 heure avant l'heure de début de l'activité.
- Rejoindre les sessions après leur terme
Si vous sélectionnez Non, les participants ne pourront pas se joindre aux activités après leur heure de fin prévue.
Si vous souhaitez que les participants puissent rejoindre les salles après la fin des activités, sélectionnez Oui.
Networking rapide
Networking rapide
Cliquez ici pour plus d'informations sur le Networking rapide.
Pour définir la durée des sessions de Networking, appuyez sur Modifier et définissez la durée maximale autorisée pour chaque session. Laissez ces champs vides s'il n'y a pas de limite quant à la durée de ces sessions.
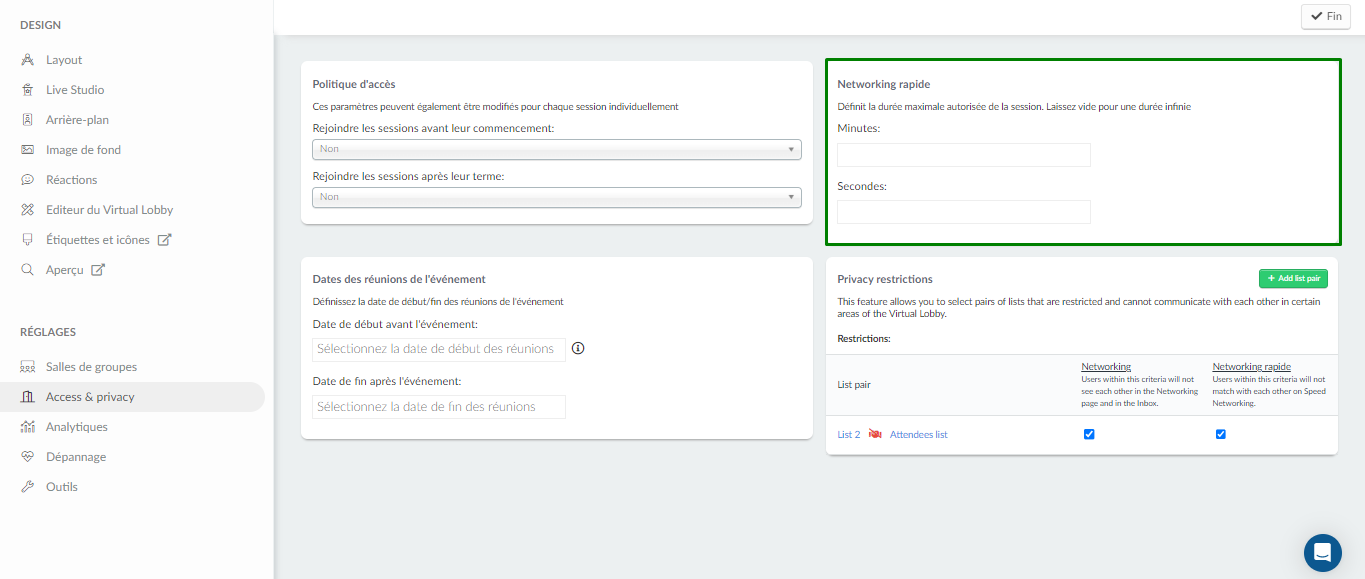
Restrictions de confidentialité
Cette option vous permet de créer des restrictions de Networking et de Networking rapide sur les participants appartenant à deux listes différentes. Par exemple, les participants de la liste A ne pourront pas voir ni interagir avec les participants de la liste B dans les deux canaux de Networking, et vice versa.
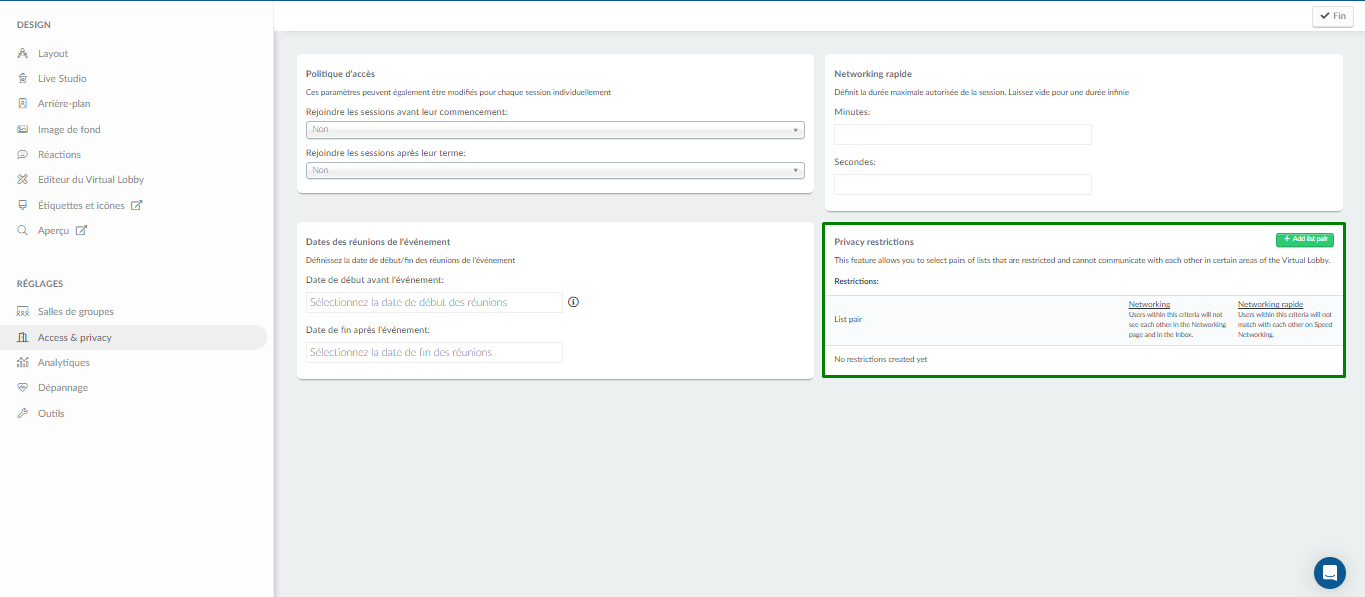
Pour ajouter les listes aux Restrictions de confidentialité, cliquez sur Modifier > +Add list pair (Ajouter une paire de listes) > sélectionnez les listes à l'aide du menu déroulant > appuyez sur Ajouter. La restriction sera ajoutée simultanément aux fonctionnalités de Networking et de Networking rapide.
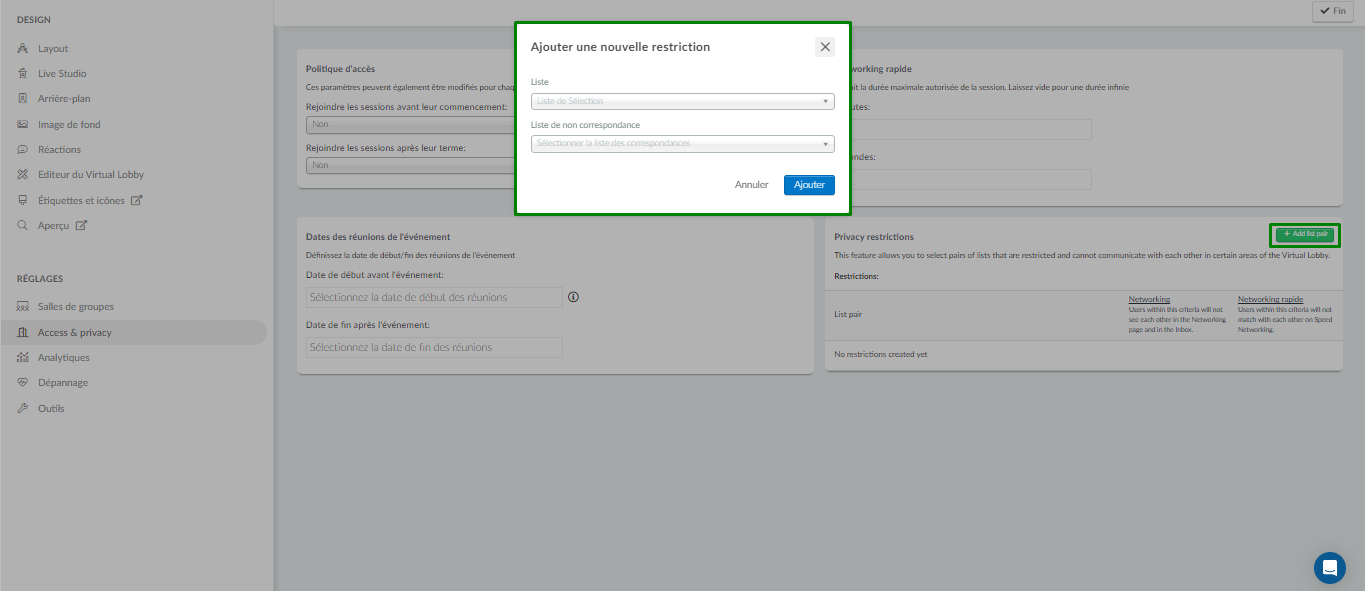
Si vous ne souhaitez pas appliquer la restriction de confidentialité de vos nouvelles listes ajoutées aux fonctionnalités de Networking et de Networking rapide, cliquez sur Modifier et décochez la case de celle à laquelle vous ne souhaitez pas appliquer de restrictions.
Pour supprimer complètement une restriction, décochez simplement les deux cases.
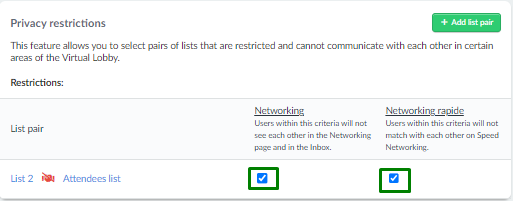
Dates de réunion de l'événement
Cet outil permet à vos participants de réserver des réunions en dehors des dates de l'événement.
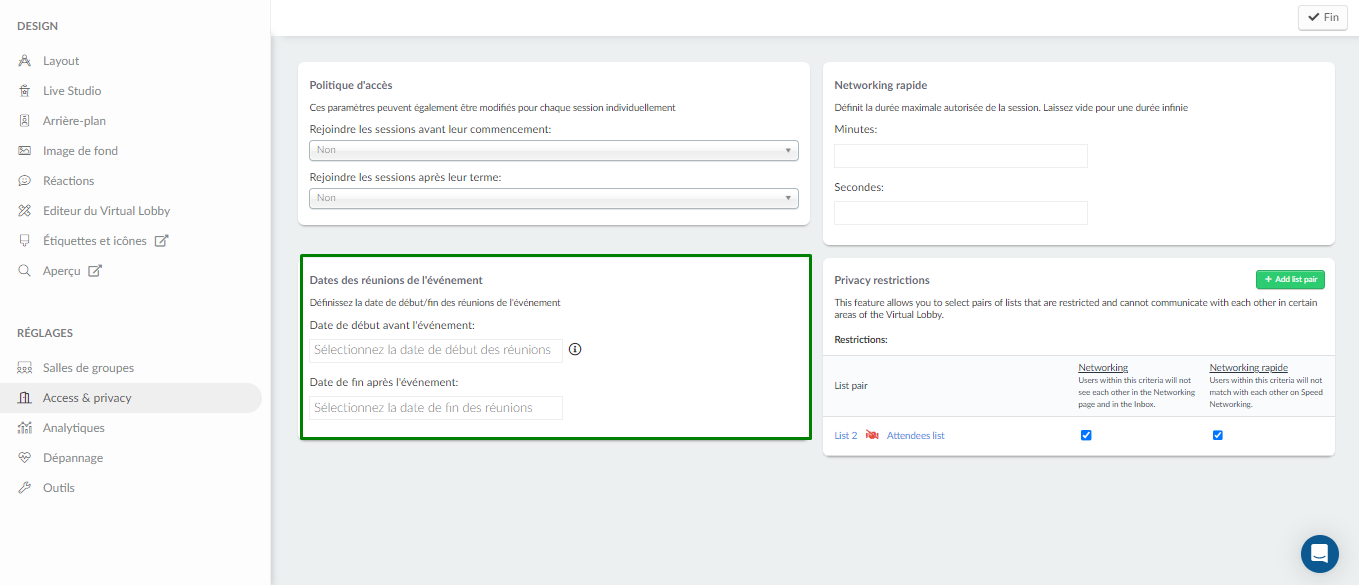
- Pour ajouter une date de début avant l'événement, ce champ doit être modifié avant le début de l'événement.
- Pour ajouter une date de fin après l'événement, la date doit être avant la fin de l'accès à l'événement.
Si vous souhaitez supprimer cette fonction, allez dans Réglages > Outils > faites défiler vers le bas jusqu'à la section Bloc et activez la case qui dit Bloquer les réunions en dehors de la date de l'événement. Appuyez sur Fin pour enregistrer les modifications.
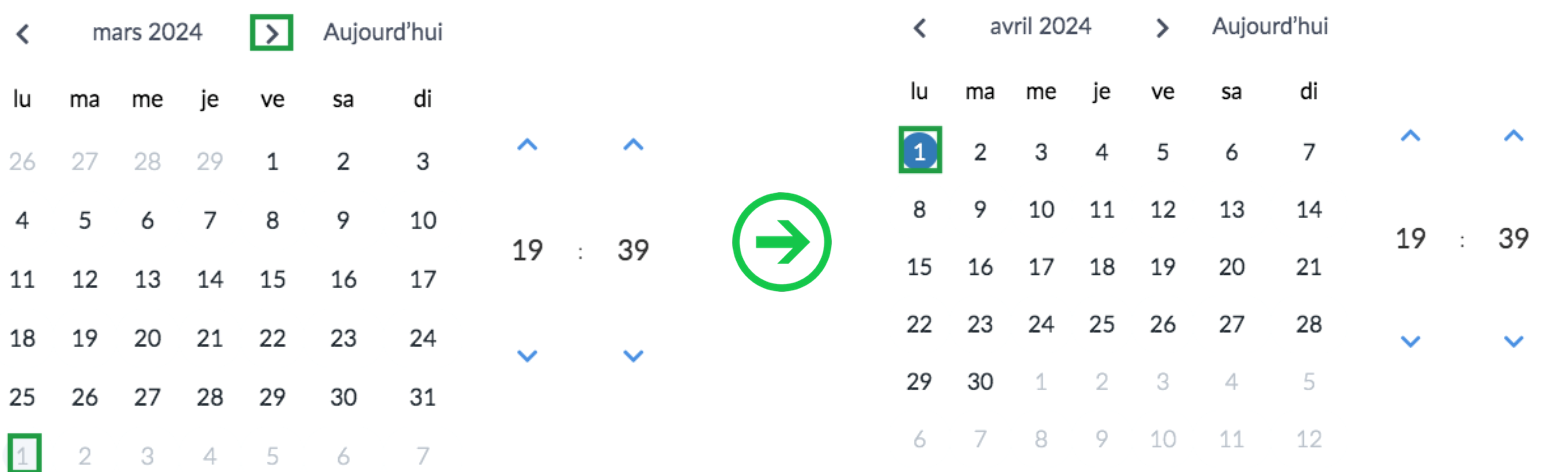
Analytics
Vous pourrez y trouver les rapports du Virtual Lobby, y compris le nombre de consultations de vos sessions, les personnes qui ont consulté vos sessions, le temps passé par chaque participant à vos sessions.
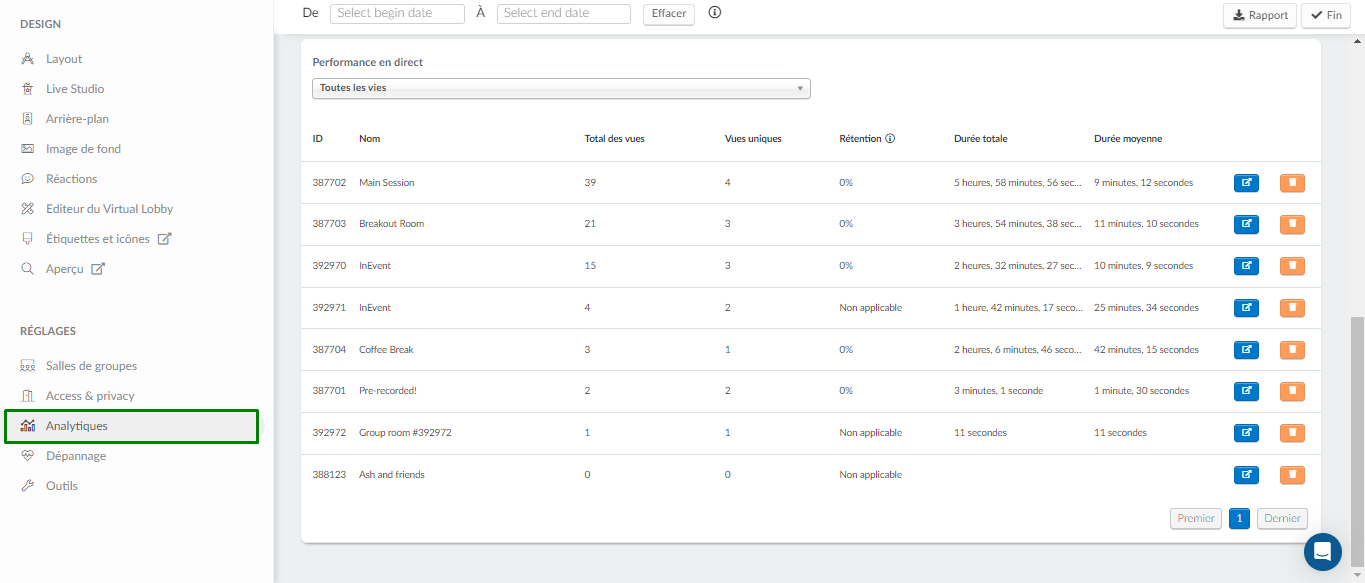
Pour en savoir plus sur le virtual lobby Cliquez ici
Dépannage
Cette section est dédiée à la vérification des rapports soumis lors de l'utilisation du bouton de dépannage dans le Virtual Lobby.
Sur le tableau de bord de la page, vous trouverez les informations suivantes :
- ID : L'identifiant du participant qui a soulevé un rapport.
- Personne : Nom de la personne ayant soulevé le rapport.
- Rapport : Le rapport de dépannage soulevé.
- Résolu : Oui/Non indiquant si le rapport a été résolu ou non.
- Date : La date et l'heure de soumission du rapport de dépannage.
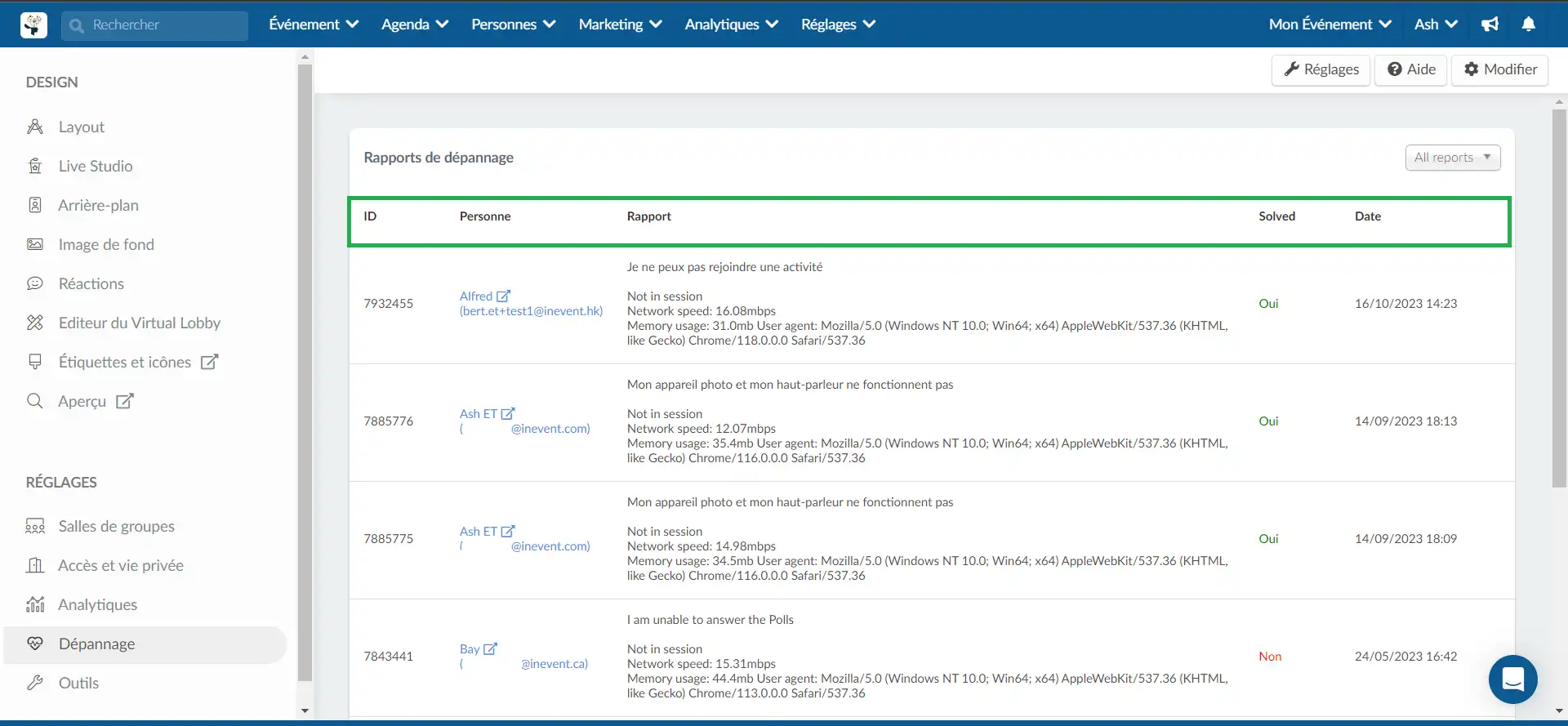
Pour en savoir plus sur les Rapports de dépannage, reportez-vous à l'article du guide Virtual Lobby : Dépannage.
Outils
Pour modifier les outils de votre Virtual Lobby, allez dans Evénement > Virtual Lobby > appuyez sur Outils.
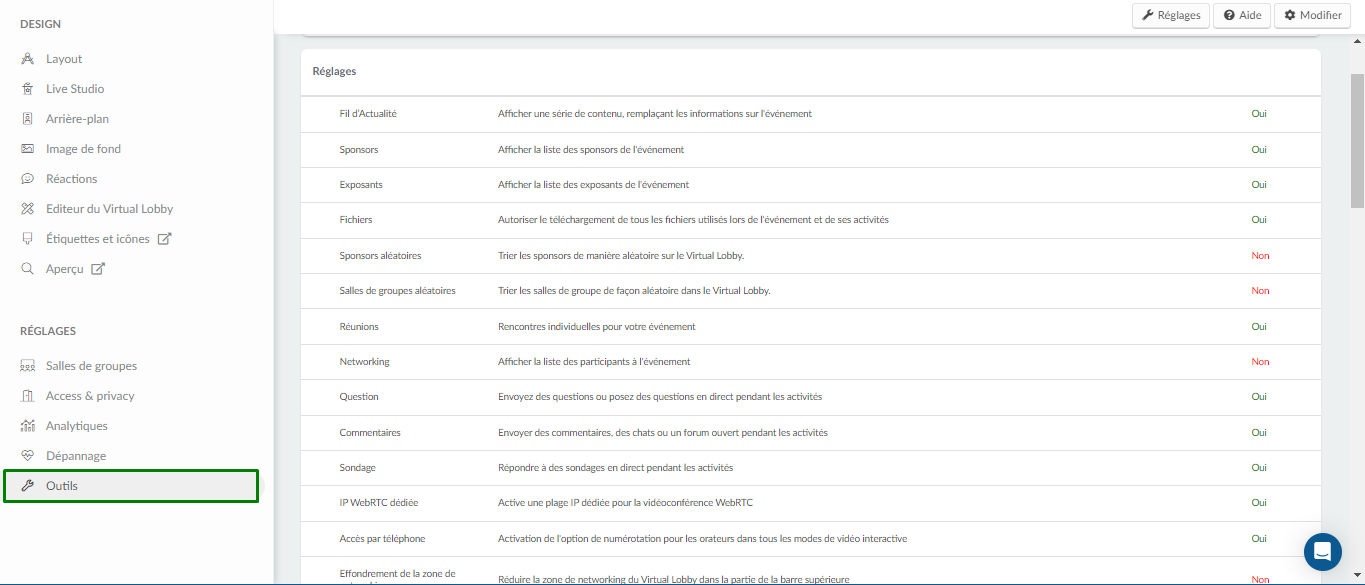
Cliquez ici pour en savoir plus sur chaque outil du Virtual Lobby.

