Gestion de briefings : formulaires de réservation et formulaires personnalisés
- Comment puis-je créer un nouveau formulaire ?
- Comment puis-je ajouter des questions aux formulaires ?
- Réglages du formulaire
- Aperçu de votre formulaire
- Soumissions de formulaires
- Onglet Soumissions de la page Formulaires
- Page de soumissions
- Filtrage des soumissions par statut
- Comment archiver les soumissions de formulaires de réservation ?
- Assignation d'un administrateur à un événement
- Modification des soumissions du formulaire de réservation d'événement
- Approbation et rejet des demandes de formulaire de réservation d'événement
- Puis-je approuver une soumission rejetée ?
- Impression des formulaires de réservation d'événements
Votre feuille de calcul pour les événements peut être remplacée par un système qui vous permet de créer des formulaires et des règlements commerciaux importants pour votre organisation. Les formulaires sont conçus pour que les employés puissent les remplir, ce qui facilite le processus de demande de réservation d'événements. En outre, vous pouvez accorder un accès aux agents, tels que les agences d'événements et les fournisseurs, et, par le biais du panneau principal, demander des informations supplémentaires.
Comment puis-je créer un nouveau formulaire ?
Au niveau de l'entreprise, sélectionnez Réservation > Formulaires > + Nouveau formulaire. Ensuite, remplissez le nom du formulaire, définissez son type et appuyez sur Créer.
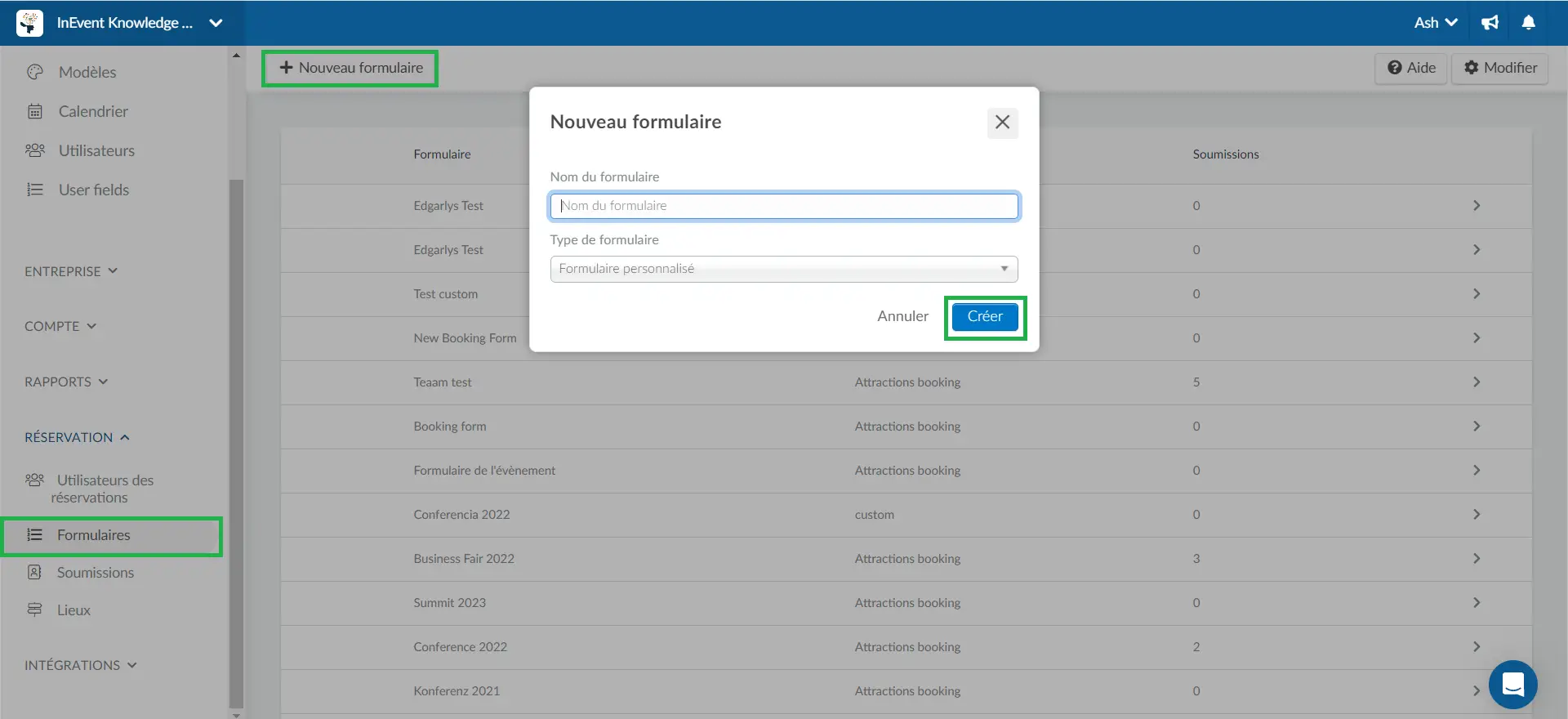
Type de formulaire
Il y a deux types de formulaires :
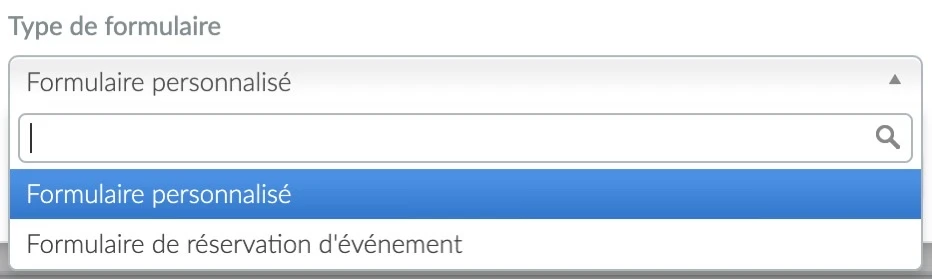
- Formulaire personnalisé : L'objectif est de saisir des informations concernant n'importe quel thème. Il suffit de fournir le lien du formulaire pour qu'il soit répondu. Les réponses sont disponibles pour l'exportation.
- Formulaire de réservation d'événement : Ce formulaire ne doit être partagé qu'avec des utilisateurs des réservation qui n'ont pas le droit de créer des événements. En utilisant ce formulaire, ils pourront demander la création d'un événement.
Comment puis-je ajouter des questions aux formulaires ?
Le formulaire de réservation est fourni avec des questions par défaut. Il vous permet également d'ajouter de nouvelles questions et de modifier les questions existantes.
Questions par défaut
Les questions par défaut du formulaire de réservation doivent obligatoirement être remplies car elles recueillent des informations essentielles sur l'événement demandé. Il s'agit des questions suivantes:
- Nom de l'événement
- Fuseau horaire
- Date de début
- Date de fin
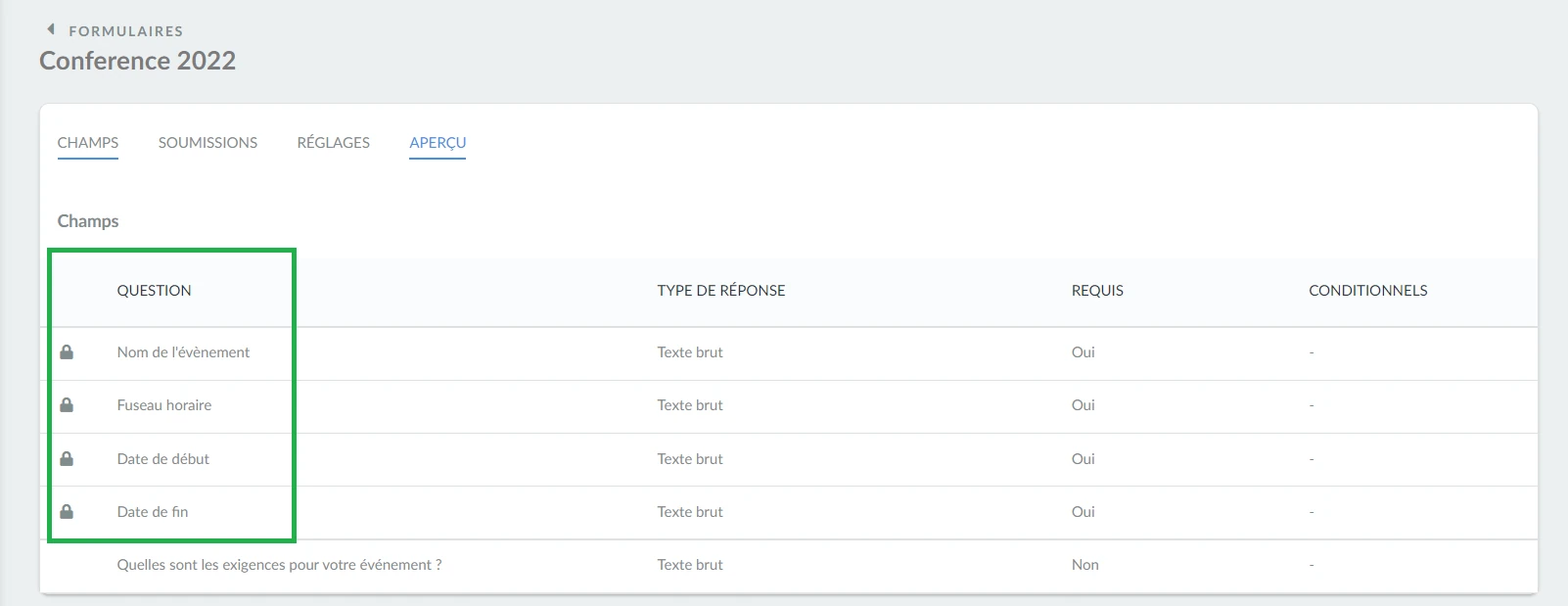
Ajout de nouvelles questions aux formulaires
Vous pouvez ajouter des nouvelles questions aux formulaires en sélectionnant le formulaire auquel vous souhaitez ajouter des questions et en cliquant sur Modifier dans le coin supérieur droit. Ensuite, tapez votre question dans le champ prévu à cet effet au bas du formulaire et appuyez sur Nouvelle question.
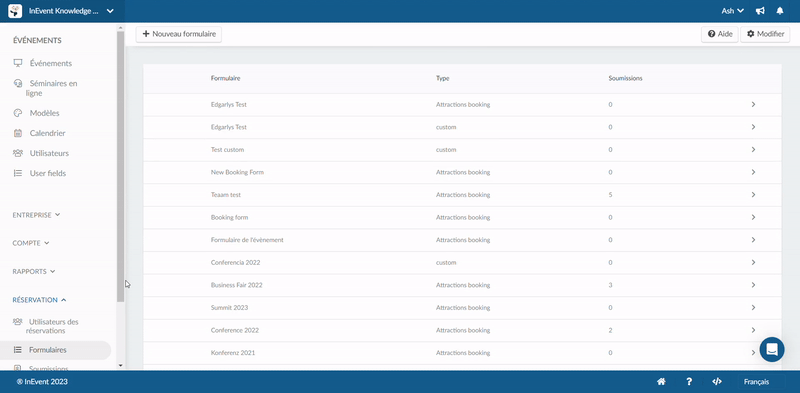
Une fois que vous avez créé une question, vous pouvez cliquer dessus pour la modifier.
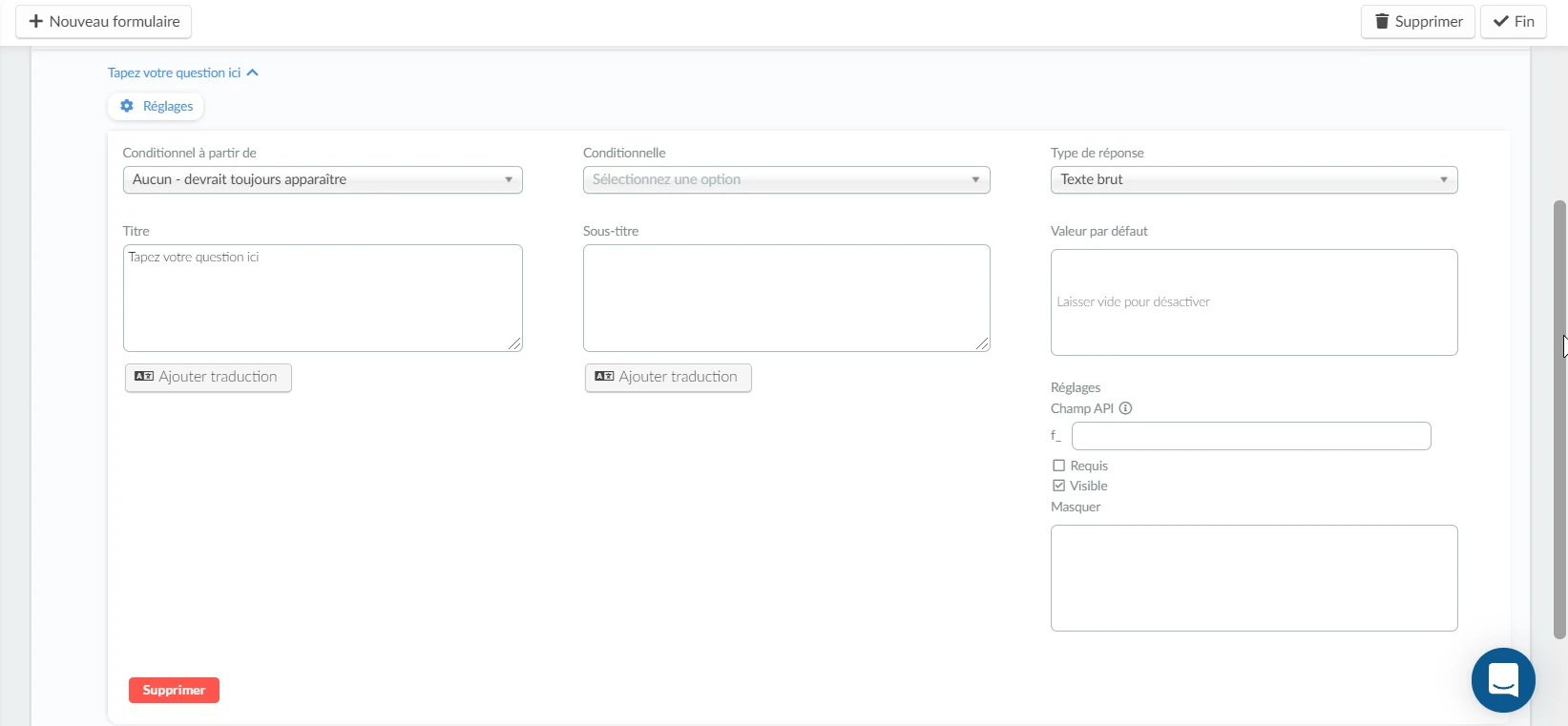
Cliquez ici pour plus d'informations sur la façon de configurer les questions sur les formulaires.
Ajout de la signature de l'approbateur du formulaire
Vous pouvez configurer votre formulaire pour qu'il comporte la signature de l'approbateur en utilisant l'option Signature en ligne. Pour ce faire, suivez les étapes ci-dessous :
- Créez une question avec le type de réponse Signature en ligne sur votre formulaire de réservation d'événement.
- Réglez la question sur invisible en décochant la case Visible.
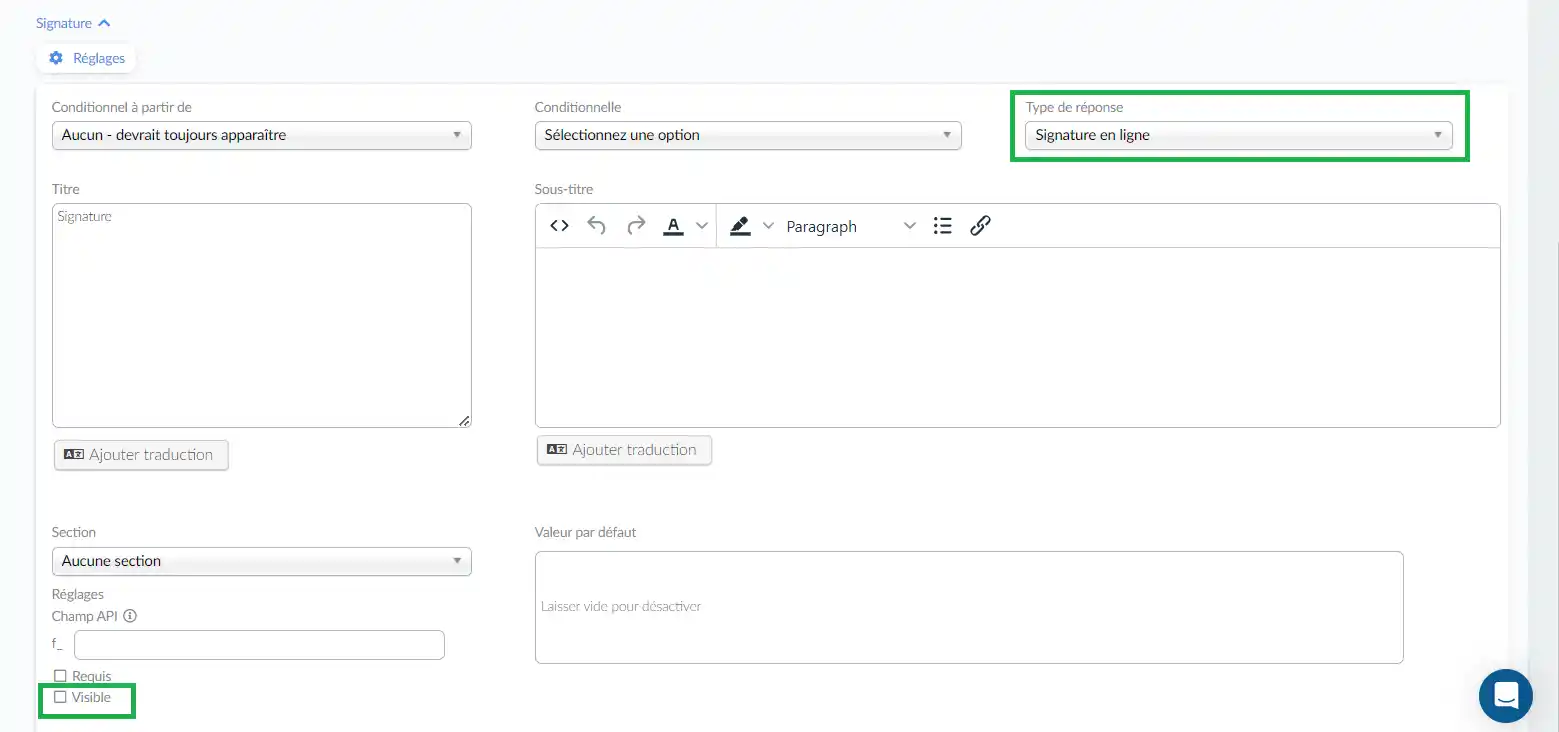
- Définissez le formulaire comme étant public dans Réglages du formulaire.
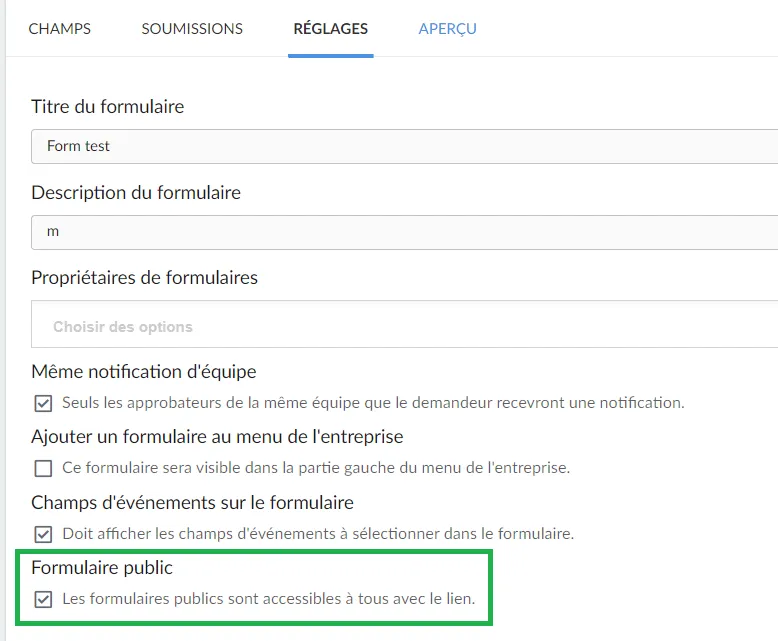
Après avoir suivi les étapes ci-dessus, l'approbateur du formulaire pourra voir le champ Signature en ligne et saisir sa signature en cliquant sur le bouton Signer maintenant lorsqu'il examinera la soumission d'un formulaire.
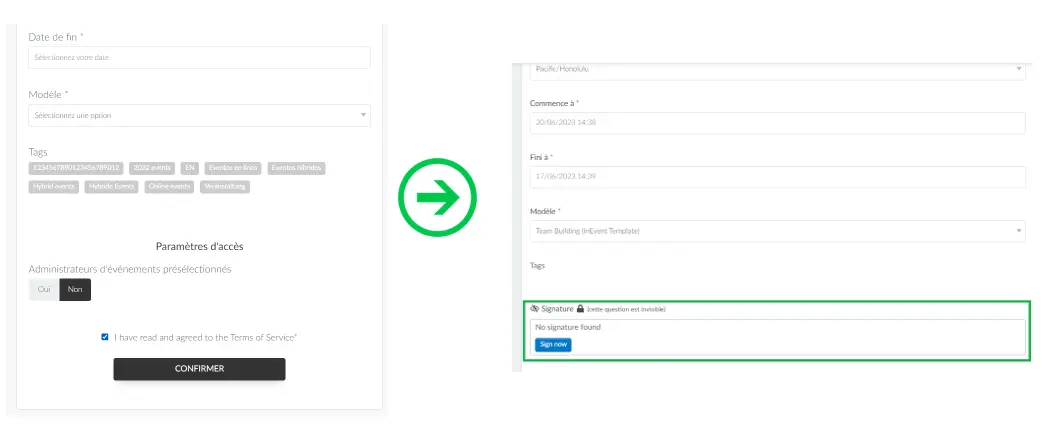
Ajout d'un champ de signature en ligne pour les formulaires personnalisés
Si vous configurez un formulaire personnalisé, vous pouvez le doter d'un champ de signature en ligne pour le participant lorsqu'il remplit le formulaire. Pour ce faire, procédez comme suit
- Créez une question avec le type de réponse Signature en ligne sur votre formulaire de réservation d'événement.
- Ouvrez la question et cliquez sur Modifier.
- Réglez la question pour qu'elle soit visible et obligatoire en cochant la case Visible.
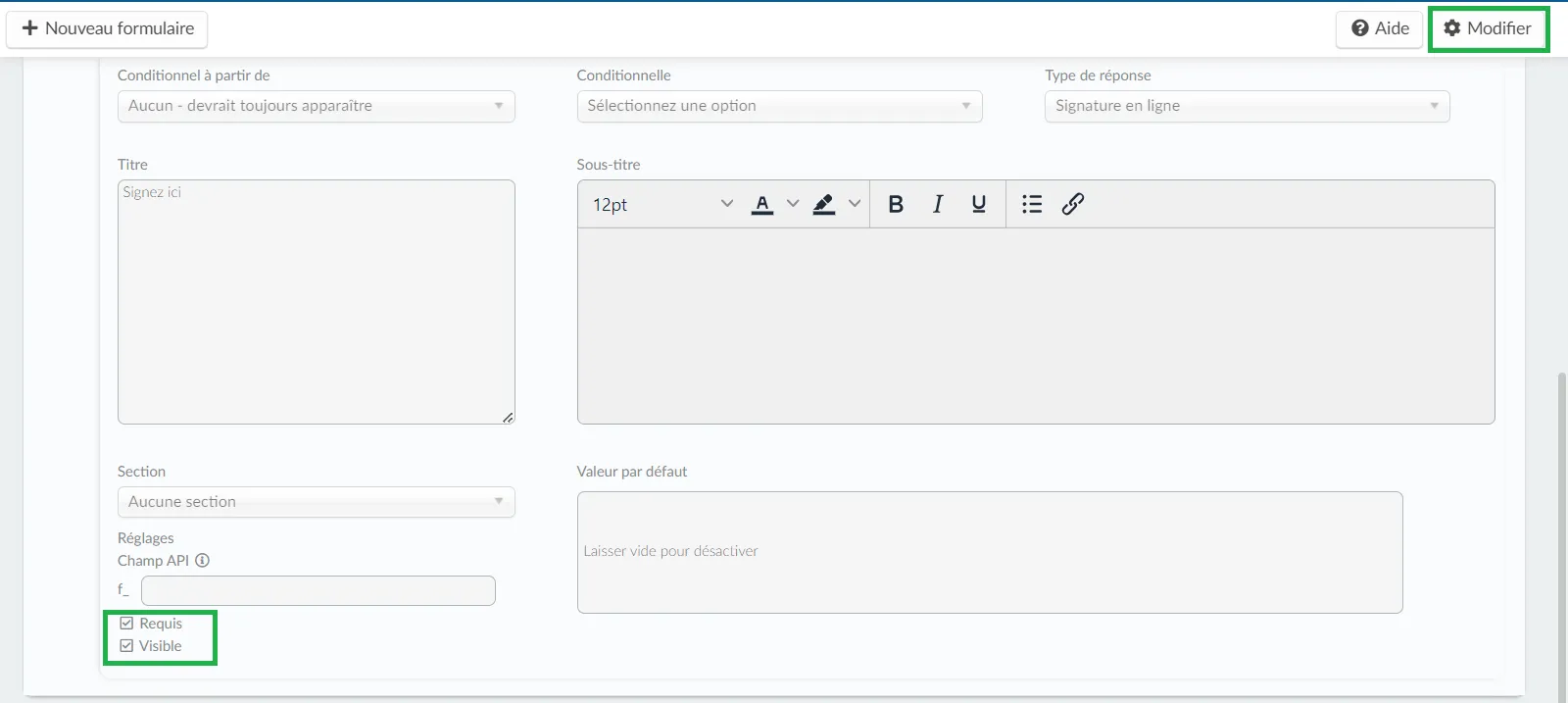
- Définissez le formulaire comme étant public, dans les Réglages du formulaire.
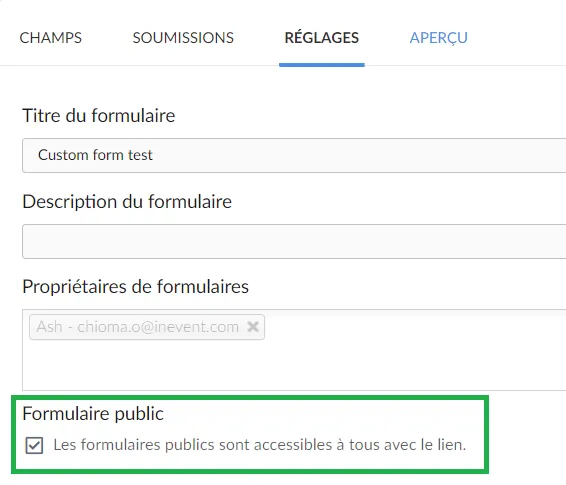
Le champ de signature apparaîtra comme un champ obligatoire pour que le participant puisse saisir sa signature lorsqu'il remplit le formulaire.
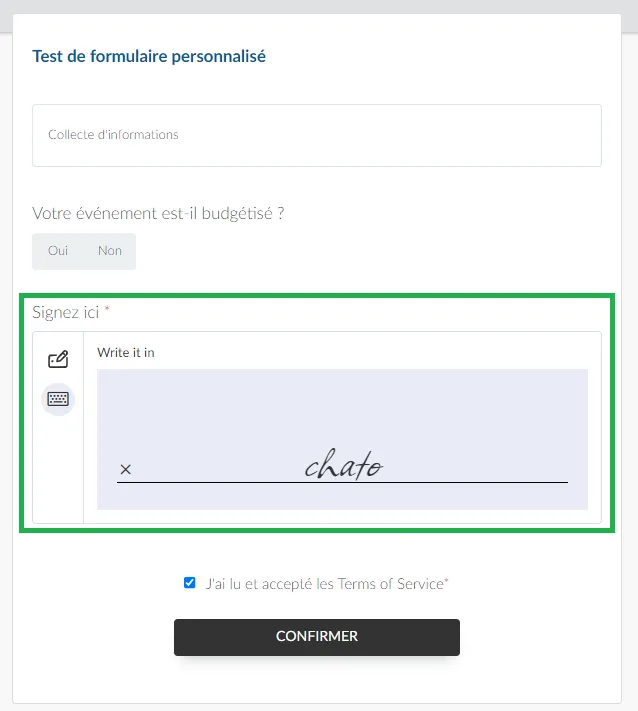
Si le champ de signature en ligne est défini comme visible mais pas requis, un bouton bleu Sign now (Signer maintenant) apparaît dans la section Réglages du formulaire personnalisé, afin que le participant puisse ajouter sa signature ultérieurement, même si le formulaire a déjà été envoyé. Lorsque le participant clique sur le bouton Sign now (Signer maintenant), une fenêtre apparaît pour lui permettre d'écrire ou de dessiner sa signature. Une fois que c'est fait, cliquez sur Sign (Signer) et la signature sera enregistrée dans le formulaire personnalisé.
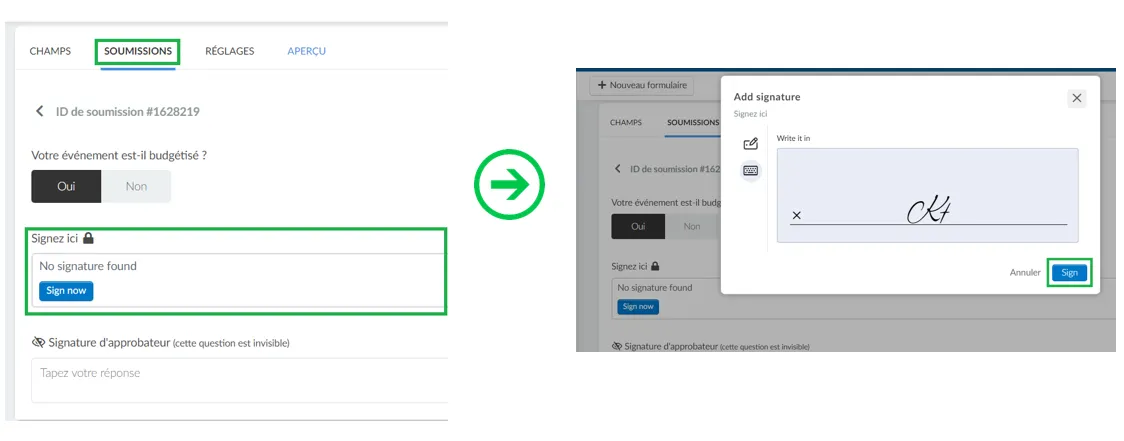
Réglages du formulaire
Dans l'onglet Réglages, vous pouvez configurer les champs suivants :
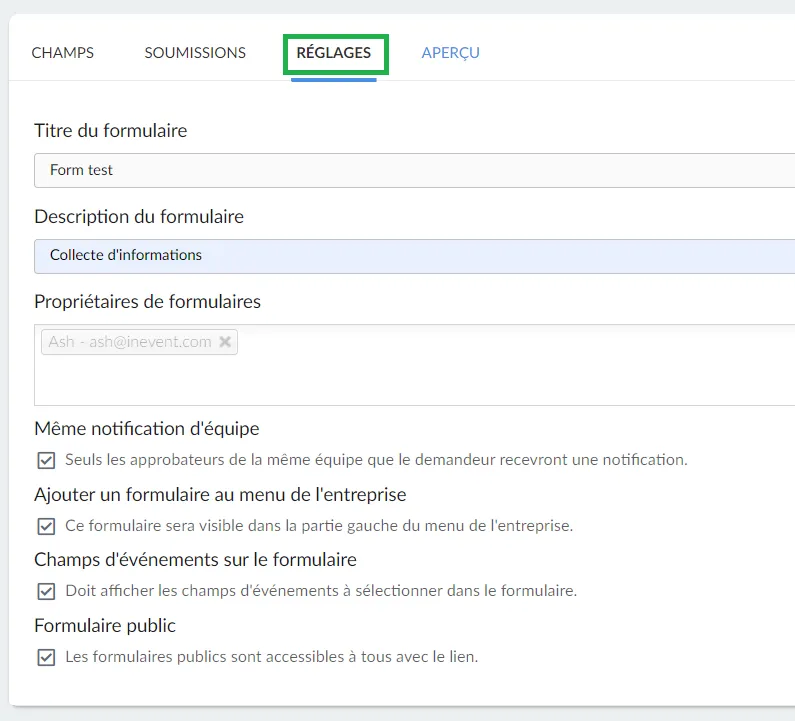
- Titre du formulaire : Modifiez le titre de votre formulaire.
- Description du formulaire : Modifiez la description de votre formulaire.
- Propriétaires du formulaire : Ajouter ou modifier les propriétaires de votre formulaire. Un formulaire peut avoir plusieurs propriétaires.
- Même notification d'équipe : Réglez s'il faut ou non notifier les approbateurs de la même équipe que le demandeur.
- Ajouter le formulaire au menu de l'entreprise : Définissez le formulaire pour qu'il soit visible dans la partie gauche du menu de l'entreprise, sous la section Réservations. Vous trouverez ci-dessous un exemple de la façon dont le formulaire apparaîtra dans le menu de gauche de l'entreprise lorsque cet outil est activé.
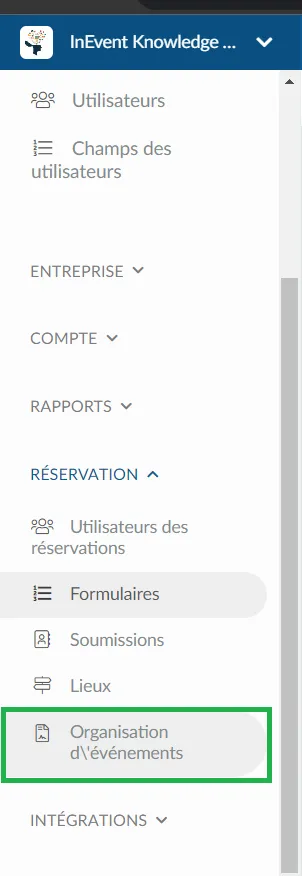
- Champs d'événement sur le formulaire : Définissez d'afficher ou non les champs personnalisés de l'événement sur le formulaire.
- Formulaire public : Réglez si votre formulaire doit être accessible ou non à tous ceux qui ont accès au lien.
Aperçu de votre formulaire
Pour avoir un aperçu du formulaire que vous avez créé, cliquez sur le formulaire que vous souhaitez visualiser, puis appuyez sur Aperçu. Le formulaire s'ouvre automatiquement sur une nouvelle page.
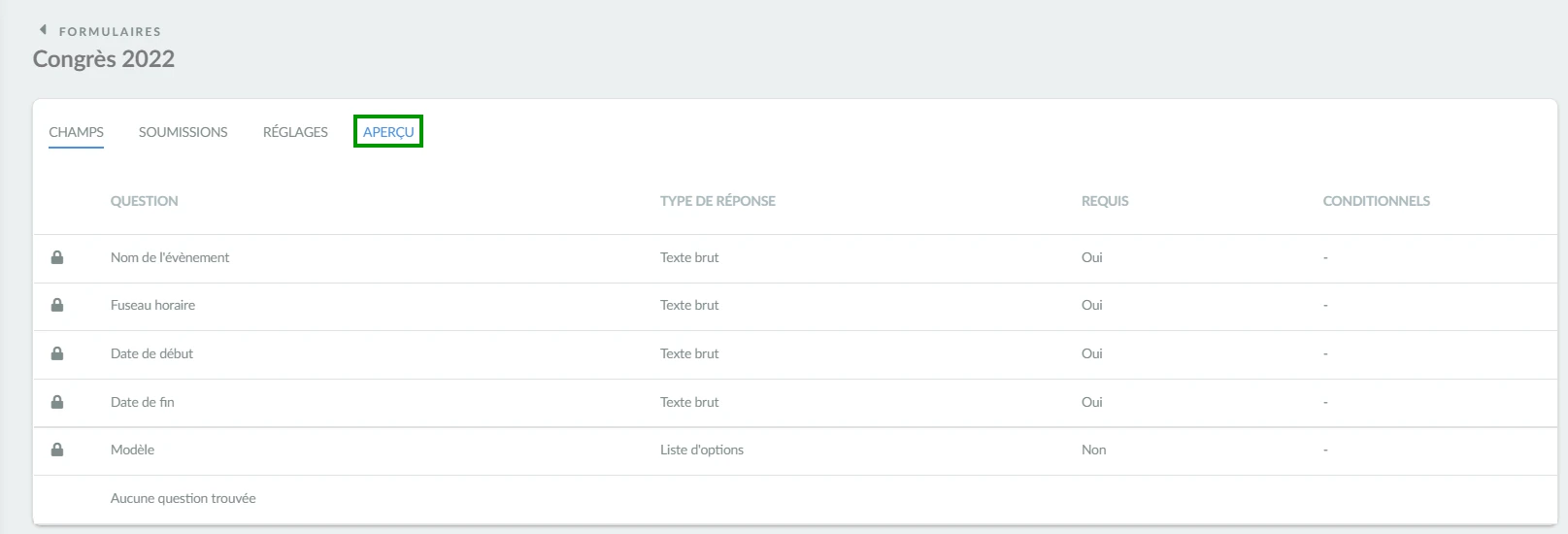
Sections du formulaire de réservation
Le formulaire de réservation contient deux sections principales, qui sont :
- Informations sur l'événement
- Paramètres d'accès
- Informations sur l'événement : Cette section contient les quatre questions obligatoires par défaut. Elle comporte également les champs suivants :
- Modèle : Il s'agit d'un champ obligatoire qui permet aux utilisateurs de la réservation de choisir un modèle pour leur événement.
- Tags : Ce champ permet aux utilisateurs de la réservation de choisir une ou plusieurs tags existants pour leur événement.
- Champs personnalisés : Si vous avez ajouté des champs personnalisés à votre événement et activé l'outil Champs d'événement sur le formulaire dans les Réglages du formulaire, ils apparaîtront sur le formulaire de réservation.
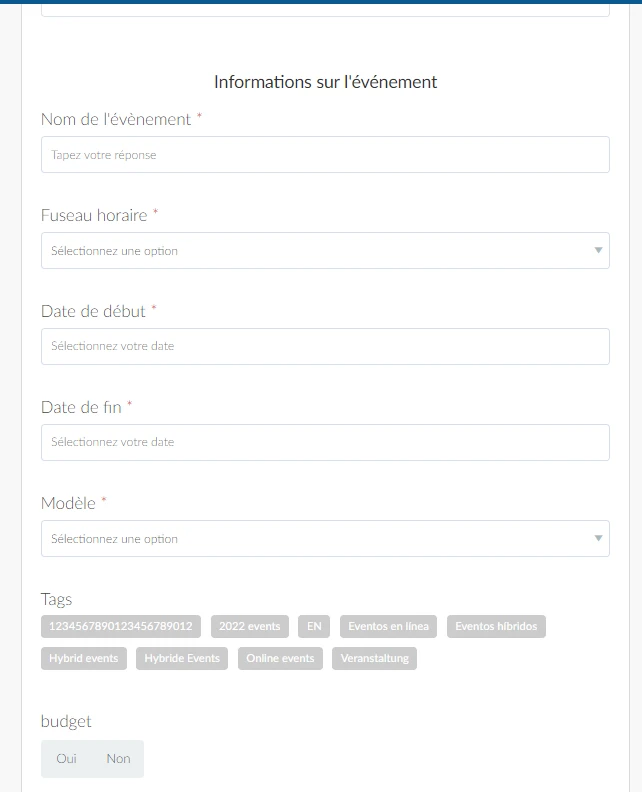
- Paramètres d'accès : Cette section permet aux utilisateurs des réservations de décider de la présélection des administrateurs pour leurs événements. Pour présélectionner des administrateurs, cliquez sur l'option Oui, et un segment apparaîtra pour saisir les détails de l'administrateur. Une fois la soumission du formulaire est approuvée, l'administrateur présélectionné sera automatiquement ajouté à l'événement.
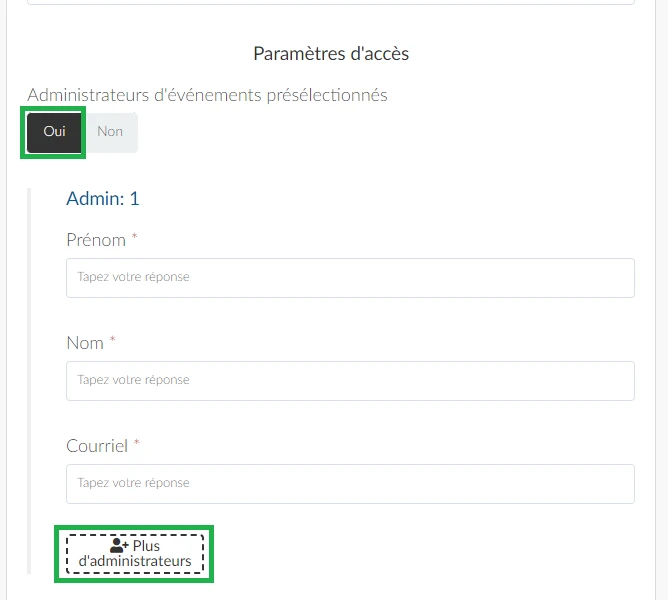
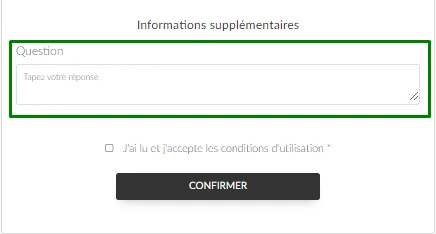
Soumissions de formulaires
Vous pouvez examiner et approuver les soumissions du formulaire de réservation d'événement sur deux pages : l'onglet Soumissions de la page Formulaires et la page Soumissions.
Onglet Soumissions de la page Formulaires
Pour afficher les soumissions au formulaire de réservation d'un événement, cliquez sur l'onglet Soumissions de la page Formulaires.
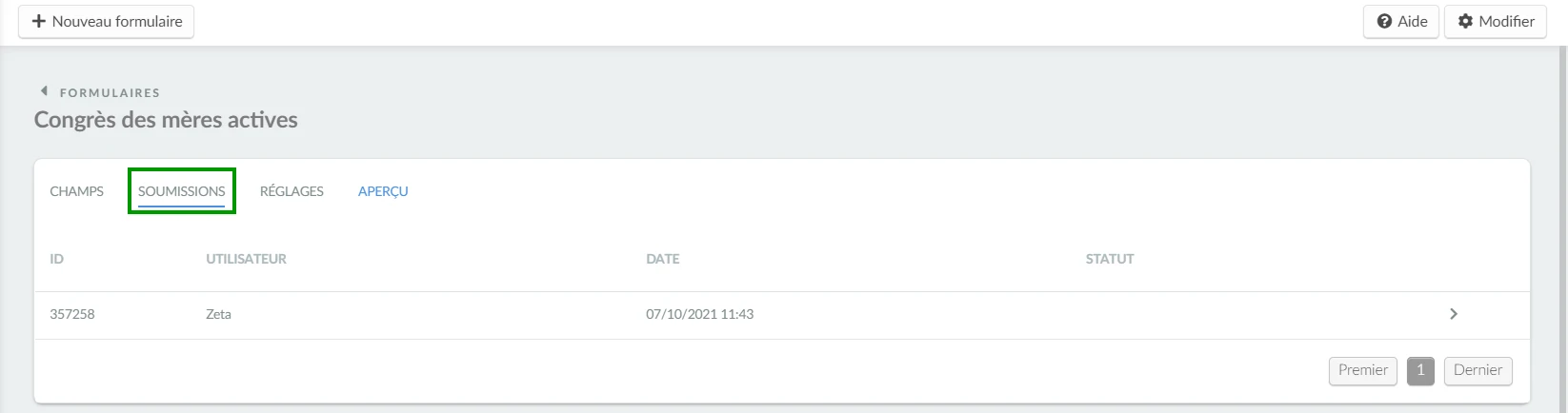
Cet onglet affiche toutes les soumissions de formulaires de réservation d'événements, quel que soit leur statut. Pour visualiser la soumission du formulaire de réservation d'événement, il suffit de cliquer sur l'une des entrées de cette page.
Approbation et rejet des demandes de formulaire d'inscription à un événement
Les administrateurs ou d'autres utilisateurs disposant d'autorisations d'approbation de formulaire peuvent approuver ou rejeter les soumissions de formulaires de réservation d'événements à partir de cette page. Lorsqu'un formulaire avec le statut Soumis est ouvert, les administrateurs ou les approbateurs de formulaires verront les boutons Rejeter et Autoriser.
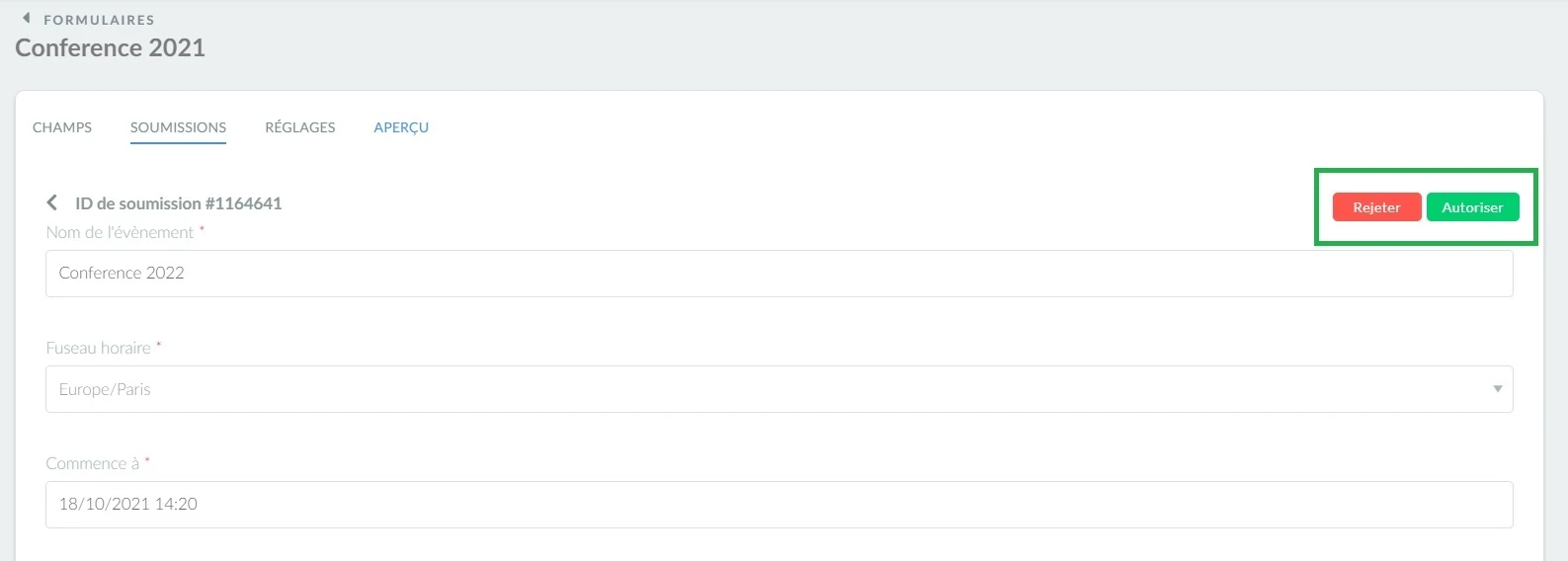
Si vous appuyez sur Approuver, une fenêtre contextuelle s'affichera et vous devrez sélectionner une option : Nouvel événement, Use Template (Utiliser un modèle) ou Copy event (Copier l'événement).
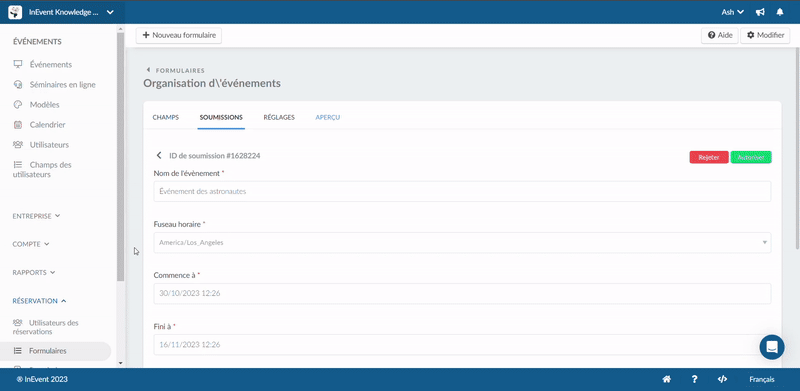
Une fois approuvé, l'événement sera créé au sein de la plateforme et l'auteur du formulaire sera notifié par courriel, avec le lien pour participer à l'événement.
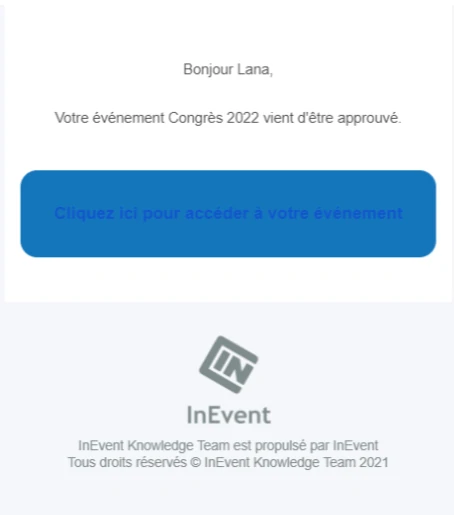
Si vous cliquez sur Rejeter, un champ vous permettra d'expliquer pourquoi la demande d'événement a été rejetée. Le message que vous saisissez dans ce champ sera envoyé à l'utilisateur de la réservation qui a soumis la demande.
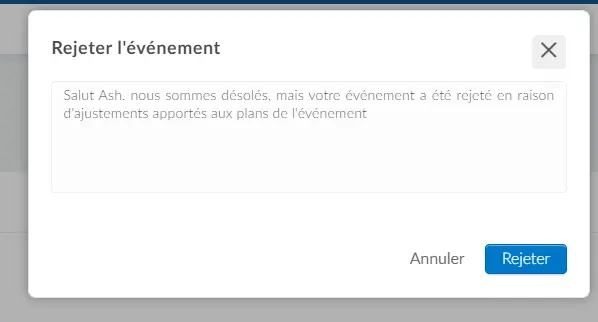
L'utilisateur de la réservation de la demande rejetée recevra un courriel de notification de rejet, comme indiqué ci-dessous :
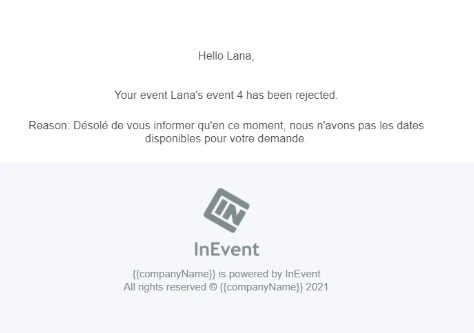
Page de soumissions
Vous pouvez également consulter les formulaires de réservation d'événements soumis à partir de la page Soumissions au niveau de l'entreprise. Pour ce faire, naviguez vers Réservation > Soumissions et cliquez sur le formulaire souhaité.
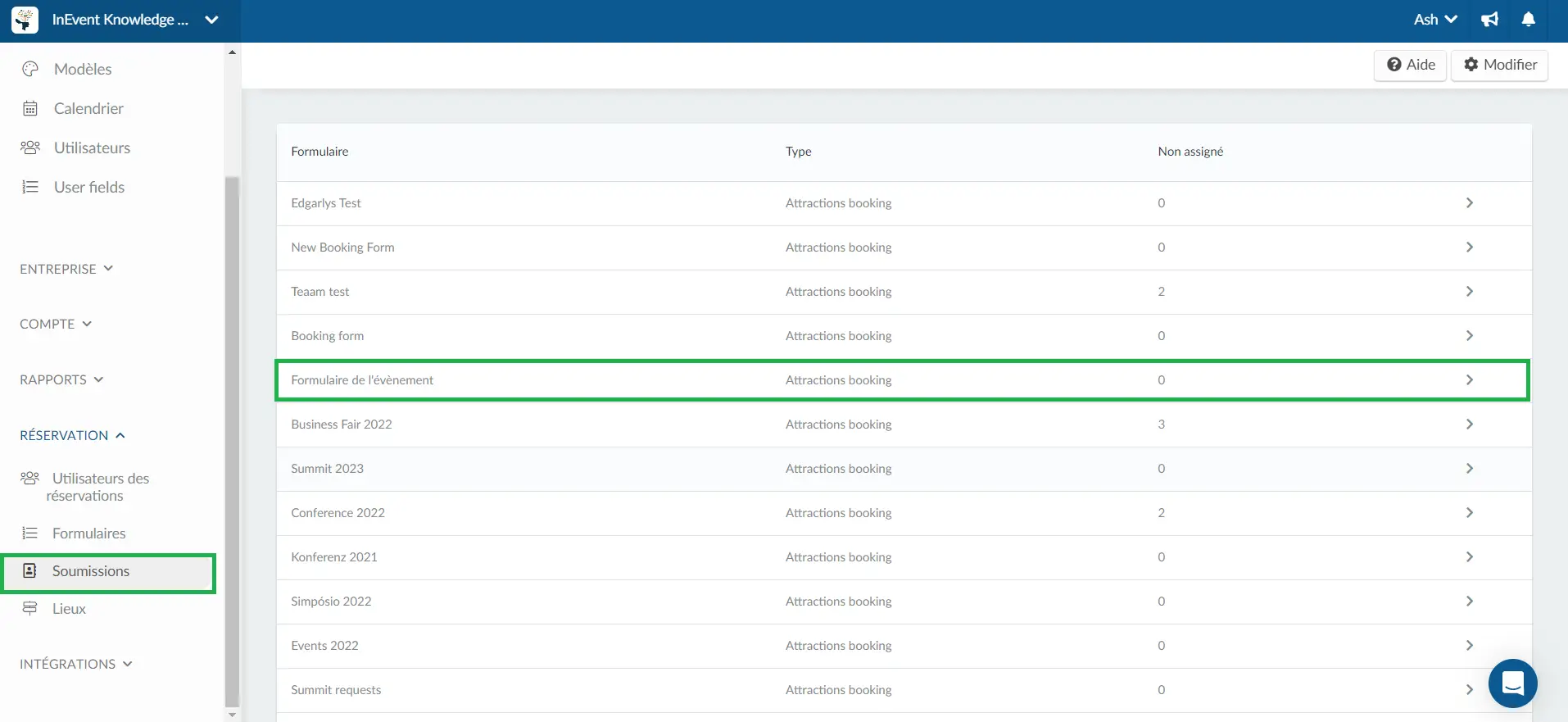
En haut de la page, vous trouverez quatre cases contenant des informations générales sur les soumissions :
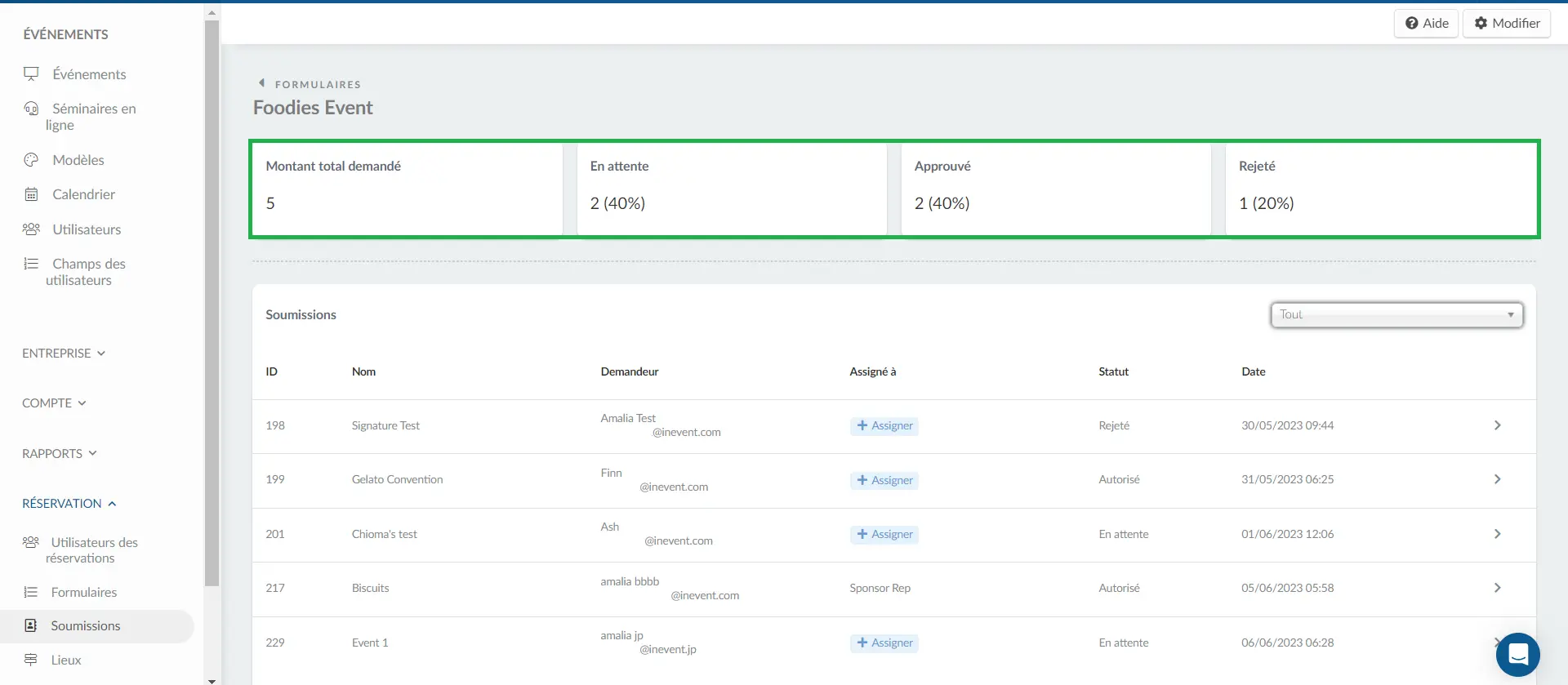
- Montant total demandé : Indique combien de formulaires de réservation d'événements ont été soumis.
- En attente : Indique le nombre de réservations d'événements en attente d'approbation.
- Approuvé : Compte combien de réservations d'événements ont été approuvées.
- Rejeté : Indique le nombre d'inscriptions à des événements qui ont été rejetées.
Filtrage des soumissions par statut
Sur cette page, vous pouvez filtrer les soumissions au formulaire de réservation d'un événement par statut en cliquant sur la liste déroulante Filtrer.
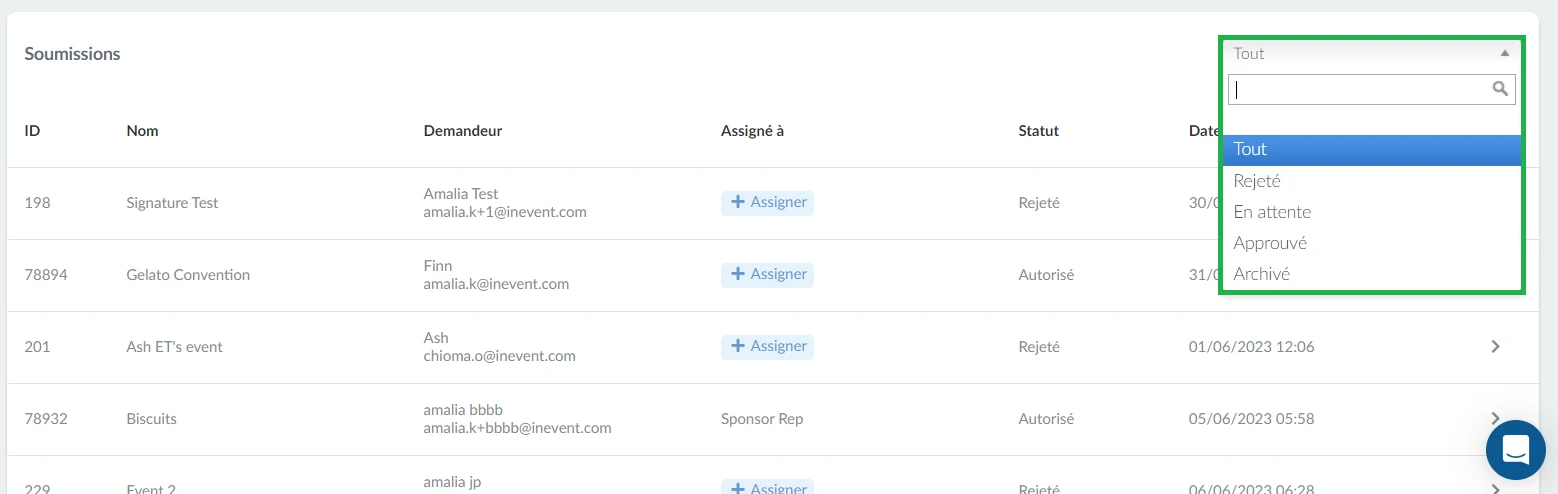
Les filtres de statut disponibles sont les suivants
- Tout : affiche les formulaires de tous les statuts.
- Rejeté : Affiche les formulaires rejetés.
- En attente : Affiche les formulaires en attente.
- Approuvé : Affiche les formulaires approuvés.
- Archivé : Affiche les formulaires archivés.
Comment archiver les soumissions de formulaires de réservation ?
Pour archiver un formulaire de réservation, suivez les étapes suivantes sur la page Réservation > Soumissions :
- Cliquez sur un formulaire de réservation.
- Cliquez sur Modifier et la colonne Archivé apparaît.
- Cochez la case Archivé du formulaire de soumission que vous souhaitez archiver.
- Cliquez sur Fin.
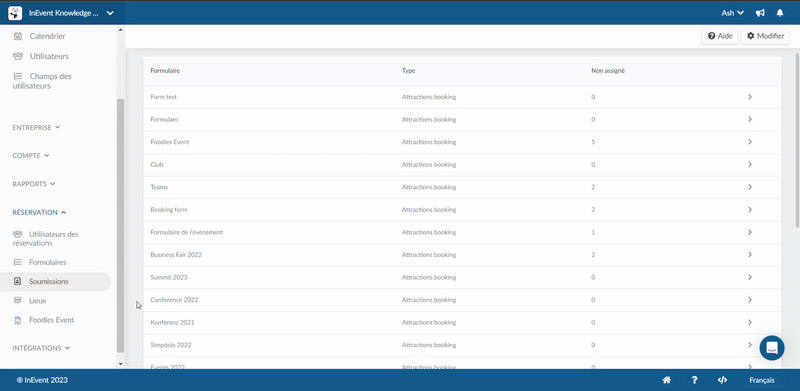
Pour désarchiver un formulaire de soumission, utilisez le filtre d'état et sélectionnez Archivé pour voir les soumissions archivées, cliquez sur Modifier pour afficher la colonne Archivé, puis décochez la case.
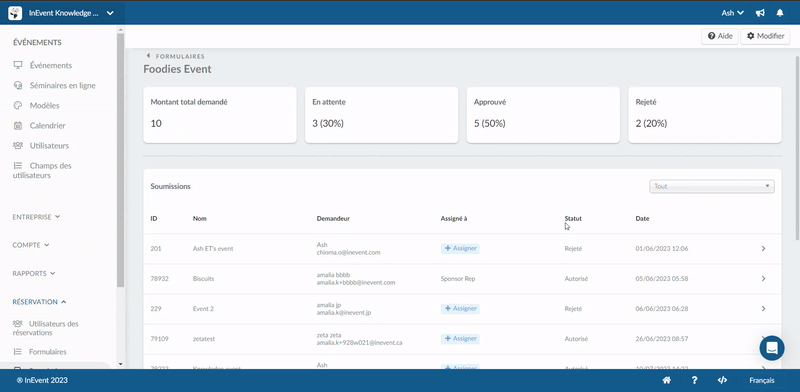
Assignation d'un administrateur à un événement
Vous pouvez affecter un administrateur à un événement à partir de cette page en cliquant sur +Assigner sous la colonne Assigné à. Dans la boîte de dialogue Attribuer à, sélectionnez l'utilisateur à définir en tant qu'administrateur et cliquez sur le bouton Assigner.
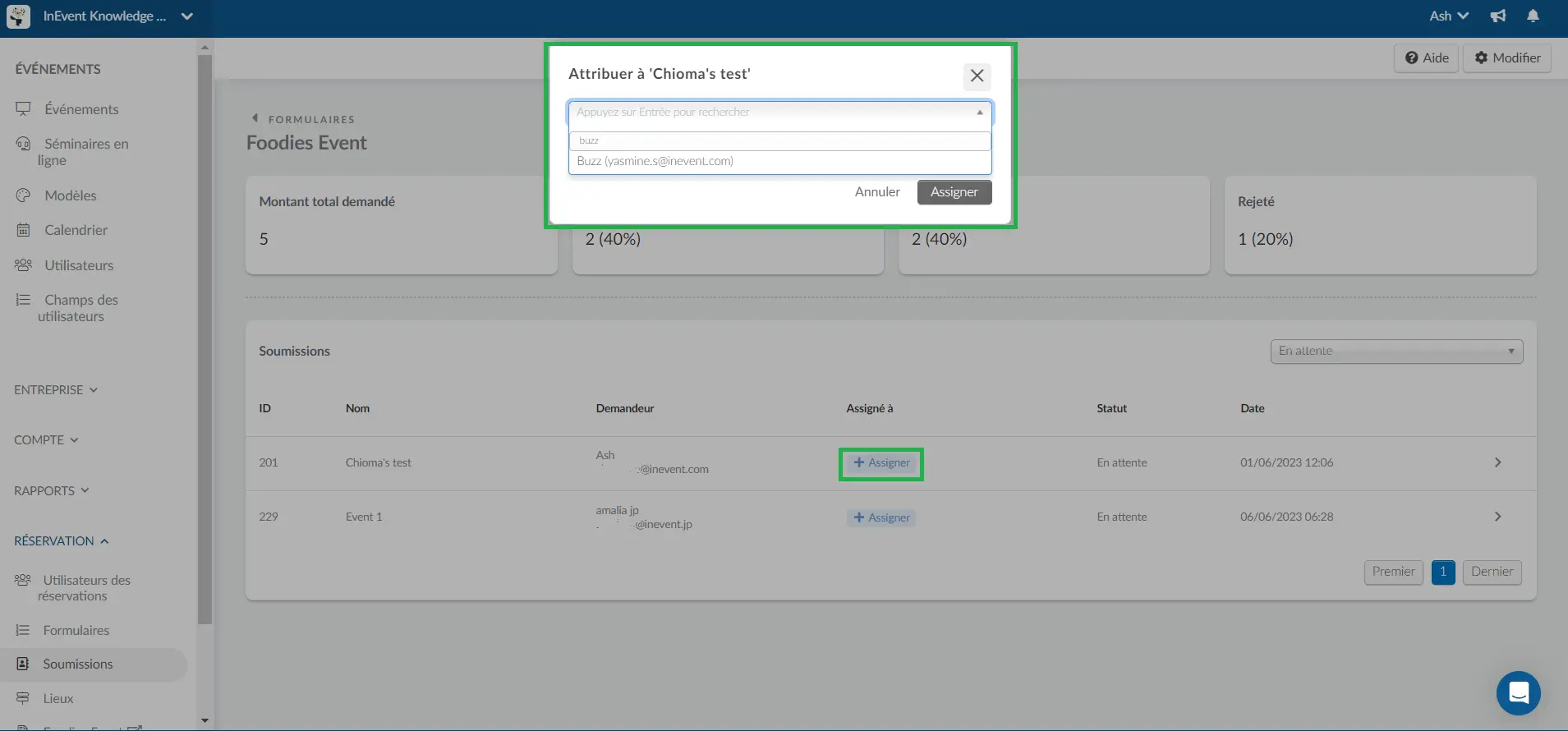
Modification des soumissions du formulaire de réservation d'événement
Sur la page des Soumissions, les propriétaires du formulaire de réservation ont la possibilité de modifier leurs soumissions de formulaire de réservation. Pour modifier une soumission de formulaire de réservation, suivez ces étapes :
- Repérez et cliquez sur le formulaire que vous souhaitez modifier dans le tableau de bord des Soumissions.
- Cliquez sur le bouton Modifier en haut à droite.
- Apportez les modifications souhaitées aux informations du formulaire de réservation.
- Cliquez sur le bouton Fin pour enregistrer les informations mises à jour.
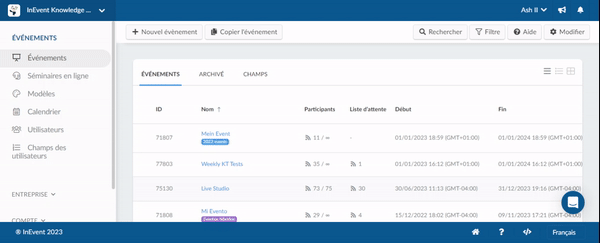
Approbation et rejet des demandes de formulaire de réservation d'événement
Les administrateurs ou d'autres utilisateurs disposant d'autorisations d'approbation de formulaire peuvent également approuver ou rejeter les soumissions de formulaires de réservation d'événements à partir de la page Soumissions. Lorsqu'un formulaire ayant le statut Soumis est ouvert, les administrateurs ou les approbateurs de formulaires verront les boutons Rejeter et Approuver à la fin de la soumission du formulaire.
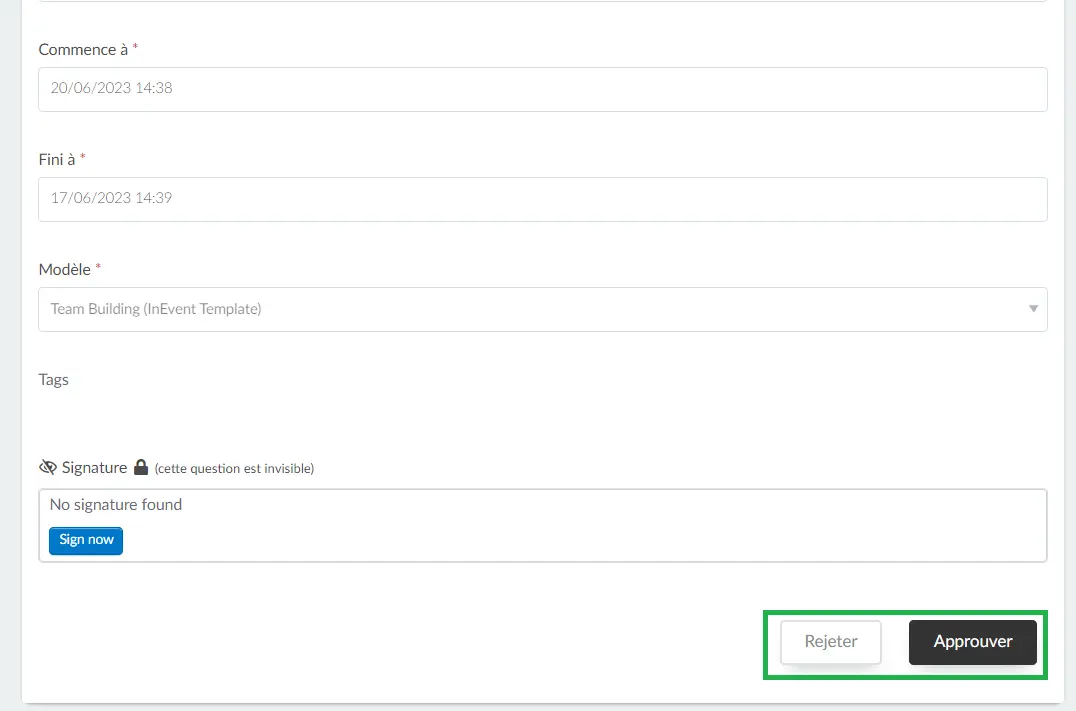
Si vous cliquez sur Autoriser, l'événement sera créé dans la plate-forme et le demandeur du formulaire sera informé par courrier électronique, avec le lien pour participer à l'événement.
Si vous cliquez sur Rejeter, un champ vous permettra d'expliquer pourquoi la demande d'événement a été rejetée. Le message que vous saisissez dans ce champ sera envoyé à l'utilisateur de la réservation qui a soumis la demande.
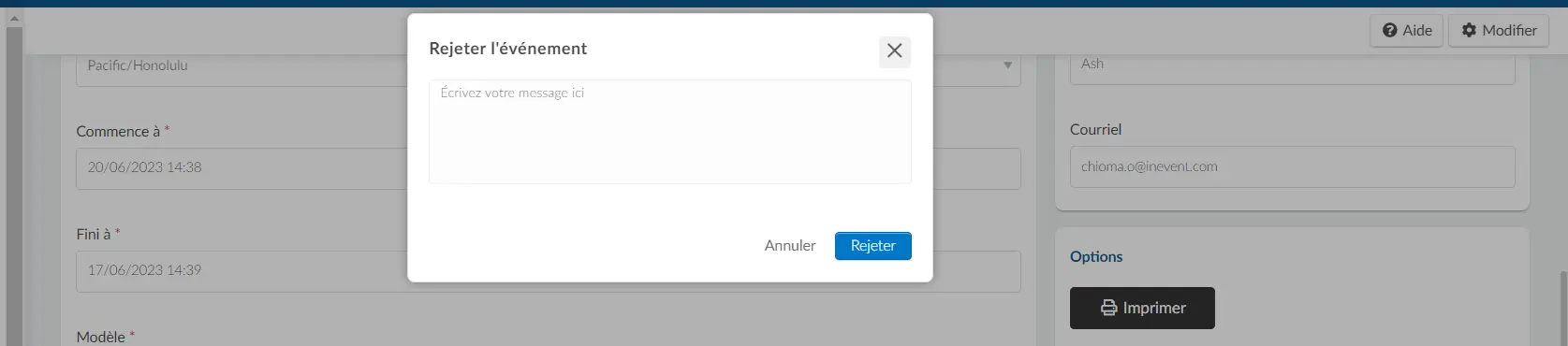
L'utilisateur de la réservation de la demande rejetée recevra un courriel de notification de rejet.
Puis-je approuver une soumission rejetée ?
Oui, vous pouvez approuver une demande initialement rejetée. Pour ce faire, il vous suffit de cliquer sur un formulaire de réservation dans la page Soumissions, de cliquer sur Rejeté dans le menu déroulant du filtre pour localiser facilement le formulaire rejeté que vous souhaitez approuver. Cliquez sur le formulaire et faites défiler l'écran jusqu'à ce que vous cliquiez sur le bouton Approuver. Une fois approuvé, l'événement sera créé au sein de la plateforme et l'auteur du formulaire sera notifié par courriel, avec le lien pour participer à l'événement.
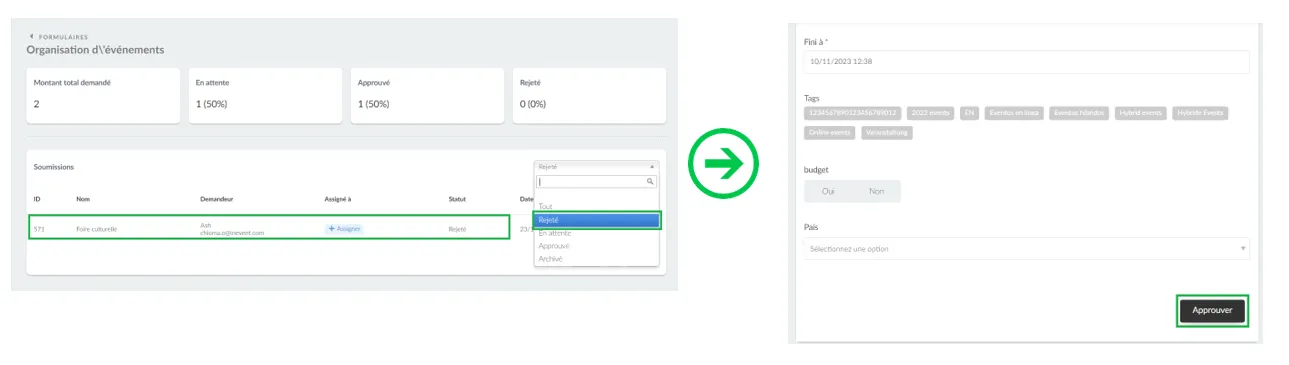
Impression des formulaires de réservation d'événements
Les formulaires de réservation d'événements peuvent être imprimés directement à partir de la plateforme. Pour ce faire, accédez à Réservation > Soumissions à partir du niveau de l'entreprise, sélectionnez le formulaire et sélectionnez la soumission de formulaire à imprimer. Le bouton Imprimer s'affiche sur le côté droit du formulaire.
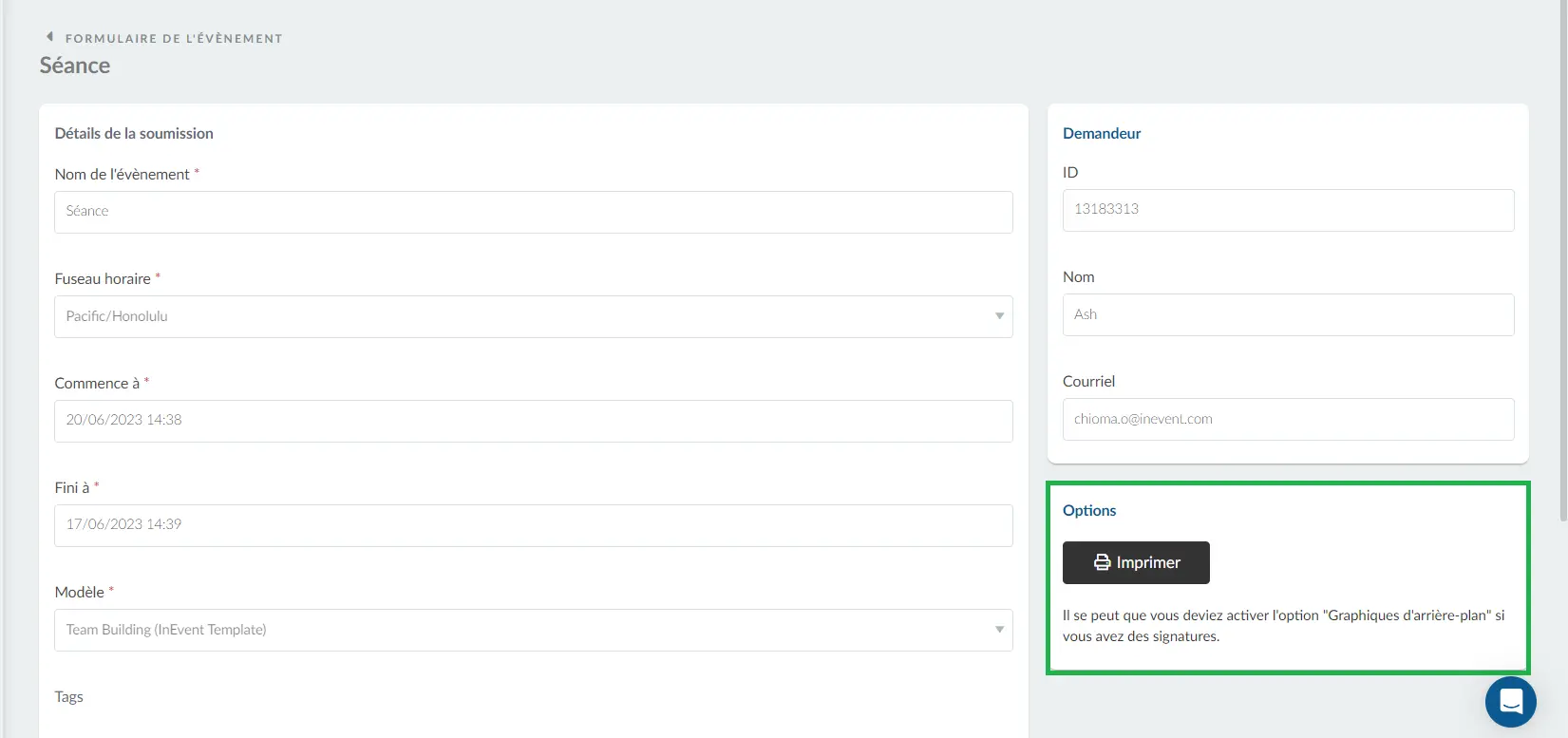
En cliquant sur le bouton Imprimer, vous ouvrirez la boîte de dialogue Imprimer de votre navigateur, à partir de laquelle vous pourrez configurer davantage vos Réglages d'impression.

