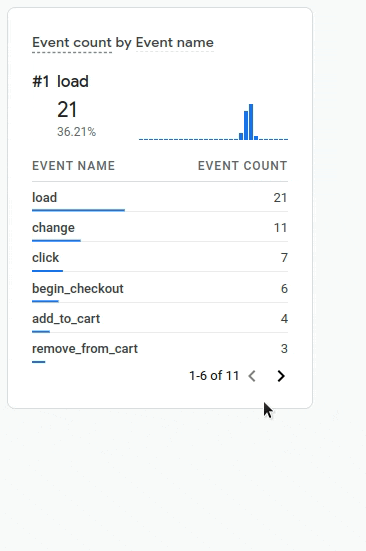Intégration de Google Analytics
InEvent cartographiera toutes les sections de votre site web, votre page d'accueil, votre formulaire d'inscription et votre page d'achat et enverra ces clics automatiquement à votre identifiant Google Analytics lié. Vous pourrez ensuite gérer toutes vos analyses à l'aide de la console Google Analytics pour trouver des informations telles que le comportement d'achat, l'optimisation de l'entonnoir et d'autres statistiques pour améliorer la réalisation de votre événement et la satisfaction de l'enquête. Facile, simple, fiable et pourtant puissante, l'intégration vous permet d'être opérationnel en moins de 30 secondes.
Qu'est-ce que Google Analytics 4 ?
Google Analytics 4 est le nouvel utilitaire d'analyse de Google qui collecte des données basées sur des événements à partir de sites web et d'applications afin de mieux comprendre le parcours du client.
Intégration de Google Analytics 4 à votre événement
Cette section vous guidera sur la façon de configurer une propriété Google Analytics 4 et de l'intégrer aux formulaires InEvent.
Configurer une propriété Google Analytics 4
Avant d'intégrer Google Analytics 4 à InEvent, vous devez d'abord créer et configurer la propriété Analytics appropriée. Pour ce faire, suivez les étapes suivantes :
- Accédez à la page d'accueil de Google Analytics.
- Cliquez sur Admin dans le panneau de gauche. Le panneau d'administration s'affiche.
- Cliquez sur le bouton Créer une propriété (Create Property) dans le panneau d'administration. Le panneau Créer une propriété s'affiche.
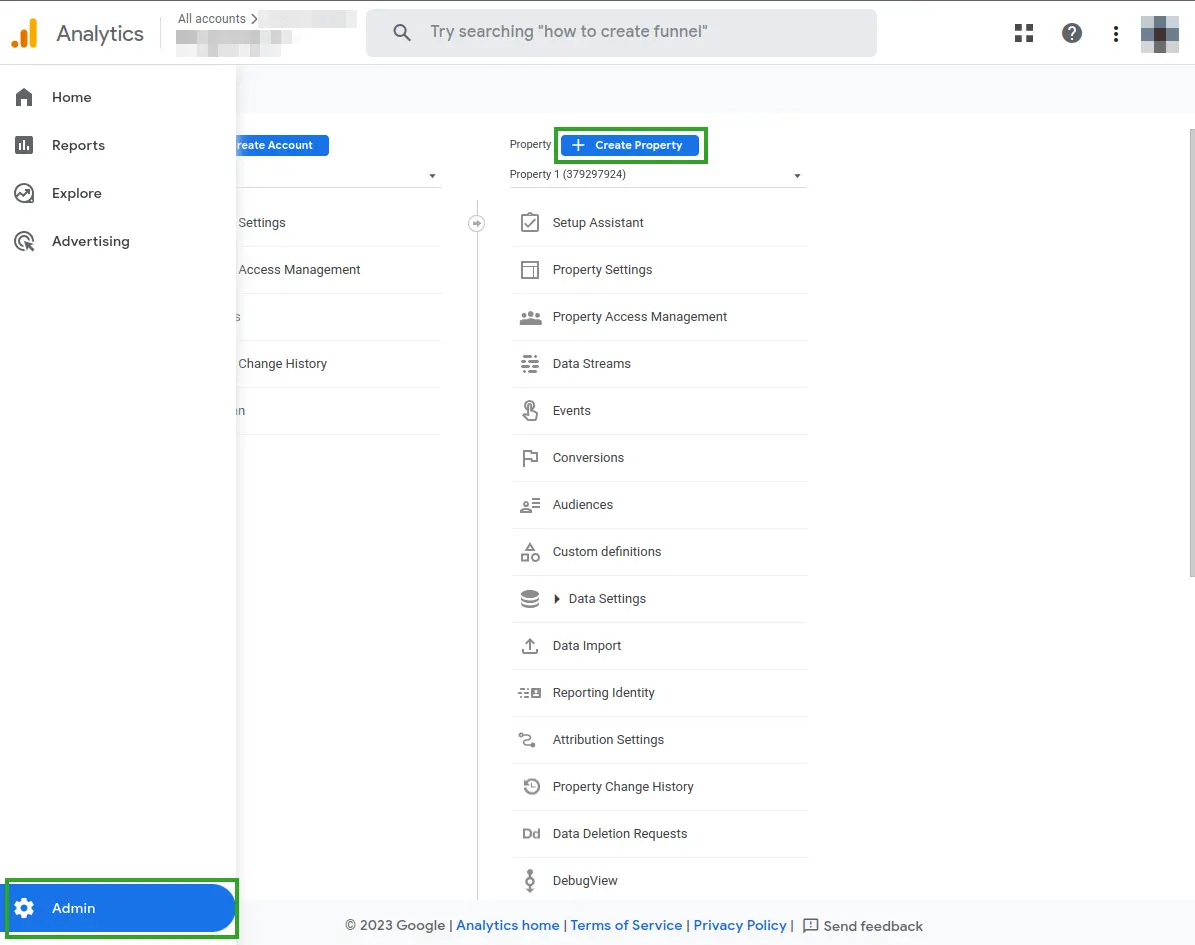
- Saisissez les informations suivantes à l'étape de configuration de la propriété (Property setup):
- Nom de la propriété : Nom permettant d'identifier votre propriété Analytics.
- Fuseau horaire du rapport : Région et fuseau horaire dans lesquels vos rapports seront livrés.
- Devise : Devise dans laquelle vos rapports seront livrés.
- Appuyez sur le bouton Suivant.
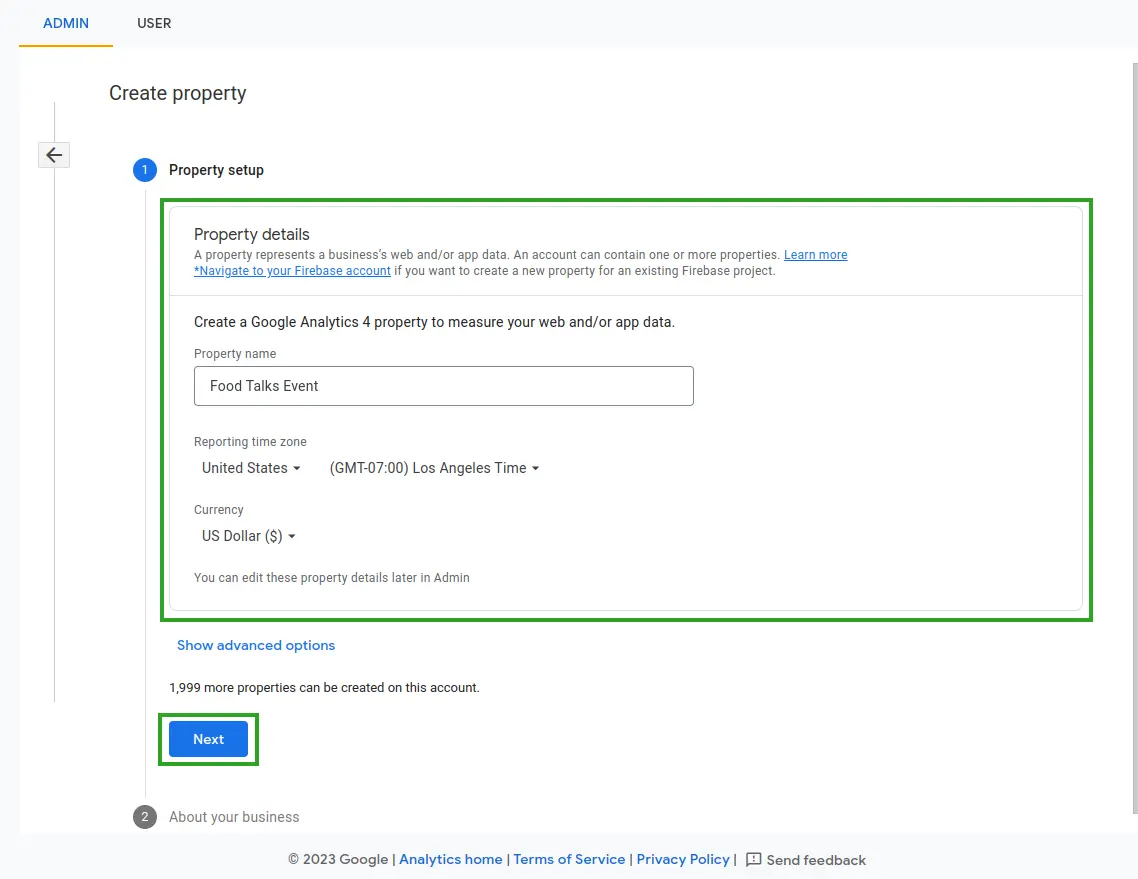
- Saisissez les informations suivantes à l'étape A propos de votre entreprise (About your business) :
- Catégorie d'activité : Le secteur d'activité de votre entreprise.
- Taille de l'entreprise : La taille de votre entreprise.
- Comment comptez-vous utiliser Google Analytics dans le cadre de votre activité : Objectif(s) de l'utilisation de Google Analytics.
- Appuyez sur le bouton Créer pour créer la propriété. L'interface de flux (Data fluz) de données de la propriété nouvellement créée s'affiche.
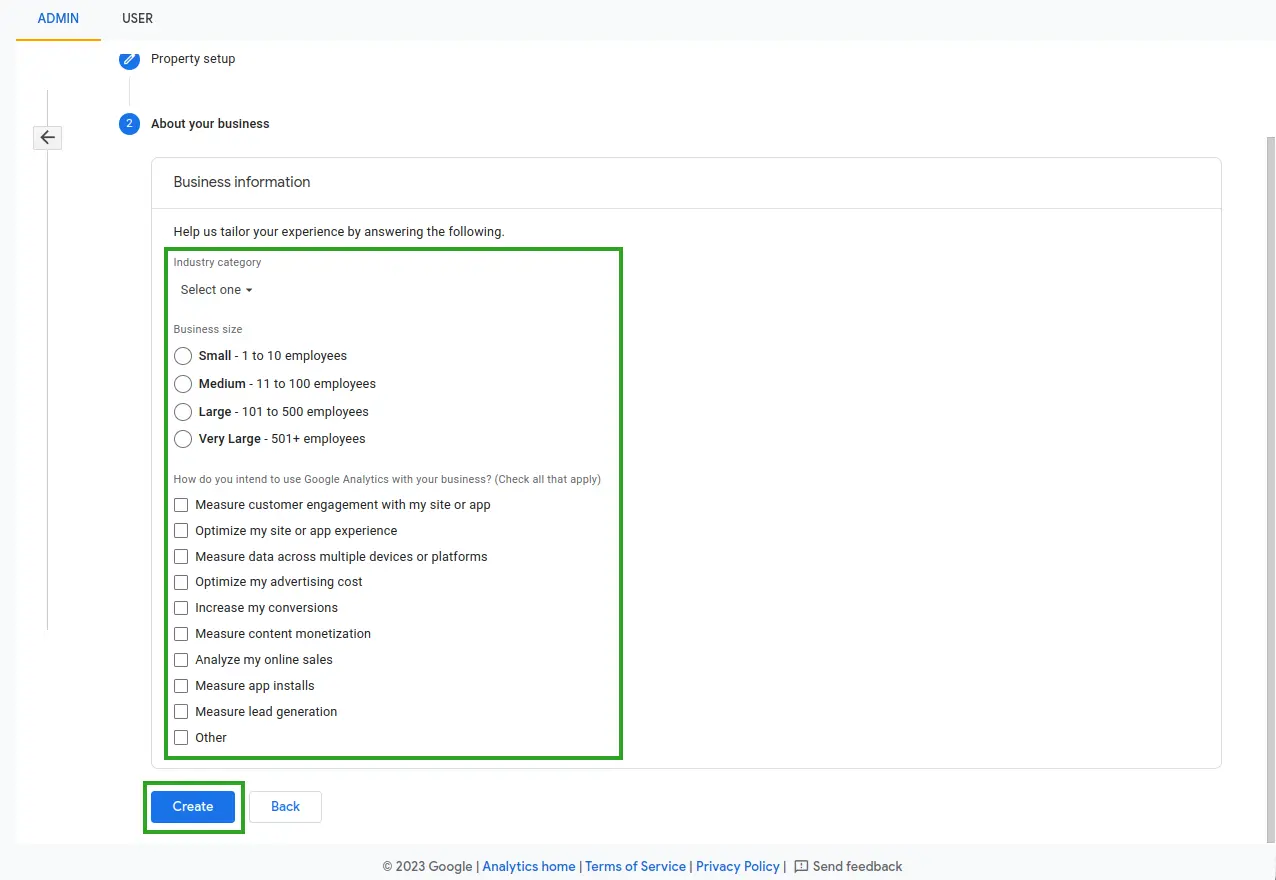
- Cliquez sur le bouton Web dans l'interface Flux de données. Le panneau Configurer le flux de données s'affiche.
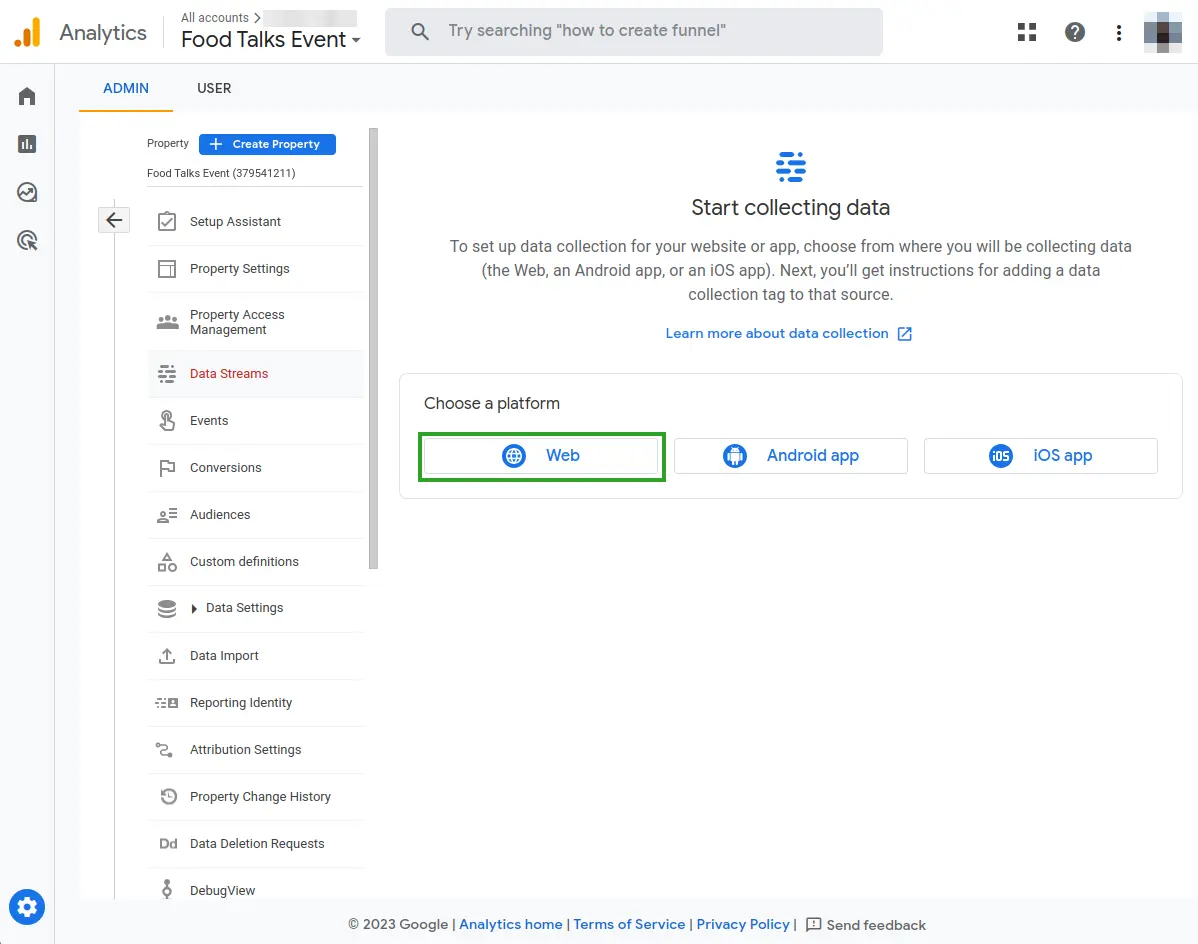
- Saisissez les informations suivantes dans le panneau Configurer votre flux Web (Set up your web stream) :
- URL du site web : Collez l'URL de votre formulaire d'achat, de votre formulaire personnalisé ou de votre formulaire d'inscription.
- Nom du flux : Nom permettant d'identifier votre formulaire.
- Mesure améliorée : Configuration pour les mesures Analytics. Cliquez sur le bouton Configurer la mesure améliorée (Configure enhanced measurement) pour afficher toutes les mesures disponibles et les sélectionner selon vos besoins.
- Cliquez sur le bouton Créer un flux (Create stream). Le panneau de détails du flux Web s'affiche.
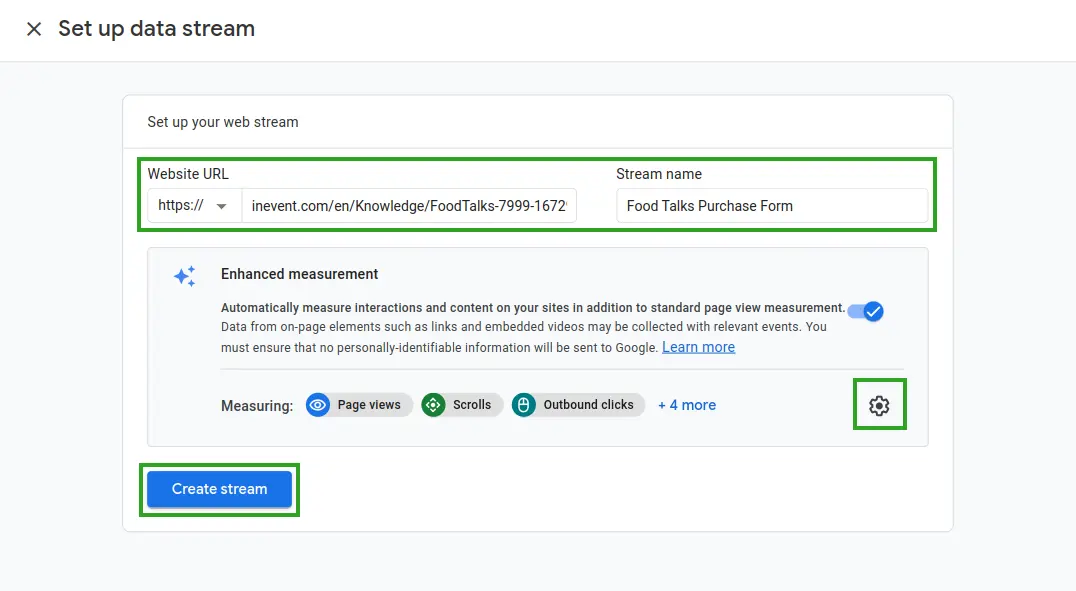
- Localisez et copiez l'ID de la mesure dans le panneau de détails du flux Web.
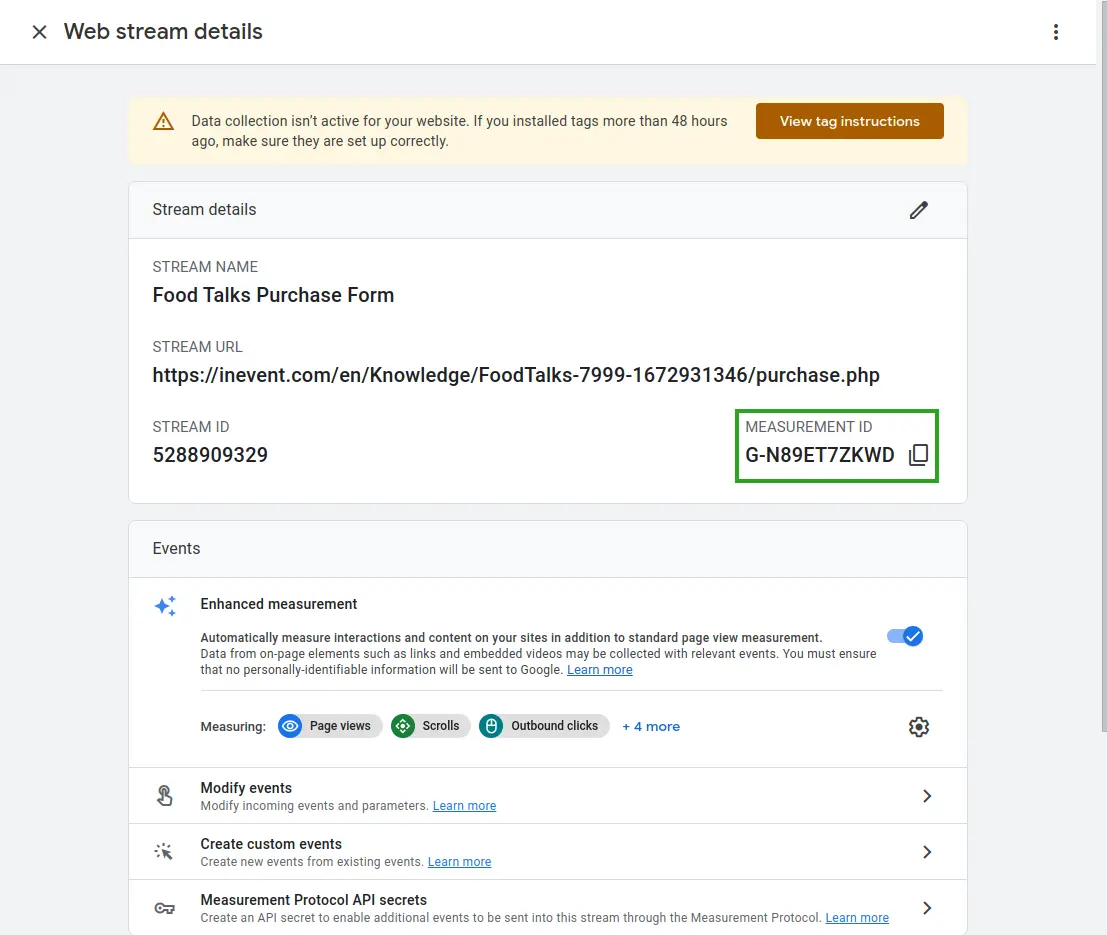
Après avoir complété les étapes ci-dessus, vous pouvez procéder à l'intégration de Google Analytics 4 à la plateforme InEvent.
Intégration d'une propriété Google Analytics 4 à votre événement
Après avoir configuré la propriété Google Analytics 4, vous pouvez l'intégrer à votre événement. Pour ce faire, suivez les étapes suivantes :
- Naviguez jusqu'à Evénement > Détails à partir du niveau d'événement.
- Appuyez sur le bouton Modifier.
- Localisez le champ ID de Google Analytics v4.
- Collez l'ID de mesure de Google Analytics 4 précédemment copié.
- Cliquez sur le bouton Fin pour enregistrer vos modifications.
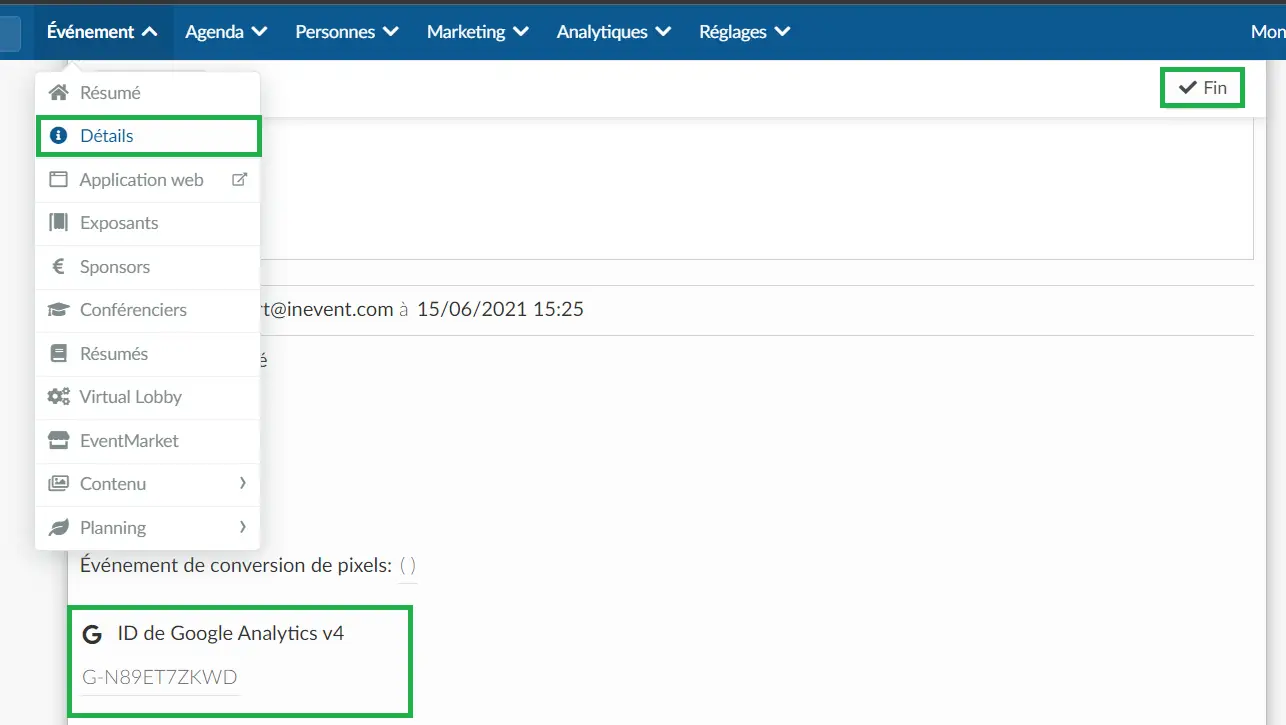
Après avoir effectué les étapes ci-dessus, les événements d'interaction des utilisateurs avec votre formulaire seront suivis par Google Analytics 4.
Examen des rapports sur les propriétés de Google Analytics 4
Une vue d'ensemble des événements d'interaction avec l'utilisateur peut être consultée à partir de l'interface Google Analytics Home.
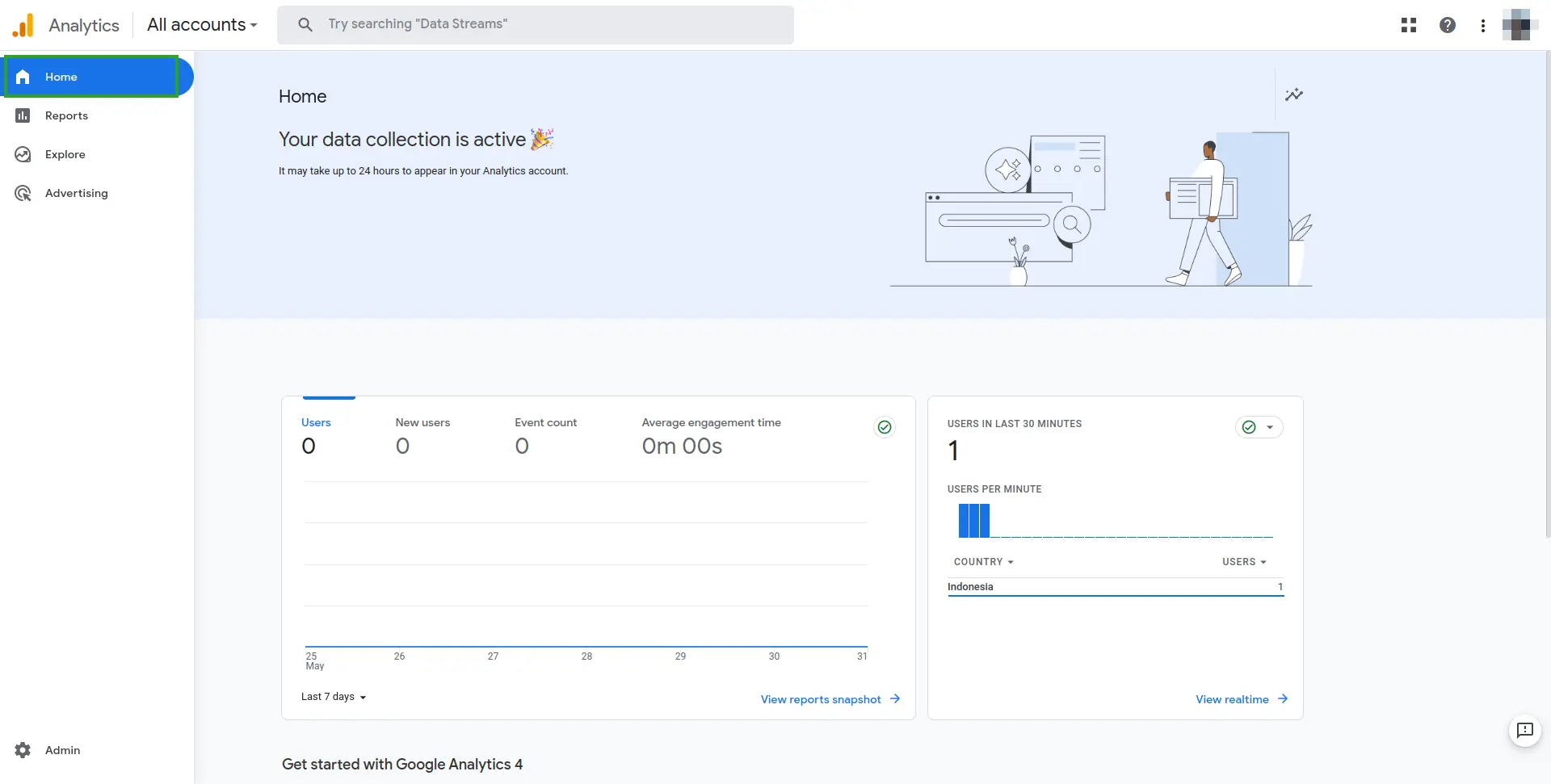
Vous pouvez examiner plus en détail les données collectées en naviguant vers Rapports (Reports). L'instantané des rapports (Reports snapshot) s'affiche.
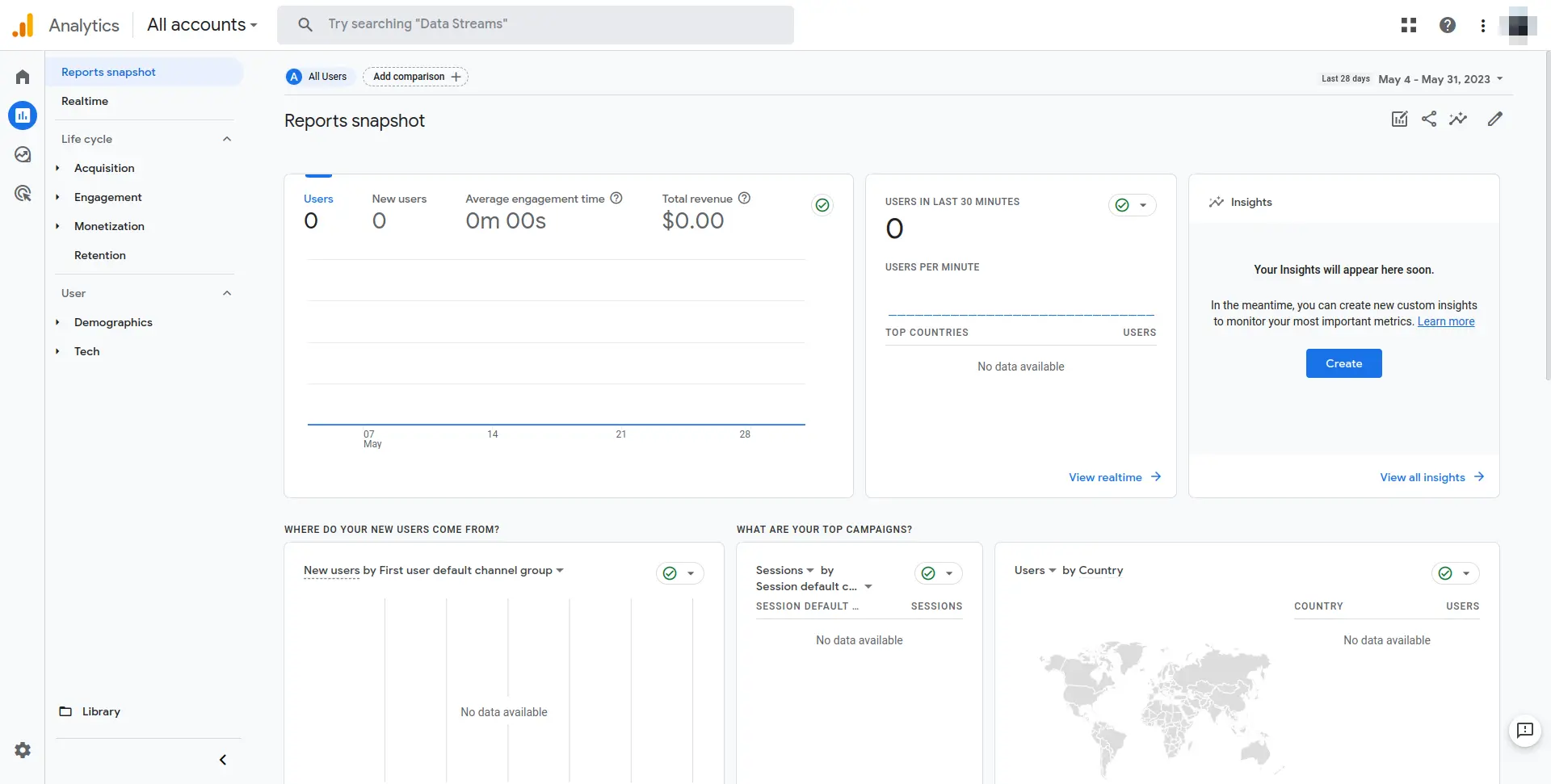
Pour surveiller les événements d'interaction des utilisateurs en temps réel, naviguez vers Temps réel (Real time). La vue d'ensemble du temps réel s'affiche.
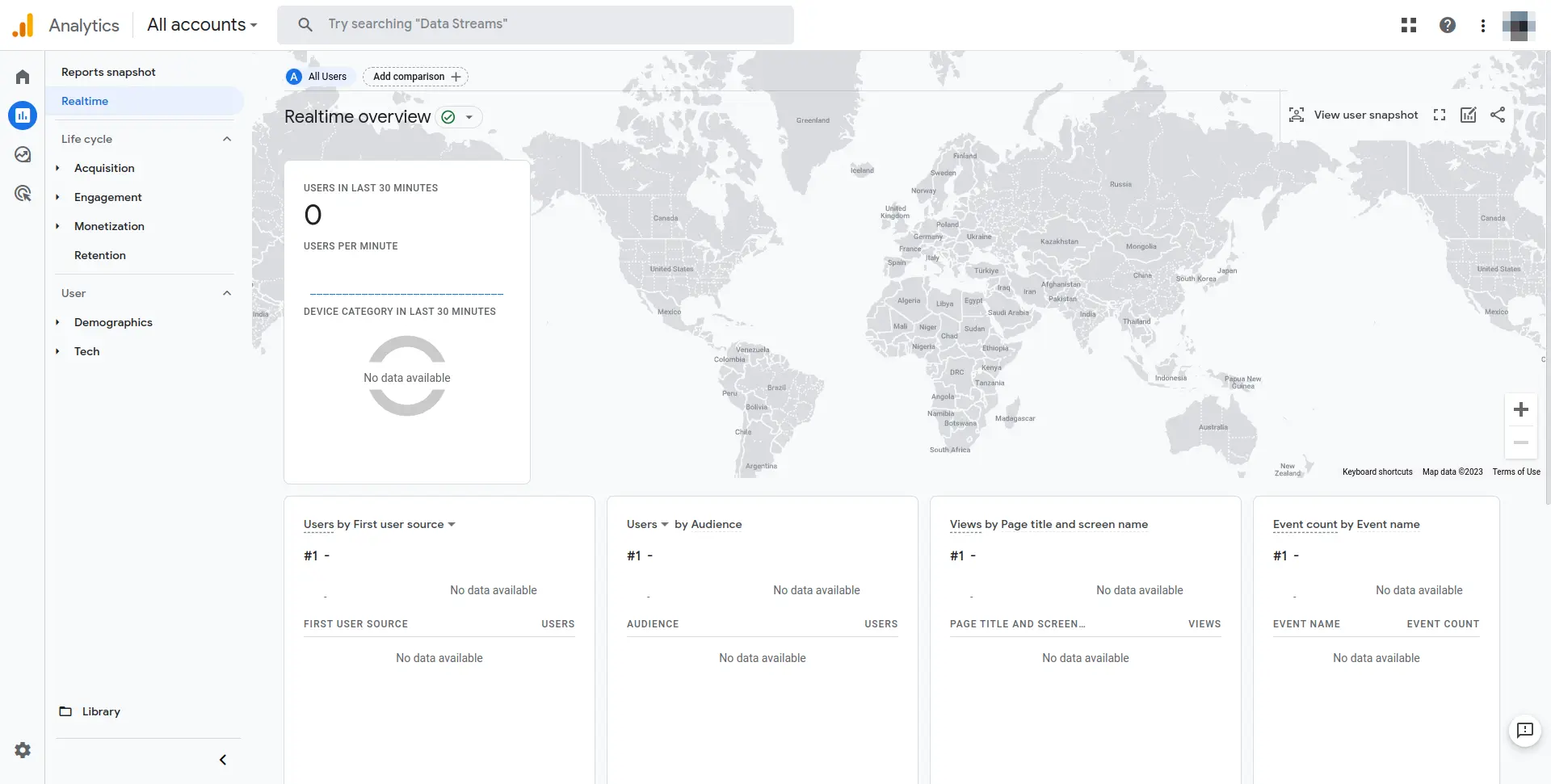
Vous pouvez également étudier l'acquisition, l'engagement, la monétisation et la rétention tout au long du cycle de vie du formulaire en naviguant vers l'onglet correspondant dans le menu.
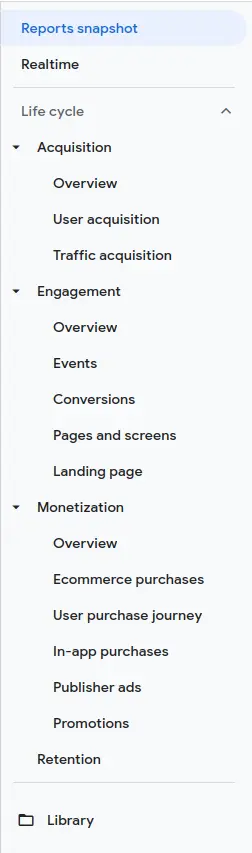
Quel type d'informations la plateforme InEvent permet-elle de cartographier ?
InEvent cartographie les événements du formulaire d'inscription, du formulaire personnalisé ou du formulaire d'achat, y compris les clics, les modifications, etc. Les événements seront envoyés et analysés par Google Analytics. La liste des événements suivis est la suivante :
Nom de l'événement | Description | Page |
| Cet événement est déclenché lorsque l'utilisateur modifie la valeur d'un champ, tel que le nom, la société, etc. {{nom}} sera remplacé par l'identifiant du champ. |
|
| Cet événement est déclenché lorsque l'utilisateur clique sur un bouton. |
|
| Cet événement est déclenché lorsque l'utilisateur soumet avec succès le formulaire d'enregistrement. |
|
| Cet événement est déclenché lorsque l'utilisateur termine avec succès l'achat d'un billet sur le formulaire d'achat. |
|
| Cet événement se déclenche lorsque l'utilisateur clique sur les conditions d'utilisation. |
|
| Cet événement est déclenché lorsque l'utilisateur clique sur le bouton Suivant. Lorsque la page suivante ne se charge pas, la valeur 1indique que tous les champs obligatoires n'ont pas été remplis, et la valeur 2 indique que des informations d'identification erronées ont été fournies. La valeur 0 indique que tous les champs obligatoires ont été remplis correctement. |
|
| Cet événement est déclenché lorsqu'une page est chargée. |
|
| Cet événement est déclenché lorsqu'un utilisateur clique sur le bouton Suivant pour valider son courriel d'invitation et passer au formulaire d'inscription. |
|
| Cet événement est déclenché lorsqu'un utilisateur clique sur le bouton Oui RSVP du formulaire. |
|
| Cet événement est déclenché lorsqu'un utilisateur clique sur le bouton "No RSVP" du formulaire. |
|
| Cet événement est déclenché lorsqu'un utilisateur sélectionne l'une des options de paiement. |
|
| Cet événement est déclenché lorsqu'un utilisateur entre dans la section Paiement du formulaire d'achat. |
|
| Cet événement est déclenché lorsqu'un utilisateur clique sur le bouton "Suivant" de la section "Billets" après avoir retiré un billet sélectionné précédemment. |
|
| Cet événement est déclenché lorsqu'un utilisateur clique sur le bouton Suivant de la section Billets après avoir sélectionné un billet à acheter. |
|
En outre, vous pouvez obtenir plus de détails sur chaque événement suivi en cliquant sur le nom de l'événement ou de l'action souhaitée sur la page d'accueil ou de rapports de Google Analytics.