Rapports du Virtual Lobby
Dans les rapports du Virtual Lobby, vous pourrez voir combien de vos sessions ont été vues, qui les a vues et pendant combien de temps.
Cet article a pour but de vous expliquer ce que vous trouverez dans les rapports du Virtual Lobby, ainsi que la manière d'analyser et d'extraire ces données de la plateforme.
Comment puis-je accéder aux rapports du Virtual Lobby ?
Pour trouver vos analyses, allez à Analytics > Rapports du Virtual Lobby
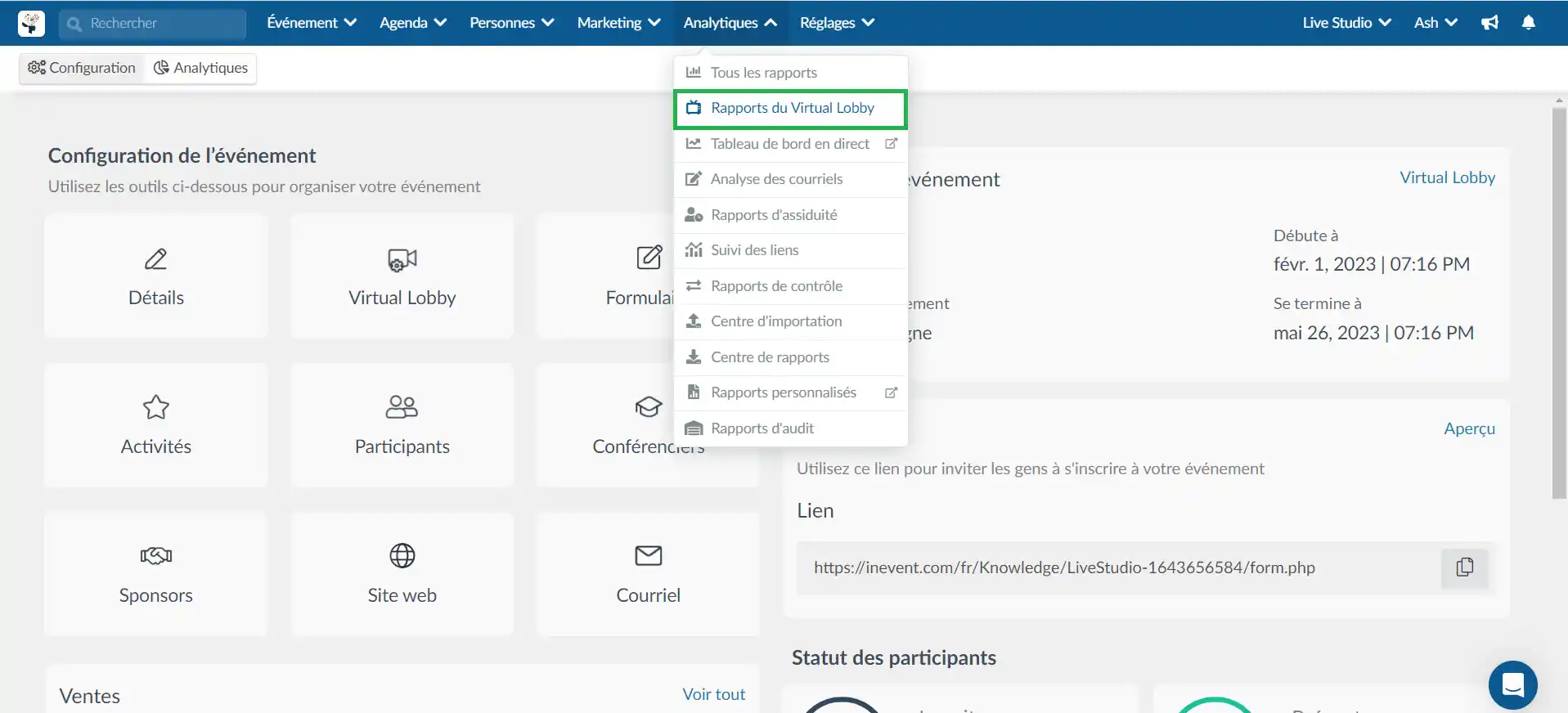
La page principale contient un aperçu des analyses. Vous y trouverez la liste de vos performances en direct ainsi que le nombre d'utilisateurs en ligne au fil du temps.
Vous pouvez également filtrer le rapport qui apparaît sur votre page principale pour une période spécifique en utilisant le sélecteur de dates situé en haut à gauche de votre page. Il vous suffit de cliquer sur le bouton Effacer pour supprimer le filtre
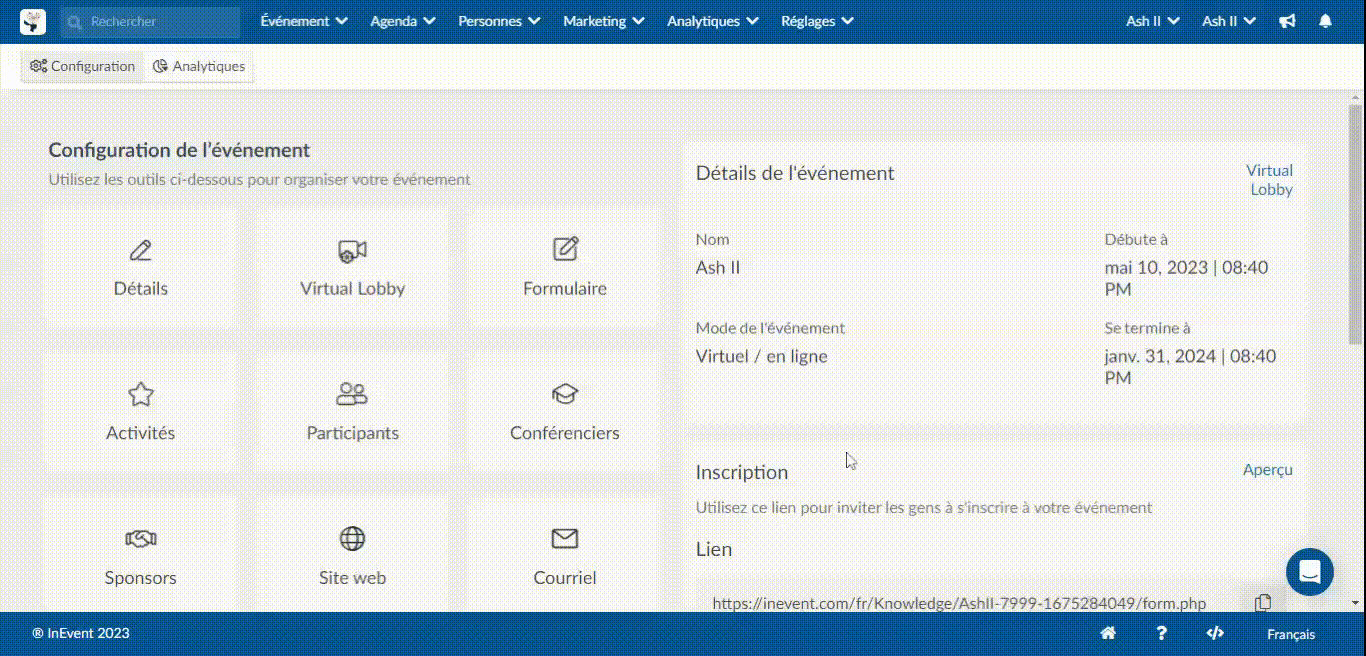
Informations générales
Les données figurant dans le tableau sont :
- Total des salles - Indique le nombre de personnes qui ont été créées dans le Virtual Lobby.
- Nombre total des sessions - Compte le nombre total de fois où des personnes se sont jointes à la salle (par exemple, si elles sont entrées, sorties, puis revenues).
Si vous cliquez sur Voir dans le coin supérieur droit des cases Total de salles et Nombre total de Sessions, vous verrez une liste en direct de toutes les salles créées, classées par nombre total de vues.
Comme le montre l'image ci-dessous, il y a 52 salles dans le Virtual Lobby, des personnes ont rejoint ces salles 1401 fois et la session 'Questions et réponses du panel' comprend 775 vues sur les 1401 vues.
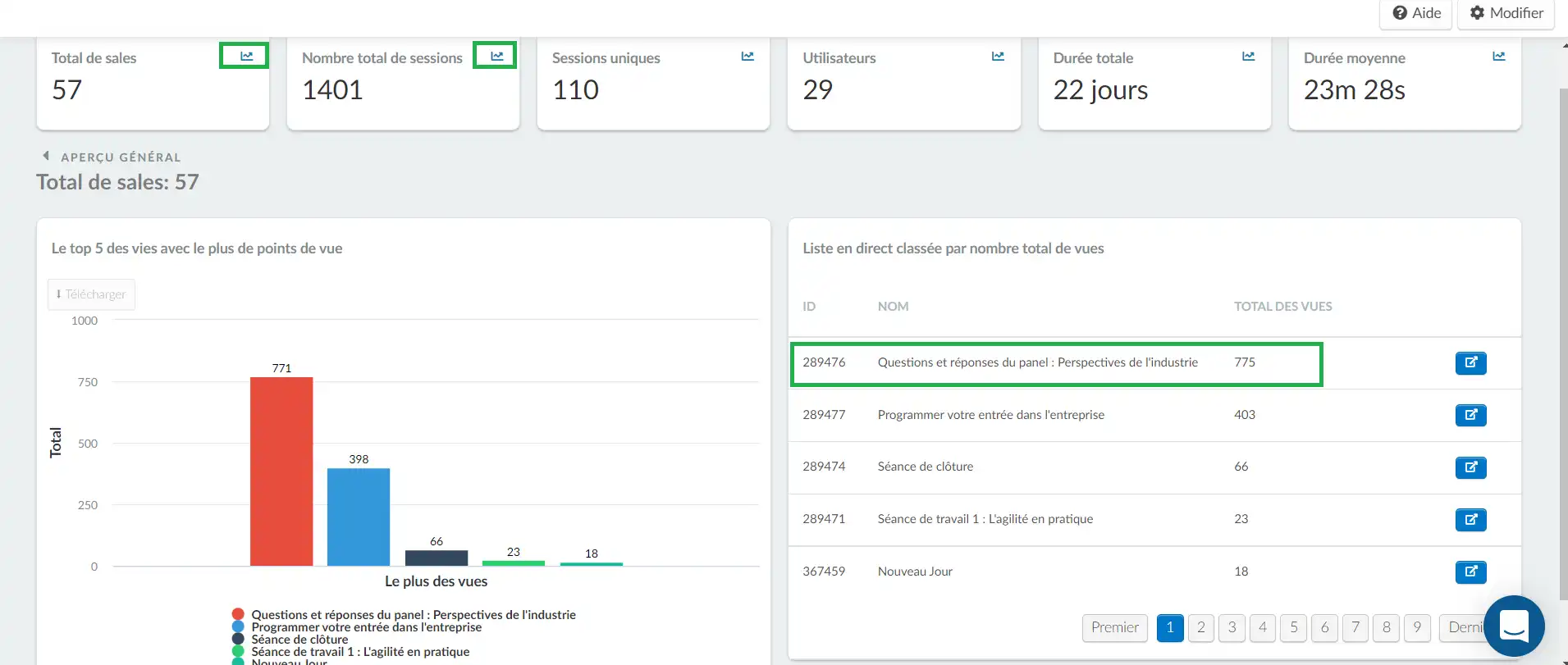
- Sessions uniques - Compte chaque personne qui a rejoint une salle. Si vous cliquez sur Voir dans le coin supérieur droit de la boîte, vous verrez une liste en direct classée par vues uniques. Par exemple, 26 personnes différentes ont rejoint la session de Questions et réponses du panel.
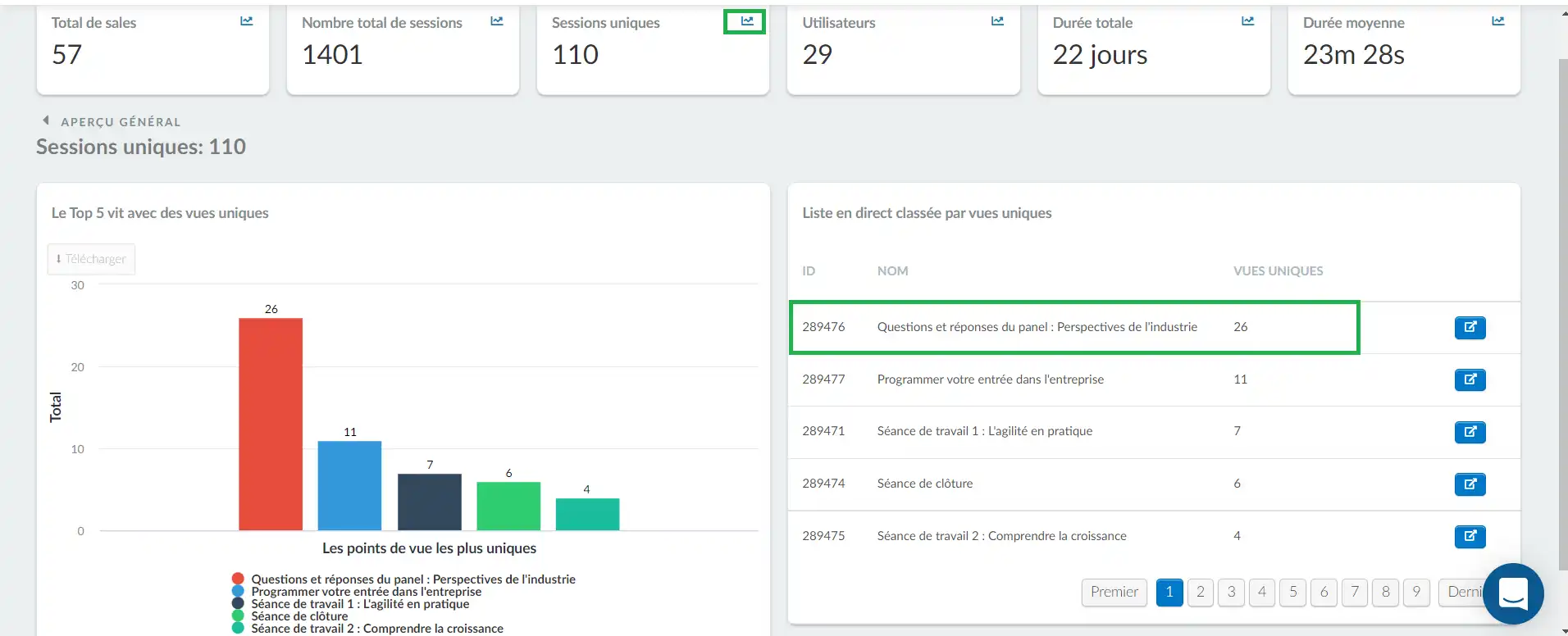
- Utilisateurs - Compte le nombre de personnes qui ont rejoint les session dans le Virtual Lobby. En cliquant sur Voir, vous verrez une liste d'utilisateurs classés en fonction du temps total de visionnage le plus élevé de l'événement, du nombre d'activités, de stands de sponsors, de réunions et de salles de groupe auxquels chaque participant a participé, ainsi que du nombre total et unique de visionnages par participant.
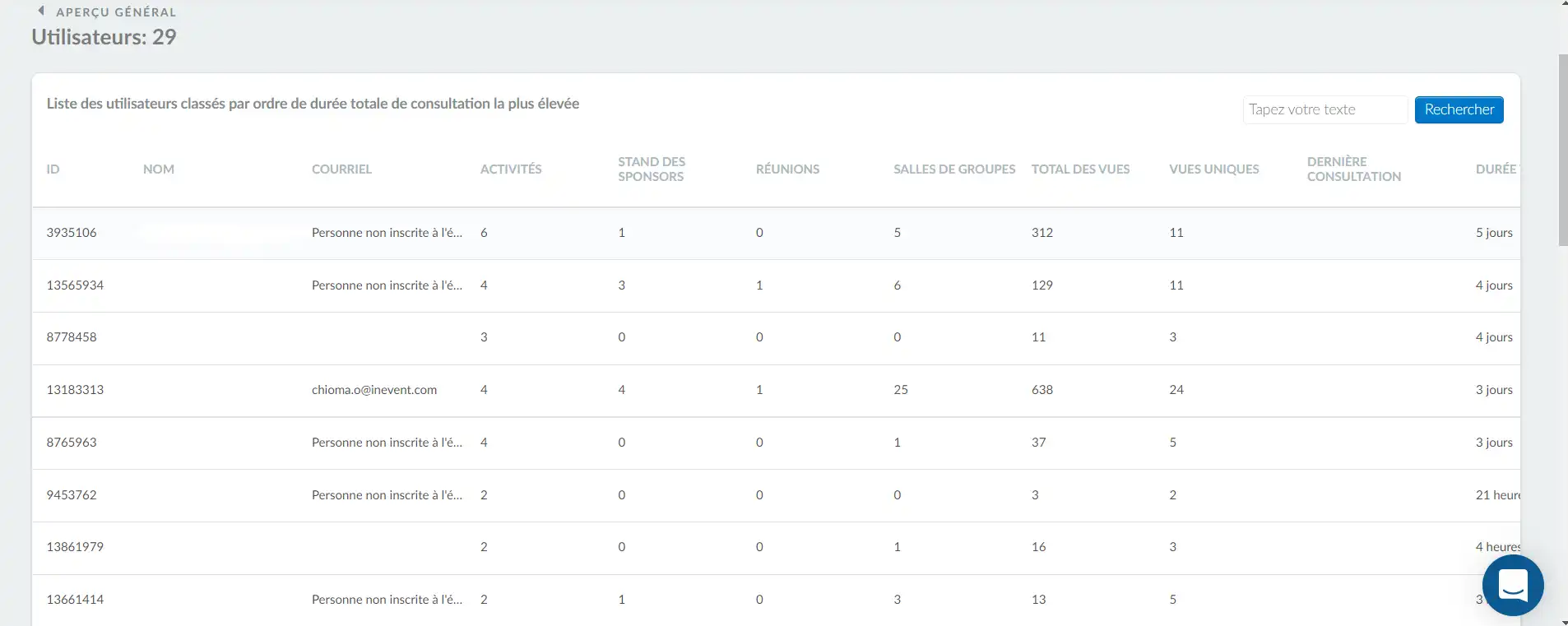
- Durée totale - Temps total passé par les participants dans une salle. En appuyant sur Voir, vous verrez une liste en direct classée par le temps total de visionnage le plus élevé par salle. Ce temps comprend les vues de tous les participants à l'événement.
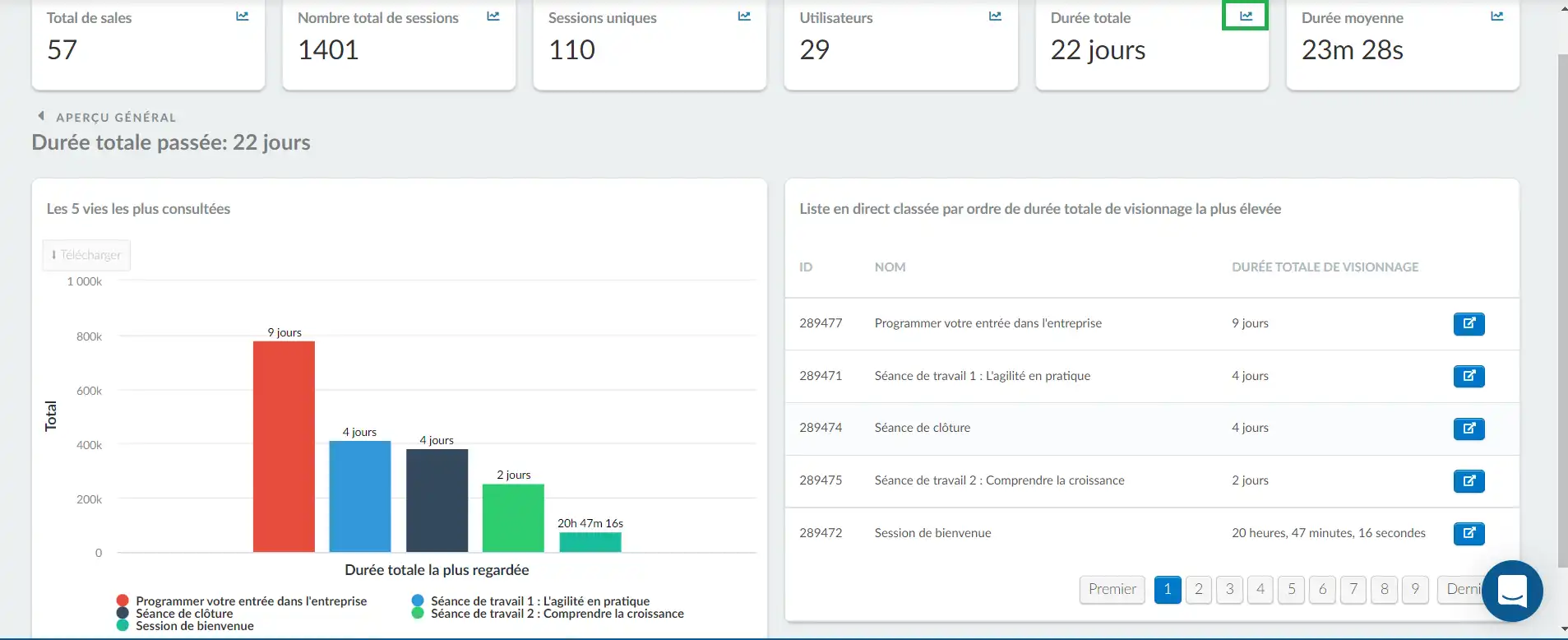
- Durée moyenne - Temps moyen passé par les participants dans une salle. En appuyant sur Voir, vous verrez une liste en direct classée par le temps moyen le plus élevé de visionnage par salle. Par exemple, les gens passent en moyenne 32 minutes 18 secondes dans la session Programmer votre entrée dans l'enetreprise.
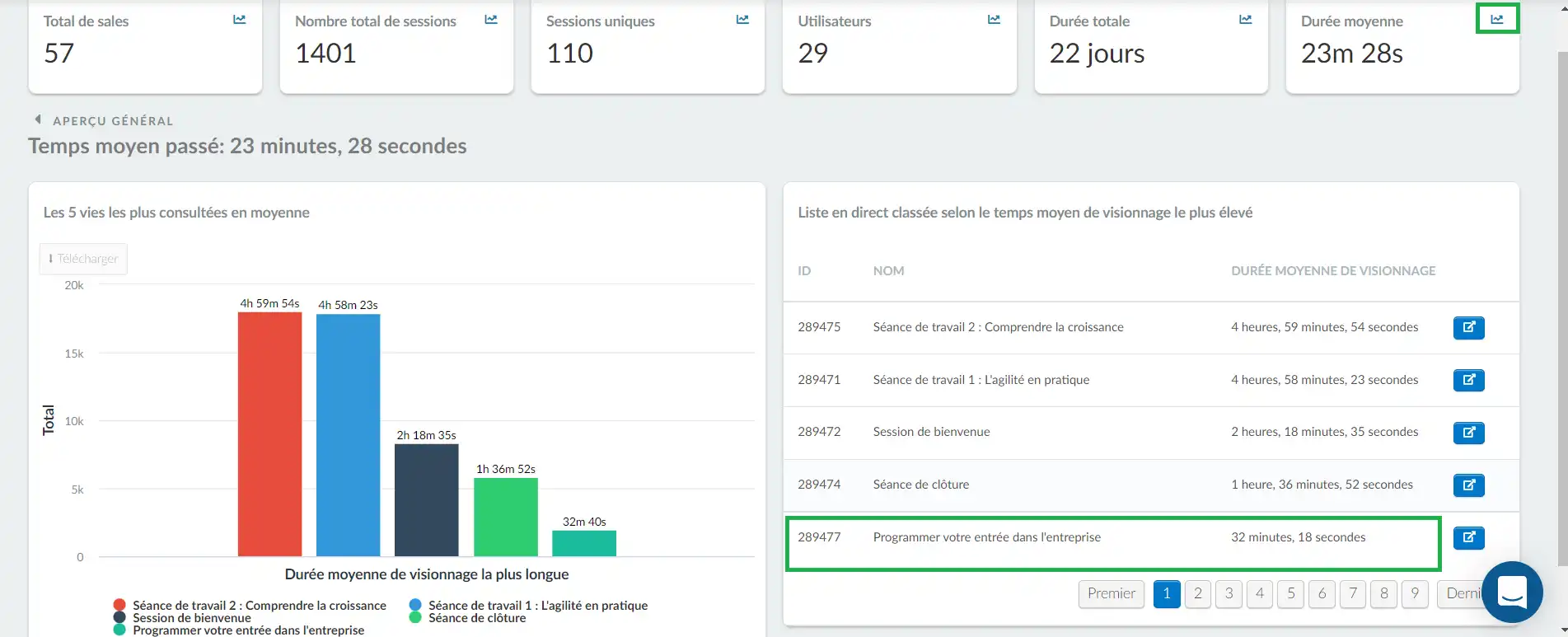
Vue d'ensemble
Vous trouverez ici deux sections : Utilisateurs en ligne au fil du temps et Performances en direct.
Utilisateurs en ligne au fil du temps
Chronologie
Ce graphique linéaire vous montre le nombre de participants actifs à certains moments de l'événement. La ligne verte indique le nombre d'utilisateurs en ligne et la ligne bleue le nombre de participants aux sessions.
Vous pouvez définir la période à analyser et à afficher dans le graphique. Pour ce faire, utilisez les boutons surlignés en vert dans l'image ci-dessous.
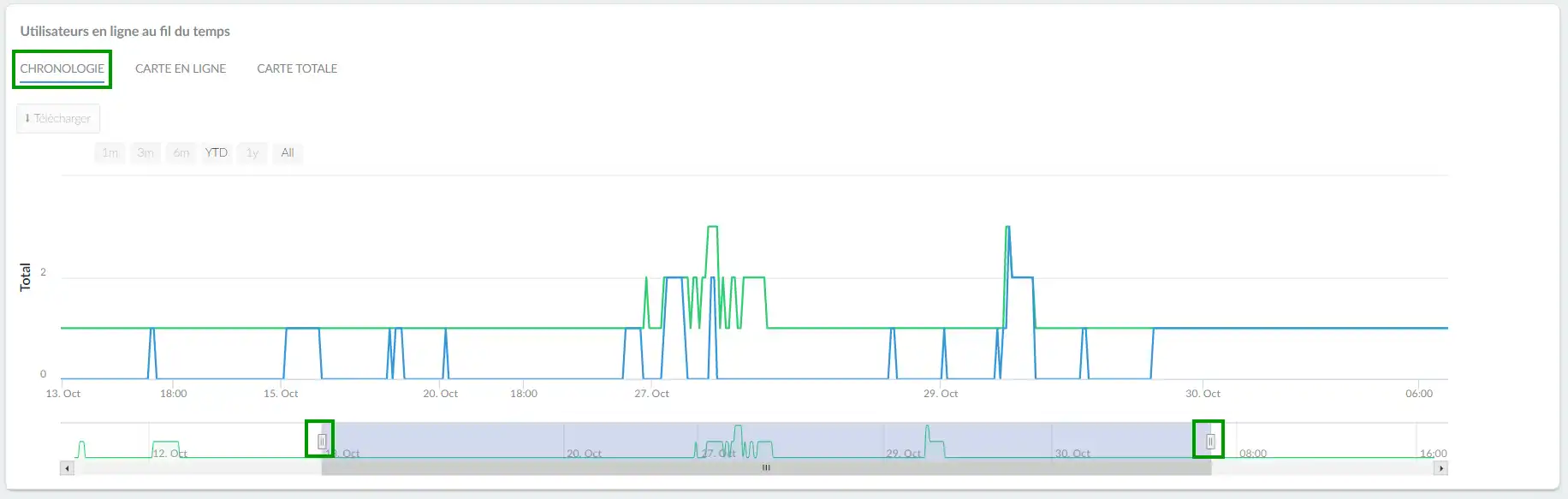
Carte en ligne
Cette carte affiche les utilisateurs qui sont en ligne en ce moment dans le Virtual Lobby. Grâce à cette carte, vous pouvez voir les pays qui ont le plus d'utilisateurs en ligne.
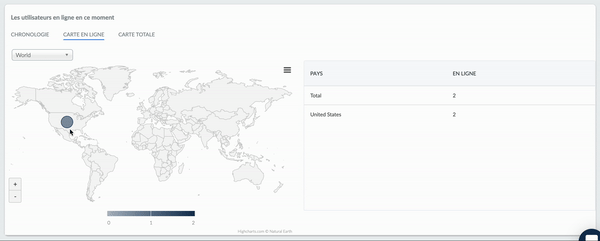
Carte totale
Cette carte affiche tous les utilisateurs qui ont accédé à votre événement dans le Virtual Lobby, qu'ils soient en ligne ou non. Grâce à cette carte, vous pouvez également voir les pays qui comptent le plus d'utilisateurs en ligne.
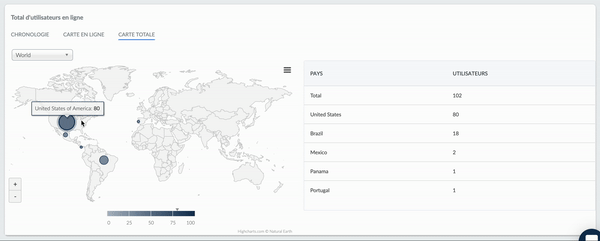
Performance en direct
Vous pouvez voir les salles créées par les administrateurs ainsi que les salles de groupe et les réunions créées par les participants.
Vous verrez aussi :
- Total des vues : Compte le nombre total de fois les participants ont rejoint la salle (par exemple, si elles sont entrées, sorties, puis revenues).
- Vues uniques : Compte chaque personne qui a rejoint une salle
- Rétention : Pourcentage de personnes qui ont plus de 70% de temps d'observation de l'activité totale. Ce pourcentage est calculé sur la base de l'heure de début et de fin de l'activité. La rétention ne sera pas calculée pour les salles des sponsors ou les salles de groupe, car ces salles sont disponibles pendant toute la durée de l'événement, elles afficheront donc un label Non applicable (not apply).
- Durée totale : Temps total passé par les participants dans une salle
- Durée moyenne : Temps moyen passé par les participants dans une salle.
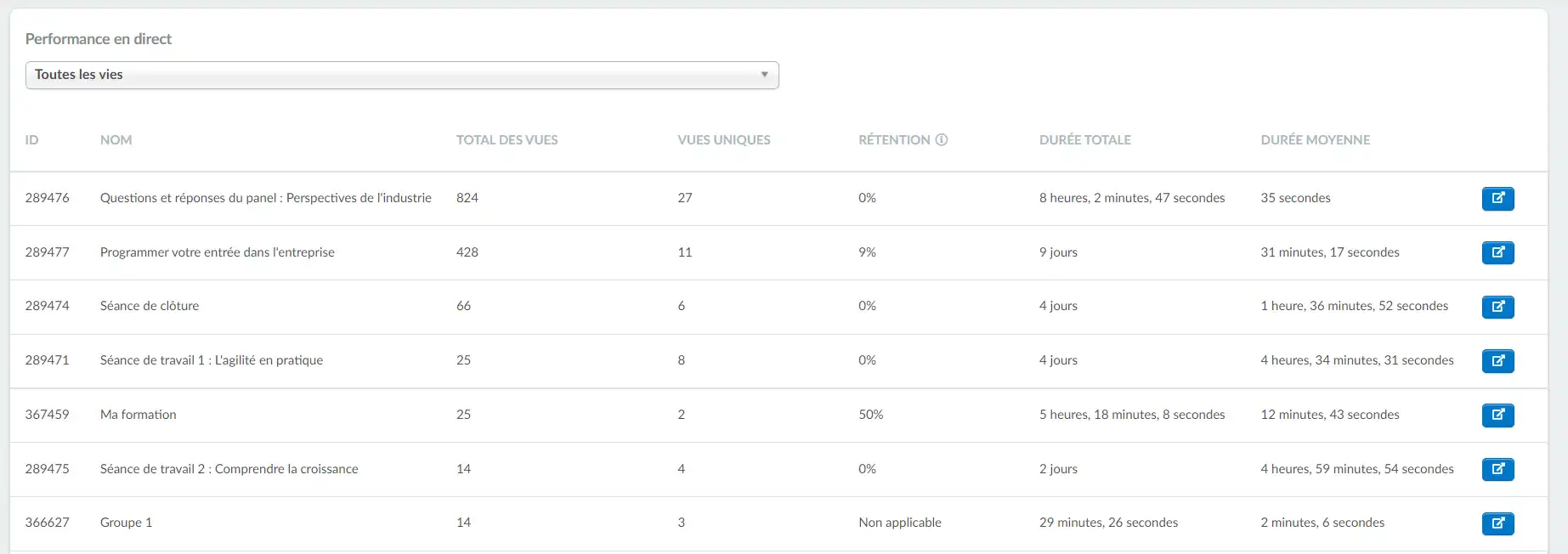
Vous pouvez cliquer sur le bouton bleu à droite de chaque session pour décomposer :
- Qui a participé à l'activité ou à la session de Networking.
- Vues (Hits) : Nombre de fois qu'un utilisateur a répondu à la fenêtre pop-up de suivi des présences. Pour en savoir plus sur le suivi des présences, cliquez ici.
- Attendance % : La barre verte correspond au temps que l'utilisateur a passé à regarder la session lorsqu'elle était en direct, dans les limites de la date et de l'heure de la session. La barre jaune correspond au temps que l'utilisateur a passé dans la salle avant ou après la date et l'heure de la session.
- Temps d'attendance en direct : Ces données font référence au temps que l'utilisateur a passé à regarder la session lorsqu'elle était en direct, dans les limites de la date et de l'heure de la session.
- Durée totale : temps total passé par les participants dans une salle, combinant à la fois le Direct et la Vidéo à la Demande.
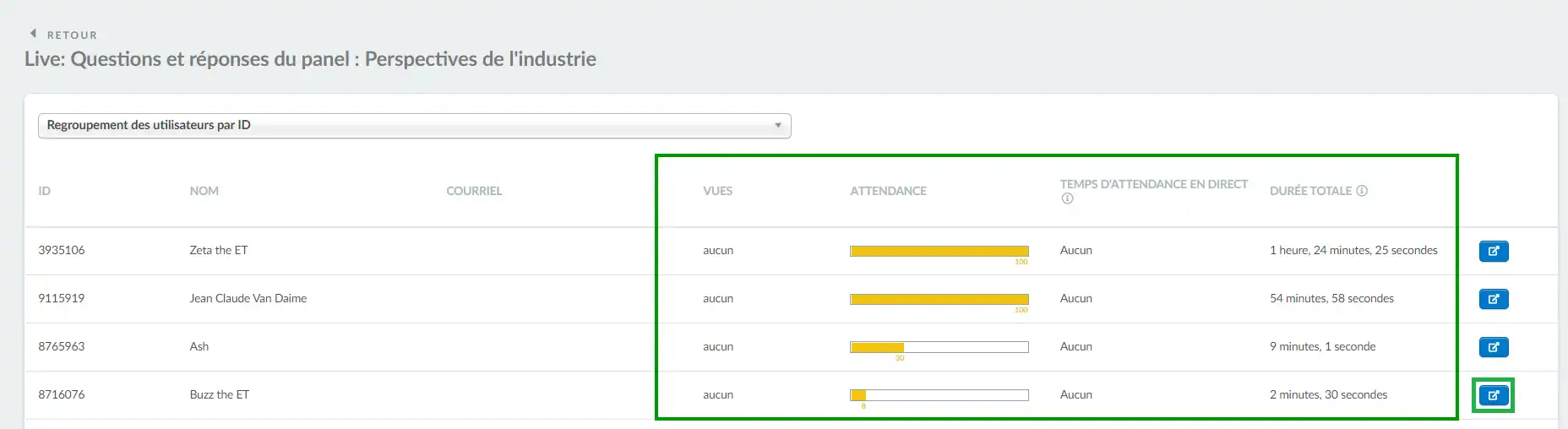
Si vous cliquez à nouveau sur le bouton bleu, vous verrez le nombre de fois que chaque utilisateur a regardé chaque session.

Filtres
Il est possible de filtrer les performances en direct d'avoir des données spécifiques pour les éléments suivants:
- Tous les lives: Il affichera toutes les sessions qui ont eu lieu dans le Virtual Lobby, y compris toutes les activités, les salles des sponsors, les réunions, les salles de groupes, Networking rapide, et les groupes de discussions.
- Activités: Il affiche toutes les activités de l'événement, y compris celles qui n'ont pas eu de spectateurs.
- Sponsors: Il affiche tous les sponsors qui ont activés les salles virtuelles.
- Réunions: Dans cette section seront affichées toutes les réunions planifiées.
- Salles de groupe: Cette section affiche les sessions de networking rapide (avec les noms des participants), les groupes de discussions et les salles de groupes.
Regroupement et dégroupement des rapports
Vous pouvez définir si vous souhaitez afficher une liste de tous vos rapports ou si vous préférez les regrouper.
Sessions
Vous pouvez générer des rapports sur les personnes ayant participé à chaque session en utilisant les options de filtrage mentionnées ci-dessous :
- Regroupement des utilisateurs par ID : ID, nom, courriel, nombre total de vues, durée totale, durée moyenne
- Regroupement des utilisateurs par champ Rôle : rôle, total des vues, temps total, temps moyen
- Regroupement des utilisateurs par champ Entreprise : entreprise, nombre total de vues, temps total, temps moyen
- Non groupés : ID, nom, e-mail, durée, joint à, laissé à
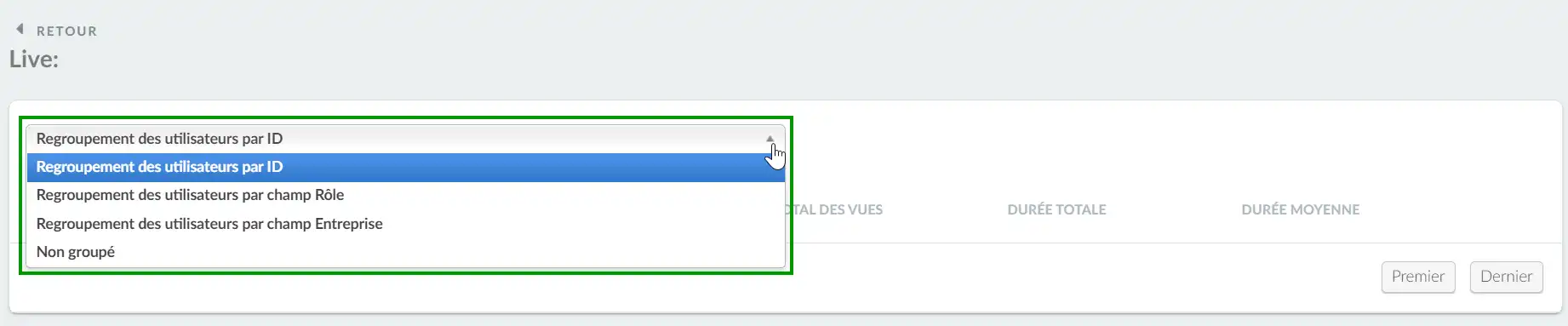
Utilisateurs
Vous pouvez générer des rapports sur les sessions auxquelles chaque utilisateur a participé en utilisant les options de filtrage mentionnées ci-dessous :
- Activités groupées par ID : ID, nom, nombre total de vues, durée totale, durée moyenne
- Activités groupées par type : ID, type d'activité, nombre total de vues, temps total, temps moyen
- Activités dégroupées : ID, nom, durée, joint à, laissé à
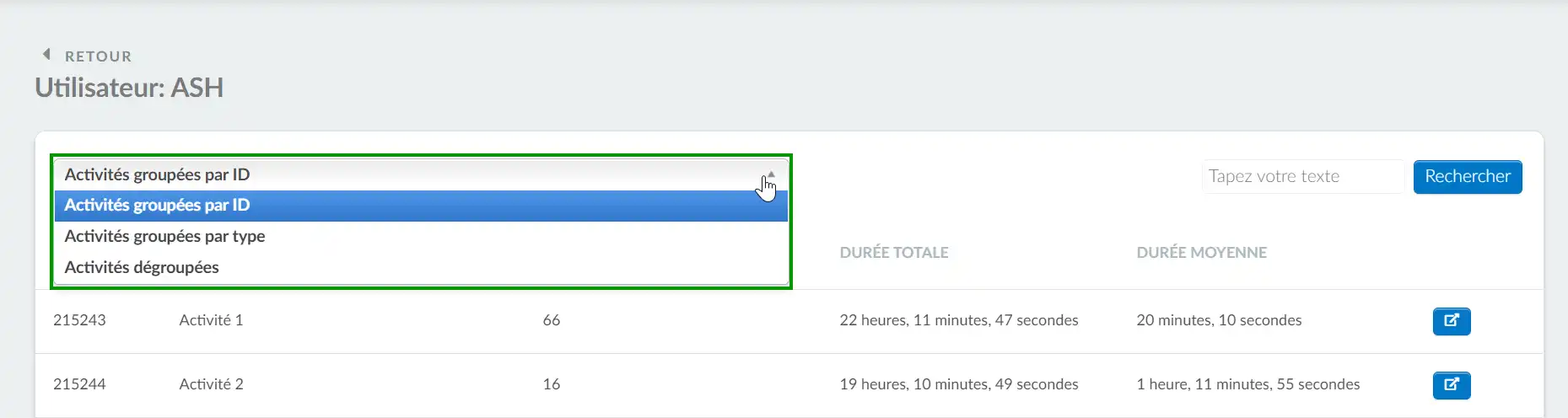
Comment puis-je extraire un rapport ?
Voici différents types de rapports pouvant être générés à partir de la page d'analyse de la Virtual Lobby :
- Rapport d'une seule session
- Rapport de toutes les sessions
- Rapport d'utilisateur unique
- Rapport de tous les utilisateurs
Rapport d'une seule session
Ce rapport contient les informations sur tous les participants et leurs journaux de session en direct pour une seule session dans la Virtual Lobby. Pour extraire un rapport d'une seule session, faites défiler jusqu'à la section Performance en direct, cliquez sur le bouton bleu Ouvrir les statistiques de l'utilisateur à côté de la session pour laquelle vous souhaitez extraire un rapport. Cliquez sur Modifier > Rapport.
A spreadsheet containing information on the selected session will be sent to your courriel.
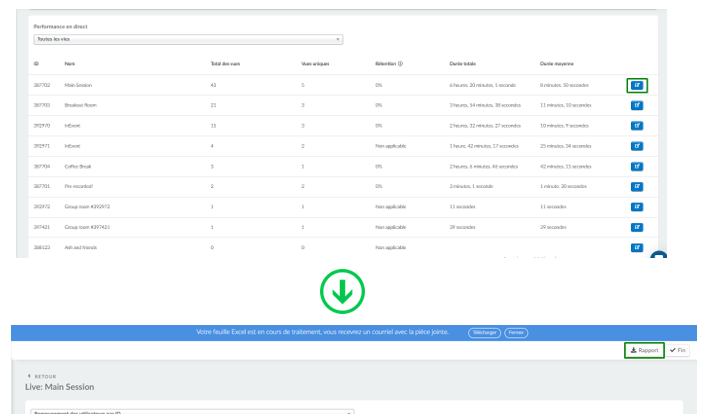
Rapport de toutes les sessions
Cela comprend les rapports de toutes les sessions en direct dans le Virtual Lobby. Pour extraire un rapport sur l'ensemble de vos sessions en direct, il vous suffit de cliquer sur Modifier > Rapport sur la page des Rapports du Virtual Lobby.
Un fichier Excel contenant des informations sur toutes les sessions en direct de votre Virtual Lobby vous sera envoyé par courriel.

Rapport d'utilisateur unique
Ce rapport contient tous les journaux des sessions en direct auxquelles un participant a assisté dans le Virtual Lobby. Pour extraire un rapport sur le participant, cliquez sur Utilisateurs > localisez l'utilisateur souhaité dans la liste et cliquez sur le bouton bleu Ouvrir les statistiques de l'utilisateur, puis appuyez sur Modifier > Rapport.
Un fichier Excel contenant des informations sur toutes les sessions en direct auxquelles l'utilisateur a assisté sera envoyé à votre adresse e-mail
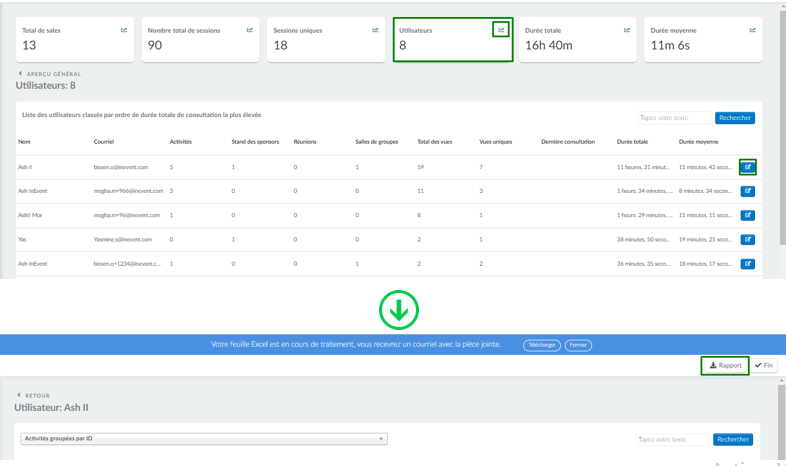
Rapport de tous les utilisateurs
Ce rapport contient les rapports de tous les participants dans le Virtual Lobby. Pour extraire un rapport sur tous vos participants, il vous suffit de cliquer sur Utilisateurs > Modifier > Rapport sur la page des Rapports du Virtual Lobby.
Un fichier Excel contenant des informations sur tous les participants de votre Virtual Lobby vous sera envoyé par courriel.

Analyse des rapports
Rapport d'une seule session
Lorsque vous téléchargez le rapport au format feuille de calcul d'une session unique, vous trouverez les informations suivantes dans les colonnes ci-dessous :
- livePersonID: L'identifiant de l'participant qui a regardé la session.
- liveID: L'ID de la session elle-même (celui qui apparaît dans l'URL du Lobby Virtuel).
- personID: L'ID de l'participant (celui qui apparaît dans l'URL du backend).
- username: Le nom d'utilisateur de l'participant.
- name: Le nom complet de l'participant - prénom et nom de famille.
- firstName: Le prénom de l'participant.
- lastName: Le nom de famille de l'participant.
- email: L'adresse e-mail de l'participant.
- role: Le rôle de l'participant. company: L'entreprise de l'participant.
- telephone: Le numéro de téléphone de l'participant.
- activities: Si le type de session est une activité, l'entrée sera 1.
- meetings: Si le type de session est une réunion, l'entrée sera 1.
- sponsors: Si le type de session est une salle de sponsor, l'entrée sera 1.
- groupRooms: Si le type de session est une salle de groupe, l'entrée sera 1.
- totalViews: Il affiche le nombre total de fois où les participants ont rejoint la session (par exemple s'ils sont entrés, partis, puis revenus).
- uniqueViews: Il compte chaque participant qui a rejoint une salle.
- sessionDuration: La durée de la session en fonction de l'heure de début et de fin.
- Date Joined: Il montre la première fois que le participant est entré dans la salle.
- Date Updated: Il montre la dernière fois que le participant est entré dans la salle.
- totalTimeSpent: Il montre le temps total passé par un participant dans la salle.
- avgTimeSpent: Il montre le temps moyen passé par un participant dans la salle.
- attendanceHits: Nombre de fois où un participant a répondu à la fenêtre contextuelle de suivi de présence.
- attendancePopus: Nombre de fenêtres contextuelles de présence définies par l'administrateur.
- Feedback(s): Si vous avez ajouté des questions personnalisées dans votre formulaire d'inscription, chaque question apparaîtra ici sous forme de colonne.
- FeedbackDate: La date de soumission des réponses aux questions personnalisées par un participant.
- Tags: Les tags attachées à un participant.
Rapport de toutes les sessions
Lorsque vous téléchargez le rapport de toutes les sessions en format de feuille de calcul, vous trouverez les informations suivantes dans les colonnes indiquées ci-dessous :
- eventID : Le numéro d'identification de l'événement spécifique pour lequel les données sont rapportées.
- liveID : L'ID de la session elle-même (celui qui apparaît dans l'URL du Lobby Virtuel).
- activityID : L'ID de la session elle-même (celui qui apparaît dans l'URL du backend).
- livePersonID : Il s'agit de l'identifiant de la session spécifique regardée.
- À chaque fois qu'un participant ouvre et ferme une session, un nouvel ID est généré pour suivre combien de temps la personne est restée là.
- personID : L'ID de l'participant.
- name : Il affiche le nom de la session, de la salle de groupe, de la salle de sous-commission, de la réunion, etc.
- eventName : Le nom de l'événement. eventNick : Le surnom de l'événement tel qu'il apparaît dans Event > Détails.
- totalViews : Il affiche le nombre total de fois où les personnes ont rejoint la salle (par exemple, s'ils sont entrés, partis, puis revenus).
- uniqueViews : Il compte chaque personne qui a rejoint une salle. sessionDuration : La durée de la session en fonction de l'heure de début et de fin.
- Type : Il indique le type de salle, s'il s'agit d'une activité, d'un stand de sponsor, d'une réunion ou d'une salle de groupe.
- attendeeWatchAvg : Cela montre le nombre moyen d'participants qui se sont engagés dans une session. attendeeWatchAvg est calculé comme la rétention (%) multipliée par le nombre de vues uniques. Le résultat est affiché arrondi au nombre entier le plus proche.
- Date Joined : Il indique la première fois qu'un participant est entré dans une salle.
- Date Updated : Il indique la dernière fois qu'un participant est entré dans une salle.
- totalTimeSpent : Il indique le temps total passé par les participants dans une salle.
- avgTimeSpent : Il indique le temps moyen passé par les participants dans une salle.
- watchTimeSpent : Il correspond au temps passé par les utilisateurs à regarder la session lorsqu'elle était en direct, dans les limites de la date et de l'heure de la session.
- attendanceHits : Le nombre de fois où un utilisateur a répondu à la fenêtre contextuelle de suivi de présence.
- attendancePopups : Le nombre de fenêtres contextuelles de présence définies par l'administrateur.
- retentionRate : Il affiche le pourcentage de personnes ayant une durée de visionnage supérieure à 70%. Applicable uniquement dans les salles d'activité.
Rapport d'utilisateur unique
Lorsque vous téléchargez le rapport au format de feuille de calcul d'un utilisateur unique, vous trouverez les informations suivantes dans les colonnes indiquées ci-dessous :
- personID : L'ID du participant (celui qui apparaît dans l'URL du backend) dans la page Personnes > Participants.
- name : Il affiche le nom de la session, de la salle de groupe, de la salle de réunion, etc.
- eventName : Le nom de l'événement.
- eventNick : Le surnom de l'événement tel qu'il apparaît dans Événement > Détails.
- totalViews : Il affiche la durée totale pendant laquelle le participant a rejoint la session en direct (par exemple, s'il est entré, parti, puis revenu).
- uniqueViews : Il compte chaque personne ayant rejoint une salle.
- sessionDuration : La durée de la session basée sur l'heure de début et l'heure de fin.
- Type : Il indique le type de salle, s'il s'agit d'une activité, d'un stand de sponsor, d'une réunion ou d'une salle de groupe.
- attendeeWatchAvg : Cela montre le nombre moyen de participants qui se sont engagés dans une session. attendeeWatchAvg est calculé en multipliant la rétention (%) par le nombre de vues uniques. Le résultat est affiché arrondi au nombre entier le plus proche.
- Date Joined : Il affiche la première fois que le participant est entré dans une salle.
- Date Updated : Il affiche la dernière fois que le participant est entré dans une salle.
- totalTimeSpent : Il affiche le temps total passé par le participant dans une salle.
- avgTimeSpent : Il affiche le temps moyen passé par le participant dans une salle.
- watchTimeSpent : Il correspond au temps que le participant a passé à regarder la session lorsqu'elle était en direct, dans les limites de date et d'heure de la session.
- attendanceHits : Le nombre de fois où un utilisateur a répondu à la fenêtre contextuelle de suivi de présence.
- attendancePopups : Le nombre de fenêtres contextuelles de présence définies par l'administrateur lors d'une session.
- retentionRate : Il indique si le pourcentage de temps de visionnage du participant est supérieur à 70 %. Applicable uniquement dans les salles d'activité.
Rapport de tous les utilisateurs
Lorsque vous téléchargez le rapport au format de feuille de calcul de tous les utilisateurs, vous trouverez les informations suivantes dans les colonnes indiquées ci-dessous :
- livePersonID: C'est l'ID de la session spécifique regardée. Chaque fois qu'un participant ouvre et ferme une session, un nouvel ID est généré pour suivre la durée pendant laquelle la personne y est restée.
- liveID: L'ID de la session elle-même (celui qui apparaît dans l'URL de la Virtual Lobby).
- personID: L'ID du participant (celui qui apparaît dans l'URL du backend) dans la page Personnes > Participants.
- username: Le nom d'utilisateur des participants.
- name: Le nom complet des participants - prénom et nom de famille.
- firstName: Le prénom des participants.
- lastName: Le nom de famille des participants. email: L'adresse e-mail des participants.
- role: Les rôles des participants. company: Les entreprises des participants.
- telephone: Les numéros de téléphone des participants.
- activities: Le nombre d'activités auxquelles chaque participant a participé.
- meetings: Le nombre de réunions auxquelles chaque participant a assisté.
- sponsors: Le nombre de salles de sponsors auxquelles chaque participant a participé.
- groupRooms: Le nombre de salles de groupe auxquelles chaque participant a participé.
- totalViews: Il affiche le nombre total de fois où les participants ont rejoint toutes les sessions.
- uniqueViews: Il compte tous les participants qui ont rejoint une session.
- sessionDuration: Il affiche la durée totale cumulée de toutes les sessions auxquelles chaque utilisateur a participé, basée sur leurs heures de début et de fin.
- Date Joined: Il affiche l'heure à laquelle chaque participant est entré dans sa première session.
- Date Updated: Il affiche l'heure à laquelle chaque participant est entré dans sa dernière session.
- totalTimeSpent: Il additionne le temps total passé par chaque participant dans toutes les sessions.
- avgTimeSpent: Il affiche le temps moyen passé par un participant dans toutes les sessions.
- attendanceHits: Il affiche le nombre de fois où chaque utilisateur a répondu à la fenêtre contextuelle de suivi de présence.
- attendancePopups: Il affiche le nombre de fenêtres contextuelles de présence définies par l'administrateur.
- Feedback(s): Si vous avez ajouté des questions personnalisées dans votre formulaire d'inscription, chaque question apparaîtra ici en tant que colonne.
- FeedbackDate: La date de soumission des réponses aux questions personnalisées de chaque participant.
- Tags: Les tags attribués à chaque participant.

