Confirmation du RSVP
Avec l'option RSVP, vous pourrez créer un simple formulaire d'inscription où votre invité pourra confirmer sa présence en un seul clic.
Comment configurer l'option RSVP
Pour configurer l'option RSVP, allez à Marketing > Inscription > Formulaire d'inscription.
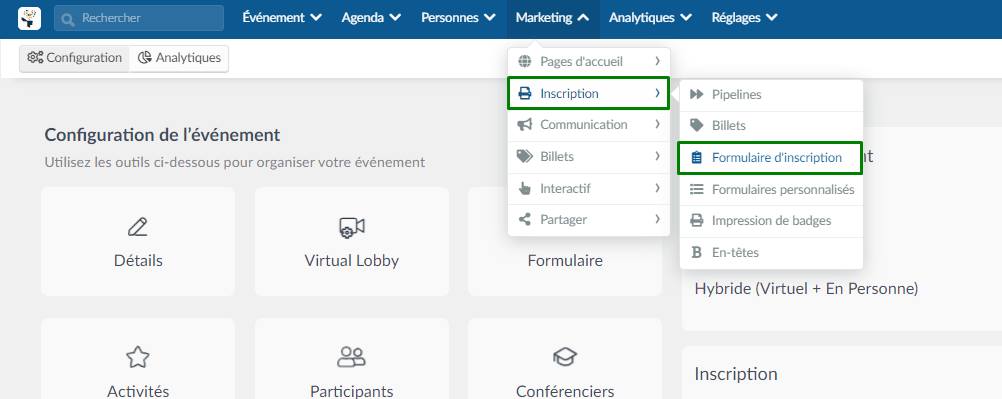
Ensuite, appuyez sur l'onglet Réglages et activez les boutons bascule correspondant aux outils RSVP et formulaire RSVP.
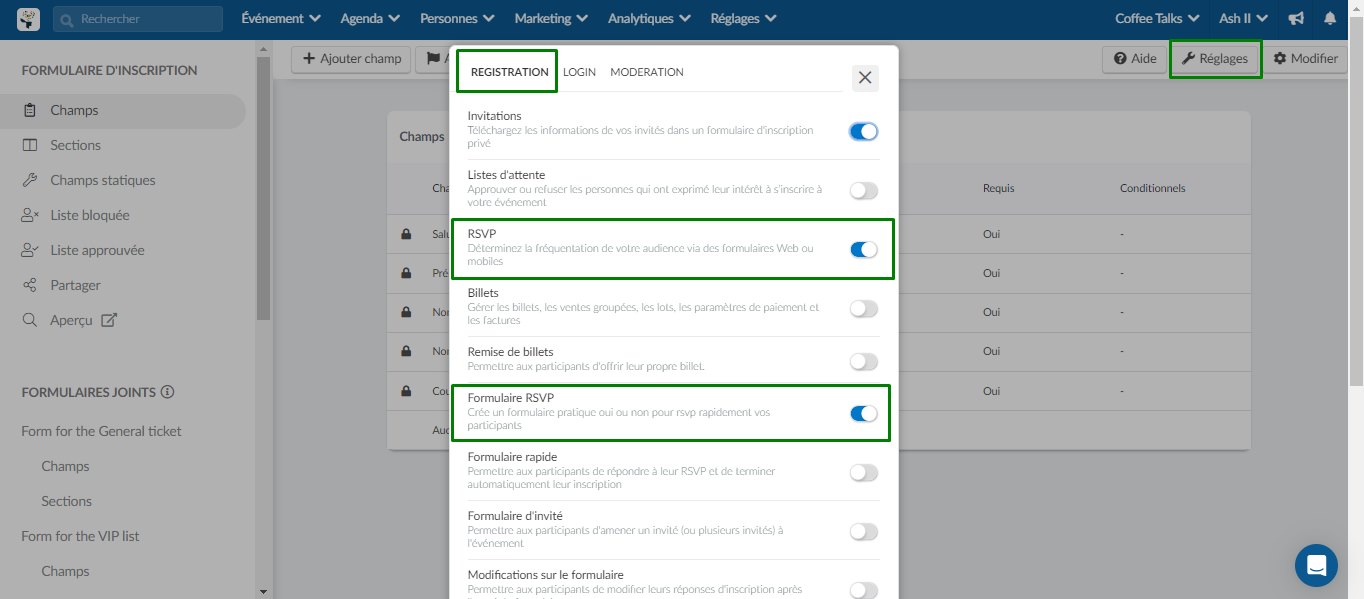
L'option doit être cochée pour que le participant confirme sa présence lorsqu'il accède au formulaire de demande.
Où mes invités confirmeront ils leur présence ?
Lorsqu'un invité accède au formulaire d'inscription et saisit son email enregistré ou son nom d'utilisateur, la confirmation apparaîtra comme indiqué ci-dessous:
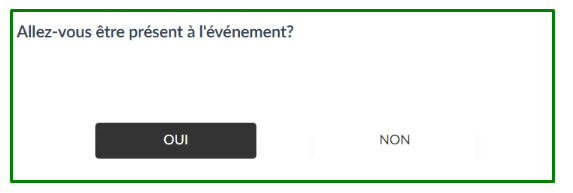
Lorsqu'un invité confirme sa présence en sélectionnant Oui, le formulaire d'inscription lui sera présenté pour qu'il le remplisse, puis il sera inscrit à l'événement.
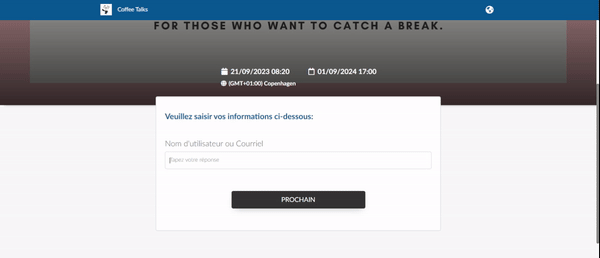
Cependant, si un invité décline sa présence en sélectionnant Non, le formulaire d'inscription ne sera pas affiché et il ne pourra pas s'inscrire à l'événement. Il verra le message : Merci d'avoir partagé vos commentaires!
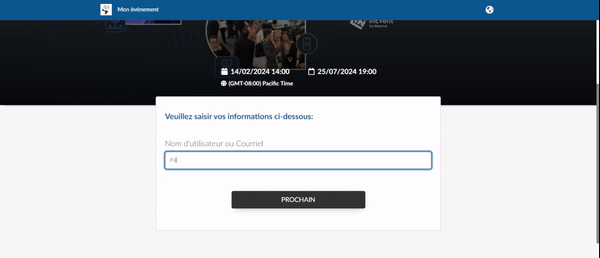
Où puis-je confirmer qui participera à l'événement ?
Dans la liste des Personnes > Invités, le statut de la confirmation de présence des invités sera affiché sous la colonne RSVP. Ceux qui ont confirmé leur présence et se sont inscrits à l'événement apparaîtront comme Oui, tandis que ceux qui ont décliné apparaîtront comme Non. Un statut Aucun apparaîtra pour ceux qui n'ont pas encore confirmé leur RSVP.
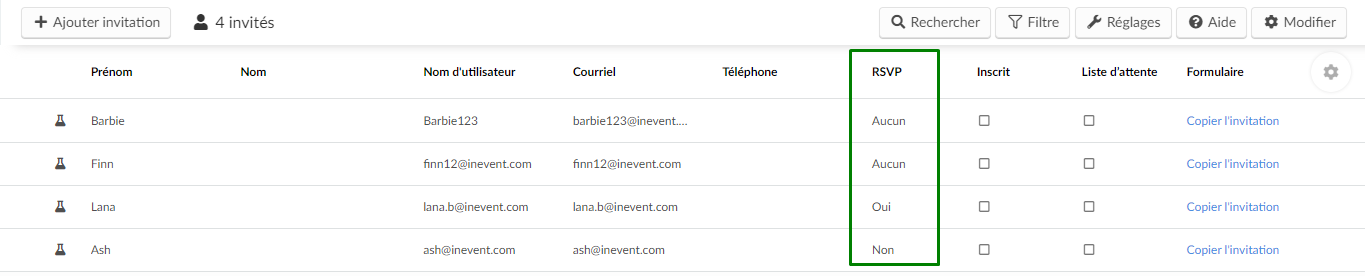
Sur la page Personnes > Participants, les participants qui se sont inscrits via le formulaire RSVP auront leur statut de la colonne RSVP affiché comme Oui.
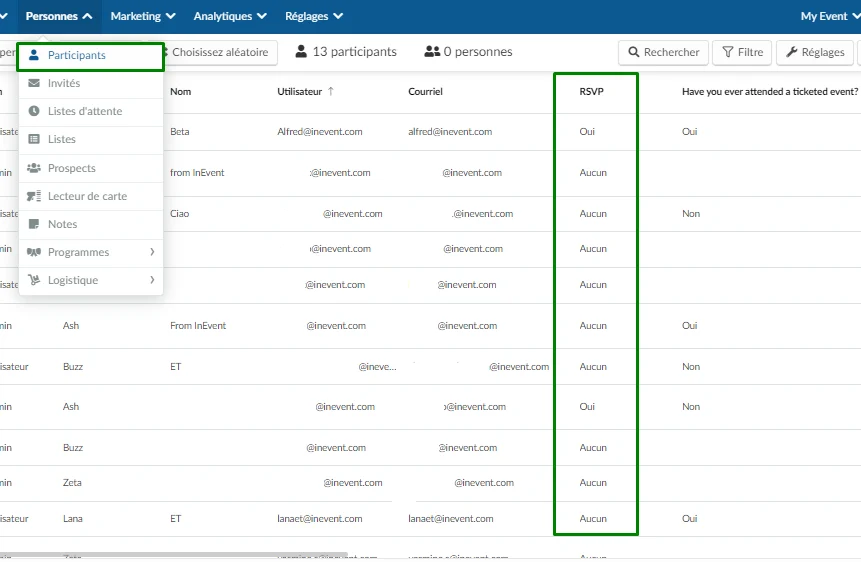
Si vous souhaitez modifier les informations RSVP d'un participant, sélectionnez ce participant > appuyez sur Modifier > faites défiler vers le bas jusqu'à ce que vous voyiez RSVP > sélectionnez Oui ou Non ou Aucun. Voici un exemple dans l'image ci-dessous :
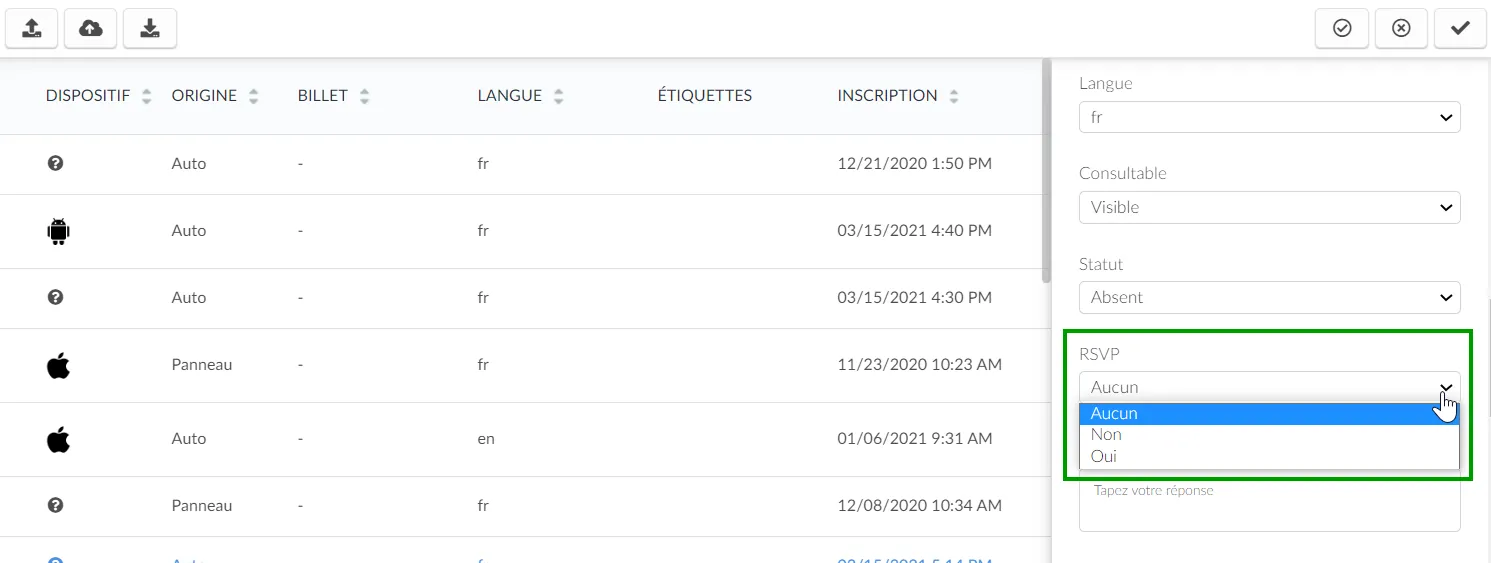
Comment puis-je générer un rapport avec les données RSVP?
Vous pouvez exporter un fichier Excel avec ces informations pour un meilleur contrôle en appuyant sur le bouton Editer dans le coin supérieur droit, puis sur le bouton Rapport en haut de la page.

Pour savoir comment ajouter une personne invitée, cliquez ici : Liste d'invitations

