Prospects
Vous pouvez gérer et segmenter les leads de votre événement sur la page Prospects. Vous pourrez créer différentes bases de données pour les participants, les invités, les hôtes et tous les autres participants à votre événement. En outre, une automatisation intelligente est disponible pour les bases de données de listes segmentées utilisées pour la vente de billets, les inscriptions, les sessions privées ou d'autres ajouts.
Comment puis-je gérer les Prospects de mon événement ?
Pour voir toutes les données de vos prospects, allez dans Personnes > Prospects.
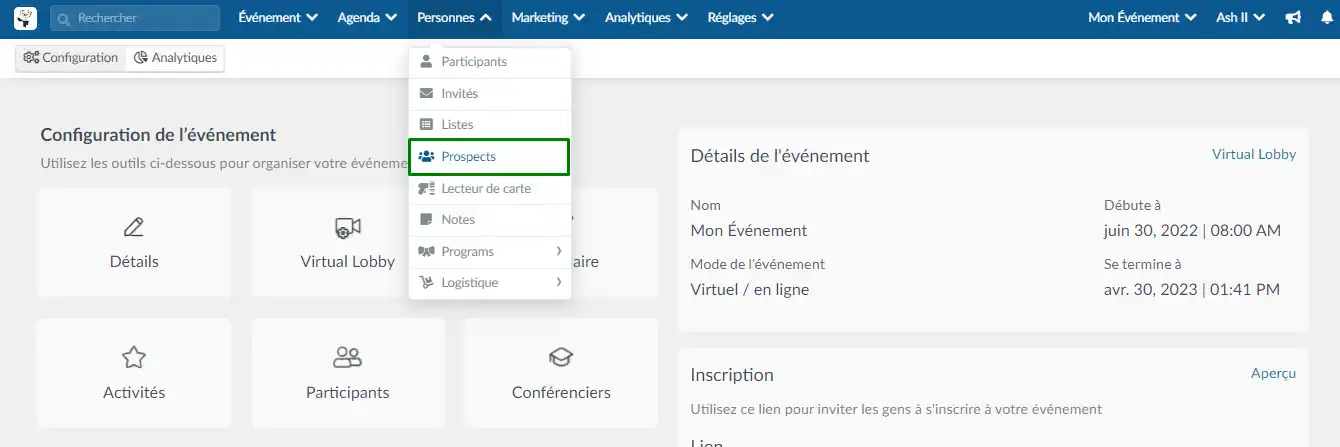
Quel est le statut d'une prospect ?
Le statut nous indique à quel stade de la demande se trouve le prospect, ce qui peut être :
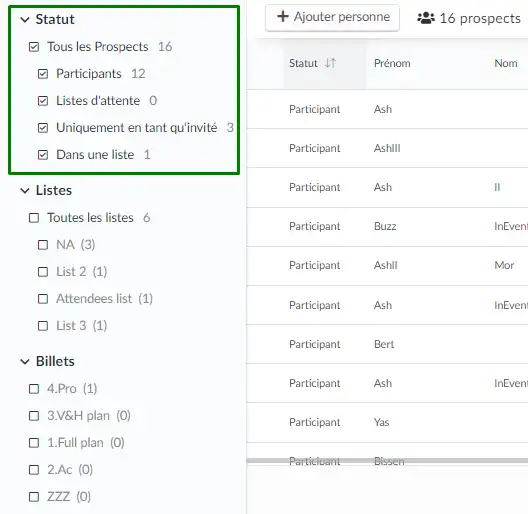
- Participants : Le prospect a été ajoutée comme participant confirmé ;
- Listes d'attente : Le participant attend votre approbation lors de l'événement (les listes d'attente doivent être activées) ;
- Seulement comme invité : Le participant doit encore confirmer sa présence (les invitations doivent être activées) ;
- Seulement dans une liste : Le prospect a été ajouté à une liste personnalisée (les listes doivent être activées).
Puis-je approuver ou rejeter des utilisateurs à partir de la page Prospects ?
Vous pouvez contrôler l'admission des utilisateurs sur les pages Liste d'attente et Approbation lorsque l'outil Liste d'attente ou Approbation est activé. Pour ce faire, procédez comme suit:
- Cliquez sur Listes d'attente.
- Sélectionnez l'utilisateur et une fenêtre apparaît sur la droite.
- Cliquez sur Modifier dans le coin supérieur droit de la page.
- Faites défiler la page jusqu'à la section Contrôles et cliquez sur X pour Rejeter le candidat et sur la case à cocher verte pour Approuver le candidat.
- Une boîte de confirmation s'affiche pour vous permettre de confirmer vos actions. Cliquez sur Approuver si vous approuvez le candidat ou sur Rejeter si vous le rejetez.
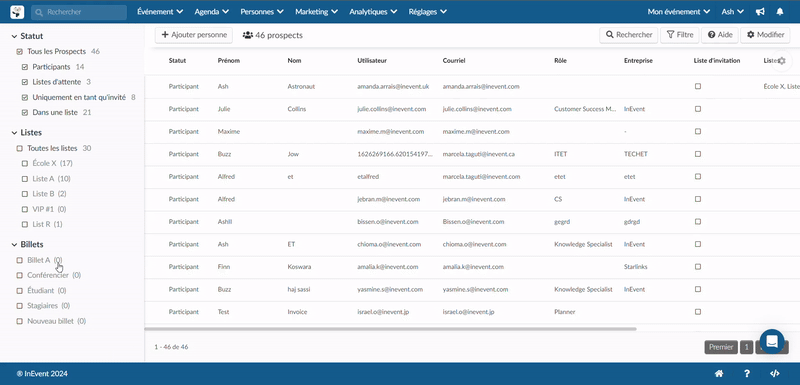
Les candidats approuvés seront automatiquement ajoutés à la liste des participants et auront accès à l'événement.
Ajout de nouveaux prospects
Vous pouvez ajouter des pistes manuellement ou à l'aide d'une feuille de calcul.
Manuellement
Pour ajouter manuellement des contacts à votre événement, cliquez sur le bouton + Ajouter personne > définissez le statut du contact (Participant, Invité, Liste d'attente, Listes) > insérez les informations du contact telles que le nom d'utilisateur et le mot de passe > confirmez l'action et terminez en cliquant sur Créer.
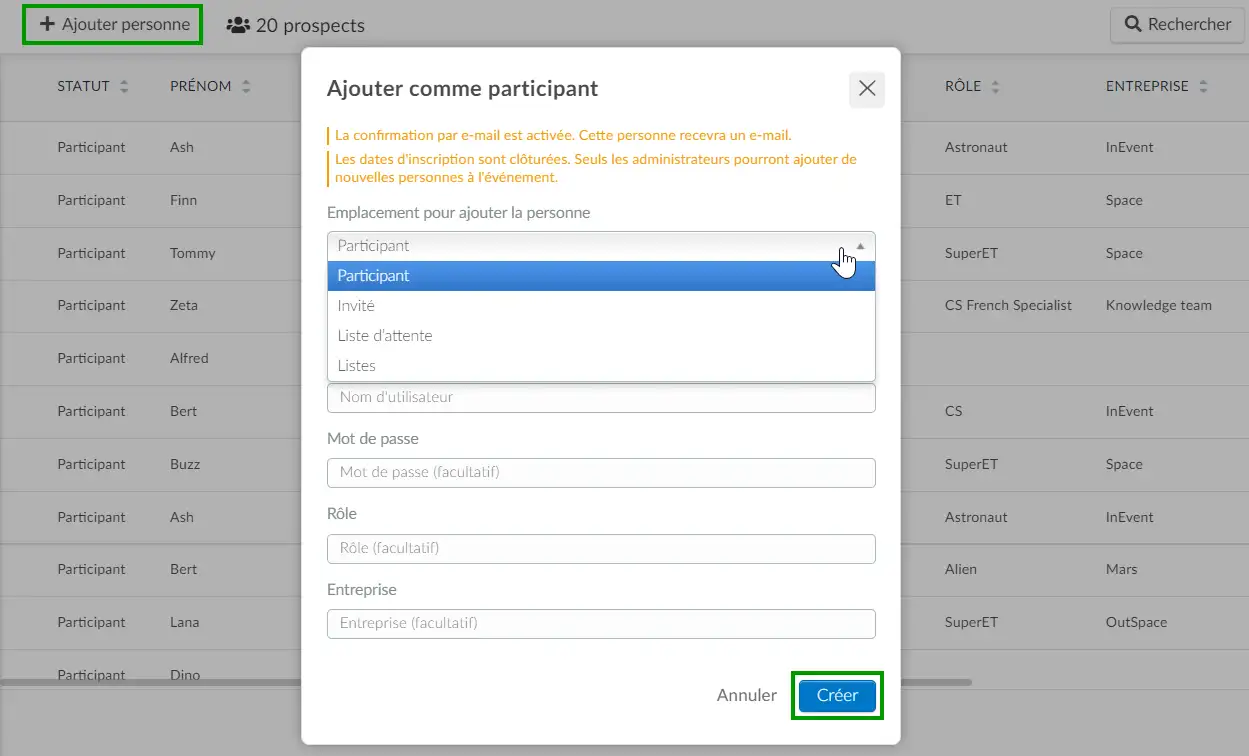
Utilisation d'une feuille de calcul
Vous pouvez également télécharger les données des participants à l'aide de la fonction Importer. Cette fonction vous permettra d'ajouter un grand nombre de données de personnes sur la plate-forme en une seule fois.
Vous pouvez importer les données des prospects en cliquant sur Modifier > Import > et en définissant le statut que doivent avoir les prospects importés. Ensuite, vous aurez deux options : vous pouvez utiliser le fichier de démonstration fourni par InEvent ou votre propre feuille de calcul pour insérer les informations de vos prospects. Cliquez ici pour savoir comment procéder.
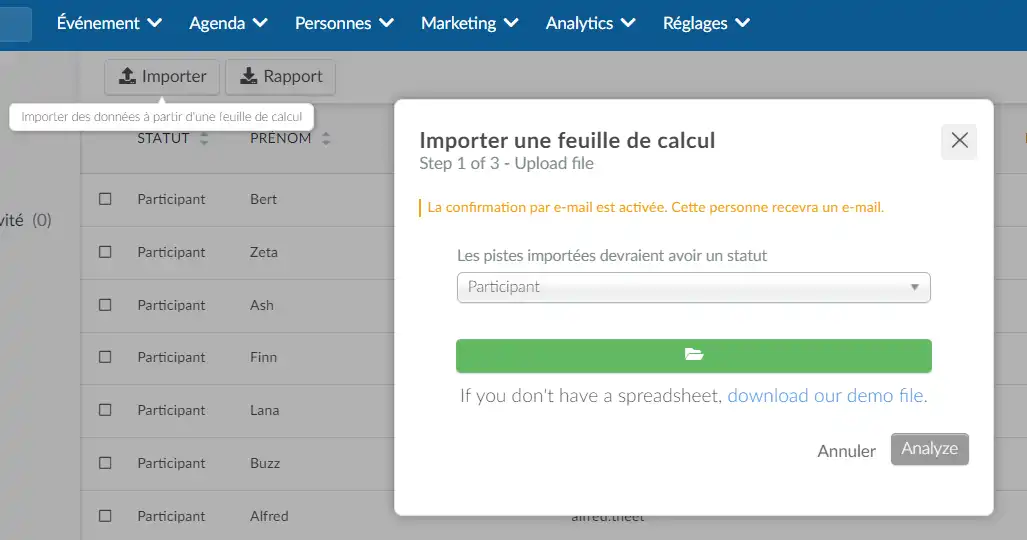
Comment puis-je modifier les informations sur les prospects ?
Vous pouvez modifier les données des prospects en cliquant sur Modifier, puis en modifiant les champs d'information sur la personne qui seront répertoriés à droite de l'écran. Appuyez sur Fin pour enregistrer les modifications.
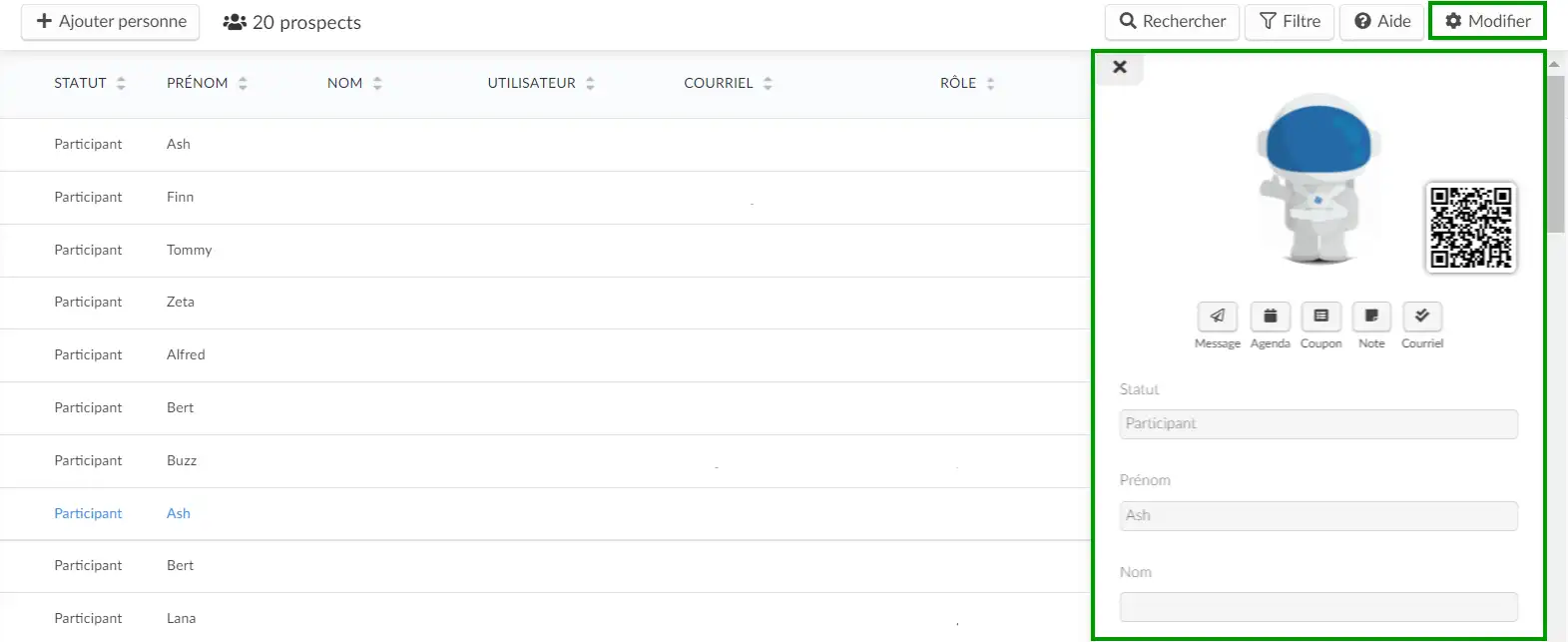
Comment exécuter une opération groupée sur mes prospects ?
Vous pouvez exécuter une opération groupée sur un ou plusieurs de vos prospects. Pour ce faire, cliquez sur Modifier, puis cochez la ou les cases correspondant au(x) prospect(s) sur lesquels vous souhaitez effectuer l'opération. Une fenêtre apparaîtra sur le côté droit à partir de laquelle vous pouvez apporter des modifications. Sélectionnez une option dans les menus déroulants des opérations suivantes :
- Ajouter à la liste : Vous pouvez ajouter des prospects à une liste personnalisée que vous avez déjà créée.
- Modifier le statut en : Vous pouvez modifier leur statut en Participant, Invité ou Liste d'attente.
- Mettre à jour : Vous pouvez modifier leurs champs : Prénom, Nom, Rôle, Entreprise, Téléphone, E-mail, E-mail de l'assistant.
Une fois que vous avez sélectionné une ou plusieurs opérations dans le menu déroulant ci-dessus, cliquez sur le bouton bleu Opération groupée, puis appuyez sur Fin pour enregistrer vos modifications.
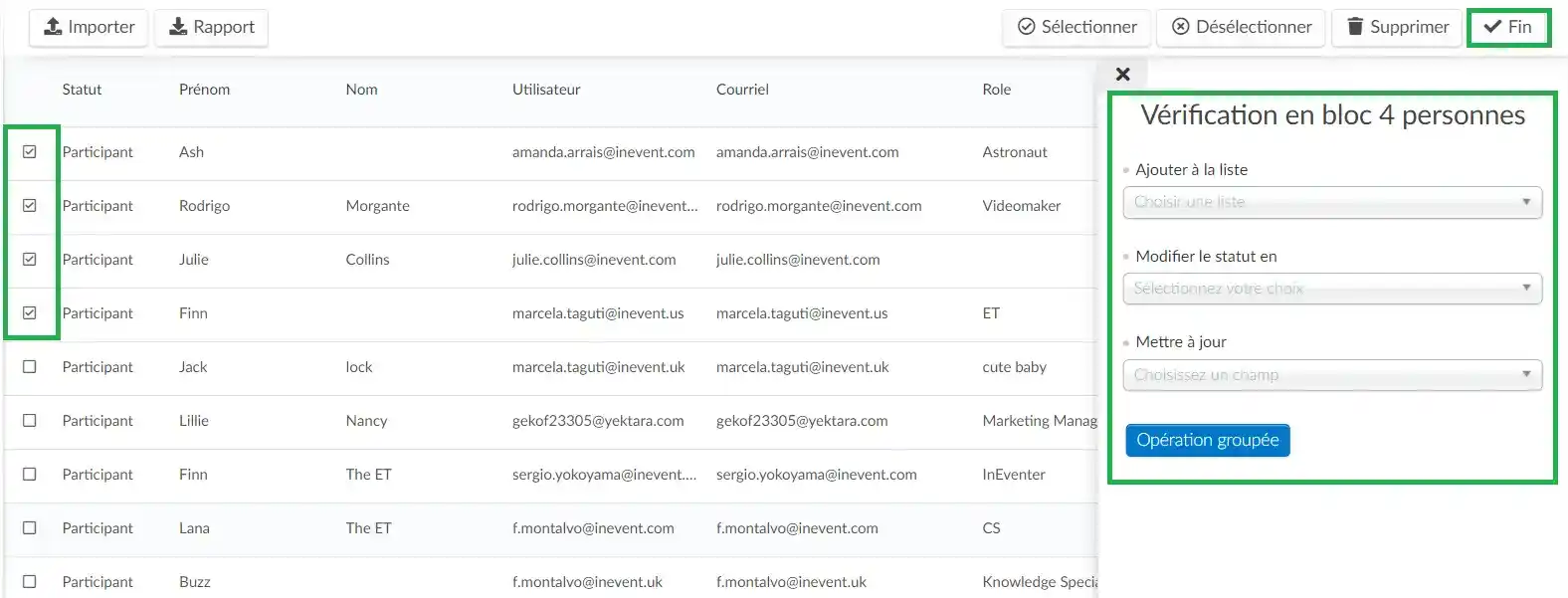
Quels filtres peuvent être utilisés ?
Sur le côté gauche, vous pouvez filtrer les pistes en fonction de :
- Statut : Filtrez les prospects qui figurent sur la liste des participants, sur la liste des invités, sur une liste d'attente et celles qui ont été ajoutées à des listes personnalisées.
- Listes : Filtrez par liste et voyez qui a été ajouté à chaque liste.
- Billets : Filtrez par billet et voyez qui a acheté chaque billet.
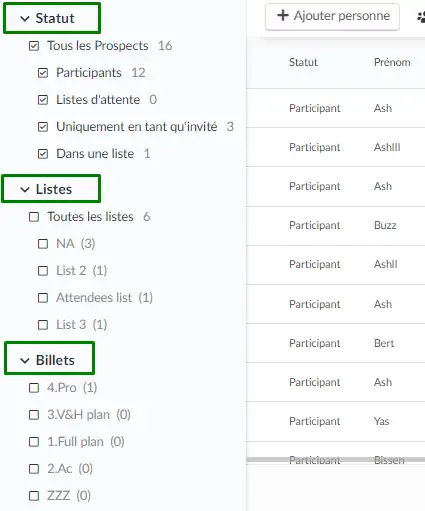
Vous pouvez également utiliser le bouton Filtre situé dans le coin supérieur droit de la page. Pour ce faire, cliquez sur Filtre > sélectionnez les paramètres qui seront utilisés pour segmenter votre liste de prospects > cliquez sur +Ajouter un filtre.
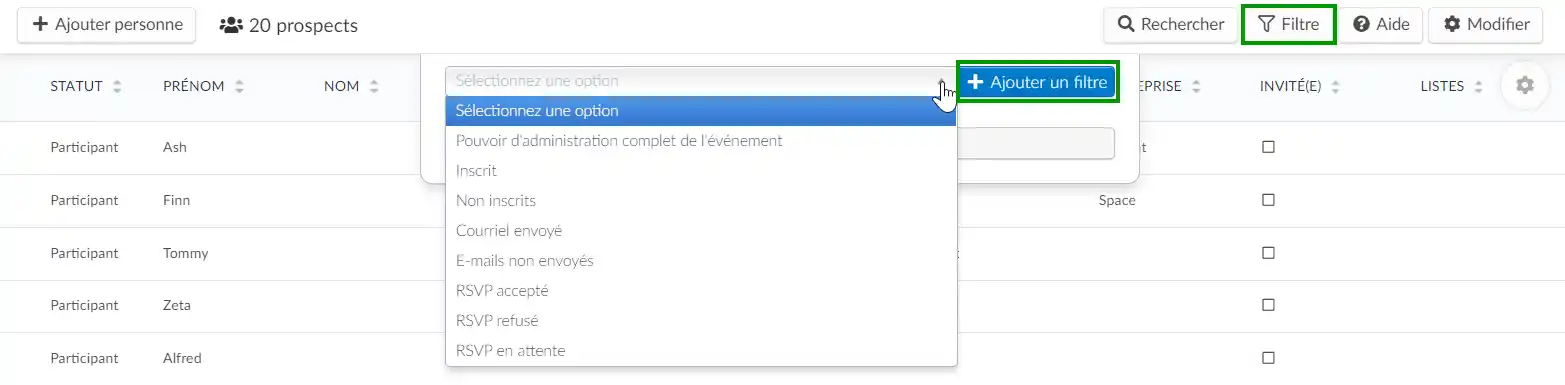
Vous pouvez également utiliser le bouton Rechercher pour rechercher des prospects spécifiques.

Comment puis-je extraire un rapport ?
Pour télécharger un rapport sous forme de feuille de calcul de tous les Prospects, cliquez sur Modifier > Rapport. Une bannière de notification bleue s'affiche en haut de la page. Une fois la feuille de calcul traitée, elle vous sera envoyée par courrier électronique.
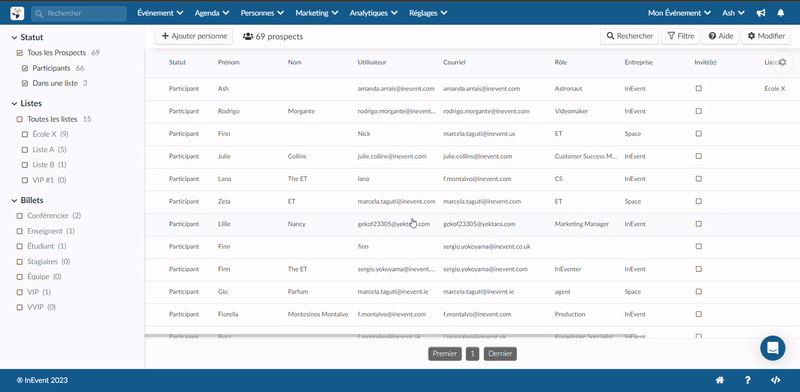
Dans la feuille de calcul, vous trouverez les informations relatives à vos prospects, notamment leur statut, leurs coordonnées, leur présence à votre événement, ainsi que les réponses à vos questions personnalisées et les listes auxquelles ils appartiennent (le cas échéant ; la colonne Liste affichera Oui si le prospect appartient à la liste, sinon elle affichera Non).


