Intégration avec Cvent
Il est désormais possible d'intégrer InEvent à votre compte Cvent. Vous pouvez facilement importer des participants et des invités à l'aide de champs standard et personnalisés. Continuez à lire cet article pour apprendre comment cela peut se faire de manière très simple.
Comment puis-je activer cet outil ?
Pour activer cette fonction, allez dans Réglages > Outils > faites défiler vers le bas jusqu'à ce que vous voyiez la section Registration. Ensuite, appuyez sur Modifier, et assurez-vous que la case Cvent est cochée. Appuyez sur Fin pour enregistrer les modifications.
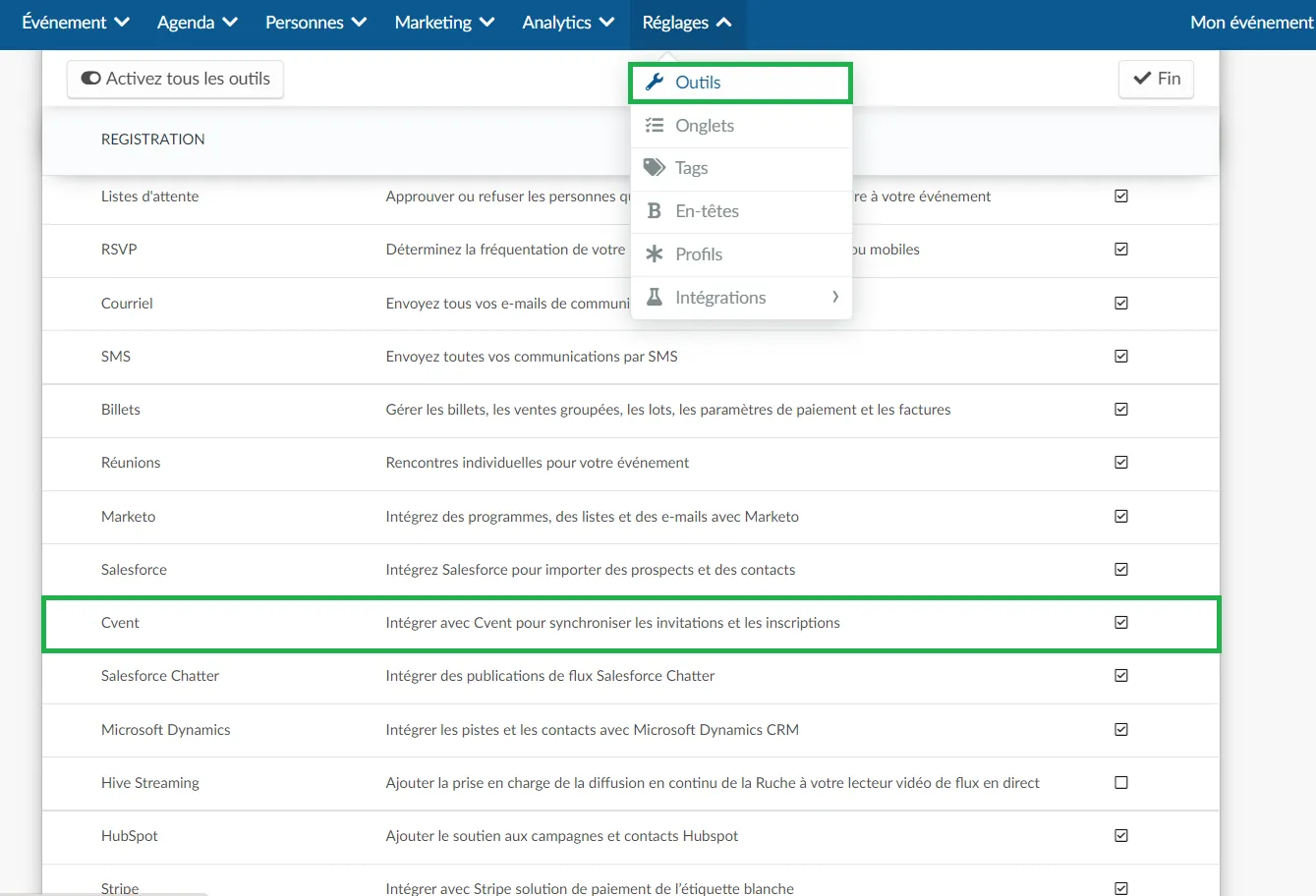
Si, au lieu de voir une case à cocher, vous voyez Click, vous devrez activer cette fonction dans les outils de l'entreprise.
Pour ce faire, allez au niveau de l'entreprise et cliquez sur Compte > Outils dans le menu de gauche. Ensuite, faites défiler l'écran jusqu'à la section Registration, cliquez sur Modifier, et assurez-vous que la case Cvent est cochée. Appuyez sur Fin pour enregistrer les modifications.
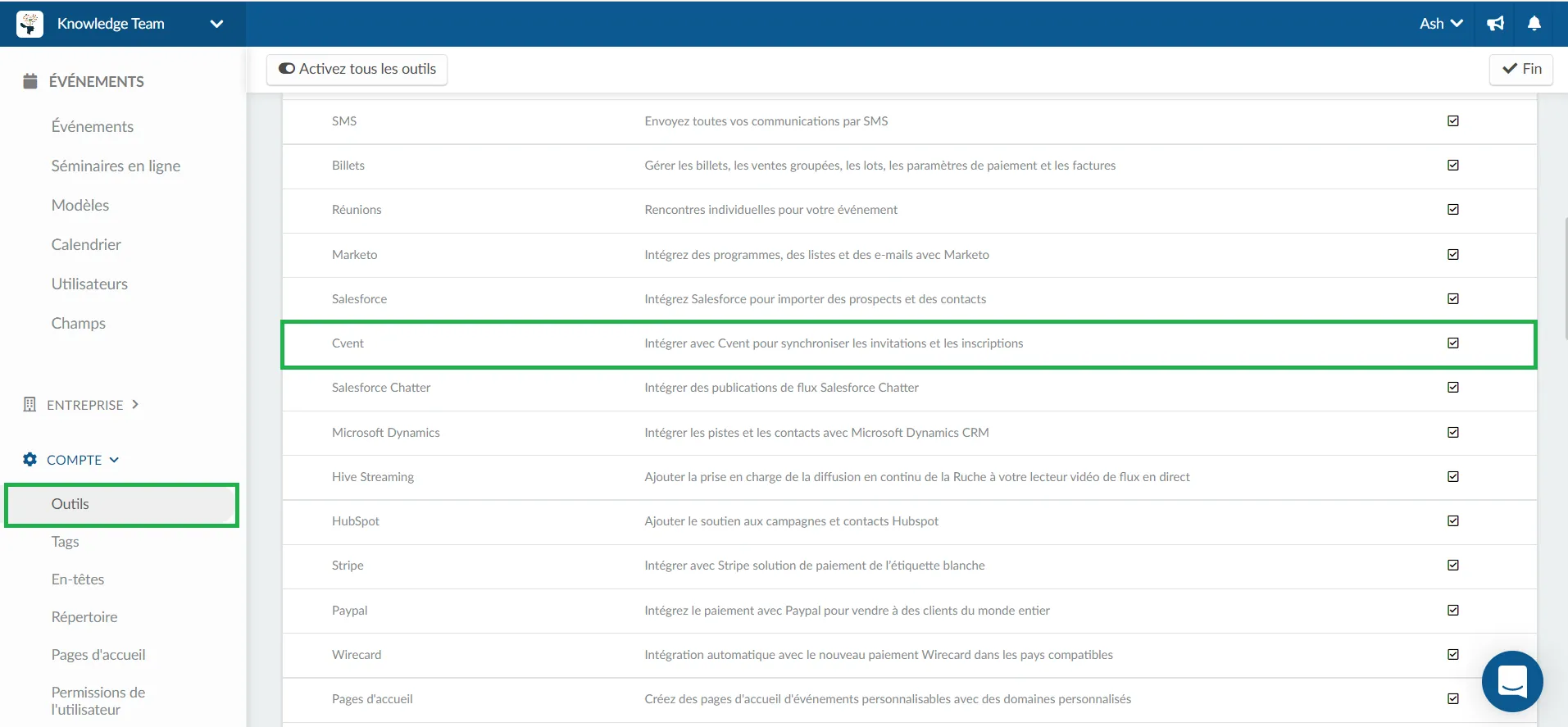
Si vous êtes allé dans les outils de l'entreprise et qu'au lieu de voir la case à cocher, vous avez vu Acheter, cela signifie que cette fonctionnalité n'est pas incluse dans le plan que vous avez acheté. Cliquez ici pour vérifier quelles fonctionnalités sont incluses dans chaque plan.
Comment puis-je intégrer la plateforme Cvent avec InEvent ?
Au niveau de l'entreprise
Maintenant que Cvent est activé dans la section des outils, cliquez sur le menu de gauche Intégrations > Cvent.
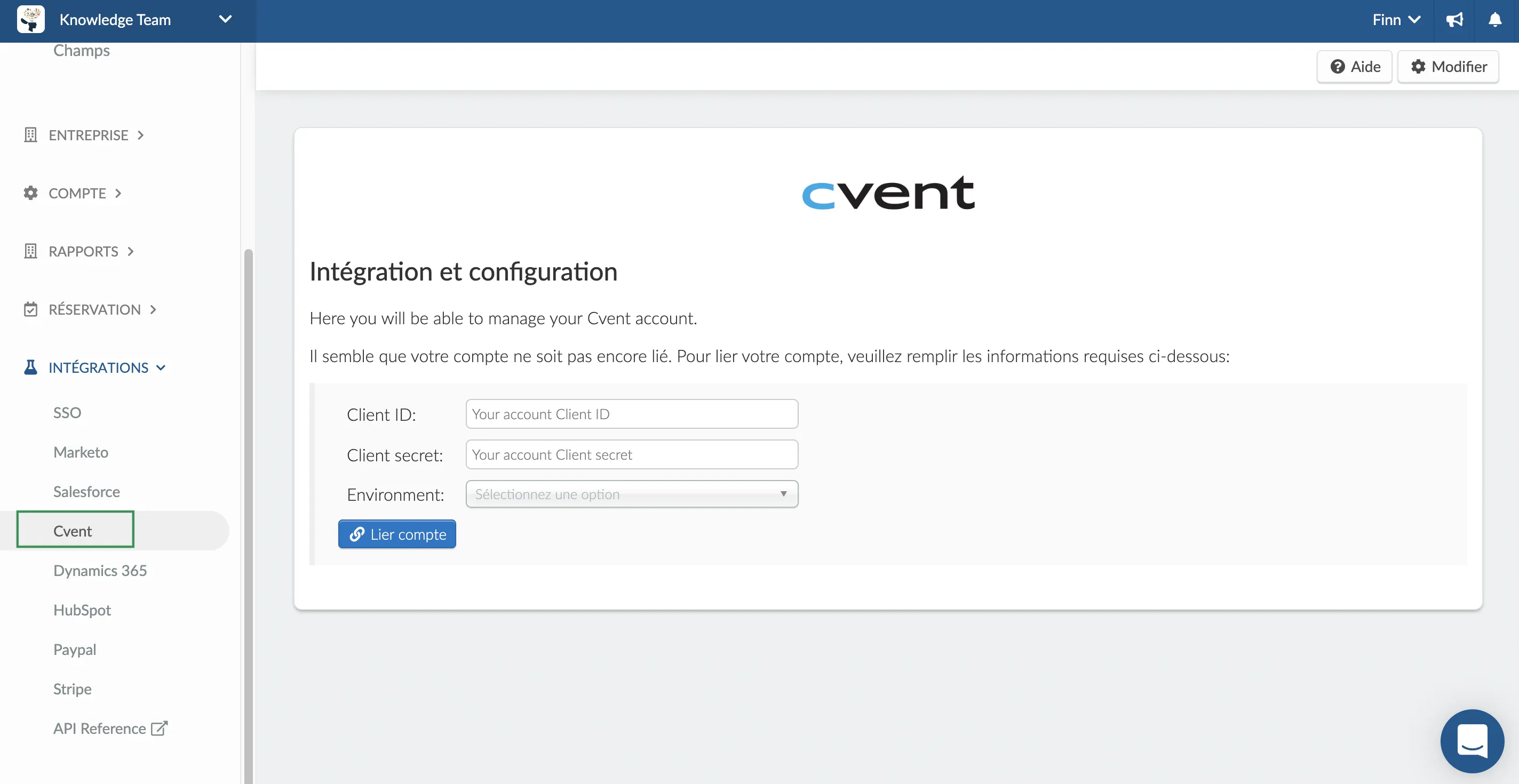
Ce sont les champs dédiés que vous devez saisir :
- Client ID
- Client secret
- Environment
Appuyez sur le Lier compte et c'est tout !
Au niveau de l'événement
Une fois l'intégration effectuée au niveau de l'entreprise, vous pouvez sélectionner l'événement dont vous souhaitez importer les informations et aller dans Réglages > Intégrations > Cvent :
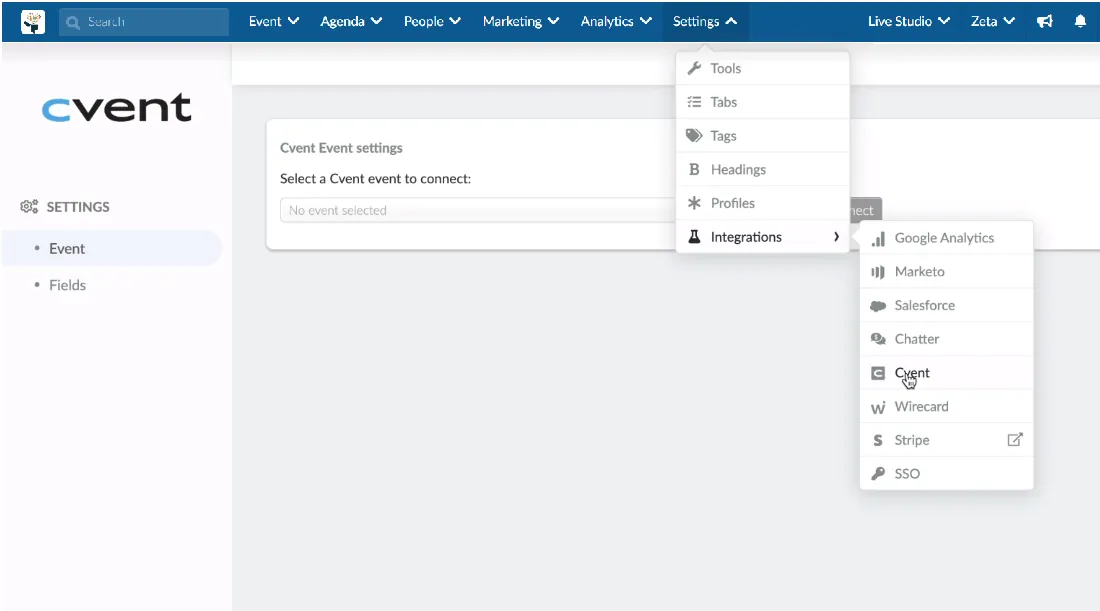
Vous verrez dans le menu de gauche les réglages de Cvent :
- Événement
- Champs
Réglages - Événement
Dans l'onglet Événement, cliquez sur Modifier et sélectionnez dans le menu déroulant l'événement Cvent à connecter :
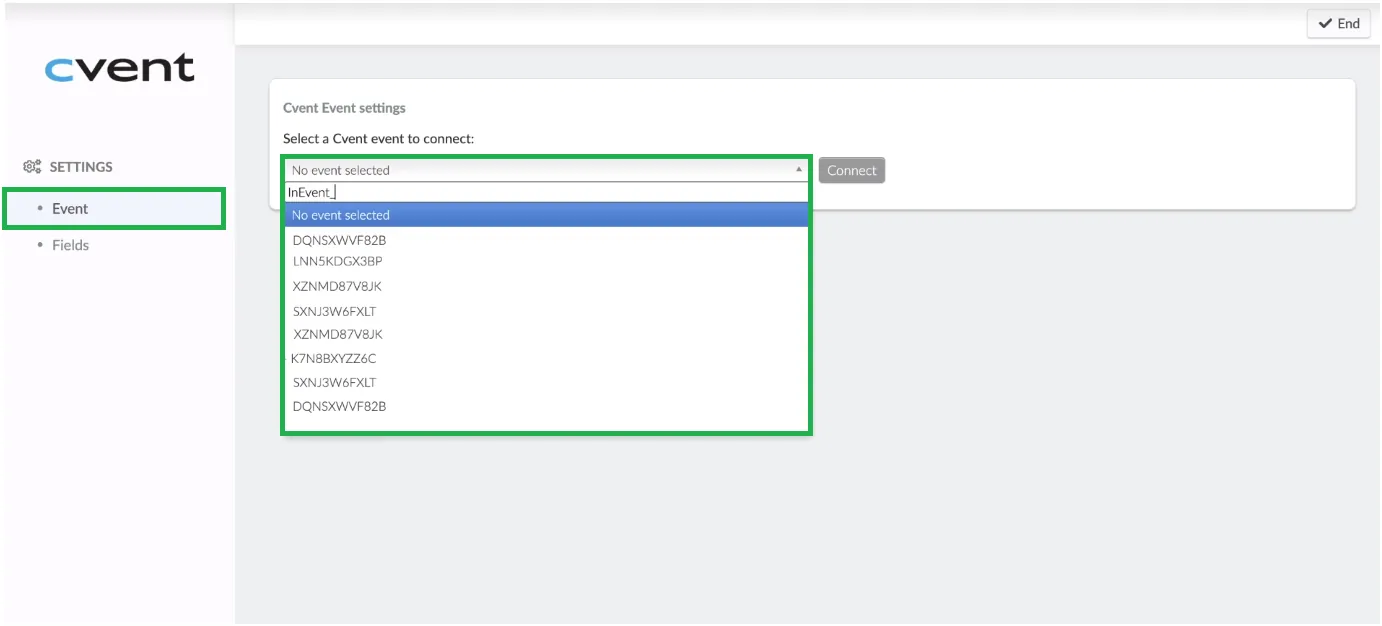
Une fois sélectionné, appuyez sur Connecter.

Vous verrez maintenant deux options qui peuvent être activées/désactivées en sélectionnant la case à cocher :
- Synchronisez les inscriptions de Cvent avec InEvent (Sync Cvent registrations to InEvent) : Il synchronisera les données des participants qui sont confirmés en tant que participants et également les personnes qui n'ont pas confirmé leur présence en tant qu'invités.
- Numéro de confirmation de Cvent comme mot de passe InEvent par défaut (Use Cvent Confirmation Number as InEvent password): La plateforme Cvent exige un numéro de confirmation de la part des participants. Par défaut, ce numéro sera ensuite synchronisé avec InEvent comme mot de passe des utilisateurs.
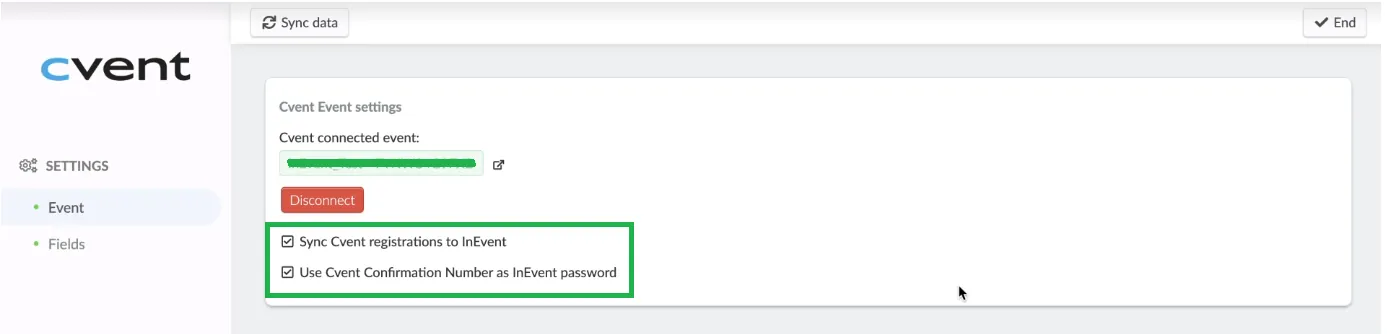
Champs
Pour illustrer le fonctionnement de l'intégration, commençons par l'image ci-dessous qui montre deux champs qui faisaient partie du formulaire d'inscription de Cvent :
- Centre de coûts au sein de votre entité juridique (Cost Centre within your Legal Entity)
- Courriel de votre contrôleur financier (Email of your Finance Controller)
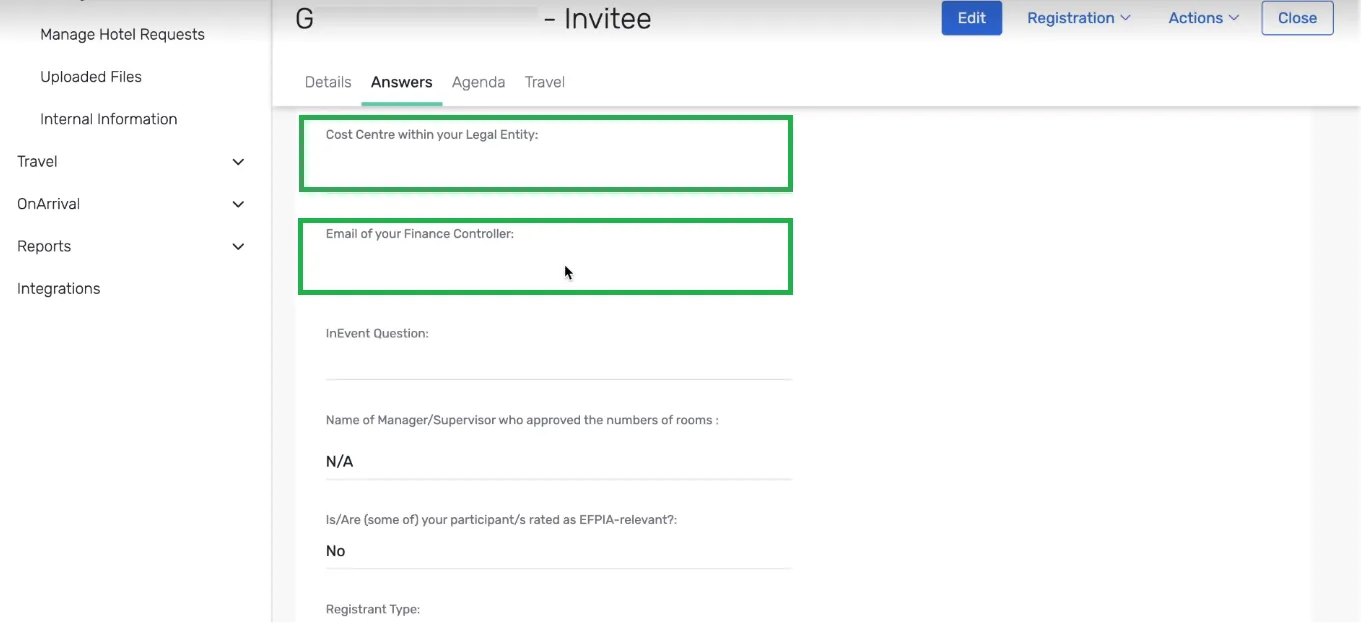
Et ces deux champs ont également été ajoutés au formulaire d'inscription InEvent (Marketing > Inscription > Formulaire d'inscription) :
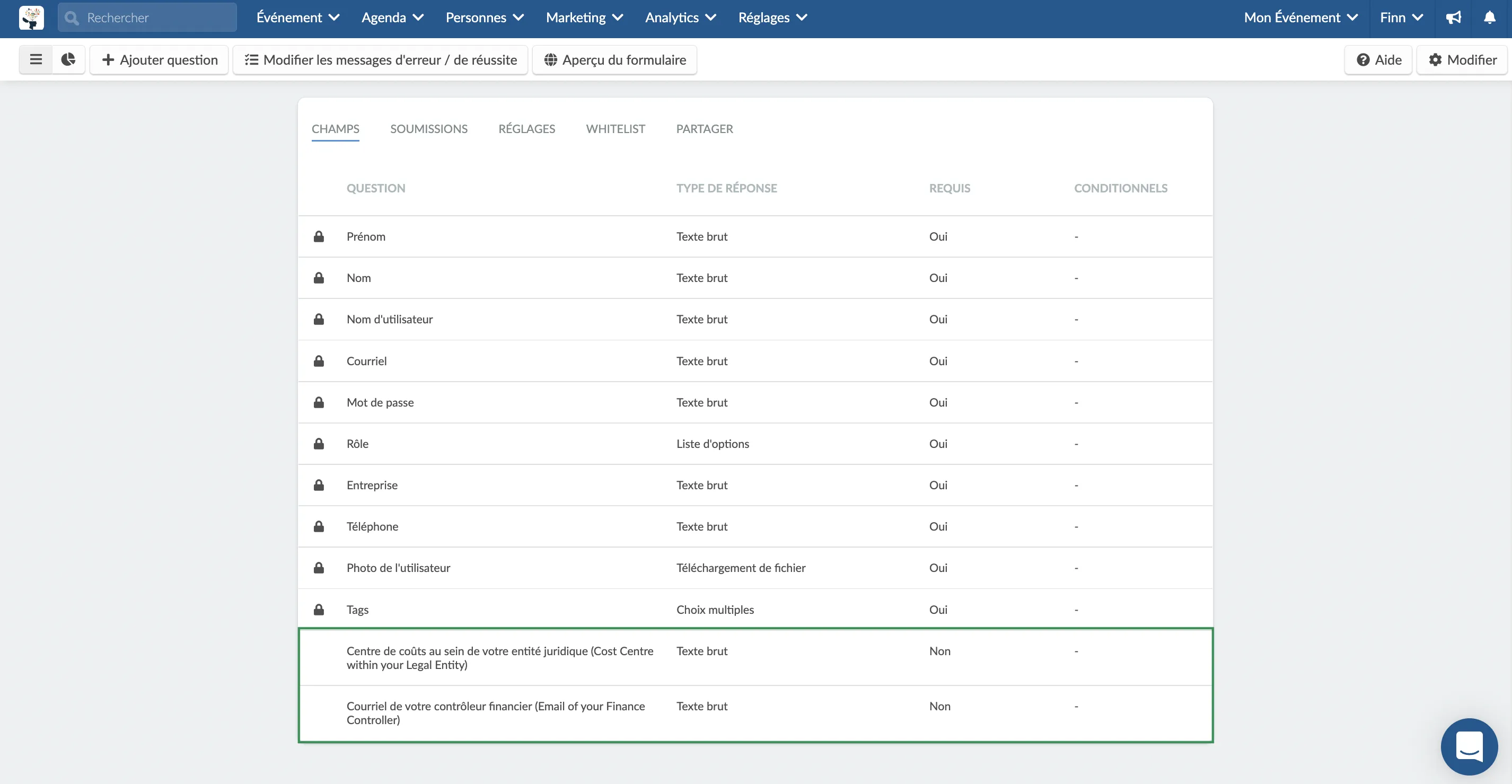
Maintenant, en retournant dans Réglages > Intégrations > Cvent > Champs, il vous suffit de sélectionner dans le menu déroulant les champs correspondants comme indiqué ci-dessous :
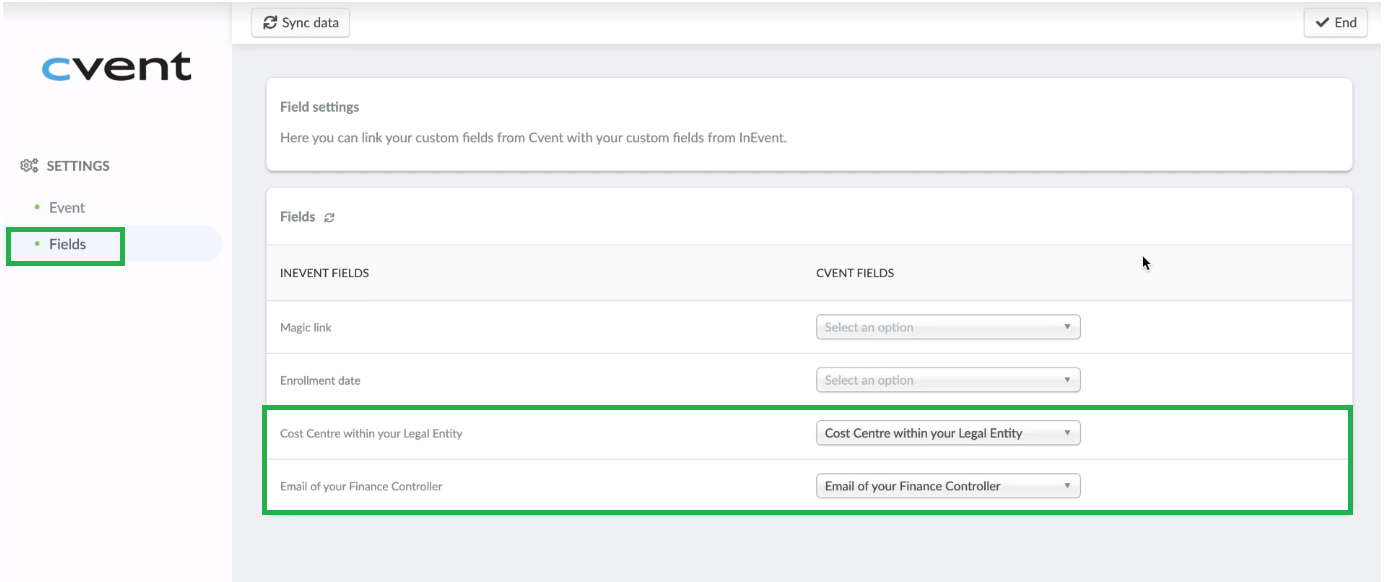
Voilà, c'est fait ! Une fois que vous aurez accédé à Personnes > Participants ou Personnes > Invités, vous verrez ces champs remplis avec les informations sur les participants tirées de l'intégration Cvent !
