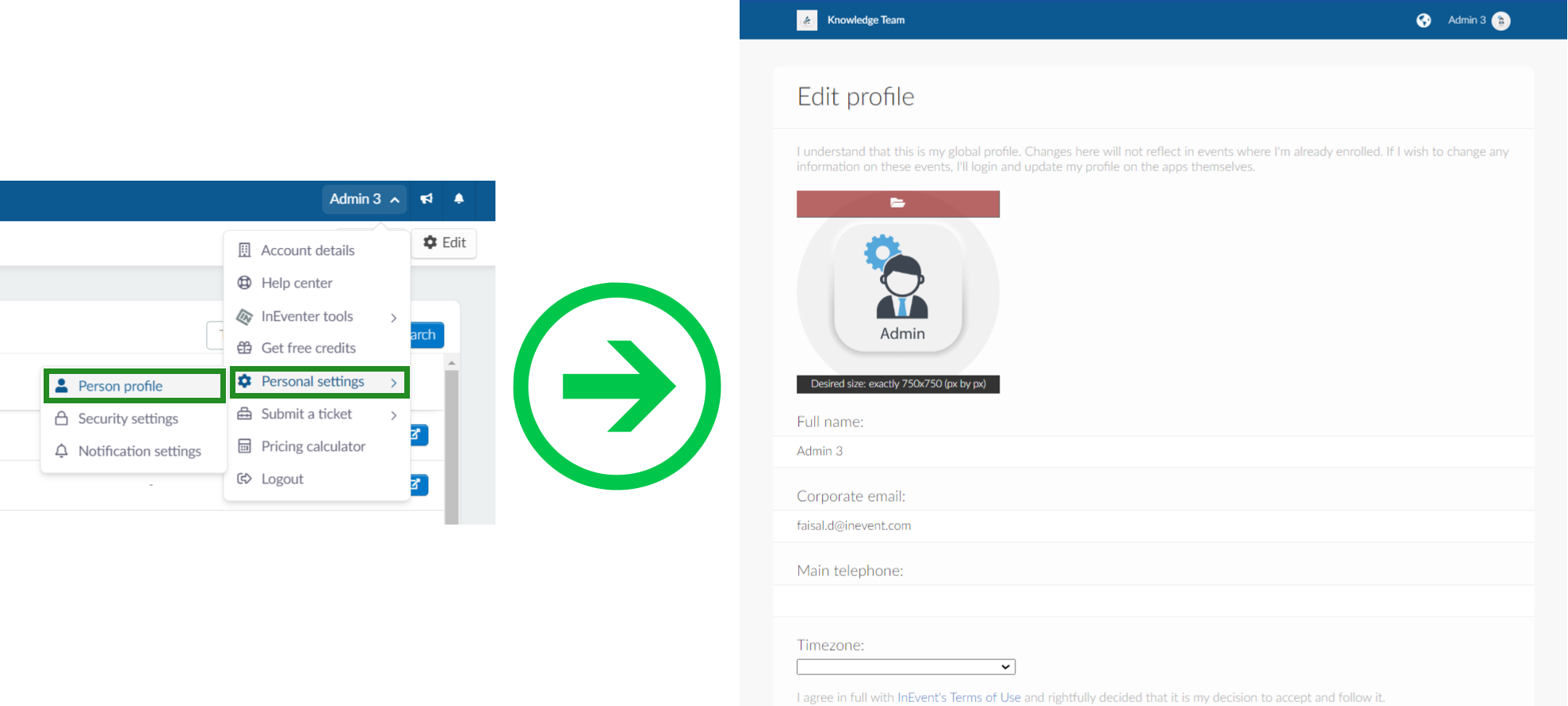Users - Global admins and customized access admins
By adding users to your company, you will be giving them access to your events. You can add them as administrators with full or customized permissions.
This article intends to show you how to add new users to your company.
How do I add a new user?
Manually
To add a new user, at the company level, follow these steps:
- Click on Users under the USERS section. This will open a new page.
- Click on the + New user button in the upper left corner.
- Enter the user's name and email address, and select their permission level. You can choose either the Admin permission with full access to the company level or select a customized permission level from the dropdown menu.
- Press Create.
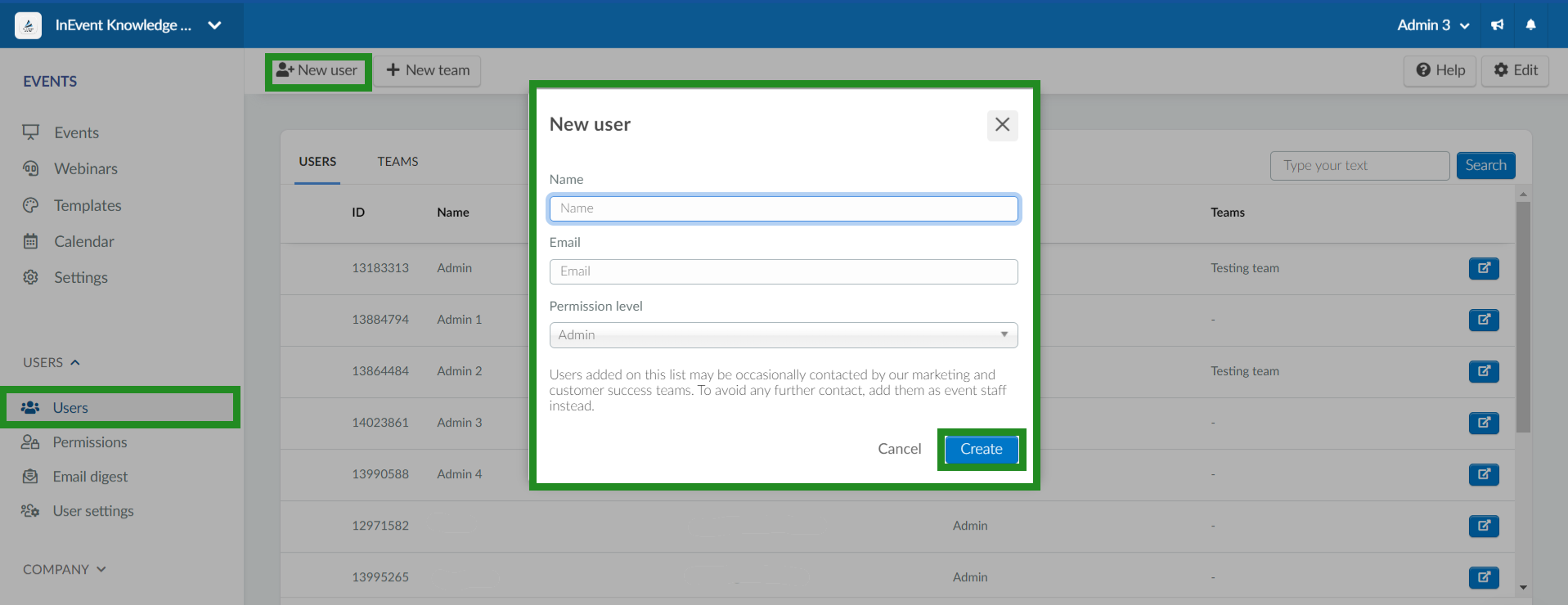
Using spreadsheets
You can also import booking users using InEvent's Import feature. To do this, simply go to the Users page. Click on Edit > Import, then click on Download demo file. The file will be downloaded to computer and you will need to fill out the required fields.
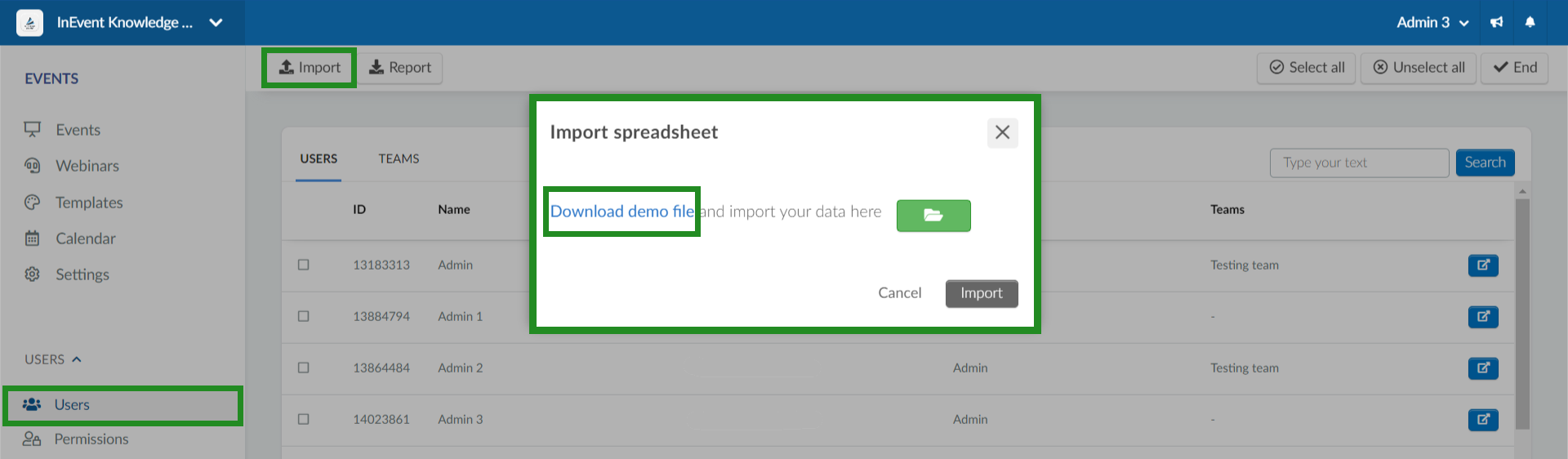
The Spreadsheet will contain these columns:
- name: Fill in the name of the user.
- email : Enter the email address of the user.
- permissionLevel : Enter the permission level from the available options.
- teams: Add the user to one or more teams by typing in the desired team(s) from the available options.
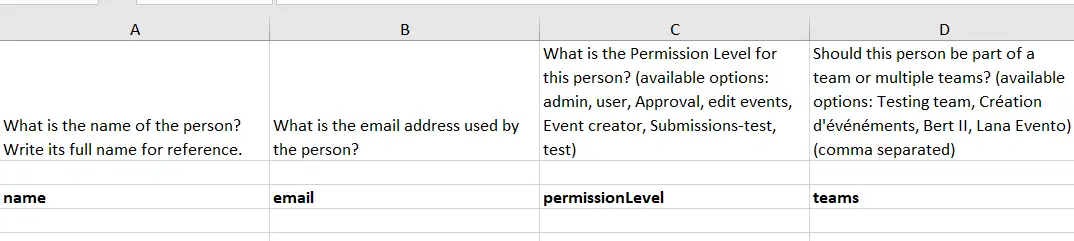
Once you have entered your data in the excel sheet, upload the file back onto the platform by clicking Edit > Import. Then, click the green button, select the excel file and press the Import button.
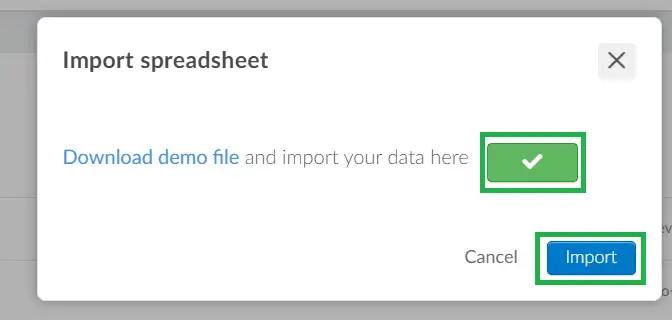
Once your spreadsheet is imported successfully, you will receive a notification prompt that Your excel sheet has ben imported successfully. The imported users will reflect on the Users page.
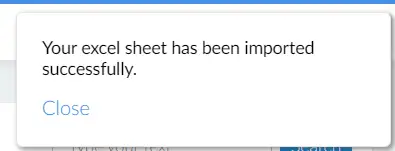
If your spreadsheet is improperly filled and imported to the platform, you will get a notification that Your excel sheet has been imported with errors and the information will not be added to the platform.
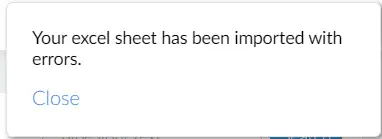
What is the difference between a user with full admin access and customized access?
- Users with Admin permission: These are global administrators. They will be given full access to the company level and will have access to all events. This admin will be able to create and delete events, templates, add other company admins, set up the features for all events, and much more. The company admin can decide who can access each event.
- Administrators with customized access: They will be given customized access to the events based on the set key permissions or operation permission bundles allowed for their permission profile. This is useful when you have external agencies or partners who need to view or control a part of your platform, without having full access to it.
Will the users be notified that they have gained access to the platform?
The users will receive an invite email with a link to access the platform. All they will need to do is press the blue button Accept invite, as shown below:
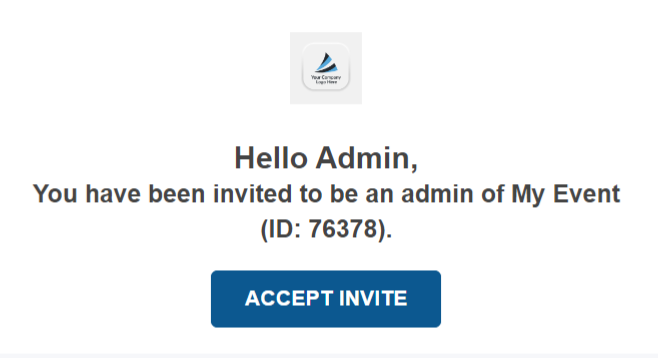
If you don't want them to receive an invite email, you can disable it. Go to Account > Tools. Click on the Control section. Click on Edit and disable the toggle button beside the Company admin email tool.
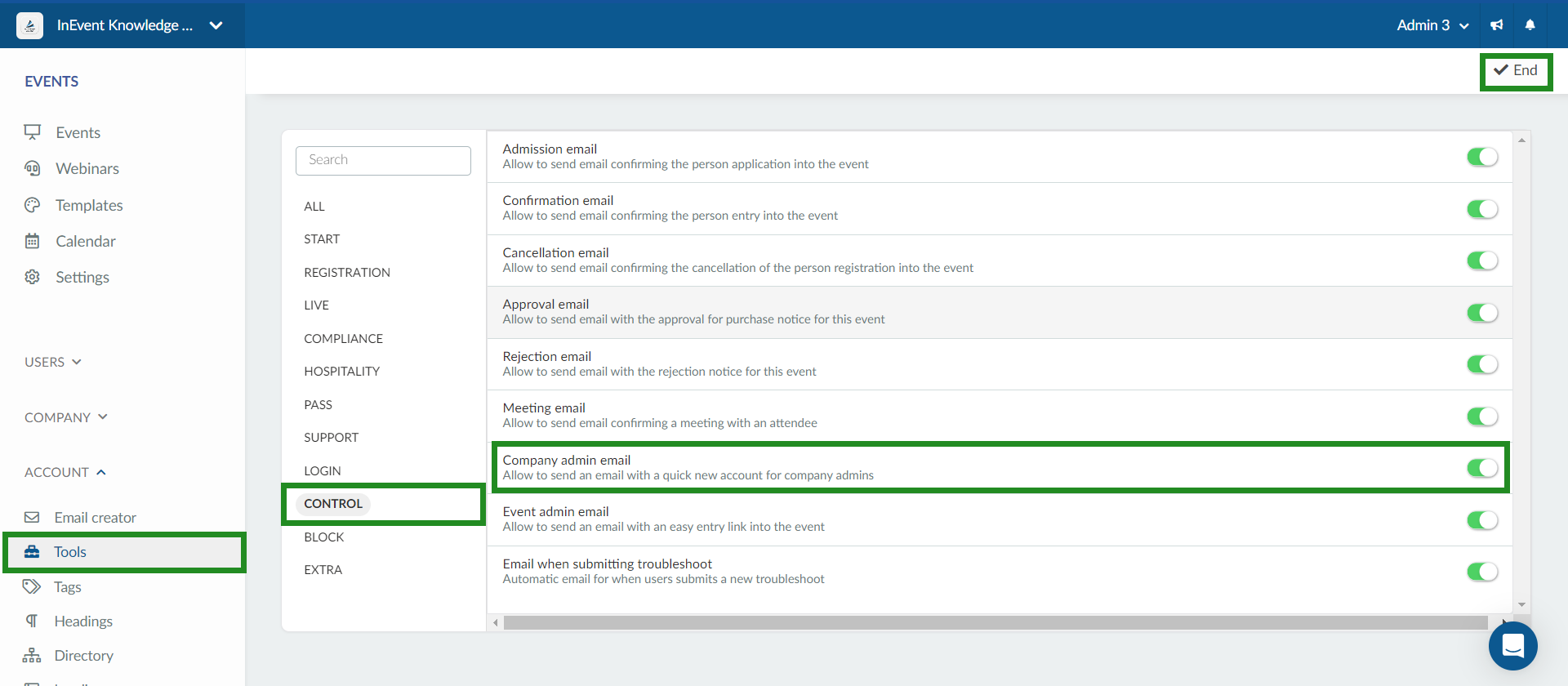
Training information
Each user has set training goals based on the plan that has been purchased. To view the training goals, click on the blue button on the right-hand side of the screen next to the user's name. A new window will pop up showing you the hours of training required to fully understand the InEvent software and its functionalities.
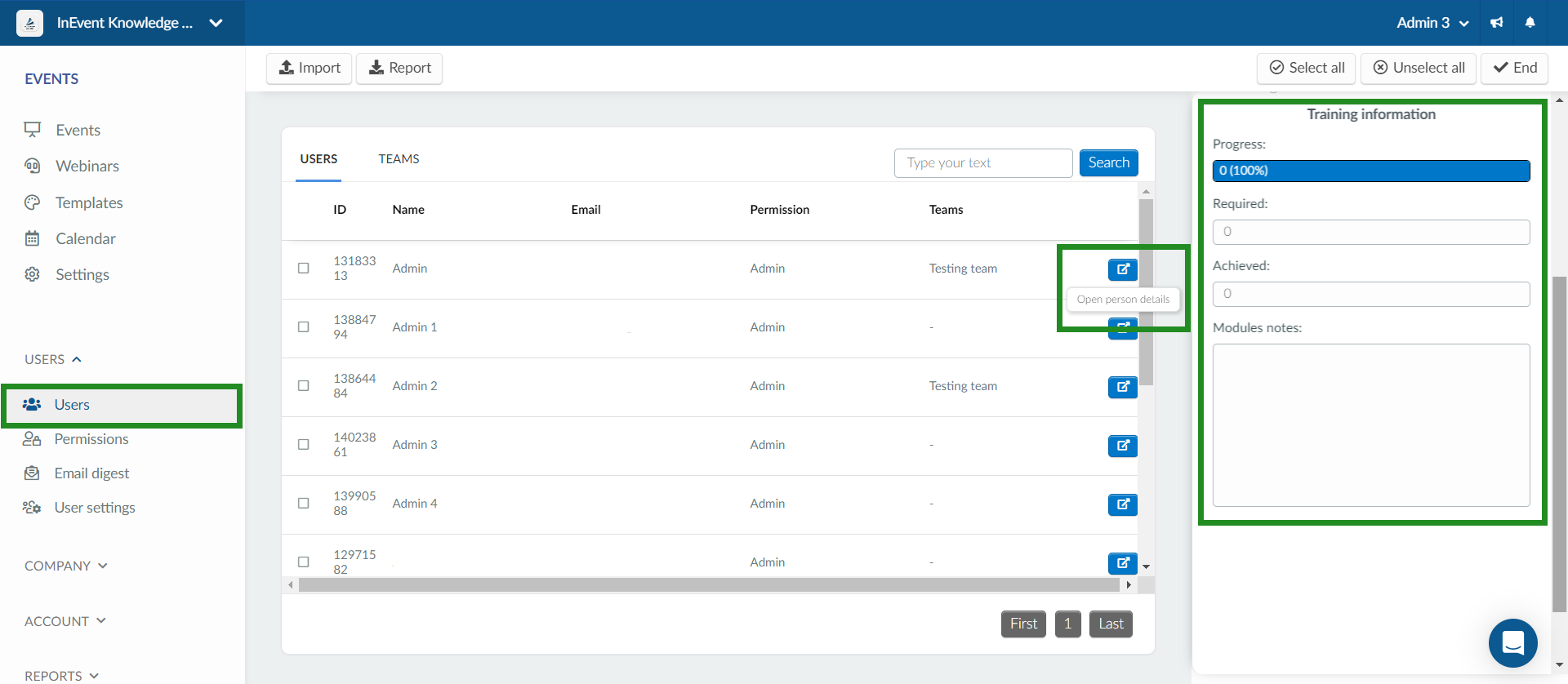
To learn more about the required training hours, click here: Training Hours.
How do I delete a user?
To delete one or more users, follow these steps:
- Click on Edit in the Users page.
- Check the checkbox(es) of the user(s) you wish to remove.
- Click on the Remove button at the top right corner of the page.
- A confirmation pop-up will appear. Click on Remove in the pop-up to confirm your action.
- Press End to save the changes
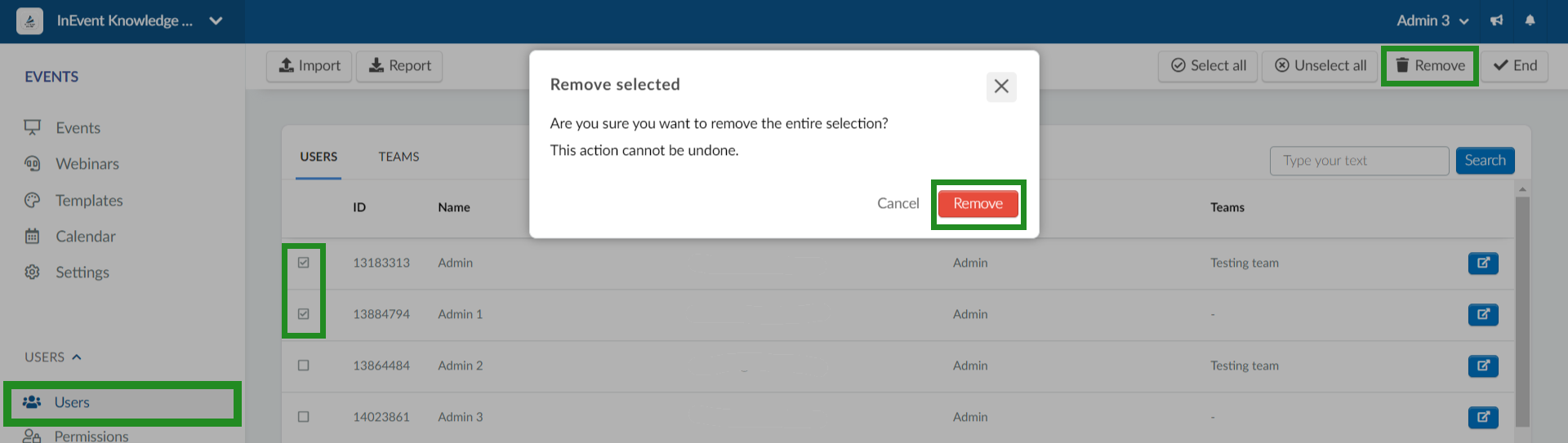
How can users access the InEvent platform?
To learn how users registered as company administrators can access the InEvent platform, refer to our Login to the InEvent Platform: company administrators article.
profile.php page (Personal settings > Person profile).