Company User Teams
With the Teams feature, you can better organize your company by categorizing company users into different teams. You can have the same set of permissions profile for users within the same team which allows for each team created to have different functions that they can carry out at the company.
This article will guide you on how to use the Teams feature and how it can be used to streamline collaboration within your company.
How do I create a team?
To create a team, follow the instructions below:
- Click Users at the left menu and click on Teams at the company level.
- To add a team click on + New team.
- Fill in the Name of the team and the optional Description if you choose to.
- Click on Create.
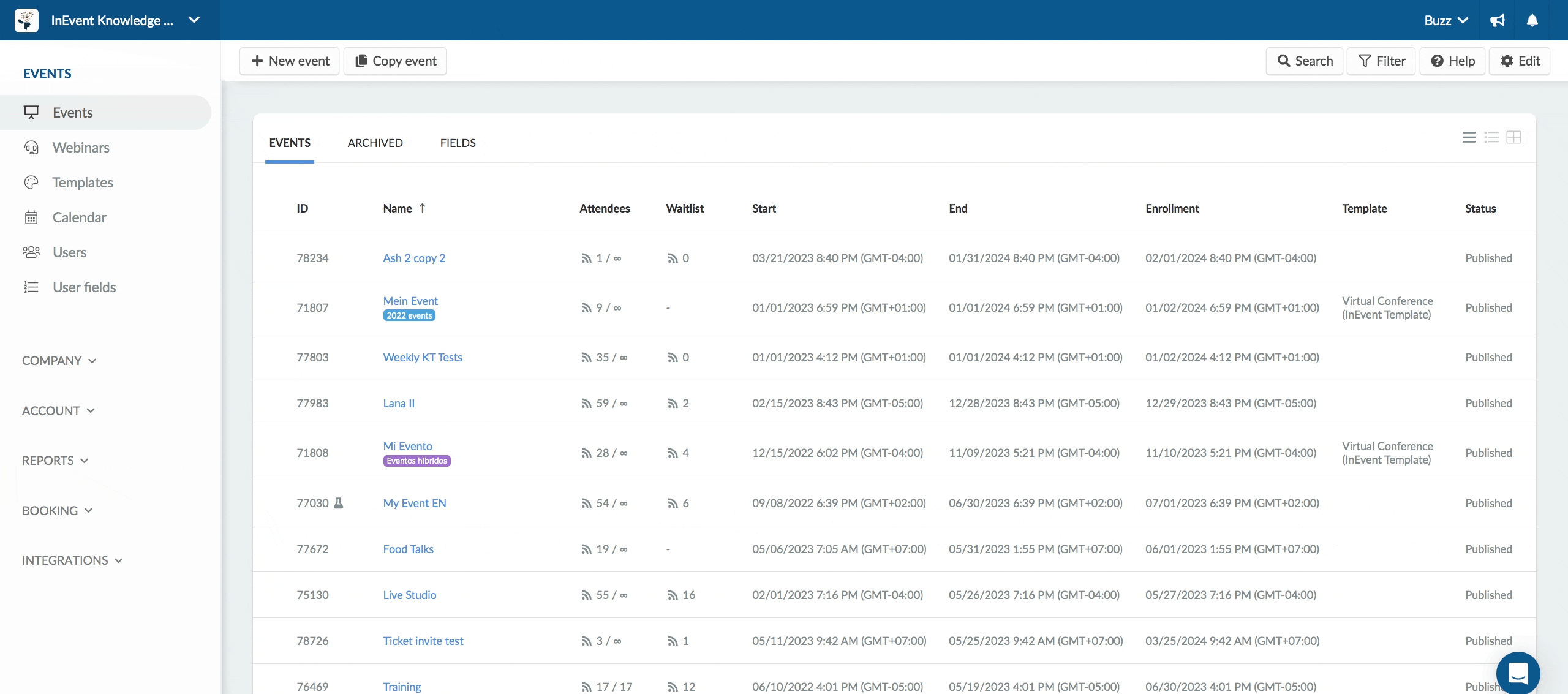
How do I add members to a team?
To add members to your team, you must first ensure that you have added users to the company and ensure that they share same set of permission profiles in order to carry out specific functions at the company level.
Once you have done the aforementioned, complete the following steps:
- Click on the team you have created and click on the blue +Add Member button.
- Select the user to be added to the team using the Select a user drop-down box. To search for users, type their name or email address in the text box.
- Fill in the User role (optional).
- Click on Add member.
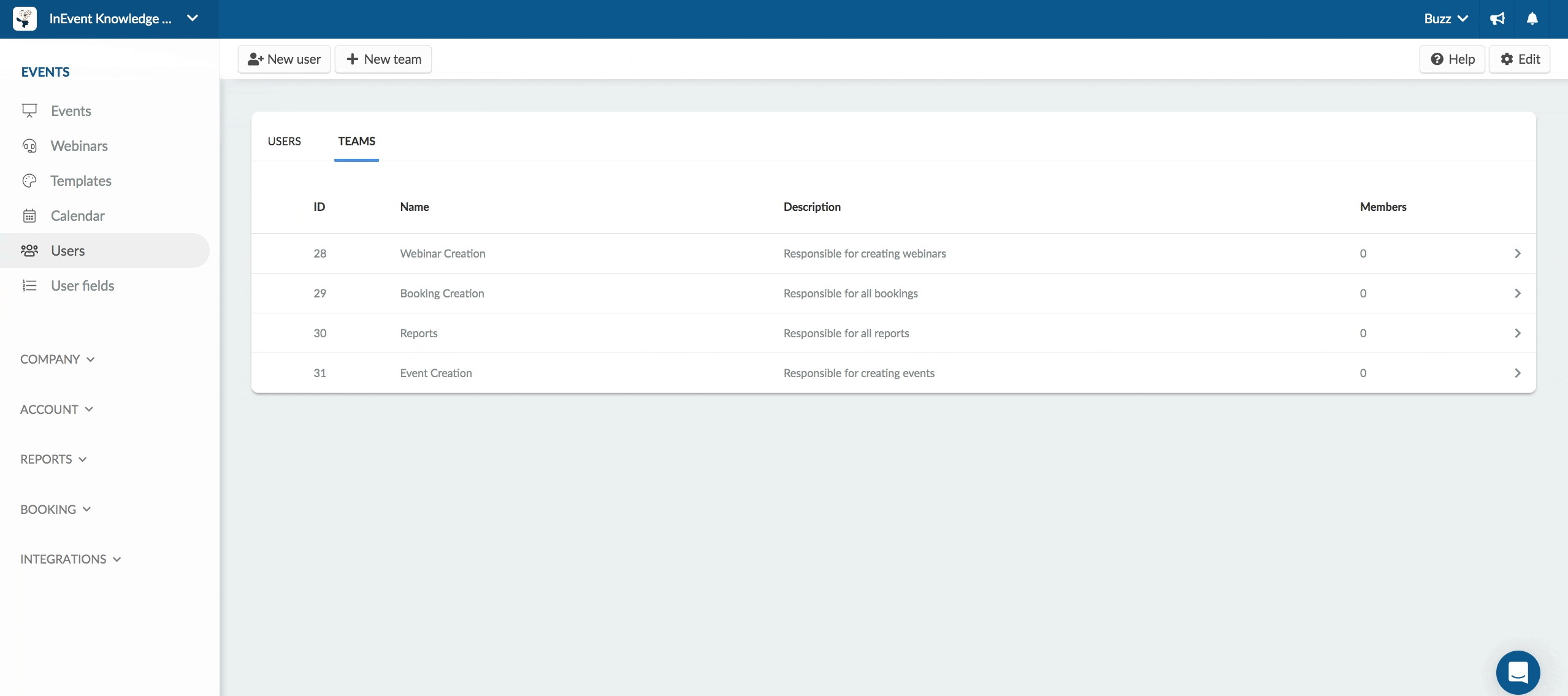
How do I remove a member from a team?
To remove a member from the team, follow the steps below:
- Click on the team you want to remove members from in the Teams tab.
- Click on Edit.
- Tick the checkbox next to the member you want to remove.
- Click on the Remove button at the top right corner
- Click the Remove button again when the verification pop-up asks if you to confirm the action.
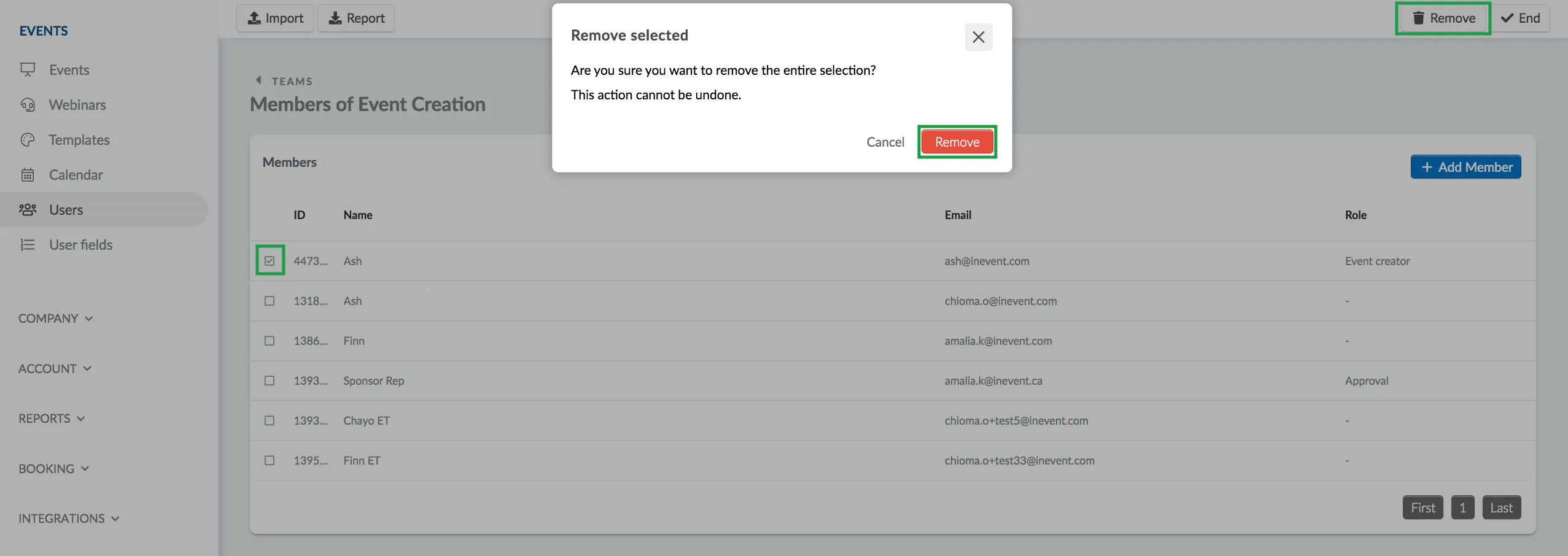
Same team notification for Booking forms
It is possible for members within a team to receive email notifications when a Booking form is filled by a member of the same team. In order to receive an email notification when a Booking form submission is made, the user must be added to the same team and must be added as a form owner.
To do this, go to Booking > Forms, select the Booking form, click on Edit and then click on Settings on the top bar. Add the user to the Form owners field and tick the Same team notification box afterwards.
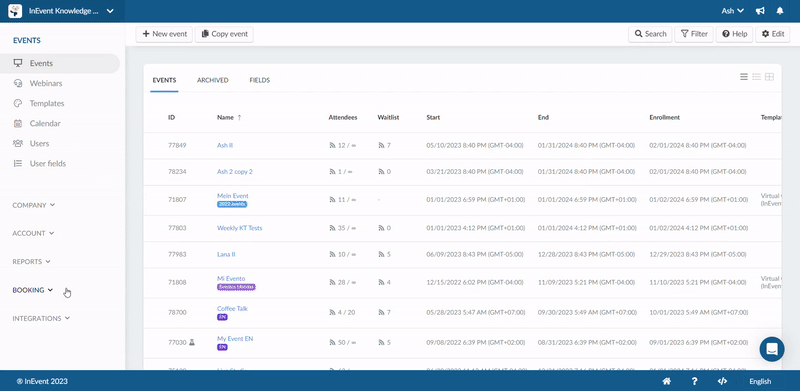
How do I delete a team?
To delete a team follow the steps below:
- Click on Edit in the Teams tab
- Tick the checkbox beside the team you want to delete
- Click on the Remove button at the top right corner of the page
- Click the Remove button again when the confirmation box appears to confirm the action.
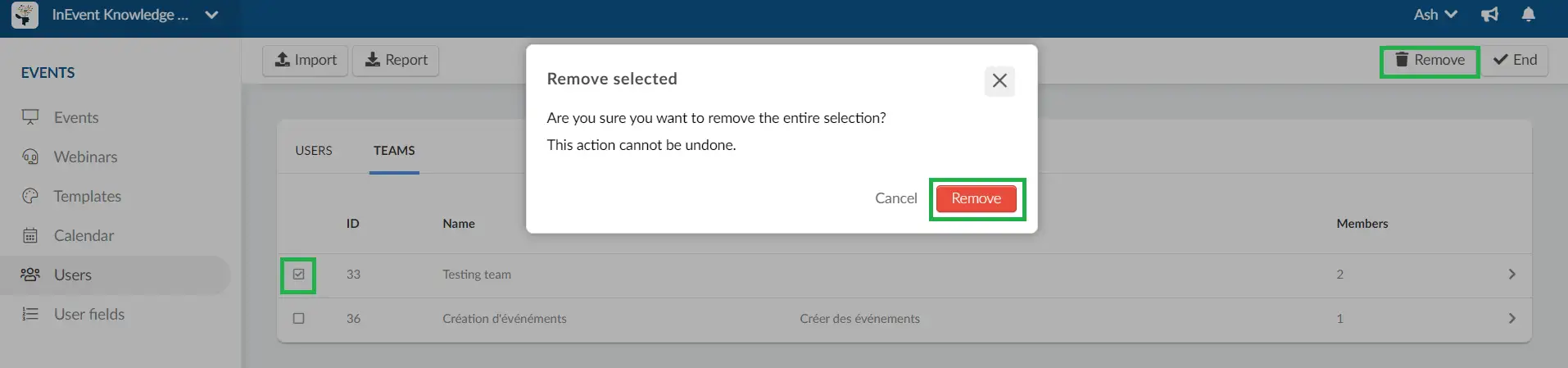
How do I extract a Team members report?
To extract a spreadsheet report on members of a team, navigate to Users > Teams and then click on the team you want a report of. Click on Edit and then click on the Report button at the top left of the page.
A notification banner will appear at the top of the screen to inform you that your excel file is being processed and will be sent to your email once complete.
You can also click on the Download button on the banner. This will direct you to the Report center where you can preview the report by clicking on the preview button or download the report by clicking on the download icon under Actions beside the report.
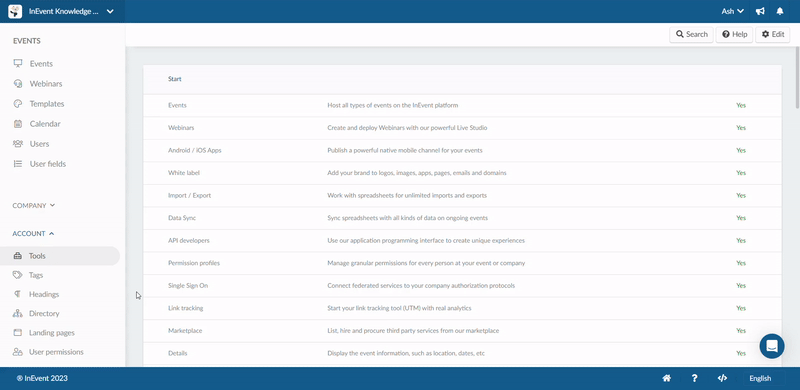
The Team members report contains information on the members of the team such as:
- personID: The unique ID of the team member in the event platform
- name: The name of the team member
- username: The username of the team member
- email: The email address of the team member
- image: The profile picture URL of the team member
- timezone The time zone of the team member
- telephone: The telephone number of the team members
- social media IDs (Facebook/Twitter/LinkedIn): The social media links of the team member
- date: The date the team member was added to the team
- teamMemberID: The ID of the team member created when added to a team.
- teamID: The unique ID of the team.
- role: The role of the team member.
